Tutoriel : Tester une offre de service
Dans le didacticiel précédent, vous avez créé une offre pour les utilisateurs. Ce didacticiel vous montre comment tester cette offre, en l’utilisant pour créer un abonnement. Vous créez et déployez ensuite des ressources sur les services de base qui sont autorisés par l’abonnement.
Dans ce tutoriel, vous allez apprendre à :
- Création d’un abonnement
- Création et déploiement de ressources
Prérequis
Avant de commencer ce didacticiel, vous devez remplir les conditions préalables suivantes :
Suivez le didacticiel Offrir un service aux utilisateurs. Dans ce didacticiel, vous allez apprendre à créer l’offre utilisée à titre d’exemple.
L’offre à laquelle vous êtes abonné dans ce didacticiel permet le déploiement d’une ressource de machine virtuelle. Pour tester le déploiement de machine virtuelle, vous devez publier une image de machine virtuelle sur la Place de marché Azure Stack Hub, en la téléchargeant depuis la Place de marché Azure. Pour plus de détails, consultez Télécharger des éléments de la Place de marché à partir d’Azure dans Azure Stack Hub.
S’abonner à l’offre
Se connecter au portail utilisateur avec un compte d’utilisateur
- Pour un système intégré, l’URL varie en fonction de la région et du nom de domaine externe de votre opérateur, au format https://portal.<région>.<FQDN>.
- Si vous utilisez le Kit de développement Azure Stack, l’adresse du portail est
https://portal.local.azurestack.external.
Sélectionnez la vignette Prendre un abonnement.
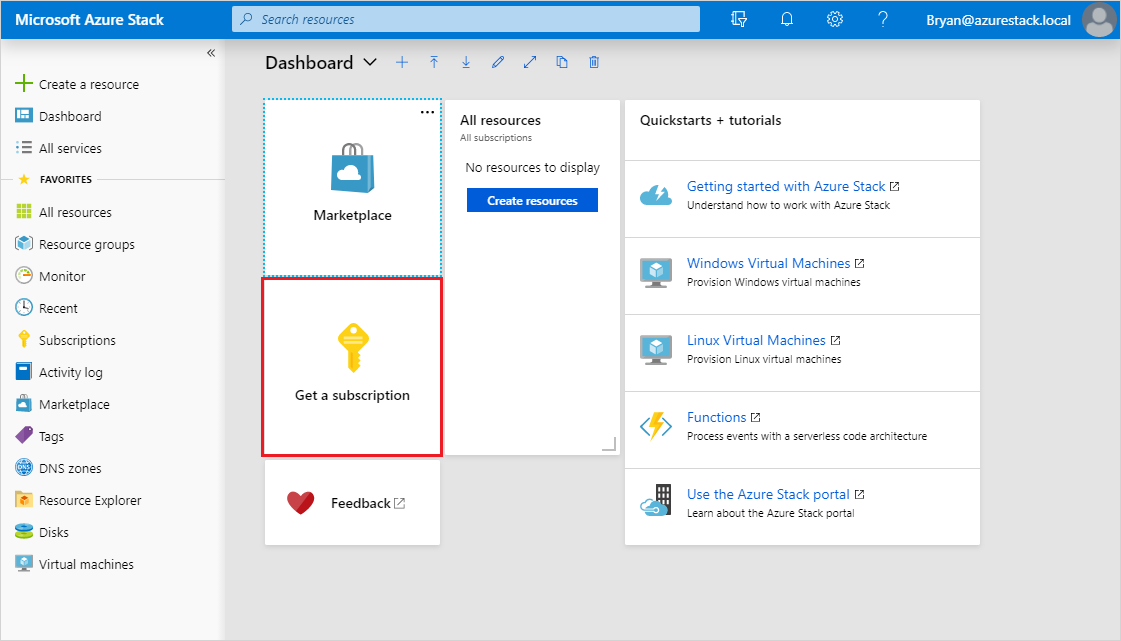
Sous Prendre un abonnement, saisissez un nom pour votre nouvel abonnement dans le champ Nom d’affichage. Sélectionnez Offre, puis choisissez l'offre que vous avez créée dans le didacticiel précédent, dans la liste Choisir une offre. Sélectionnez Create (Créer).
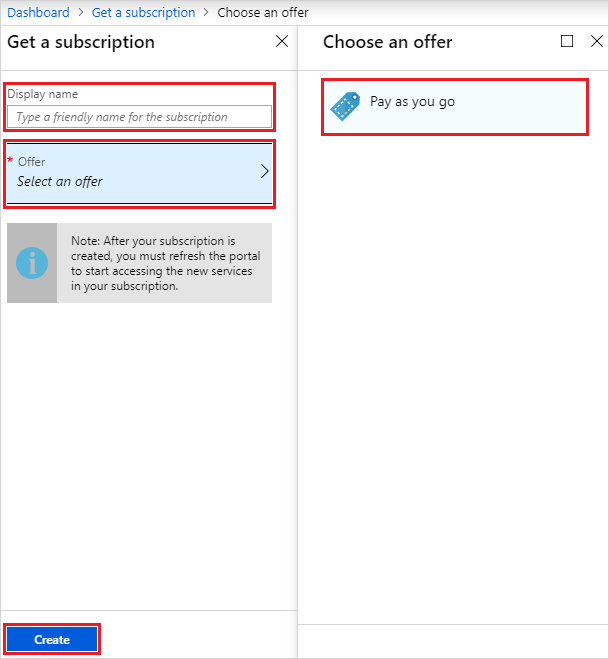
Pour voir l’abonnement, sélectionnez Tous les services, puis Abonnements sous la catégorie GÉNÉRAL. Sélectionnez votre nouvel abonnement pour afficher l’offre à laquelle il est associé, ainsi que ses propriétés.
Notes
Une fois que vous êtes abonné à une offre, vous devrez peut-être actualiser le portail pour voir les services qui font partie du nouvel abonnement.
Déployer une ressource d’un compte de stockage
À partir du portail utilisateur, vous approvisionnez un compte de stockage à l’aide du nouvel abonnement que vous avez créé à la section précédente.
Connectez-vous au portail utilisateur avec un compte d’utilisateur.
Sélectionnez +Créer une ressource>Données + Stockage>Compte de stockage - blob, fichier, table, file d’attente.
Dans le volet Créer un compte de stockage, indiquez les informations suivantes :
- Saisissez un nom
- Sélectionnez votre nouvel Abonnement
- Sélectionnez un Groupe de ressources (ou créez-en un).
- Sélectionnez Créer pour créer le compte de stockage.
Une fois le déploiement démarré, vous revenez au tableau de bord. Pour afficher le nouveau compte de stockage, sélectionnez Toutes les ressources. Recherchez le compte de stockage et sélectionnez son nom dans les résultats de la recherche. À partir de là, vous pouvez gérer le compte de stockage et son contenu.
Déployez une ressource de machine virtuelle
À partir du portail utilisateur, vous approvisionnez une machine virtuelle à l’aide du nouvel abonnement que vous avez créé à la section précédente.
Connectez-vous au portail utilisateur avec un compte d’utilisateur.
Sélectionnez +Créer une ressource>Calculer><nom-image>, où « nom-image » est le nom de la machine virtuelle que vous avez téléchargée préalablement.
Sous Créer une machine virtuelle / Paramètres de base, fournissez les informations suivantes :
- Entrez un Nom pour la machine virtuelle.
- Entrez un Nom d'utilisateur pour le compte administrateur.
- Pour les machines virtuelles Linux, sélectionnez « Mot de passe » comme Type d'authentification.
- Entrez la même chaîne de caractères dans Mot de passe et Confirmer le mot de passe pour le compte administrateur.
- Sélectionnez votre nouvel Abonnement.
- Sélectionnez un Groupe de ressources (ou créez-en un).
- Sélectionnez OK pour valider ces informations et poursuivre.
Dans Choisir une taille, filtrez la liste si nécessaire, sélectionnez une référence de machine virtuelle, puis choisissez Sélectionner.
Dans Paramètres, spécifiez le(s) port(s) à ouvrir sous Sélectionner des ports d'entrée publics, puis sélectionnez OK.
Notes
La sélection de « RDP(3389) », par exemple, vous permet de vous connecter à distance à la machine virtuelle lorsqu’elle fonctionne.
Sous Résumé, passez en revue vos choix, puis sélectionnez OK pour créer la machine virtuelle.
Une fois le déploiement démarré, vous revenez au tableau de bord. Pour afficher la nouvelle machine virtuelle, sélectionnez Toutes les ressources. Recherchez la machine virtuelle et sélectionnez son nom dans les résultats de la recherche. À partir de là, vous pouvez accéder à la machine virtuelle et la gérer.
Notes
Le déploiement complet et le démarrage de la machine virtuelle peuvent prendre plusieurs minutes. Une fois prête à l’utilisation, la machine passe à l’état « En cours d’exécution ».
Déployez une ressource de machine virtuelle (1901 et versions antérieures)
À partir du portail utilisateur, vous approvisionnez une machine virtuelle à l’aide du nouvel abonnement.
Connectez-vous au portail utilisateur avec un compte d’utilisateur.
Dans le tableau de bord, sélectionnez +Créer une ressource>Calcul>Windows Server 2016 Datacenter Evaluation, puis sélectionnez Créer.
Sous Paramètres de base, renseignez les informations suivantes :
- Saisissez un nom
- Saisissez un nom d’utilisateur
- Saisissez un mot de passe
- Choisissez votre nouvel Abonnement
- Créez ou sélectionnez un groupe de ressources
- Cliquez sur OK pour enregistrer ces informations.
Sous Choisir une taille, sélectionnez A1 Standard, puis cliquez sur Sélectionner.
Sous Paramètres, sélectionnez Réseau virtuel.
Sous Choisir un réseau virtuel, sélectionnez Créer.
Sous Créer un réseau virtuel, acceptez toutes les valeurs par défaut, puis cliquez sur OK.
Sélectionnez OK dans Paramètres pour enregistrer la configuration du réseau.
Sous Résumé, sélectionnez OK pour créer la machine virtuelle.
Pour afficher la nouvelle machine virtuelle, sélectionnez Toutes les ressources. Recherchez la machine virtuelle et sélectionnez son nom dans les résultats de la recherche.
Étapes suivantes
Dans ce tutoriel, vous avez appris à effectuer les opérations suivantes :
- Création d’un abonnement
- Création et déploiement de ressources
Découvrez ensuite comment déployer des fournisseurs de ressources pour les services à valeur ajoutée. Ils vous permettent d’offrir encore plus de services aux utilisateurs de vos offres :
Commentaires
Bientôt disponible : Tout au long de 2024, nous allons supprimer progressivement GitHub Issues comme mécanisme de commentaires pour le contenu et le remplacer par un nouveau système de commentaires. Pour plus d’informations, consultez https://aka.ms/ContentUserFeedback.
Envoyer et afficher des commentaires pour