Installer Visual Studio et se connecter à Azure Stack Hub
Vous pouvez utiliser Visual Studio pour écrire et déployer des modèles Azure Resource Manager sur Azure Stack Hub. Les étapes de cet article décrivent l’installation de Visual Studio sur Azure Stack Hub ou sur un ordinateur externe si vous prévoyez d’utiliser Azure Stack Hub par VPN.
Installation de Visual Studio
Installez Visual Studio Community 2019 ou une des versions d’évaluation.
Désinstallez la version de Microsoft Azure PowerShell installée dans le cadre du SDK Azure.
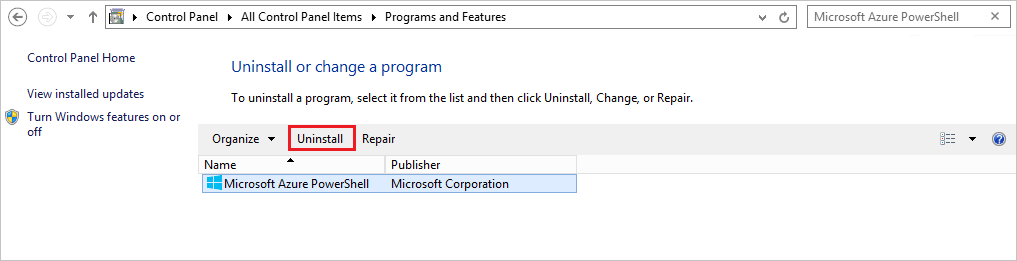
Redémarrez l’ordinateur une fois l’installation terminée.
Se connecter à Azure Stack Hub avec Microsoft Entra ID
Notes
Bien qu’Azure Stack Hub prenne en charge Visual Studio 2019 et 2022, le cloud Explorer a été déprécié de Visual Studio 2022. Par conséquent, bien que Visual Studio 2019 et 2022 fonctionnent si vous utilisez Microsoft Entra ID, si vous utilisez AD FS avec Azure Stack Hub (comme décrit dans la section suivante), vous devez utiliser Visual Studio 2019 ou une version antérieure.
Lancez Visual Studio.
Dans le menu Affichage, sélectionnez Cloud Explorer.
Sélectionnez Gérer les comptes, puis, dans le nouveau volet, connectez-vous avec vos informations d’identification Microsoft Entra.
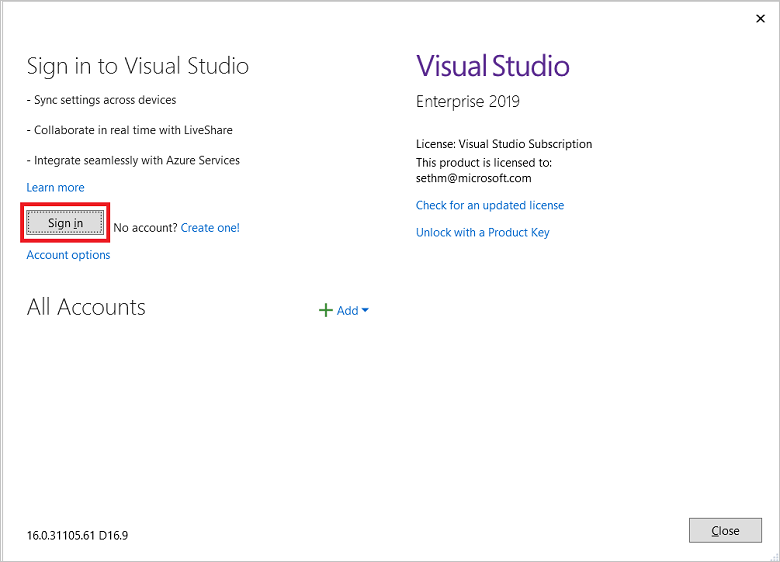
Une fois connecté, vous pouvez déployer des modèles ou parcourir les types de ressources et les groupes de ressources disponibles pour créer vos propres modèles.
Se connecter à Azure Stack Hub avec AD FS
Lancez Visual Studio.
Dans Outils, sélectionnez Options.
Développez Environnement dans le volet de navigation et sélectionnez Comptes.
Sélectionnez Ajouter, puis entrez le point de terminaison Azure Resource Manager utilisateur. Pour le kit de développement Azure Stack (ASDK), l’URL est :
https://management.local.azurestack/external. Pour les systèmes intégrés Azure Stack Hub, l’URL est :https://management.[Region}.[External FQDN].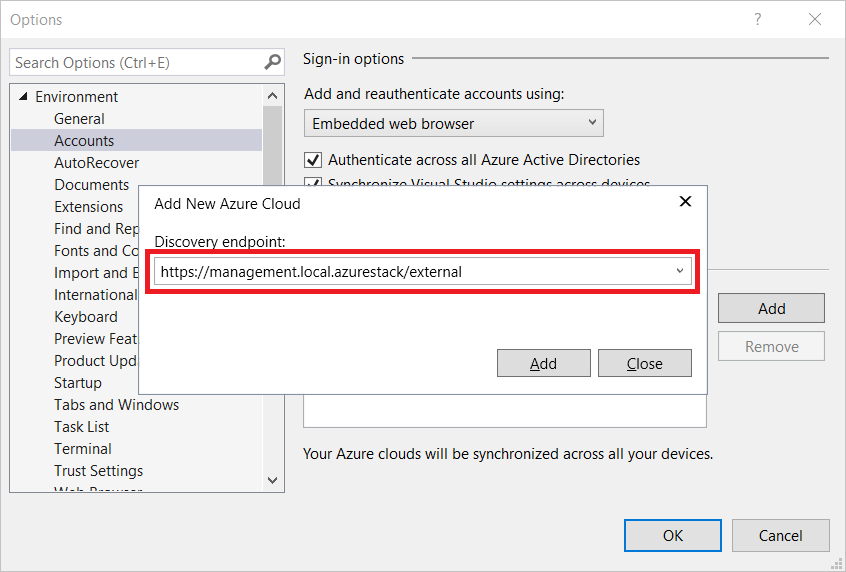
Sélectionnez Ajouter. Visual Studio appelle Azure Resource Manager et découvre les points de terminaison, notamment le point de terminaison d’authentification pour les services AD FS (Active Directory Federated Services). Azure Stack Hub s’affiche désormais dans la liste des clouds enregistrés.
Dans le menu Affichage, sélectionnez Cloud Explorer.
Sélectionnez Gérer les comptes et connectez-vous avec vos informations d’identification AD FS.
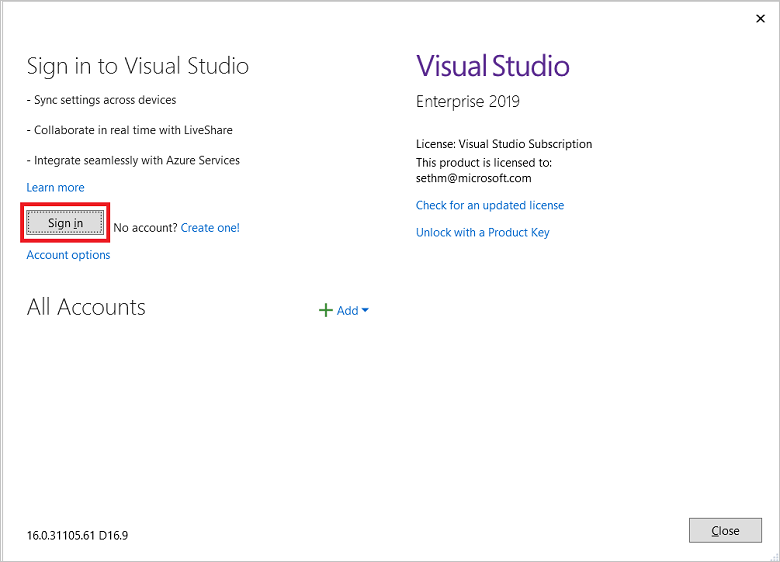
Cloud Explorer interroge les abonnements disponibles. Vous pouvez sélectionner un abonnement disponible en vue de le gérer.
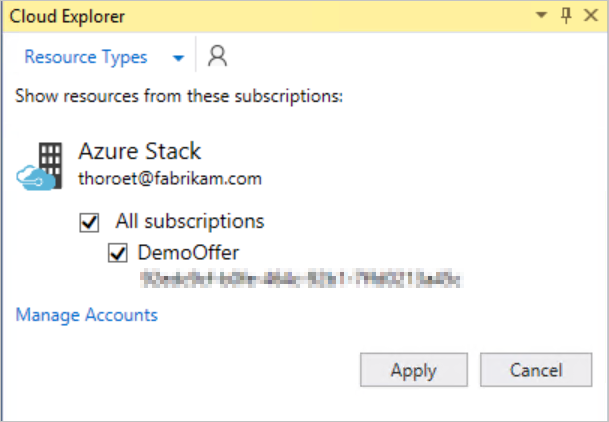
Explorez vos ressources, groupes de ressources ou modèles de déploiement existants.
Étapes suivantes
- En savoir plus sur l’installation côte à côte avec d’autres versions de Visual Studio.
- Développer des modèles pour Azure Stack Hub.
Commentaires
Bientôt disponible : Tout au long de 2024, nous allons supprimer progressivement GitHub Issues comme mécanisme de commentaires pour le contenu et le remplacer par un nouveau système de commentaires. Pour plus d’informations, consultez https://aka.ms/ContentUserFeedback.
Envoyer et afficher des commentaires pour