Microsoft Entra rejoint un nouvel appareil Windows pendant l'expérience prête à l'emploi
Les utilisateurs de Windows 11 peuvent joindre de nouveaux appareils Windows à Microsoft Entra ID lors de la première expérience prête à l'emploi (OOBE). Cette fonctionnalité permet de distribuer des appareils neufs à vos employés ou étudiants.
Cette fonctionnalité s’associe bien aux plateformes de gestion des appareils mobiles telles que Microsoft Intune et les outils tels que Windows Autopilot pour garantir que les appareils sont configurés en fonction de vos normes.
Prérequis
Pour que Microsoft Entra rejoigne un appareil Windows, le service d'enregistrement des appareils doit être configuré pour vous permettre d'enregistrer des appareils. Pour plus d’informations sur les conditions préalables, consultez l’article Comment : planifier votre implémentation de jointure Microsoft Entra.
Conseil
Les éditions Windows Home ne prennent pas en charge la jointure Microsoft Entra. Ces éditions peuvent toujours accéder à de nombreux avantages en utilisant l'enregistrement Microsoft Entra.
Pour plus d'informations sur la manière de procéder à l'enregistrement de Microsoft Entra sur un appareil Windows, consultez l'article d'assistance Enregistrez votre appareil personnel sur votre réseau professionnel ou scolaire.
Joignez un nouvel appareil Windows 11 à Microsoft Entra ID
Il est possible que votre appareil redémarre plusieurs fois dans le cadre du processus d’installation. Votre appareil doit être connecté à Internet pour finaliser la connexion à Microsoft Entra.
- Activez votre nouvel appareil et démarrez le processus d’installation. Suivez les invites pour configurer votre appareil.
- Lorsque le message How would you like to set up this device? (Comment voulez-vous configurer cet appareil ?), sélectionnez Set up for work or school (Configurer pour le travail ou l’école).
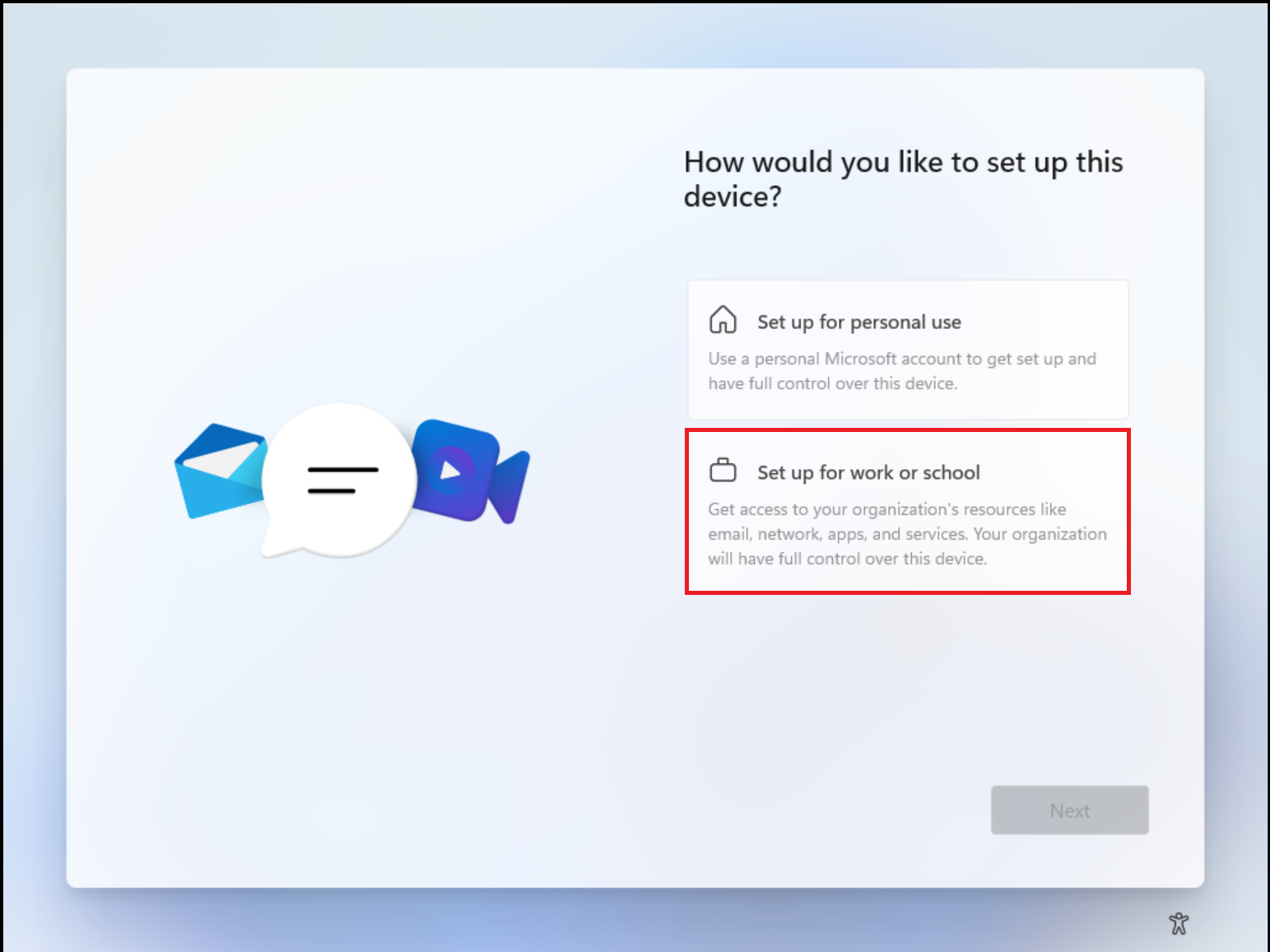
- Dans la page Configurer des éléments pour votre page professionnelle ou scolaire, fournissez les informations d’identification fournies par votre organisation.
- Si vous le souhaitez, vous pouvez choisir Se connecter avec une clé de sécurité si une clé de sécurité vous a été fournie.
- Si votre organisation l’exige, il est possible que vous soyez invité à effectuer une authentification multifacteur.
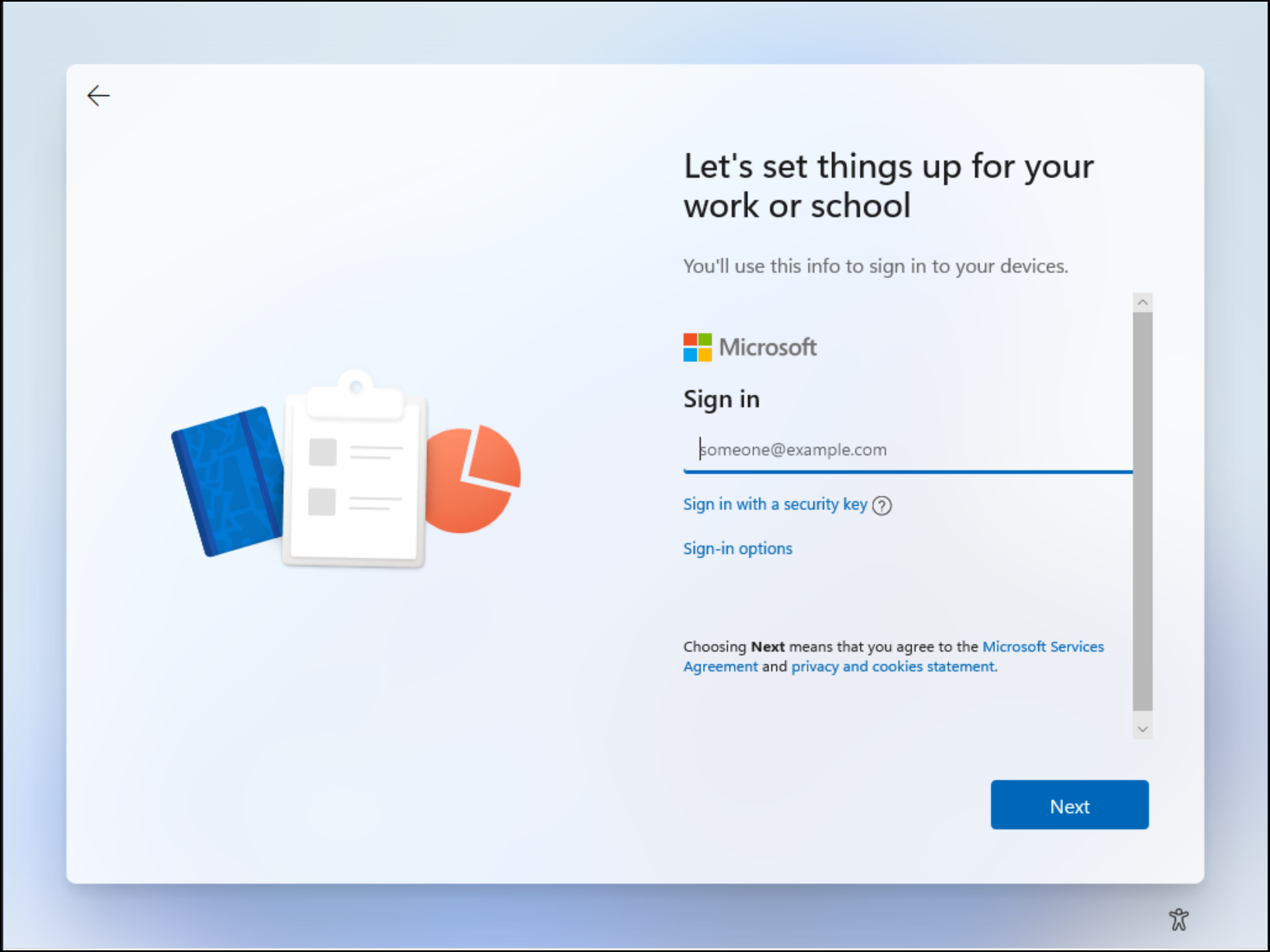
- Continuez de suivre les invites pour configurer votre appareil.
- Microsoft Entra ID vérifie si une inscription à la gestion des appareils mobiles est requise et démarre le processus.
- Windows inscrit l’appareil dans le répertoire de l’organisation, puis l’inscrit à la gestion des périphériques mobiles, le cas échéant.
- Si vous vous connectez avec un compte d’utilisateur géré, Windows vous dirige vers le bureau par le biais du processus de connexion automatique. Les utilisateurs fédérés accèdent à l’écran de connexion de Windows pour entrer vos informations d’identification.
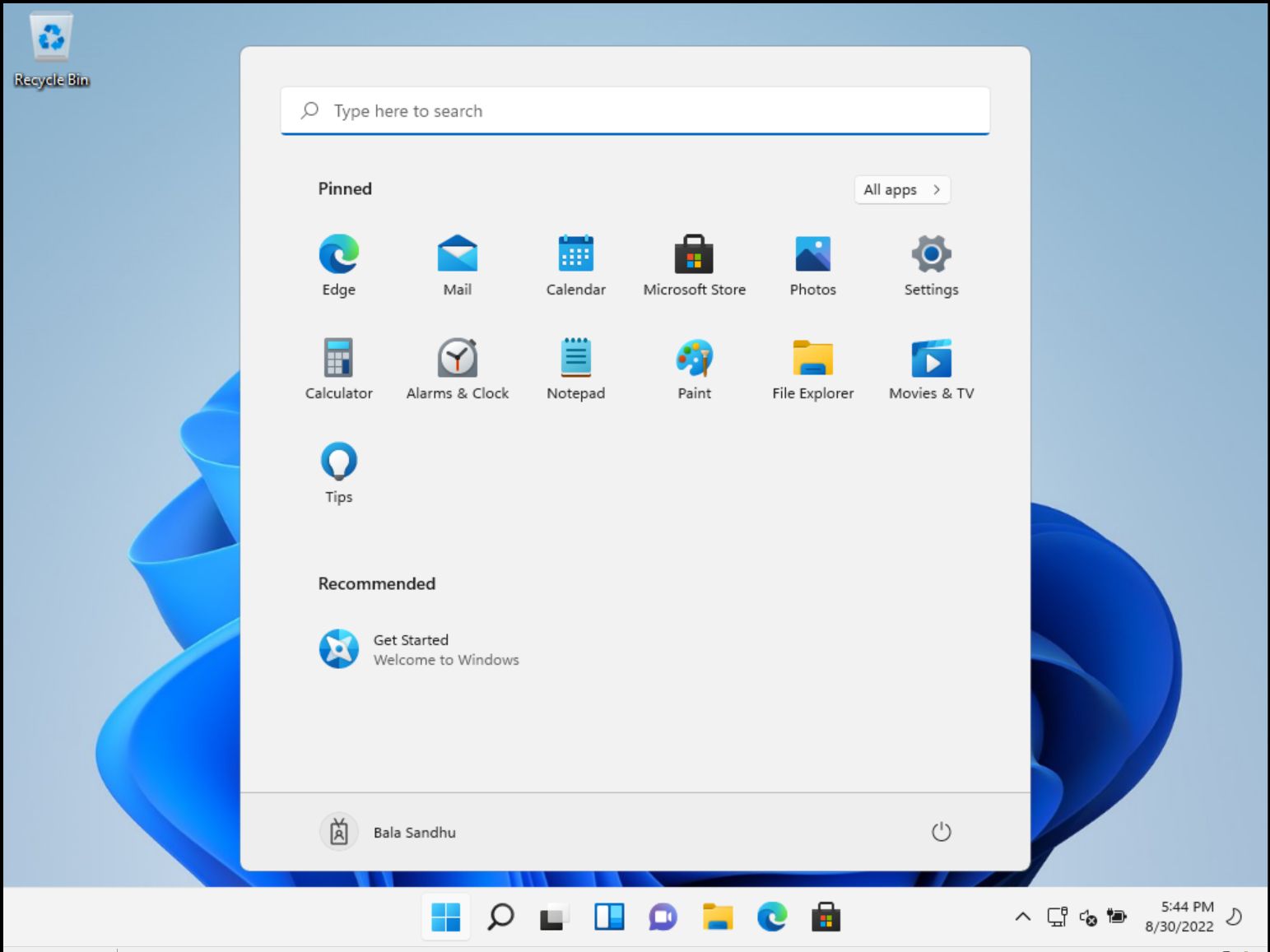
Pour plus d’informations sur l’expérience prête à l’emploi, consultez l’article de support Joindre votre appareil professionnel à votre réseau professionnel ou scolaire.
Vérification
Pour vérifier si un appareil est associé à votre identifiant Microsoft Entra, consultez la boîte de dialogue Access professionnelle ou scolaire sur votre appareil Windows trouvée dans Paramètres>Comptes. La boîte de dialogue doit indiquer que vous êtes connecté à Microsoft Entra ID et fournir des informations sur les zones gérées par votre personnel informatique.
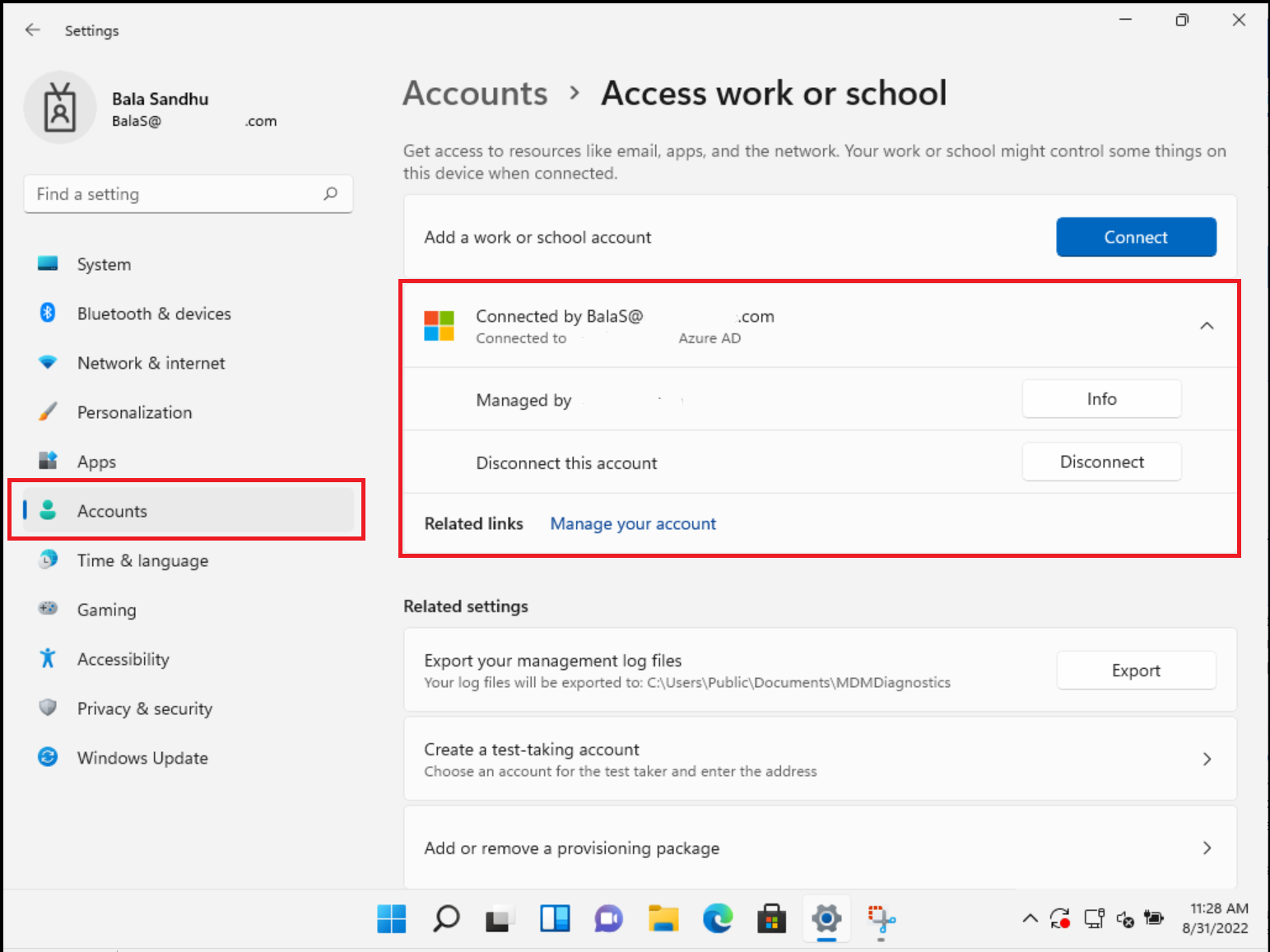
Contenu connexe
- Pour obtenir plus d’informations sur la gestion des appareils, consultez Gestion des identités des appareils.
- Qu’est-ce que Microsoft Intune ?
- Vue d’ensemble de Windows Autopilot
- Options d’authentification sans mot de passe pour Microsoft Entra ID