Démarrage rapide : Démarrer avec ID externe Microsoft Entra dans les locataires externes (préversion)
Démarrez avec ID externe Microsoft pour les applications clients grand public et professionnelles (préversion), qui vous permet de créer des expériences d’ouverture de session sécurisées et personnalisées pour vos applications et services. Grâce à ces fonctionnalités de configuration externes intégrées, ID externe Microsoft Entra peut servir de fournisseur d’identité et de service de gestion des accès pour vos clients.
Dans ce guide de démarrage rapide, vous allez apprendre à configurer un essai gratuit de locataire externe. Si vous développez à l’aide de Visual Studio Code, vous pouvez également configurer un essai gratuit via l’extension ID externe Microsoft Entra (en savoir plus). Si vous disposez déjà d’un abonnement Azure, vous pouvez créer un tenant avec des configurations externes dans le centre d’administration Microsoft Entra. Si vous souhaitez en savoir plus sur la création d’un client, veuillez consulter la rubrique Configurer un client.
Votre essai gratuit d’un tenant avec des configurations externes vous permet d’essayer de nouvelles fonctionnalités et de créer des applications et des processus pendant la période d’essai gratuit. Les administrateurs de l’organisation (locataire) peuvent inviter d’autres utilisateurs. Chaque compte d’utilisateur ne peut avoir qu’un seul locataire d’essai gratuit actif à la fois. L’essai gratuit n’est pas conçu pour les tests de mise à l’échelle. Le locataire d'essai prendra en charge jusqu'à 10 000 ressources. Apprenez-en davantage sur les limites du service Microsoft Entra ici. Pendant votre essai gratuit, vous aurez la possibilité de déverrouiller l’ensemble complet de fonctionnalités en mettant à niveau vers un compte gratuit Azure.
Notes
À la fin de la période d’essai gratuit, votre locataire d’essai gratuit est désactivé et supprimé. Vous pouvez toujours revenir et vous inscrire à une autre version d’évaluation à l’aide de ce lien : https://aka.ms/ciam-free-trial.
Pendant la période d’essai gratuit, vous aurez accès à toutes les fonctionnalités du produit à quelques exceptions près. Voir le tableau suivant pour une comparaison :
| Fonctionnalités | Essai gratuit ID externe Microsoft Entra (sans carte de crédit) | Le compte Microsoft Entra inclut les partenaires (nécessite une carte de crédit) |
|---|---|---|
| Expériences de compte libre-service (inscription, connexion et récupération de mot de passe).) | ✔️ | ✔️ |
| MFA (avec l’OTP par e-mail.) | ❌ | ✔️ |
| Augmentation de jeton personnalisée (à partir de sources externes.) | ✔️ | ✔️ |
| Fournisseurs d’identité sociale | ✔️ | ✔️ |
| Protection d’identité (Accès conditionnel pour les stratégies adaptatives basées sur les risques.) | ❌ | ✔️ |
| Privilèges d’accès minimum par défaut pour les utilisateurs finaux CIAM. | ✔️ | ✔️ |
| Autorisation enrichie (y compris la gestion des groupes et des rôles.) | ✔️ | ✔️ |
| Personnalisable (expériences de connexion/inscription - arrière-plan, logo, chaînes.) | ✔️ | ✔️ |
| Gestion des groupes et des utilisateurs. | ✔️ | ✔️ |
| Solution indépendante du cloud avec prise en charge du SDK d’authentification multilingue. | ✔️ | ✔️ |
Important
ID externe Microsoft Entra pour les applications externes est actuellement disponible en préversion. Consultez les Conditions universelles de licence pour les services en ligne pour connaître les conditions juridiques qui s’appliquent aux fonctionnalités et services Azure qui sont en version bêta, en version préliminaire ou qui ne sont généralement pas disponibles.
S’inscrire à un essai gratuit de locataire externe
Ouvrez votre navigateur pour accéder à https://aka.ms/ciam-free-trial.
Vous pouvez vous connecter au tenant d’essai gratuit externe en utilisant votre compte personnel et de votre compte Microsoft (MSA) ou GitHub.
Vous remarquerez qu’un nom de domaine et un emplacement ont été définis pour vous. Le nom de domaine et l’emplacement des données ne peuvent pas être modifiés ultérieurement dans l’essai gratuit. Sélectionnez Modifier les paramètres si vous souhaitez les ajuster.
Sélectionnez Continuer et attendez pendant la configuration de votre version d’évaluation. Il faudra quelques minutes pour que l’essai soit prêt pour l’étape suivante.
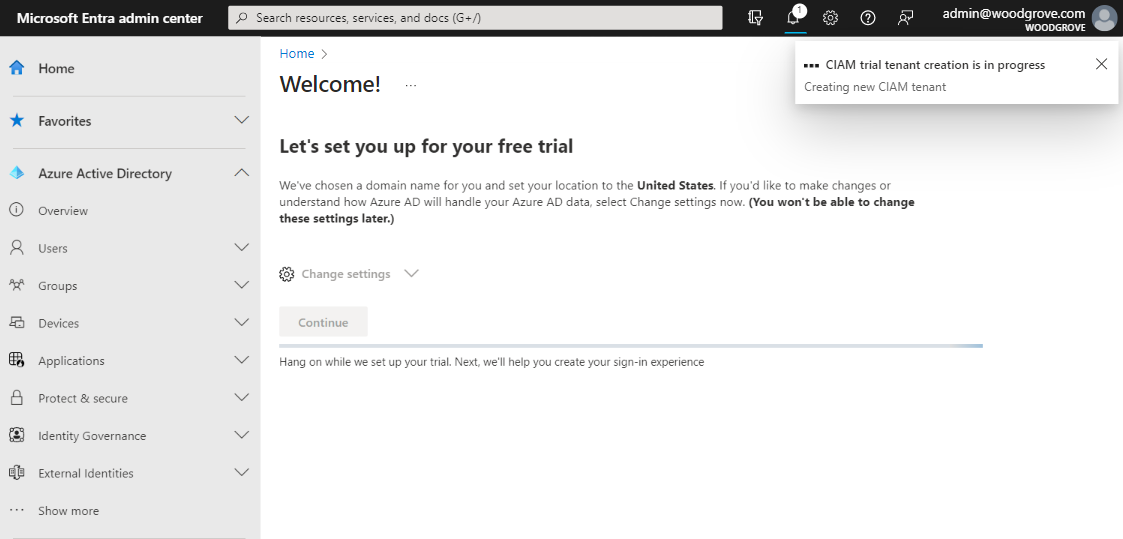
Guide de démarrage
Une fois que votre essai gratuit de locataire externe est prêt, vous devez personnaliser l’expérience de connexion et d’inscription de votre client, configurer un utilisateur dans votre locataire, puis configurer un exemple d’application. Le guide de démarrage vous guidera à travers toutes ces étapes en quelques minutes seulement. Pour plus d’informations sur les étapes suivantes, consultez l’article Guide de démarrage.
Mettre à niveau votre essai gratuit en ajoutant un abonnement Azure
Vous pouvez mettre à niveau votre essai gratuit de 30 jours de tenant avec des configurations externes pour déverrouiller l’ensemble complet de fonctionnalités.
Remarque
Pendant la période d’évaluation, la liaison d’un abonnement à votre client d’évaluation n’entraîne aucun frais. Toutefois, les prix s’appliquent une fois que ce produit est en disponibilité générale (GA).
Mettez à jour votre essai gratuit avec un nouvel abonnement Azure
Si vous n'avez pas d'abonnement Azure, suivez les étapes ci-dessous.
Connectez-vous au centre d’administration Microsoft Entra.
Accédez à Accueil>Vue d'ensemble du client.
Sélectionnez Mettre à niveau.
Dans la page https://signup.azure.com/, renseignez les informations requises pour terminer la configuration de votre compte Azure, puis sélectionnez S’inscrire et Envoyer. Vous serez redirigé vers le Portail Azure.
Pour lier votre nouvel abonnement Azure à votre client, sélectionnez Ajouter un abonnement.
Saisissez les valeurs suivantes :
- Abonnement: Sélectionnez votre abonnement Azure.
- Groupe de ressources : Créez un groupe de ressources. Cette opération peut prendre quelques secondes.
- Emplacement du groupe de ressources : sélectionnez un emplacement Azure.
Sélectionnez Ajouter.
Après quelques secondes, vous verrez une notification indiquant que vous avez lié correctement votre abonnement au client. À partir de là, vous pouvez basculer vers votre client mis à niveau.
Mettez à niveau votre version d’essai gratuit avec un abonnement client existant
Si votre version d’essai gratuit appartient à un compte avec un abonnement Azure existant, vous pouvez mettre à niveau votre version d’essai gratuit avec l’abonnement existant. Pour associer votre version d’essai gratuit à un client existant pour déverrouiller l’ensemble complet de fonctionnalités, suivez les étapes ci-dessous.
Connectez-vous au centre d’administration Microsoft Entra.
Accédez à Accueil>Vue d'ensemble du client.
Sélectionnez Ajouter un abonnement.
Sélectionnez un client dans le menu, puis sélectionnez Basculer.
Sélectionnez l’abonnement et le groupe de ressources que vous souhaitez associer à votre client, puis sélectionnez Ajouter. La mise à niveau du client d’évaluation peut prendre quelques secondes.
Après quelques secondes, vous verrez une notification indiquant que vous avez lié correctement votre abonnement au client. À partir de là, vous pouvez basculer vers votre client mis à niveau.




