Feuille de route d’installation de Microsoft Entra Connect et Microsoft Entra Connect Health
Installer Microsoft Entra Connect
Important
Microsoft ne prend pas en charge la modification ou l’utilisation de Microsoft Entra Connect Sync en dehors des actions qui sont documentées de façon formelle. Ces actions peuvent entraîner un état de synchronisation Microsoft Entra Connect incohérent ou non pris en charge. Par conséquent, Microsoft ne peut pas fournir de support technique pour ce type de déploiements.
Vous pouvez trouver le téléchargement de Microsoft Entra Connect dans le Centre de téléchargement Microsoft.
| Solution | Scénario |
|---|---|
| Avant de commencer : Matériel et conditions préalables | |
| Paramètres Express | |
| Paramètres personnalisés | |
| Mise à niveau à partir de DirSync | |
| Mettre à niveau à partir d’Azure AD Sync ou de Microsoft Entra Connect |
Après l’installation , vous devez vérifier que tout fonctionne comme prévu et affecter des licences aux utilisateurs.
Étapes suivantes pour installer Microsoft Entra Connect
| Rubrique | Lien |
|---|---|
| Télécharger Microsoft Entra Connect | Télécharger Microsoft Entra Connect |
| Installation à l’aide des paramètres Express | Installation rapide de Microsoft Entra Connect |
| Installation à l’aide des paramètres personnalisés | Installation personnalisée de Microsoft Entra Connect |
| Effectuer une mise à niveau à partir de DirSync | Mettre à niveau à partir de l’outil Azure AD Sync (DirSync) |
| Après l’installation | Vérification de l’installation et affectation des licences |
En savoir plus sur l’installation de Microsoft Entra Connect
Il peut également être judicieux de se préparer aux préoccupations opérationnelles . Vous pouvez souhaiter disposer d’un serveur de secours afin de pouvoir facilement basculer en cas de sinistre. Si vous envisagez d’effectuer des modifications de configuration fréquentes, vous devriez planifier un serveur en mode intermédiaire .
| Rubrique | Lien |
|---|---|
| Topologies prises en charge | Topologies pour Microsoft Entra Connect |
| Principes de conception | Concepts de design de Microsoft Entra Connect |
| Comptes utilisés pour l’installation | Plus d’informations sur les autorisations et les informations d’identification Microsoft Entra Connect |
| Planification opérationnelle | Synchronisation Microsoft Entra Connect : tâches opérationnelles et considérations |
| Options de connexion utilisateur | Options de connexion utilisateur Microsoft Entra Connect |
Configuration des fonctionnalités de synchronisation
Microsoft Entra Connect a plusieurs fonctionnalités que vous pouvez activer ou qui sont activées par défaut. Certaines fonctionnalités peuvent parfois nécessiter une configuration supplémentaire dans des topologies et scénarios spécifiques.
Le filtrage est utilisé quand vous voulez limiter les objets qui sont synchronisés sur Microsoft Entra ID. Par défaut, tous les utilisateurs, contacts, groupes et ordinateurs Windows 10 sont synchronisés. Vous pouvez modifier le filtrage en fonction des domaines, des unités d’organisation ou des attributs.
La synchronisation de hachage du mot de passe synchronise le hachage du mot de passe dans Active Directory avec Microsoft Entra ID. Cela permet à l’utilisateur final d’utiliser le même mot de passe en local et dans le cloud, mais uniquement de le gérer dans un seul emplacement. Dans la mesure où cela utilise votre Active Directory local en tant qu’autorité, vous pourrez également utiliser votre propre stratégie de mot de passe.
écriture différée du mot de passe permettra à vos utilisateurs de modifier et de réinitialiser leurs mots de passe dans le cloud et d’appliquer votre stratégie de mot de passe locale.
La réécriture d’appareil autorise un appareil inscrit dans Microsoft Entra ID à être réécrit dans Active Directory localement afin de pouvoir être utilisé pour l’accès conditionnel.
La fonctionnalité de prévention des suppressions accidentelles est activée par défaut et protège votre répertoire du cloud d’un grand nombre de suppressions en même temps. Par défaut, elle permet 500 suppressions par exécution. Vous pouvez modifier ce paramètre en fonction de la taille de votre organisation.
La mise à niveau automatique est activée par défaut pour les installations avec des paramètres rapides, et garantit que Microsoft Entra Connect est toujours à jour avec la dernière version.
Étapes suivantes pour configurer des fonctionnalités de synchronisation
| Rubrique | Lien |
|---|---|
| Configurer le filtrage | Synchronisation Microsoft Entra Connect : configurer le filtrage |
| Synchronisation de hachage de mot de passe | Synchronisation de hachage de mot de passe |
| Authentification directe | Authentification directe |
| Réécriture du mot de passe | Prise en main de la gestion de mot de passe |
| Écriture différée des appareils | Activation de la réécriture d’appareil dans Microsoft Entra Connect |
| prévention des suppressions accidentelles | Synchronisation Microsoft Entra Connect : prévention des suppressions accidentelles |
| Mise à niveau automatique | Microsoft Entra Connect : mise à niveau automatique |
Personnaliser la synchronisation Microsoft Entra Connect
La synchronisation Microsoft Entra Connect a une configuration par défaut compatible avec la plupart des clients et des topologies. Toutefois, il existe toujours des situations dans lesquelles la configuration par défaut ne fonctionne pas et doit être ajustée. Il est possible d’apporter les modifications documentées dans cette section, ainsi que dans les rubriques connexes.
Si vous n’avez jamais travaillé avec une topologie de synchronisation auparavant, vous devriez commencer par assimiler les notions de base et les termes utilisés décrits dans les concepts techniques. Bien que certains éléments soient semblables, beaucoup de choses ont changé.
La configuration par défaut suppose la présence possible de plusieurs forêts. Dans ces topologies, un objet utilisateur peut être représenté comme un contact dans une autre forêt. L’utilisateur peut également disposer d’une boîte aux lettres liée dans une autre forêt de ressources. Le comportement de la configuration par défaut est décrit dans Utilisateurs et contacts.
Le modèle de configuration dans la synchronisation est appelé Approvisionnement déclaratif. Les flux des attributs avancés utilisent des fonctions pour exprimer les transformations des attributs. Vous pouvez voir et examiner l’intégralité de la configuration en utilisant les outils fournis avec Microsoft Entra Connect. Si vous devez apporter des modifications à la configuration, assurez-vous de suivre les meilleures pratiques afin que les nouvelles versions soient plus faciles à adopter.
Étapes suivantes pour personnaliser la synchronisation Microsoft Entra Connect
| Rubrique | Lien |
|---|---|
| Tous les articles sur la synchronisation Microsoft Entra Connect | Microsoft Entra Connect Sync |
| Concepts techniques | Synchronisation Microsoft Entra Connect : concepts techniques |
| Présentation de la configuration par défaut | Synchronisation Microsoft Entra Connect : présentation de la configuration par défaut |
| Présentation des utilisateurs et des contacts | Synchronisation Microsoft Entra Connect : présentation des utilisateurs et des contacts |
| Approvisionnement déclaratif | Synchronisation Microsoft Entra Connect : présentation des expressions de provisionnement déclaratif |
| Modifier la configuration par défaut | Meilleures pratiques pour la modification de la configuration par défaut |
Configuration de fonctionnalités de fédération
Microsoft Entra Connect fournit plusieurs fonctionnalités qui simplifient la fédération avec Microsoft Entra ID et AD FS, ainsi que la gestion de l’approbation de fédération. Microsoft Entra Connect prends en charge AD FS sur Windows Server 2012R2 ou version ultérieure.
Mettez à jour le certificat TLS/SSL de la batterie de serveurs AD FS, même si vous n’utilisez pas Microsoft Entra Connect pour gérer l’approbation de votre fédération.
Ajoutez un serveur AD FS à votre batterie de serveurs pour l’étendre selon vos besoins.
Réparez l’approbation avec Microsoft Entra ID en quelques clics.
ADFS peut être configuré de manière à prendre en charge plusieurs domaines. Par exemple, vous pouvez avoir plusieurs domaines principaux que vous devez utiliser pour la fédération.
Si votre serveur ADFS n’a pas été configuré pour mettre à jour automatiquement les certificats de Microsoft Entra ID ou si vous utilisez une solution autre qu’ADFS, vous recevez une notification quand vous devez mettre à jour les certificats.
Étapes suivantes pour configurer des fonctionnalités de fédération
| Rubrique | Lien |
|---|---|
| Tous les articles AD FS | Microsoft Entra Connect et la fédération |
| Configuration d’ADFS avec des sous-domaines | Prise en charge de plusieurs domaines pour la fédération avec Microsoft Entra ID |
| Gérer la batterie AD FS | Gestion et personnalisation d’AD FS avec Microsoft Entra Connect |
| Mise à jour manuelle des certificats de fédération | Renouvellement des certificats de fédération pour Microsoft 365 et Microsoft Entra ID |
Bien démarrer avec Microsoft Entra Connect Health
Pour bien démarrer avec Microsoft Entra Connect Health, utilisez les étapes suivantes :
- Obtenez Microsoft Entra ID P1 ou P2 ou commencez par un essai gratuit.
- Téléchargez et installez les agents Microsoft Entra Connect Health sur vos serveurs d’identité.
- Consultez le tableau de bord Microsoft Entra Connect Health sur https://aka.ms/aadconnecthealth.
Remarque
Avant de pouvoir consulter des données sur votre tableau de bord Microsoft Entra Connect Health, vous devez installer les agents Microsoft Entra Connect Health sur vos serveurs cibles.
Télécharger et installer Microsoft Entra Connect Health Agent
- Vérifiez que vous répondez aux exigences de Microsoft Entra Connect Health.
- Commencez à utiliser Microsoft Entra Connect Health pour AD FS
- Commencez à utiliser Microsoft Entra Connect Health pour la synchronisation
- Téléchargez et installez la dernière version de Microsoft Entra Connect. Health Agent pour la synchronisation est installé dans le cadre de l’installation de Microsoft Entra Connect (version 1.0.9125.0 ou ultérieure).
- Commencez à utiliser Microsoft Entra Connect Health pour AD DS
Portail Microsoft Entra Connect Health
Le portail Microsoft Entra Connect Health affiche des vues d’alertes, le monitoring des performances et l’analyse de l’utilisation. L’URL https://aka.ms/aadconnecthealth vous permet d’accéder au panneau principal de Microsoft Entra Connect Health. Considérez les panneaux comme des fenêtres. Dans le panneau principal, vous voyez un Démarrage rapide, les services offerts dans Microsoft Entra Connect Health et d’autres options de configuration. Consultez la capture d’écran suivante et la brève explication qui l’accompagne. Après le déploiement des agents, le service de contrôle d’intégrité identifie automatiquement les services que Microsoft Entra Connect Health monitore.
Remarque
Pour plus d’informations sur les licences, consultez le FAQ Microsoft Entra Connect Health ou la page tarifaire de Microsoft Entra.
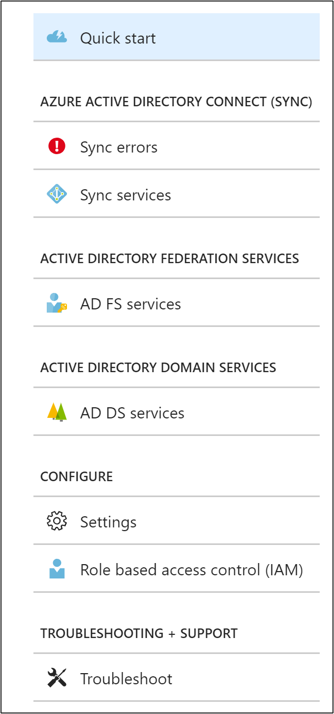
- Démarrage rapide : quand vous sélectionnez cette option, le panneau Démarrage rapide s’ouvre. Vous pouvez télécharger Microsoft Entra Connect Health Agent en sélectionnant Obtenir les outils. Vous pouvez également accéder à la documentation et fournir des commentaires.
- Microsoft Entra Connect (synchronisation) : cette option affiche vos serveurs Microsoft Entra Connect actuellement monitorés par Microsoft Entra Connect Health. L’entrée Erreurs de synchronisation affiche les erreurs de synchronisation de base de votre premier service de synchronisation intégré par catégories. Quand vous sélectionnez l’entrée Services de synchronisation, le panneau qui s’ouvre affiche des informations sur vos serveurs Microsoft Entra Connect. Pour en savoir plus sur les fonctionnalités, consultez Utilisation de Microsoft Entra Connect Health pour la synchronisation.
- Services de fédération Active Directory (AD FS) : cette option affiche tous les services AD FS actuellement monitorés par Microsoft Entra Connect Health. Lorsque vous sélectionnez une instance, le panneau qui s’ouvre fournit des informations sur cette instance de service. Il comporte une vue d’ensemble, les propriétés, les alertes, les données de surveillance et une analyse de l’utilisation. Pour en savoir plus sur les fonctionnalités, consultez Utilisation de Microsoft Entra Connect Health avec AD FS.
- Active Directory Domain Services : cette option affiche toutes les forêts AD DS actuellement monitorées par Microsoft Entra Connect Health. Lorsque vous sélectionnez une forêt, le panneau qui s’ouvre fournit des informations sur cette forêt. Ces informations incluent une vue d’ensemble des informations essentielles, le tableau de bord des contrôleurs de domaine, le tableau de bord d’état de réplication, des alertes et la surveillance. Pour en savoir plus sur les fonctionnalités, consultez Utilisation de Microsoft Entra Connect Health avec AD DS.
- Configurer : cette section inclut des options permettant d’activer ou de désactiver les éléments suivants :
- Accès aux données à partir de l’intégrité d’annuaire Microsoft Entra par Microsoft uniquement à des fins de résolution des problèmes : si cette option est activée, Microsoft peut accéder aux mêmes données que l’utilisateur. Ces informations peuvent être utiles pour la résolution des problèmes et pour fournir l’assistance nécessaire. Cette option est désactivée par défaut
- Contrôle d’accès en fonction du rôle (IAM) est la section permettant de gérer l’accès aux données Connect Health en fonction du rôle.