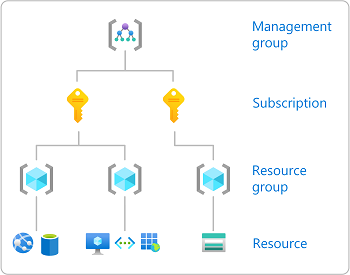Le contrôle d’accès en fonction du rôle Azure (Azure RBAC) est le système d’autorisation que vous utilisez pour gérer l’accès aux ressources Azure. Pour accorder l’accès, vous devez attribuer des rôles aux utilisateurs, aux groupes, aux principaux de service ou aux identités managées avec une étendue particulière. Cet article explique comment attribuer des rôles en utilisant le Portail Azure.
Si vous devez attribuer des rôles d’administrateur dans Microsoft Entra ID, consultez Affecter des rôles Microsoft Entra aux utilisateurs.