Procédure : Intégration de vos données de métriques à Metrics Advisor
Important
Depuis le 20 septembre 2023, vous ne pouvez plus créer de ressources Metrics Advisor. Le service Metrics Advisor sera mis hors service le 1er octobre 2026.
Utilisez cet article pour en savoir plus sur l’intégration de vos données à Metrics Advisor.
Azure AI Metrics Advisor est un service de détection, de diagnostic et d’analyse d’anomalies de série chronologique. En tant que service basé sur l’IA, il tire parti de vos données pour entraîner le modèle utilisé. Ce service accepte des tables de données agrégées avec les colonnes suivantes :
- Mesure (obligatoire) : Une mesure est un terme fondamental ou spécifique à une unité et une valeur quantifiable de la métrique. Elle désigne une ou plusieurs colonnes contenant des valeurs numériques.
-
Horodatage (facultatif) : zéro ou une colonne de type
DateTimeouString. Quand cette colonne n’est pas définie, l’horodatage est défini en tant qu’heure de début de chaque période d’ingestion. Mettez en forme l’horodatage de la manière suivante :yyyy-MM-ddTHH:mm:ssZ. - Dimension (obligatoire) : Une dimension désigne une ou plusieurs valeurs catégoriques. La combinaison de ces valeurs identifie une série chronologique univariée particulière (par exemple le pays/la région, la langue et le locataire). Les colonnes de la dimension peuvent être de n’importe quel type de données. Soyez prudent lorsque vous travaillez avec de grands volumes de colonnes et de valeurs, afin d’éviter le traitement d’un nombre excessif de dimensions.
Si vous utilisez des sources de données telles qu’Azure Data Lake Storage ou Stockage Blob Azure, vous pouvez agréger vos données pour les aligner sur le schéma de métriques attendu. En effet, ces sources de données utilisent un fichier en tant qu’entrée de métriques.
Si vous utilisez des sources de données telles qu’Azure SQL ou Azure Data Explorer, vous pouvez tirer parti des fonctions d’agrégation pour agréger les données dans le schéma attendu. En effet, ces sources de données prennent en charge l’exécution d’une requête permettant d’obtenir des données de métriques à partir de sources.
Si vous n’êtes pas sûr de certains termes, reportez-vous au glossaire.
Les données partielles sont dues à des incohérences entre les données stockées dans Metrics Advisor et la source de données. Cela peut se produire lorsque la source de données est mise à jour une fois que les données ont été extraites par Metrics Advisor. Metrics Advisor n’extrait les données d’une source de données donnée qu’une seule fois.
Par exemple, si une mesure a été intégrée à Metrics Advisor pour la surveillance. Metrics Advisor récupère correctement les données de métriques à l’horodateur A et effectue la détection des anomalies sur ce dernier. Toutefois, si les données de métrique de cet horodatage A particulier ont été actualisées après l’ingestion des données. La nouvelle valeur de données ne sera pas récupérée.
Vous pouvez essayer de renvoyer les données d’historique (décrit ultérieurement) pour atténuer les incohérences, mais cela ne déclenche pas de nouvelles alertes d’anomalie, si des alertes pour ces points d’heure ont déjà été déclenchées. Ce processus peut ajouter une charge de travail supplémentaire au système et n’est pas automatique.
Pour éviter de charger des données partielles, nous vous recommandons deux approches :
Générer des données dans une transaction :
Vérifiez que les valeurs de mesures pour toutes les combinaisons de dimensions au même horodatage sont stockées dans la source de données en une seule transaction. Dans l’exemple ci-dessus, attendez que les données de toutes les sources de données soient prêtes, puis chargez-les dans Metrics Advisor en une seule transaction. Metrics Advisor peut interroger le flux de données régulièrement jusqu’à ce que les données soient récupérées (ou partiellement).
Retardez l’ingestion des données en définissant une valeur appropriée pour le paramètre décalage de l’heure d’ingestion :
Définissez le paramètre de décalage de l’heure d’ingestion pour votre flux de données afin de retarder l’ingestion jusqu’à ce que les données soient entièrement préparées. Cela peut être utile pour certaines sources de données qui ne prennent pas en charge les transactions telles que le service de table Azure. Pour plus d’informations, consultez les paramètres avancés.
Après vous être connecté à votre portail Metrics Advisor et choisir votre espace de travail, cliquez sur la prise en main. Ensuite, sur la page principale de l’espace de travail, cliquez sur ajouter un flux de données dans le menu de gauche.
Vous allez ensuite entrer un ensemble de paramètres pour connecter votre source de données de série chronologique.
- Type de source : Type de source de données dans laquelle les données de la série chronologique sont stockées.
-
Granularité : Intervalle entre des points de données consécutifs dans vos données de série chronologique. Metrics Advisor prend actuellement en charge : Annuelle, mensuelle, hebdomadaire, quotidienne, horaire, par minute et personnalisée. Le plus petit intervalle pris en charge par l’option de personnalisation est de 60 secondes.
- Secondes : Nombre de secondes pendant lesquelles granularityName est défini sur personnaliser le.
-
Ingérer des données à partir de (UTC) : Heure de début de la ligne de base pour l’ingestion des données.
startOffsetInSecondsest souvent utilisé pour ajouter un décalage pour aider à la cohérence des données.
Ensuite, vous devez spécifier les informations de connexion pour la source de données. Pour plus d’informations sur les autres champs et la connexion de différents types de sources de données, consultez Procédure : Connecter différentes sources de données.
Pour plus d’informations sur les différents types de sources de données, consultez Procédure : Connecter différentes sources de données.
Après avoir entré la chaîne de connexion et la chaîne de requête, sélectionnez charger les données. Dans le cadre de cette opération, Metrics Advisor vérifie la connexion et l’autorisation de chargement des données, vérifie les paramètres nécessaires (@IntervalStart et @IntervalEnd) qui doivent être utilisés dans la requête et vérifie le nom de colonne de la source de données.
En cas d’erreur à cette étape :
- Vérifiez d’abord si la chaîne de connexion est valide.
- Ensuite, vérifiez si les autorisations sont suffisantes et si l’accès est accordé à l’adresse IP du worker d’ingestion.
- Vérifiez ensuite si les paramètres obligatoires (@IntervalStart et @IntervalEnd) sont utilisés dans votre requête.
Une fois le schéma de données chargé, sélectionnez les champs appropriés.
Si l’horodateur d’un point de données est omis, Metrics Advisor utilise l’horodateur lorsque le point de données est ingéré à la place. Pour chaque flux de données, vous pouvez spécifier au plus une colonne comme horodateur. Si vous obtenez un message indiquant qu’une colonne ne peut pas être spécifiée comme horodateur, vérifiez votre requête ou votre source de données, et s’il existe plusieurs horodateurs dans le résultat de la requête, et pas uniquement dans les données d’aperçu. Lors de l’ingestion de données, Metrics Advisor ne peut utiliser qu’un seul bloc (par exemple, un jour, une heure, en fonction de la granularité) des données de série chronologique de la source donnée à chaque fois.
| Sélection | Description | Notes |
|---|---|---|
| Nom complet | Nom à afficher dans votre espace de travail au lieu du nom de la colonne d’origine. | Optionnel. |
| Timestamp | Horodatage d’un point de données. Si l’horodateur d’un point de données est omis, Metrics Advisor utilise l’horodateur lorsque le point de données est ingéré à la place. Pour chaque flux de données, vous pouvez spécifier au plus une colonne comme horodateur. | Optionnel. Doit être spécifié avec au plus une colonne. Si vous recevez une erreur La colonne ne peut pas être spécifiée en tant qu’horodateur, vérifiez si votre source de données ou votre requête comporte des horodateurs en double. |
| Unité : | Valeurs numériques dans le flux de données. Pour chaque flux de données, vous pouvez spécifier plusieurs unités, mais au moins une colonne doit être sélectionnée en tant qu’unité. | Doit être spécifié avec au moins une colonne. |
| Dimension | Valeurs catégorielles. Une combinaison de différentes valeurs identifie une série chronologique à une seule dimension, par exemple : pays/région, langue, locataire. Vous pouvez sélectionner zéro ou plusieurs colonnes en tant que dimensions. Remarque : Soyez prudent lorsque vous sélectionnez une colonne qui n’est pas une chaîne comme dimension. | Optionnel. |
| Ignorer | Suppression de la colonne sélectionnée. | Optionnel. Pour que les sources de données prennent en charge l’utilisation d’une requête pour obtenir des données, il n’existe aucune option « Ignorer ». |
Si vous souhaitez ignorer les colonnes, nous vous recommandons de mettre à jour votre requête ou votre source de données pour exclure ces colonnes. Vous pouvez également ignorer les colonnes à l’aide des options Ignorer les colonnes puis Ignorer sur les colonnes spécifiques. Si une colonne doit être une dimension et qu’elle est définie par erreur comme ignorée, Metrics Advisor peut ingérer des données partielles. Par exemple, supposons que les données de votre requête se comportent comme suit :
| ID de ligne | Timestamp | Pays/Région | Langue | Revenu |
|---|---|---|---|---|
| 1 | 2019/01/10 | Chine | ZH-CN | 10000 |
| 2 | 2019/01/10 | Chine | EN-US | 1 000 |
| 3 | 2019/01/10 | US | ZH-CN | 12 000 |
| 4 | 2019/11/11 | US | EN-US | 23000 |
| ... | ... | ... | ... | ... |
Si Pays est une dimension et Langue est définie sur Ignoré, la première et la deuxième lignes auront les mêmes dimensions pour un horodatage. Metrics Advisor utilisera arbitrairement une valeur des deux lignes. Metrics Advisor ne regroupera pas les lignes dans ce cas.
Après avoir configuré le schéma, sélectionnez Vérifier le schéma. Dans le cadre de cette opération, Metrics Advisor effectue les vérifications suivantes :
- Indique si l’horodateur des données interrogées se trouve dans un seul intervalle.
- Indique s’il existe des valeurs en double retournées pour la même combinaison de dimensions dans un intervalle de métrique.
Important
Si vous souhaitez activer l’analyse de la cause racine et d’autres fonctionnalités de diagnostic, les paramètres de cumul automatique doivent être configurés. Une fois activé, les paramètres de cumul automatique ne peuvent pas être modifiés.
Metrics Advisor peut effectuer automatiquement une agrégation (par exemple, SUM, MAX, MIN) sur chaque dimension lors de la réception, puis crée une hiérarchie qui sera utilisée dans les analyses de cas racine et d’autres fonctionnalités de diagnostic.
Considérez les scénarios suivants :
« Je n’ai pas besoin d’inclure l’analyse de cumul pour mes données. »
Vous n’avez pas besoin d’utiliser le correctif de Metrics Advisor.
« Mes données ont déjà été cumulées et la valeur de dimension est représentée par : NULL ou vide (valeur par défaut), NULL uniquement, Autres. »
Cette option signifie que Metrics Advisor n’a pas besoin de cumuler les données, car les lignes sont déjà additionnées. Par exemple, si vous sélectionnez NULL uniquement, la deuxième ligne de données de l’exemple ci-dessous sera considérée comme une agrégation de toutes les régions et de la langue en-US ; la quatrième ligne de données qui a une valeur vide pour Pays est toutefois considérée comme une ligne ordinaire qui peut indiquer des données incomplètes.
Pays/région Langue Revenu Chine ZH-CN 10000 (NULL) EN-US 999999 US EN-US 12 000 EN-US 5 000 « J’ai besoin de Metrics Advisor pour cumuler mes données en calculant Somme/Max/Min/Moyenne/Nombre et les représenter par {une chaîne}. »
Certaines sources de données telles qu’Azure Cosmos DB ou le Stockage Blob Azure ne prennent pas en charge certains calculs tels que les group by ou cube. Metrics Advisor fournit l’option de cumul pour générer automatiquement un cube de données pendant l’ingestion. Cette option signifie que vous avez besoin de Metrics Advisor pour calculer le cumul à l’aide de l’algorithme que vous avez sélectionné et utiliser la chaîne spécifiée pour représenter le cumul dans Metrics Advisor. Cela ne modifie pas les données de votre source de données. Supposons, par exemple, que vous ayez un ensemble de séries chronologiques qui représente les mesures de ventes avec la dimension (pays, région). Pour un horodatage donné, il peut se présenter comme suit :
Country Région Ventes Canada Alberta 100 Canada British Columbia 500 États-Unis Montana 100 Après l’activation de la restauration automatique avec Sum, Metrics Advisor calcule les combinaisons de dimensions et additionne les métriques pendant l’ingestion des données. Le résultat peut être :
Country Région Ventes Canada Alberta 100 NULL Alberta 100 Canada British Columbia 500 NULL British Columbia 500 États-Unis Montana 100 NULL Montana 100 NULL NULL 700 Canada NULL 600 États-Unis NULL 100 (Country=Canada, Region=NULL, Sales=600)signifie que la somme des ventes au Canada (toutes les régions) est de 600.Voici la transformation dans le langage SQL.
SELECT dimension_1, dimension_2, ... dimension_n, sum (metrics_1) AS metrics_1, sum (metrics_2) AS metrics_2, ... sum (metrics_n) AS metrics_n FROM each_timestamp_data GROUP BY CUBE (dimension_1, dimension_2, ..., dimension_n);Tenez compte des éléments suivants avant d’utiliser la fonctionnalité de cumul automatique :
- Si vous souhaitez utiliser SUM pour agréger vos données, assurez-vous que vos mesures sont additives dans chaque dimension. Voici quelques exemples de métriques non additives :
- Mesures basées sur des fractions. Cela comprend le ratio, le pourcentage, etc. Par exemple, vous ne devez pas ajouter le taux de chômage de chaque état pour calculer le taux de chômage de l’ensemble du pays/de la région.
- Chevauchement dans la dimension. Par exemple, vous ne devez pas ajouter le nombre de personnes dans chaque sport pour calculer le nombre de personnes qui aiment les sports, parce qu’il y a un chevauchement entre eux, une personne peut s’intéresser à plusieurs sports.
- Pour garantir l’intégrité de l’ensemble du système, la taille du cube est limitée. Actuellement, la limite est de 100 000. Si vos données dépassent cette limite, l’ingestion échoue pour cet horodatage.
- Si vous souhaitez utiliser SUM pour agréger vos données, assurez-vous que vos mesures sont additives dans chaque dimension. Voici quelques exemples de métriques non additives :
Il existe plusieurs paramètres avancés pour permettre la réception de données de manière personnalisée, par exemple en spécifiant un décalage d’ingestion ou une concurrence. Pour plus d’informations, consultez la section paramètres avancés de l’article gestion du flux de données.
Donnez un nom personnalisé au flux de données, qui s’affichera dans votre espace de travail. Ensuite, sélectionnez Envoyer. Dans la page Détails du flux de données, vous pouvez utiliser la barre de progression de l’ingestion pour afficher les informations d’état.
Pour vérifier les détails de l’échec d’ingestion :
- Sélectionnez Afficher les détails.
- Sélectionnez État, puis Échec ou Erreur.
- Placez le curseur sur une ingestion ayant échoué et affichez le message détaillé qui s’affiche.
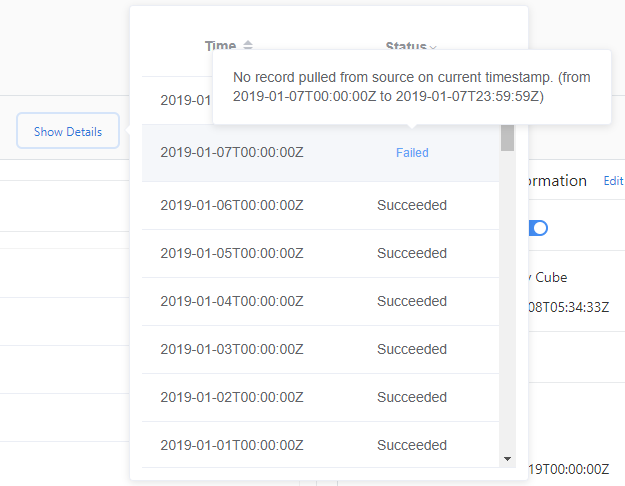
Un état d’échec indique que l’ingestion de cette source de données sera retentée ultérieurement. Un état d’erreur indique que Metrics Advisor ne peut pas réessayer pour la source de données. Pour recharger des données, vous devez déclencher un renvoi/rechargement manuel.
Vous pouvez également recharger la progression d’une ingestion en cliquant sur progression de l’actualisation. Une fois l’ingestion des données terminée, vous pouvez cliquer sur les métriques et vérifier les résultats de la détection d’anomalie.
