Configurer des ressources QnA Maker
L’utilisateur peut configurer QnA Maker pour utiliser une autre ressource Recherche cognitive. Il peut également configurer les paramètres App service s’il utilise QnA Maker en disponibilité générale.
Notes
Le service QnA Maker sera mis hors service le 31 mars 2025. Une version plus récente de la fonctionnalité de questions et réponses est désormais disponible dans le cadre d’Azure AI Language. Pour obtenir des réponses aux questions au sein du service de langage, consultez Réponses aux questions. À partir du 1er octobre 2022 vous ne pourrez plus créer de nouvelles ressources QnA Maker. Pour plus d’informations sur la migration de bases de connaissances QnA Maker existantes vers Réponses aux questions, consultez le Guide de migration.
Configurer QnA Maker pour utiliser une autre ressource de Recherche cognitive
Notes
Si vous modifiez le service de recherche Azure associé à QnA Maker, vous allez perdre l’accès à toutes les bases de connaissances déjà présentes dans celui-ci. Veillez à exporter les bases de connaissances existantes avant de modifier le service de recherche Azure.
Si vous créez un service QnA et ses dépendances (par exemple, la recherche) via le portail, un service de recherche est créé pour vous et lié au service QnA Maker. Une fois ces ressources créées, vous pouvez mettre à jour le paramètre App Service pour utiliser un service de recherche existant au préalable et supprimer celui que vous venez de créer.
La ressource App Service de QnA Maker utilise la ressource Recherche cognitive. Pour modifier la ressource Recherche cognitive qu’utilise QnA Maker, vous devez modifier le paramètre sur le Portail Azure.
Récupérez la Clé d’administration et le Nom de la ressource Recherche cognitive que QnA Maker doit utiliser.
Connectez-vous au Portail Azure et recherchez l’App Service associé à votre ressource QnA Maker. Les deux portent le même nom.
Sélectionnez Paramètres, puis Configuration. Cela permet d’afficher tous les paramètres existants de l’App Service de QnA Maker.

Modifiez les valeurs des clés suivantes :
- AzureSearchAdminKey
- AzureSearchName
Pour utiliser les nouveaux paramètres, vous devez redémarrer l’App Service. Sélectionnez Vue d’ensemble, puis Redémarrer.

Si vous créez un service QnA par le biais de modèles Azure Resource Manager, vous pouvez créer toutes les ressources et contrôler la création de l’App Service pour utiliser un service de recherche existant.
En savoir plus sur la configuration des paramètres de l’application App Service .
Téléchargement des dernières mises à jour du Runtime
Le runtime QnAMaker fait partie de l’instance Azure App Service, qui est déployé quand vous créez un service QnAMaker dans le portail Azure. Des mises à jour du runtime sont effectuées régulièrement. L’instance QnA Maker App Service est en mode de mise à jour automatique à partir de la publication de l’extension de site d’avril 2019 (version 5+). Cette mise à jour a déjà été conçue pour éviter le moindre temps d’arrêt pendant les mises à niveau.
Vous pouvez vérifier votre version actuelle à l’adresse https://www.qnamaker.ai/UserSettings. Si votre version est antérieure à la version 5.x, vous devez redémarrer App Service pour appliquer les dernières mises à jour :
Accédez à votre service QnAMaker (groupe de ressources) dans le portail Azure.
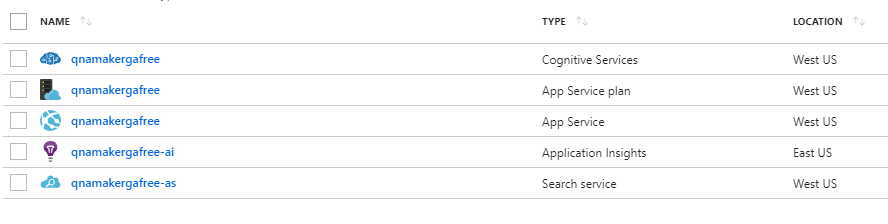
Sélectionnez l’instance d’App Service et ouvrez la section Vue d’ensemble.
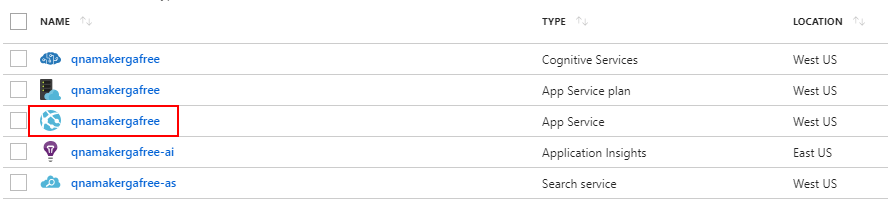
Redémarrez App Service. Le processus de mise à jour doit se terminer en quelques secondes. Les applications ou bots dépendants qui utilisent ce service QnAMaker ne sont pas disponibles pour les utilisateurs finaux durant le redémarrage.
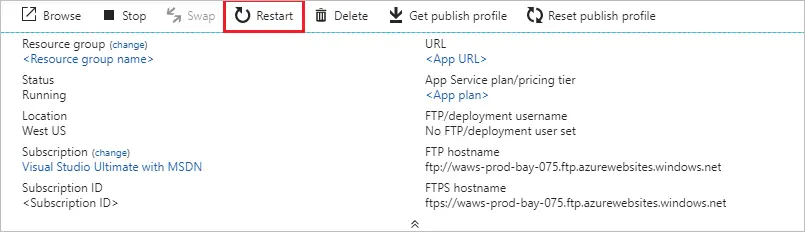
Configurer le paramètre d’inactivité d’App Service pour éviter le délai d’expiration
Le service d’application, qui sert le runtime de prédiction QnA Maker d’une base de connaissances publiée, a une configuration de délai d’inactivité, laquelle utilise par défaut le délai d’expiration automatique si le service est inactif. Pour QnA Maker, cela signifie que votre API generateAnswer de runtime des prédictions expire parfois après des périodes sans trafic.
Pour que l’application de point de terminaison de prédiction soit chargée même en l’absence de trafic, définissez la valeur d’inactivité sur Toujours activé.
Connectez-vous au portail Azure.
Recherchez et sélectionnez le service d’application de votre ressource QnA Maker. Il aura le même nom que la ressource QnA Maker, mais il aura un type différent d’App Service.
Recherchez Paramètres puis sélectionnez Configuration.
Dans le volet de configuration, sélectionnez Paramètres généraux, recherchez Toujours activé, puis sélectionnez Activé comme valeur.

Sélectionnez Enregistrer pour enregistrer la configuration.
Vous êtes invité à redémarrer l’application pour qu’elle utilise le nouveau paramètre. Sélectionnez Continuer.
En savoir plus sur la configuration des Paramètres généraux de l’App Service .
Continuité d'activité avec Traffic Manager
L’objectif principal du plan de continuité d’activité est de créer un point de terminaison de base de connaissances résilient qui garantit qu’il n’y a aucun temps d’arrêt du bot ou de l’application qui la consomme.

L’idée générale représentée plus haut est la suivante :
Configurez deux services QnA Maker parallèles dans des régions Azure associées.
Sauvegardez votre service d'application QnA Maker principal et restaurez-le dans la configuration secondaire. Ainsi, les deux configurations fonctionneront avec les mêmes nom d'hôte et clés.
Synchronisez les index de recherche Azure principal et secondaire. Utilisez l’exemple GitHub ici pour savoir comment sauvegarder/restaurer les index Azure.
Sauvegardez Application Insights avec exportation continue.
Une fois que les piles principale et secondaire ont été configurées, utilisez Gestionnaire de trafic pour configurer les deux points de terminaison et définir une méthode de routage.
Vous devez créer un certificat Transport Layer Security (TLS), anciennement Secure Sockets Layer (SSL), pour le point de terminaison de votre gestionnaire de trafic. Liez le certificat TLS/SSL dans vos services d’application.
Enfin, utilisez le point de terminaison du gestionnaire de trafic dans votre bot ou dans votre application.