Gérer les ressources QnA Maker
Avant de pouvoir créer des bases de connaissances QnA Maker, vous devez tout d’abord configurer un service QnA Maker dans Azure. Toute personne disposant d’autorisations pour créer des ressources dans un abonnement peut configurer un service QnA Maker. Si vous essayez la fonctionnalité Réponses aux questions personnalisées, vous devez créer la ressource Langue, puis ajouter la fonctionnalité.
Notes
Le service QnA Maker sera mis hors service le 31 mars 2025. Une version plus récente de la fonctionnalité de questions et réponses est désormais disponible dans le cadre d’Azure AI Language. Pour obtenir des réponses aux questions au sein du service de langage, consultez Réponses aux questions. À partir du 1er octobre 2022 vous ne pourrez plus créer de nouvelles ressources QnA Maker. Pour plus d’informations sur la migration de bases de connaissances QnA Maker existantes vers Réponses aux questions, consultez le Guide de migration.
Veillez à bien assimiler les concepts suivants avant de créer votre ressource :
Créer un nouveau service QnA Maker
Cette procédure permet de créer les ressources Azure nécessaires pour gérer le contenu de la base de connaissances. Une fois ces étapes terminées, vous trouverez les clés d’abonnement dans la page Clés de la ressource dans la portail Azure.
Connectez-vous au portail Azure et créez une ressource QnA Maker.
Sélectionnez Créer après avoir lu les conditions générales :
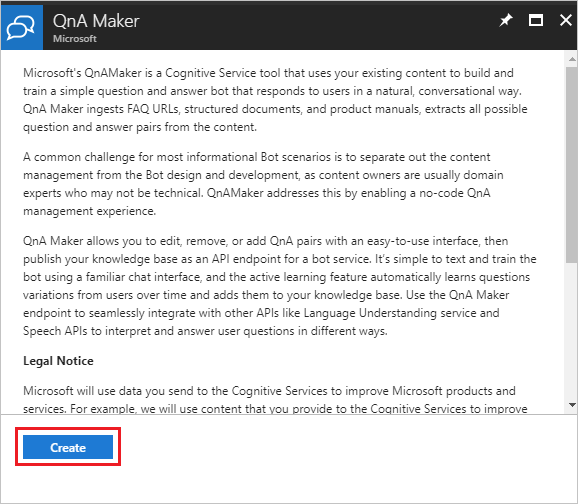
Dans QnA Maker, sélectionnez les niveaux et les régions appropriés :
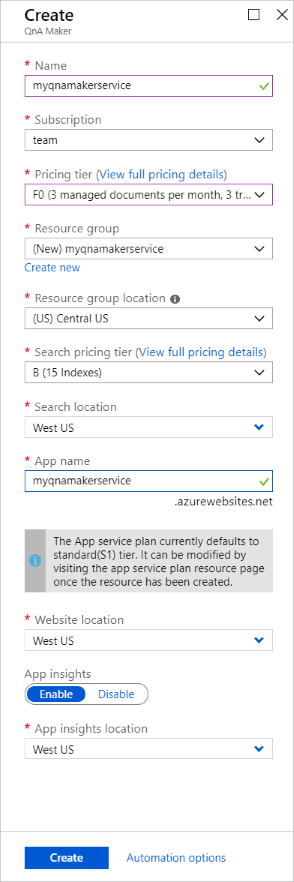
Dans le champ Nom, renseignez un nom unique pour identifier ce service QnA Maker. Ce nom identifie également le point de terminaison QnA Maker auquel vos bases de connaissances seront associées.
Choisissez l’abonnement dans lequel la ressource QnA Maker sera déployée.
Sélectionnez le Niveau tarifaire pour les services d’administration de QnA Maker (portail et API de gestion). Voir plus d’informations sur la tarification des références SKU.
Créez un nouveau Groupe de ressources (recommandé) ou utilisez un groupe de ressources existant dans lequel déployer cette ressource QnA Maker. QnA Maker crée plusieurs ressources Azure. Lorsque vous créez un groupe de ressources pour conserver ces ressources, vous pouvez facilement les rechercher, les gérer et les supprimer par le biais du nom du groupe de ressources.
Sélectionnez un Emplacement du groupe de ressources.
Choisissez le Niveau tarifaire de recherche du service Azure AI Search. Si l’option de niveau Gratuit est indisponible (semble grisée), cela signifie que vous disposez déjà d’un service gratuit déployé dans votre abonnement. Dans ce cas, vous devrez commencer par le niveau De base. Consulter les détails de la tarification Azure AI Search.
Choisissez l’emplacement de recherche où vous souhaitez déployer les index du service Azure AI Search. Les restrictions relatives à l’emplacement de stockage des données client vous aideront à déterminer l’emplacement que vous choisissez pour Azure AI Search.
Dans le champ Nom de l’application, entrez un nom pour votre instance Azure App Service.
Par défaut, App Service utilise le niveau Standard (S1). Vous pouvez modifier le plan après sa création. Consultez des informations supplémentaires sur la tarification d’App Service.
Choisissez l’emplacement du site web où App Service sera déployé.
Notes
Emplacement de recherche peut être différent de Emplacement du site web.
Choisissez si vous souhaitez activer Application Insights ou non. Si Application Insights est activé, QnA Maker collecte les données de télémétrie sur le trafic, les journaux d’activité de conversation et les erreurs.
Choisissez l’emplacement d’Application Insights où la ressource Application Insights sera déployée.
Pour réduire vos coûts, vous pouvez partager certaines des ressources Azure créées pour QnA Maker, mais pas toutes.
Une fois tous les champs validés, sélectionnez Créer. L’exécution de ce processus peut prendre plusieurs minutes.
Une fois le déploiement terminé, vous verrez les ressources suivantes créées dans votre abonnement :
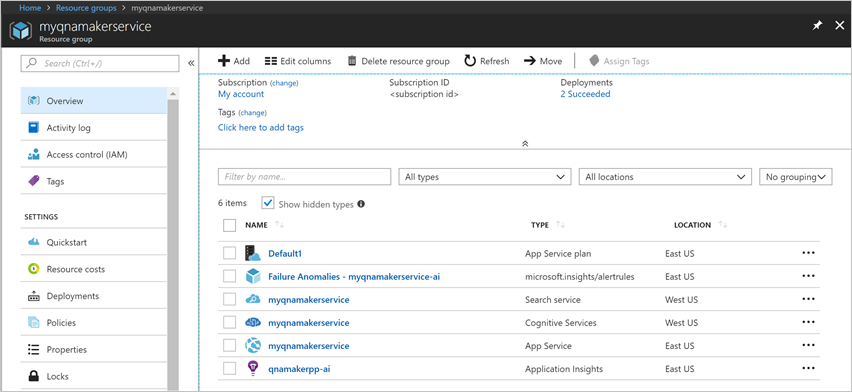
La ressource avec le type Azure AI services possède vos clés d’abonnement.
Mettre à niveau les ressources Azure
Mettre à niveau la référence SKU de QnA Maker
Si vous souhaitez avoir plus de questions et de réponses dans votre base de connaissances, au-delà de votre niveau actuel, mettez à niveau votre niveau tarifaire du service QnA Maker.
Pour mettre à niveau la référence SKU de gestion de QnA Maker :
Accédez à votre ressource QnA Maker dans le portail Azure et sélectionnez Niveau tarifaire.
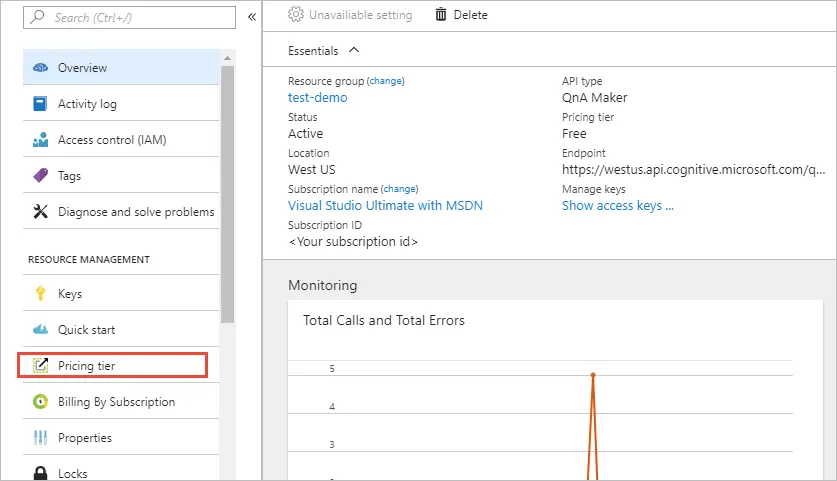
Choisissez la référence SKU appropriée et appuyez sur Sélectionner.
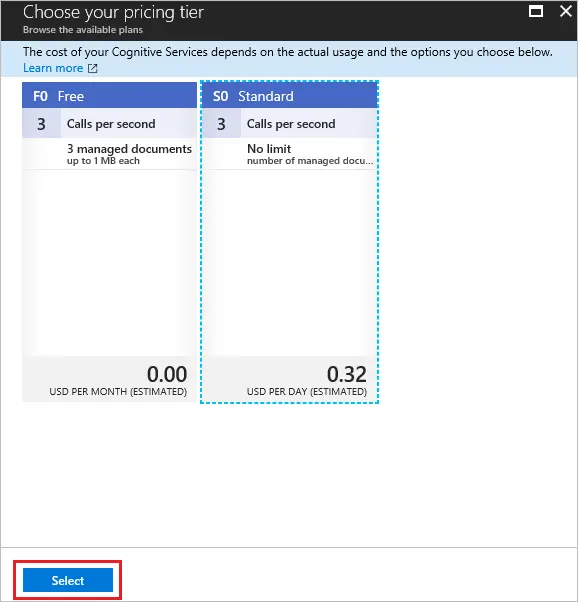
Mise à niveau du service d’application
Lorsque votre base de connaissances doit répondre à un plus grand nombre de demandes de votre application client, mettez à niveau le niveau tarifaire d’App Service.
Vous pouvez effectuer un scale-up ou un scale-out du service d’application.
Accédez à la ressource App Service dans le portail Azure et sélectionnez l’option Scale-up ou Scale-out en fonction des besoins.
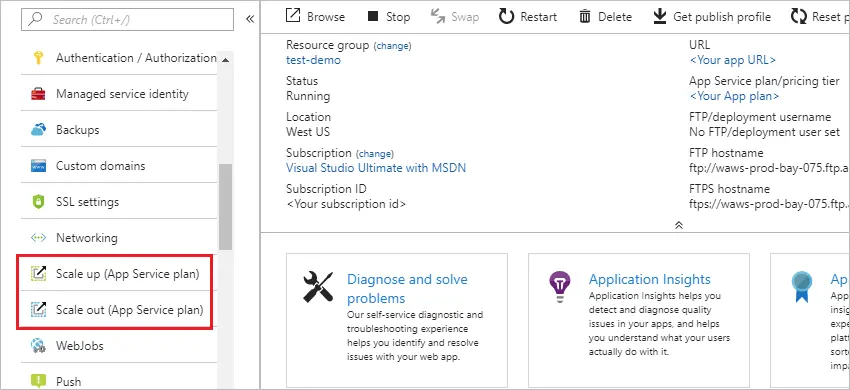
Mise à niveau du service Azure AI Search
Si vous prévoyez de disposer de plusieurs bases de connaissances, mettez à niveau votre niveau tarifaire du service Azure AI Search.
Il n’est actuellement pas possible d’effectuer une mise à niveau sur place de la référence SKU de la recherche Azure. Toutefois, vous pouvez créer une ressource de recherche Azure avec la référence SKU souhaitée, restaurer les données vers la nouvelle ressource, puis la lier à la pile QnA Maker. Pour ce faire, procédez comme suit :
Créez une ressource de recherche Azure dans le portail Azure et sélectionnez la référence SKU souhaitée.
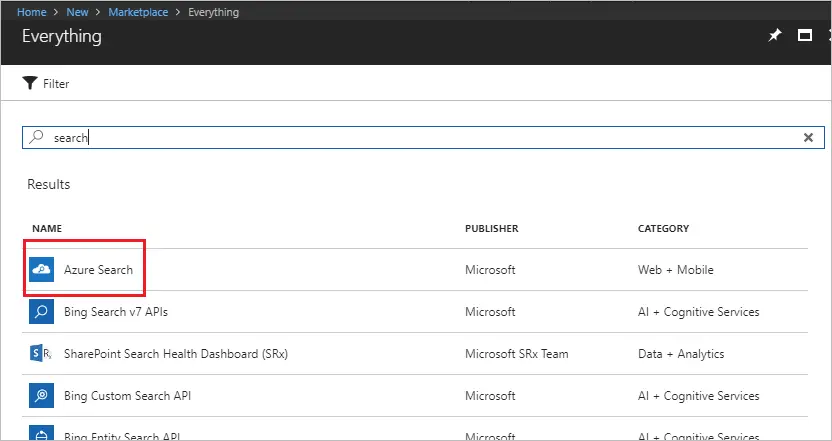
Restaurez les index de votre ressource de recherche Azure d’origine vers la nouvelle. Consultez l’exemple de code de restauration de sauvegarde.
Une fois que les données sont restaurées, accédez à votre nouvelle ressource de recherche Azure, sélectionnez Clés, puis notez le Nom et la Clé d’administration :
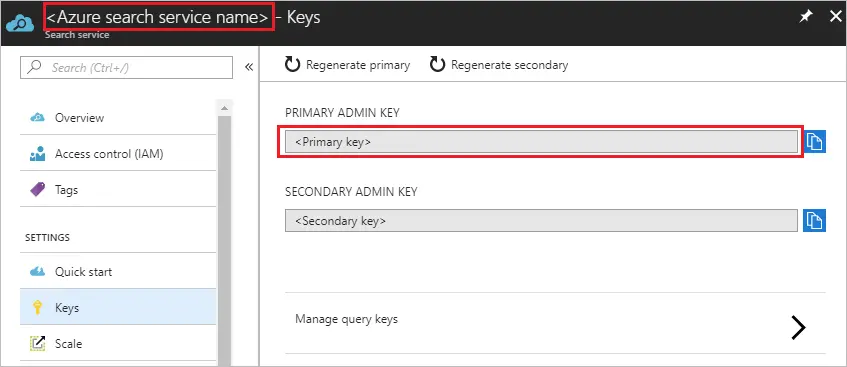
Pour lier la nouvelle ressource de recherche Azure à la pile QnA Maker, accédez à l’instance App Service de QnA Maker.
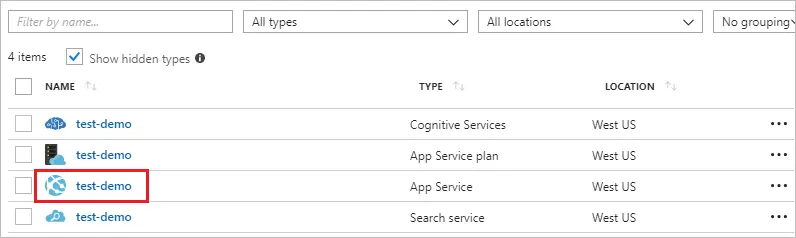
Sélectionnez Paramètres d'application et modifiez les paramètres dans les champs AzureSearchName et AzureSearchAdminKey à partir de l’étape 3.
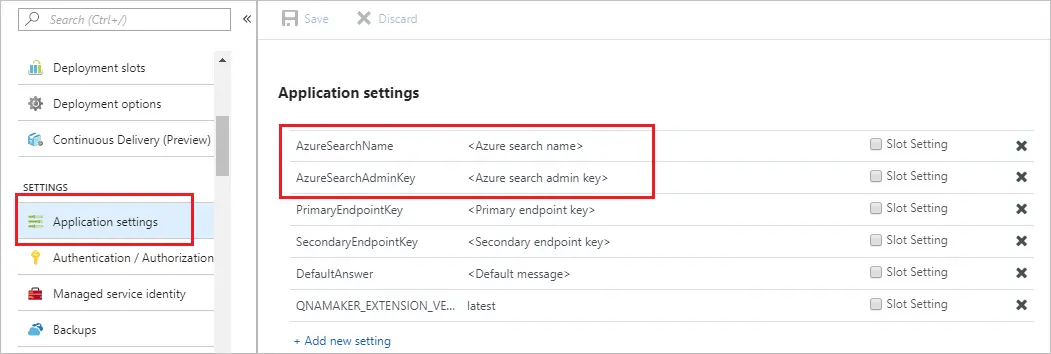
Redémarrez l’instance App Service.
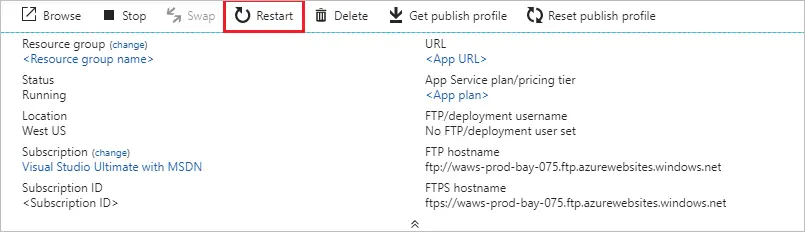
Stratégie d’inactivité pour les ressources de recherche gratuites
Si vous n’utilisez pas de ressource QnA Maker, vous devez supprimer toutes les ressources. Si vous ne supprimez pas les ressources inutilisées, votre base de connaissances cessera de fonctionner si vous avez créé une ressource de recherche gratuite.
Les ressources de recherche gratuites sont supprimées après 90 jours sans recevoir d’appel d’API.
Supprimer les ressources Azure
Si vous supprimez l’une des ressources Azure utilisées pour vos bases de connaissances, celles-ci ne fonctionneront plus. Avant de supprimer des ressources, veillez à exporter vos bases de connaissances à partir de la page Paramètres.
Étapes suivantes
Découvrez-en plus sur App Service et le service de recherche.