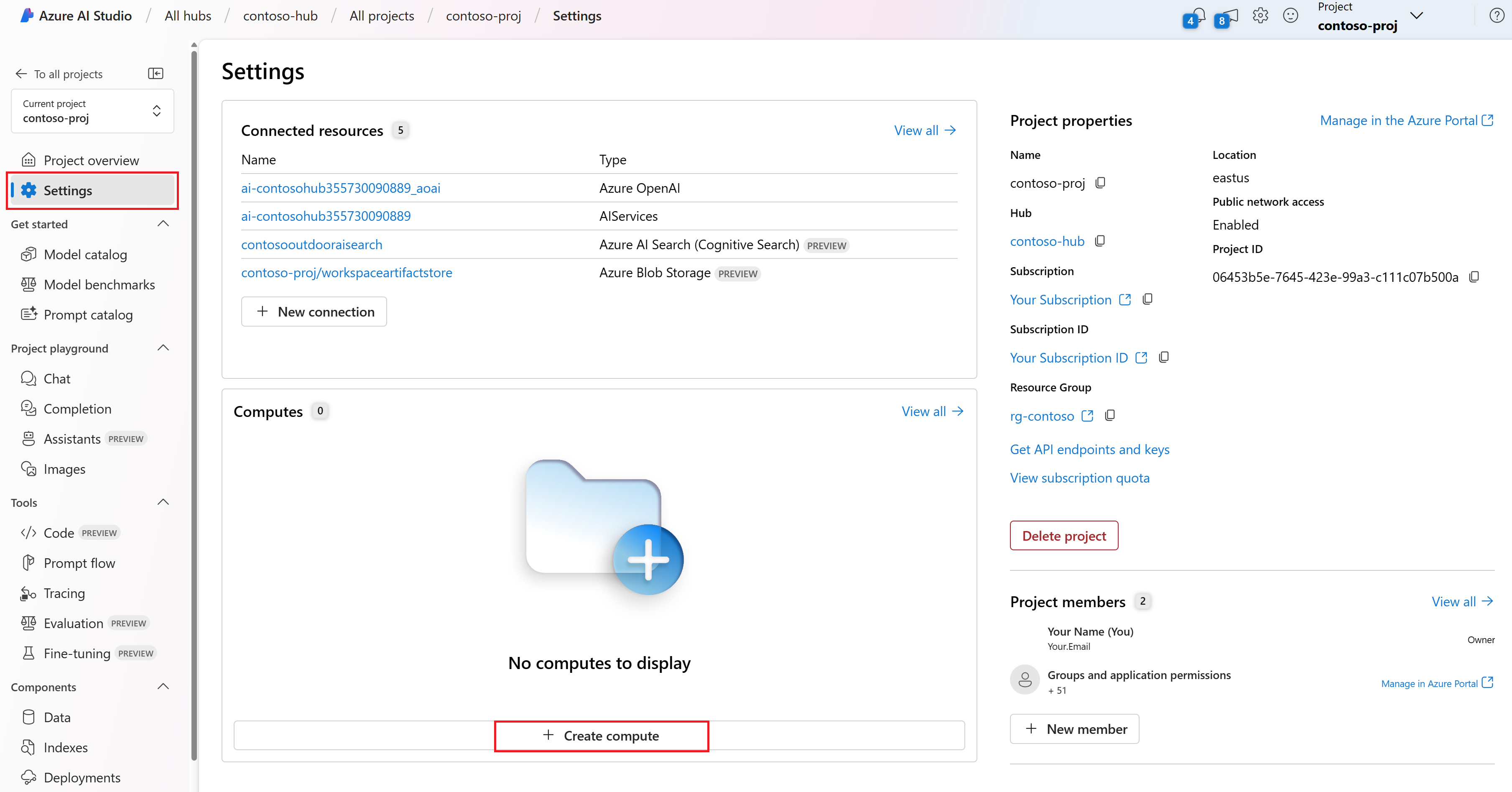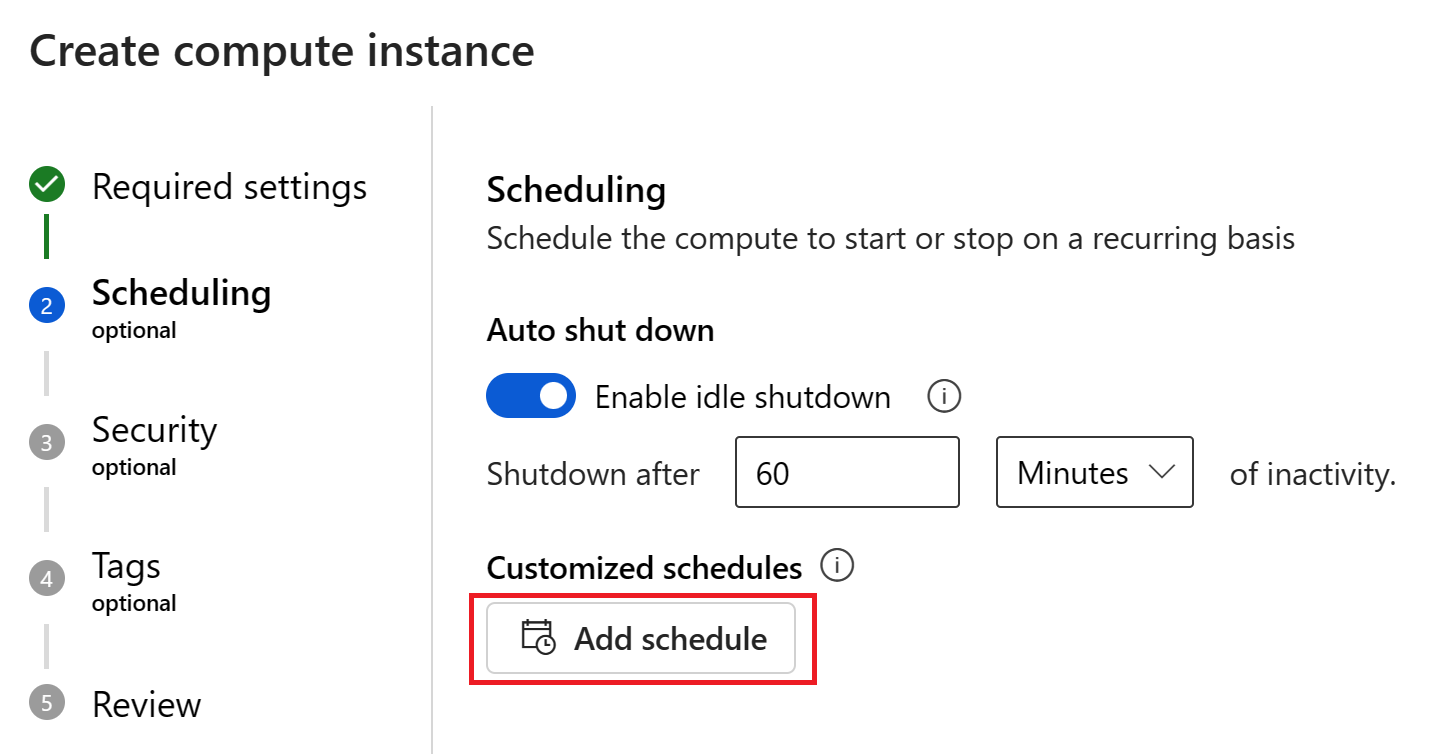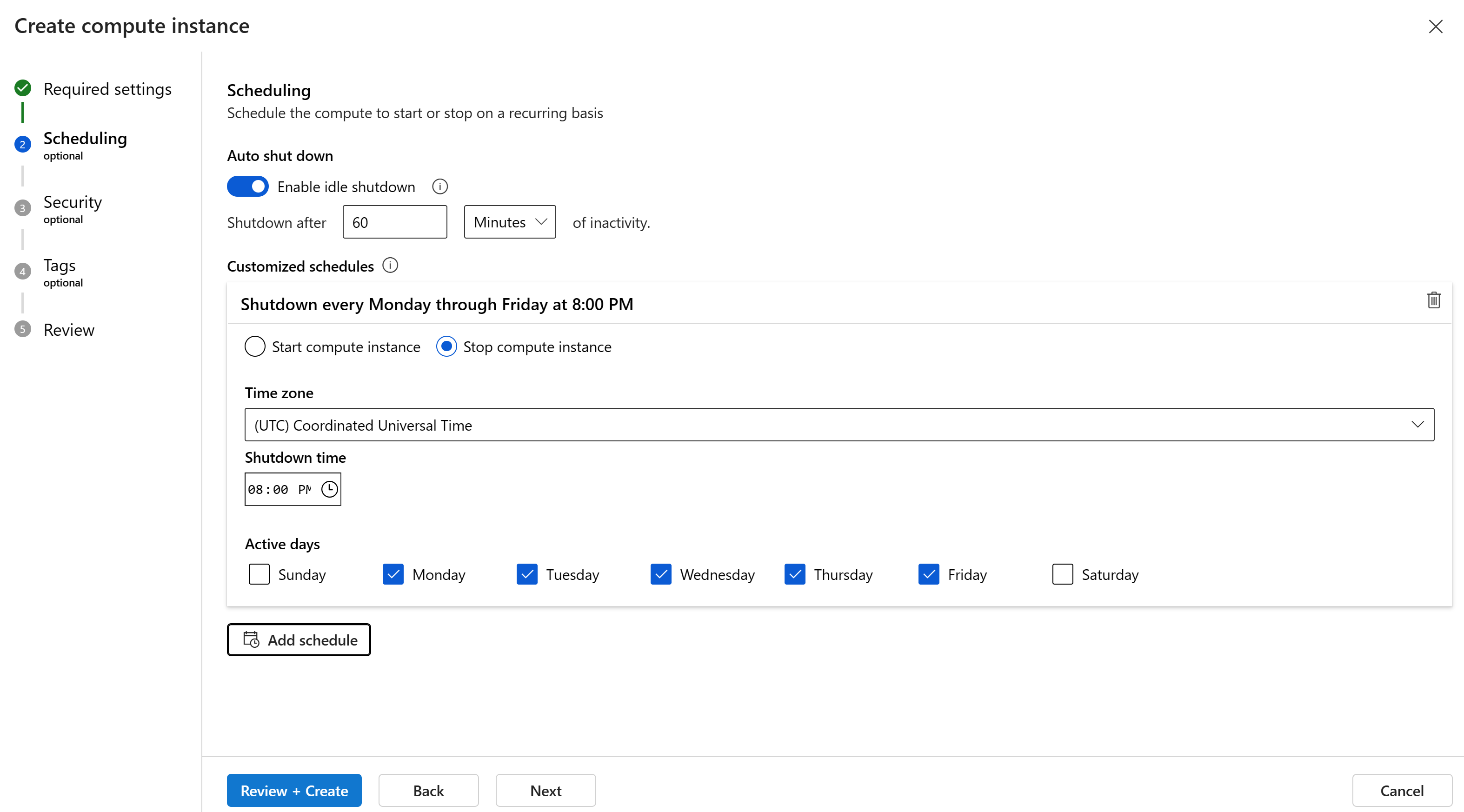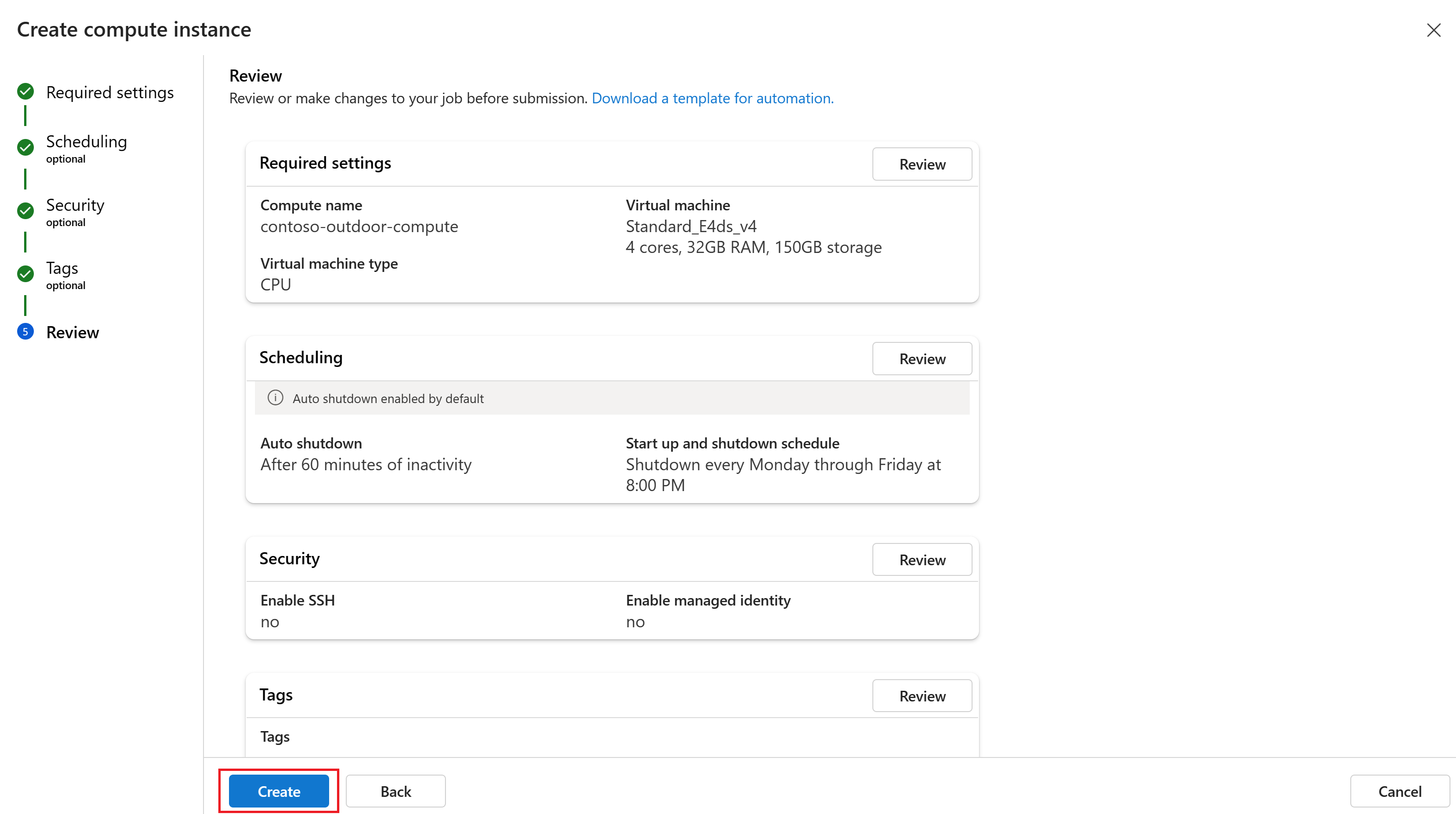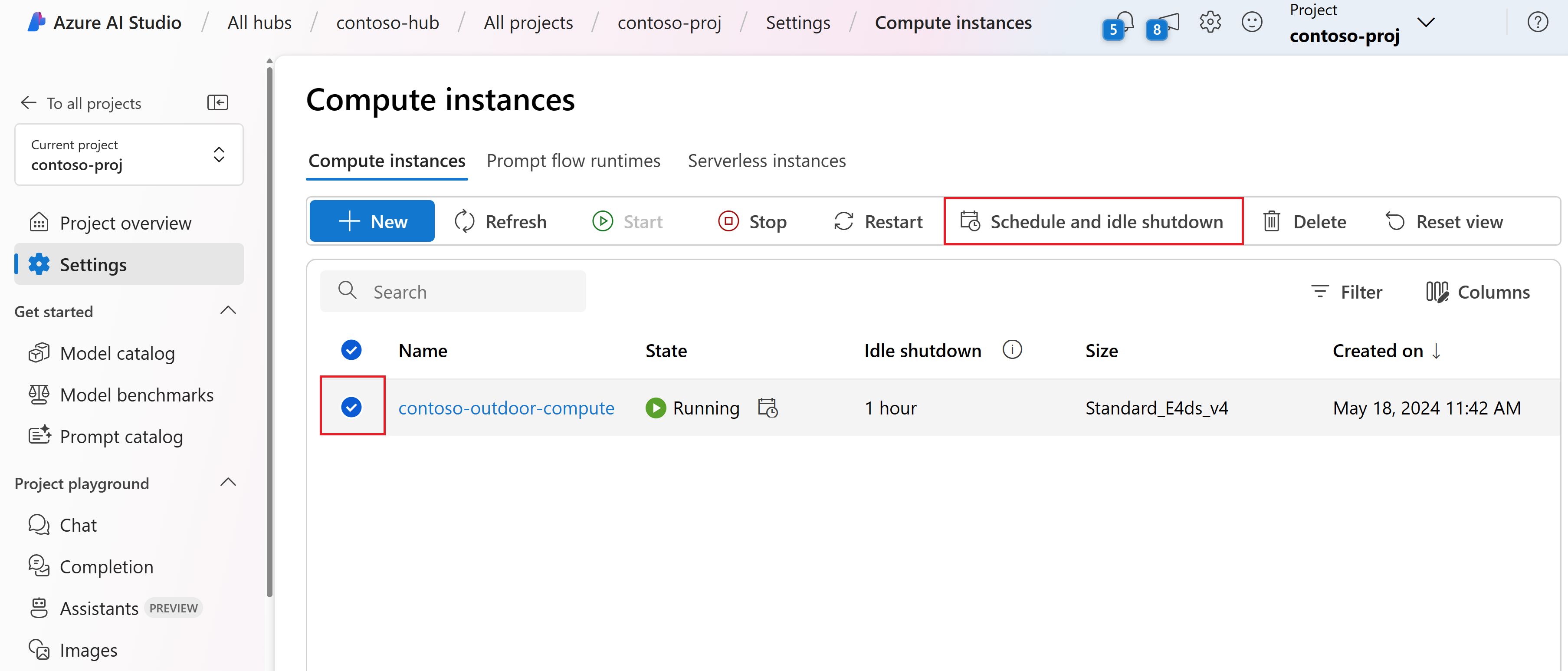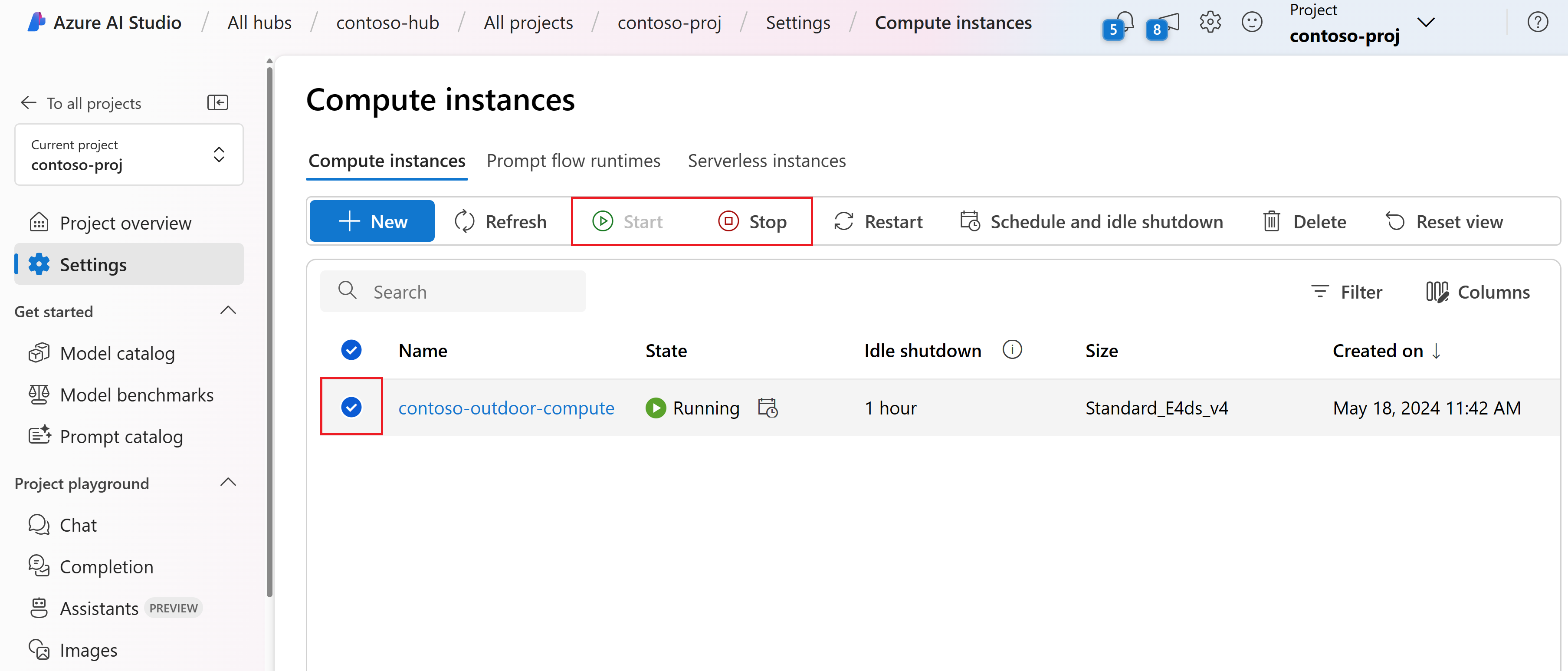Comment créer et gérer des instances de calcul dans Azure AI Studio
Important
Certaines des fonctionnalités décrites dans cet article peuvent uniquement être disponibles en préversion. Cette préversion est fournie sans contrat de niveau de service, nous la déconseillons dans des charges de travail de production. Certaines fonctionnalités peuvent être limitées ou non prises en charge. Pour plus d’informations, consultez Conditions d’Utilisation Supplémentaires relatives aux Évaluations Microsoft Azure.
Dans cet article, vous apprenez à créer une instance de calcul dans Azure AI Studio. Vous pouvez créer une instance de calcul dans Azure AI Studio ou dans le portail Azure.
Vous avez besoin d’une instance de calcul pour :
- Utiliser le flux d’invite dans Azure AI Studio.
- Création d'un index
- Ouvrez Visual Studio Code (Web ou Desktop) dans Azure AI Studio.
Vous pouvez utiliser la même instance de calcul pour plusieurs scénarios et workflows. Une instance de calcul ne peut pas être partagée. Elle ne peut être utilisée que par un seul utilisateur attribué. Par défaut, il est affecté au créateur. Vous pouvez modifier l’affectation à un autre utilisateur lors de la création de l’étape de sécurité.
Les instances de calcul peuvent exécuter des travaux en toute sécurité dans un environnement de réseau virtuel, sans qu’il soit nécessaire pour les entreprises d’ouvrir des ports SSH. Le travail s’exécute dans un environnement conteneurisé et empaquette les dépendances de votre modèle dans un conteneur Docker.
Important
Les instances de calcul obtiennent les images de machine virtuelle les plus récentes au moment du provisionnement. Microsoft publie de nouvelles images de machine virtuelle tous les mois. Une fois qu’une instance de calcul est déployée, elle n’est pas mise à jour activement. Vous pouvez faire une requête pour obtenir la version du système d’exploitation d’une instance. Pour toujours avoir les dernières mises à jour logicielles et derniers correctifs de sécurité, vous pouvez : recréer une instance de calcul pour obtenir la dernière image du système d’exploitation (recommandé) ou mettre à jour régulièrement les packages du système d’exploitation et de Python sur l’instance de calcul pour obtenir les derniers correctifs de sécurité.
Créer une instance de calcul
Pour créer une instance de calcul dans Azure AI Studio :
Connectez-vous à Azure AI Studio et sélectionnez votre projet. Si vous n’avez pas encore de projet, commencez par en créer un.
Sous Paramètres, sélectionnez Créer un calcul.
Entrez un nom personnalisé pour votre instance de calcul.
Sélectionnez le type et la taille de votre machine virtuelle, puis sélectionnez Suivant.
- Type de machine virtuelle : Choisissez Processeur ou GPU. Le type ne peut pas être changé après la création.
- Taille de machine virtuelle : Il se peut que les tailles de machines virtuelles prises en charge soient limitées dans votre région. Vérifier la liste de disponibilité
Pour plus d’informations sur les détails de configuration, tels que le processeur et la RAM, consultez Tarification Azure Machine Learning et Tailles de machines virtuelles.
Dans la page Planification, sous Arrêt automatique, assurez-vous que l’arrêt en cas d’inactivité est activé par défaut. Vous pouvez choisir d’arrêter automatiquement le calcul si l’instance est restée inactive pendant un laps de temps défini. Si vous désactivez les coûts d’arrêt automatique continuent de s’accumuler même pendant des périodes d’inactivité. Pour plus d’informations, consultez Configurer un arrêt en cas d’inactivité.
Important
Le calcul ne peut pas être inactif si vous avez des sessions de calcul de flux d'invite à l'état En cours d'exécution sur le calcul. Supprimez toutes les sessions de calcul actives afin que l’instance de calcul puisse être éligible à l’arrêt inactif. Vous ne pouvez pas non plus avoir des sessions VS Code (web) hébergées sur l’instance de calcul.
Vous pouvez mettre à jour les jours et heures à planifier pour répondre à vos besoins. Vous pouvez ajouter des planifications supplémentaires. Par exemple, créez un planning pour commencer à 9h et s'arrêter à 18h du lundi au jeudi, et un deuxième planning pour commencer à 9h et s'arrêter à 16h pour le vendredi. Vous pouvez créer un total de quatre planifications par instance de calcul.
Dans la page Sécurité, configurez éventuellement des paramètres de sécurité tels que SSH, réseau virtuel, accès racine et identité managée pour votre instance de calcul. Utilisez cette section pour :
- Affecter à un autre utilisateur: créez une instance de calcul pour le compte d’un autre utilisateur. Une instance de calcul ne peut pas être partagée. Elle ne peut être utilisée que par un seul utilisateur attribué. Par défaut, elle est attribuée au créateur, mais vous pouvez changer et l’attribuer à un autre utilisateur.
- Attribuer une identité managée: attacher les identités managées affectées par le système ou l’utilisateur pour accorder l’accès aux ressources. Le nom de l’identité managée système créée est au format
/workspace-name/computes/compute-instance-namedans votre Microsoft Entra ID. - Activer l’accès SSH : Entrez les informations d’identification d’un compte d’administrateur utilisateur à créer sur chaque nœud de calcul. Elles peuvent être utilisées pour ouvrir une connexion SSH sur les nœuds de calcul.
Dans la page Étiquettes, vous pouvez ajouter des informations supplémentaires pour catégoriser les ressources que vous créez. Ensuite, sélectionnez Vérifier + créer ou Suivant pour passer en revue vos paramètres.
Après avoir vérifié les paramètres, sélectionnez Créer pour créer l’instance de calcul.
Configurer l’arrêt inactif
Pour éviter d’être facturé pour une instance de calcul activée mais inactive, configurez quand arrêter votre instance de calcul en raison de l’inactivité.
Le paramètre peut être configuré lors de la création d’une instance de calcul ou modifié pour les instances de calcul existantes.
Pour une nouvelle instance de calcul, configurez l’arrêt inactif lors de la création de l’instance de calcul. Pour plus d’informations, consultez Créer une instance de calcul plus haut dans cet article.
Pour configurer l’arrêt inactif pour une instance de calcul existante, procédez comme suit :
Dans le menu de gauche, sélectionnez Paramètres.
Sous calculs, sélectionnez Afficher toutes les pour afficher la liste des instances de calcul disponibles.
Sélectionnez Planifier un arrêt en cas d’inactivité.
Important
Le calcul ne sera pas inactif si vous disposez d’une session de calcul de flux d’invite à l’état En cours d’exécution sur le calcul. Vous devez supprimer toutes les sessions de calcul actives pour rendre l’instance de calcul éligible à l’arrêt inactif. Vous ne pouvez pas non plus avoir des sessions VS Code (web) hébergées sur l’instance de calcul.
Modifiez ou ajoutez ce que vous voulez dans la planification. Vous pouvez avoir un total de quatre planifications par instance de calcul. Ensuite, sélectionnez Mettre à jour pour enregistrer vos modifications.
Démarrer ou arrêter une instance de calcul
Vous pouvez démarrer ou arrêter une instance de calcul à partir d’Azure AI Studio.
Dans le menu de gauche, sélectionnez Paramètres.
Sous calculs, sélectionnez Afficher toutes les pour afficher la liste des instances de calcul disponibles.
Sélectionnez Arrêter pour arrêter l’instance de calcul. Sélectionnez Démarrer pour démarrer l’instance de calcul. Seules les instances de calcul arrêtées peuvent être démarrées et seules les instances de calcul démarrées peuvent être arrêtées.
Étapes suivantes
Commentaires
Bientôt disponible : Tout au long de 2024, nous allons supprimer progressivement GitHub Issues comme mécanisme de commentaires pour le contenu et le remplacer par un nouveau système de commentaires. Pour plus d’informations, consultez https://aka.ms/ContentUserFeedback.
Envoyer et afficher des commentaires pour