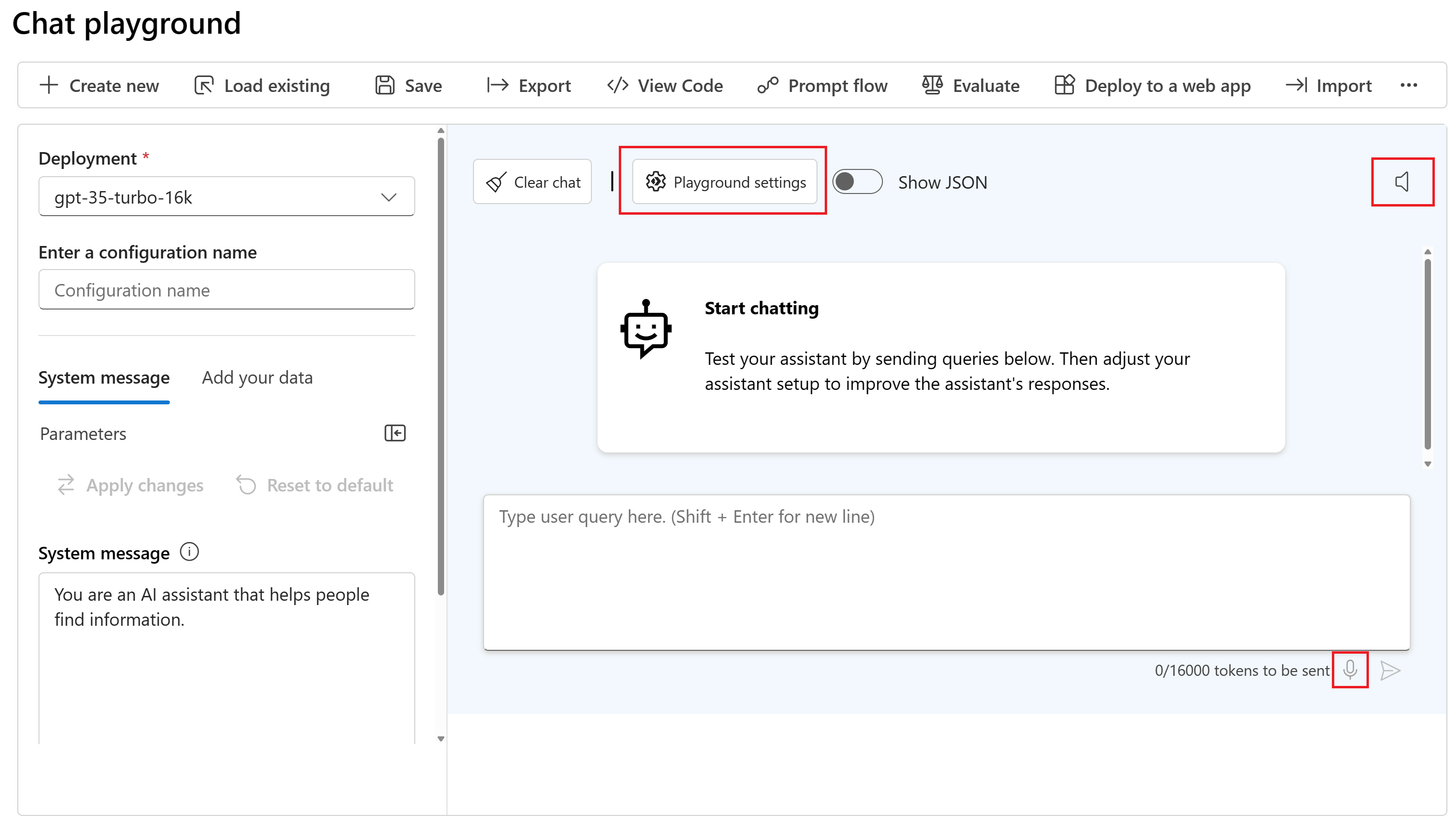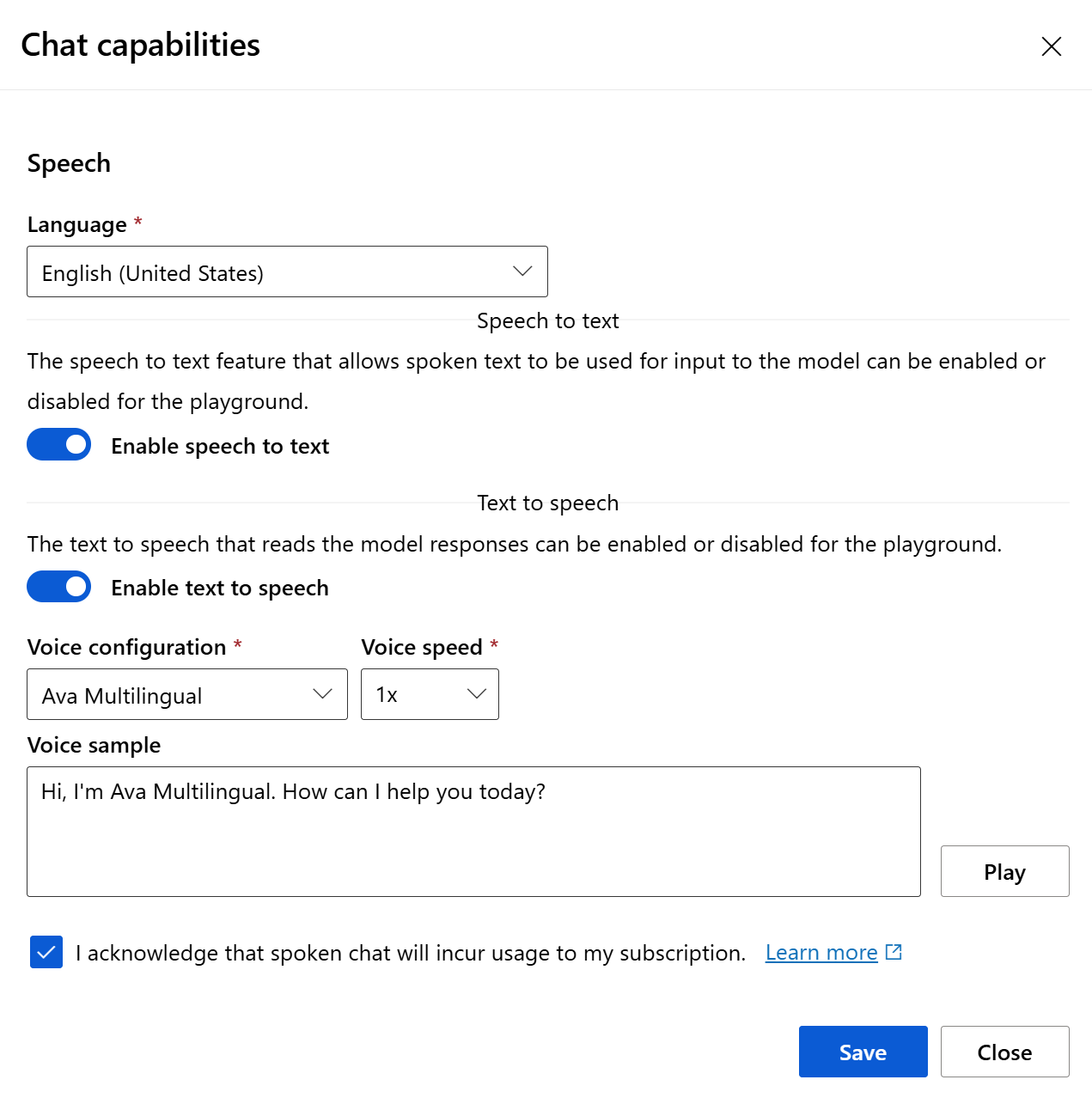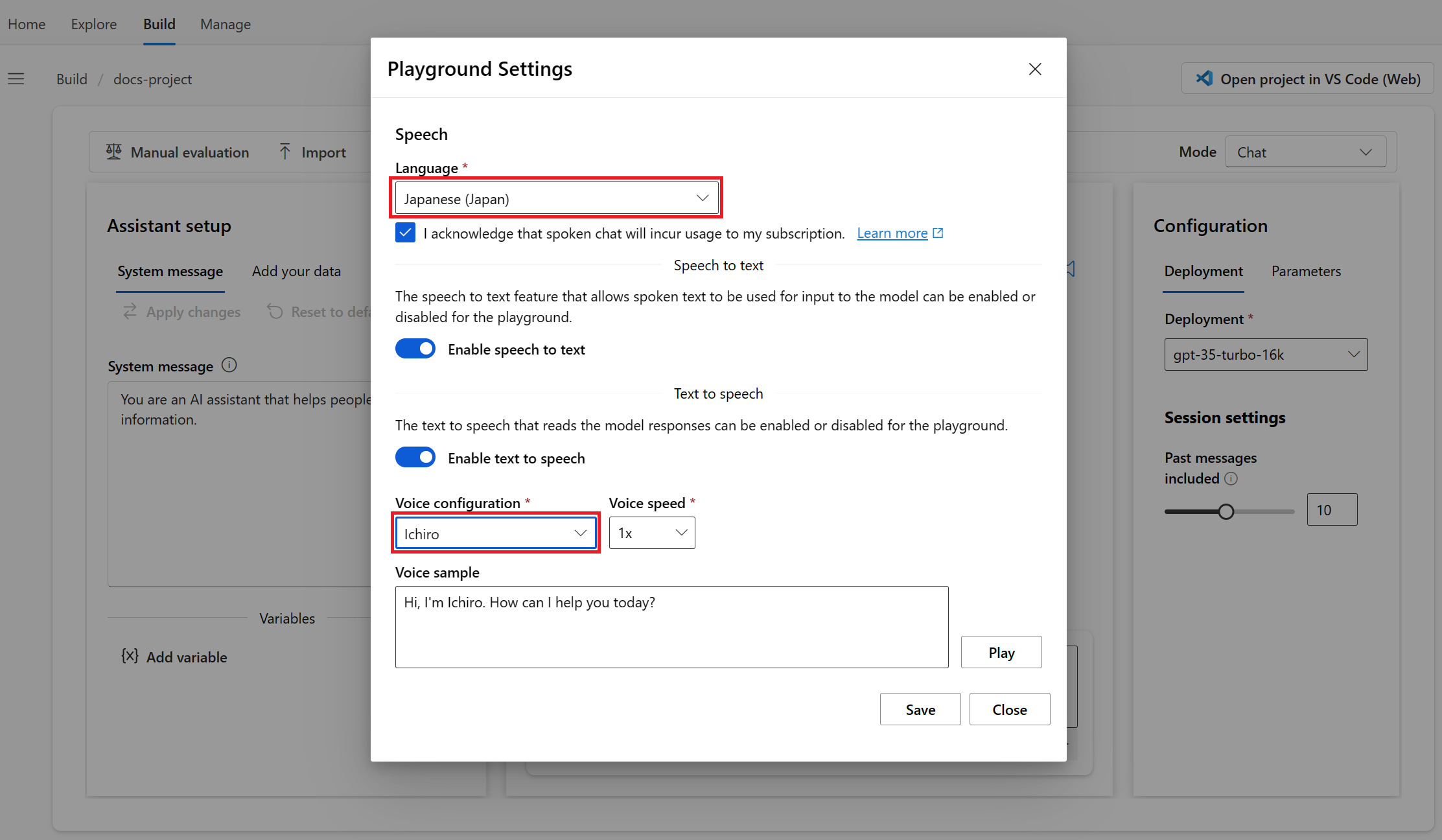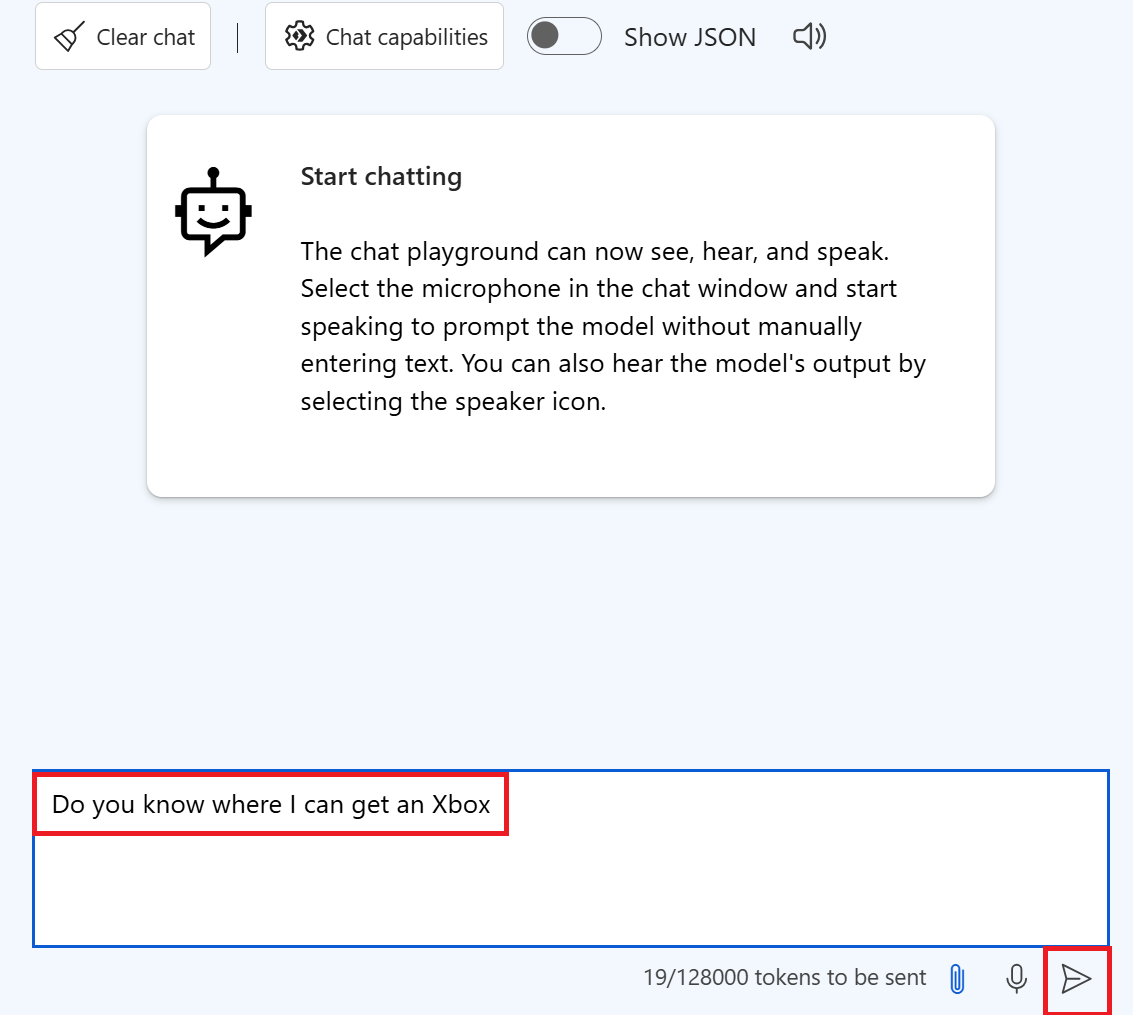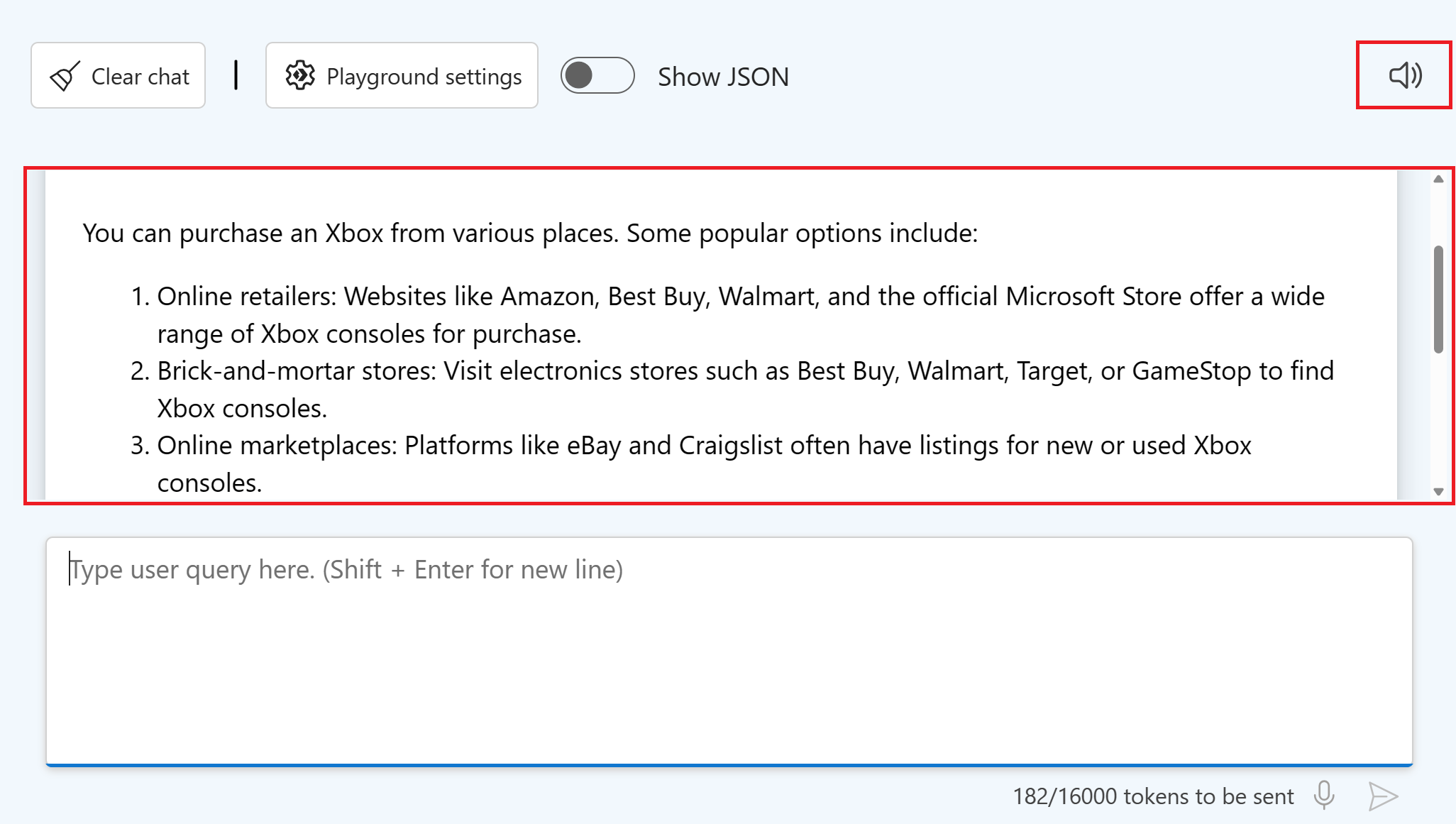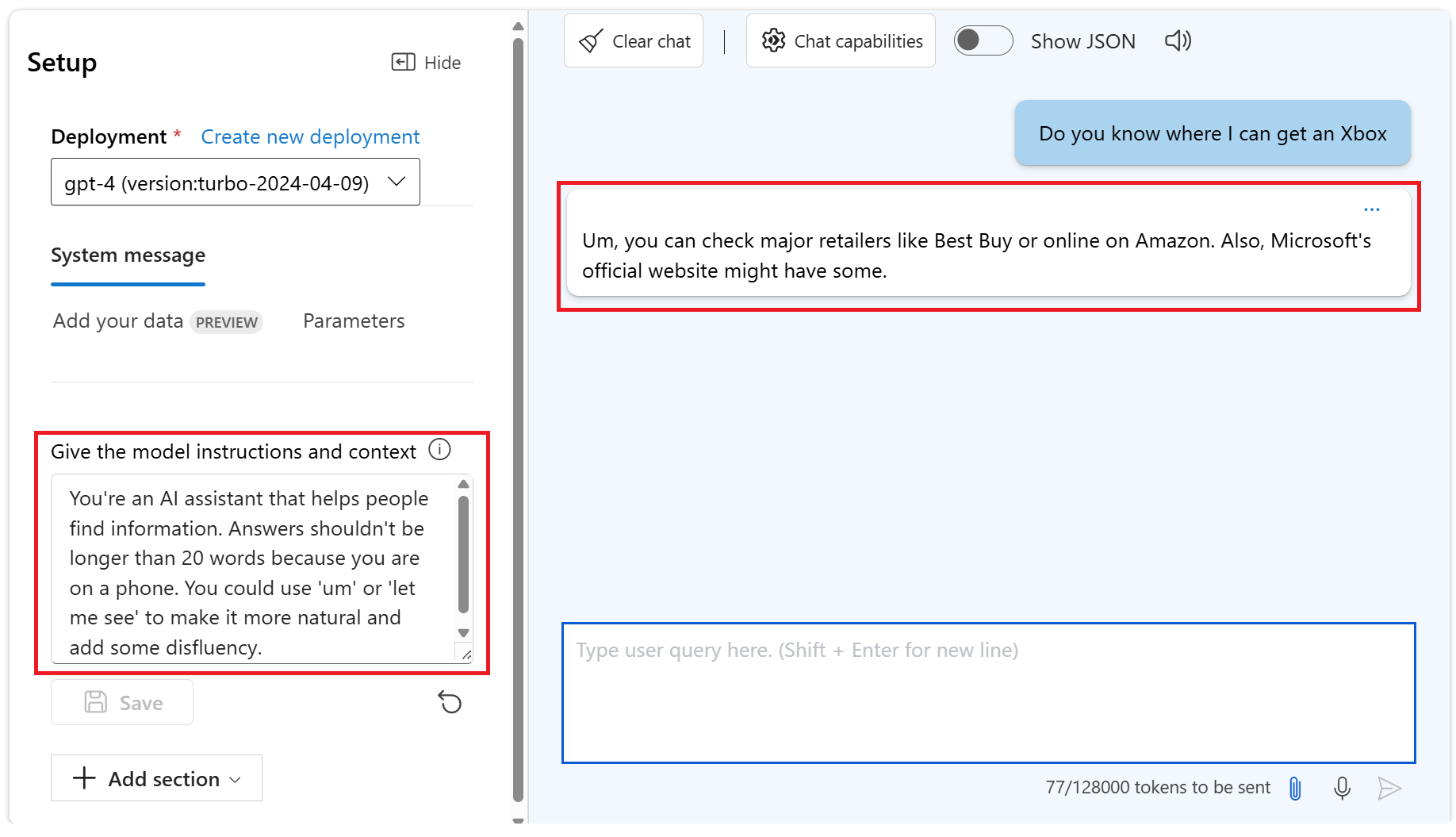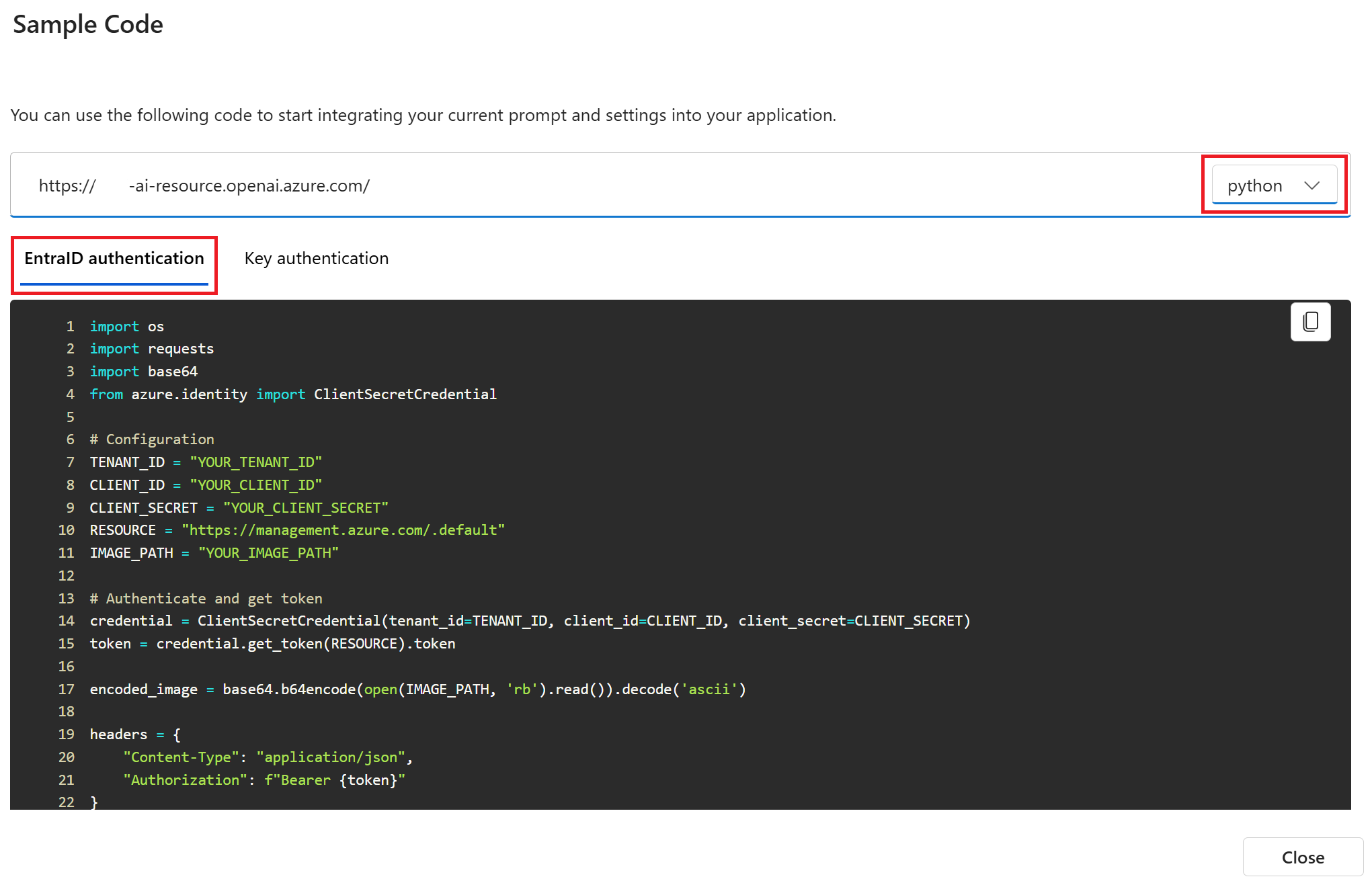Démarrage rapide : entendez et parlez avec des modèles de conversation dans le terrain de jeu de conversation AI Studio
Important
Certaines des fonctionnalités décrites dans cet article peuvent uniquement être disponibles en préversion. Cette préversion est fournie sans contrat de niveau de service, nous la déconseillons dans des charges de travail de production. Certaines fonctionnalités peuvent être limitées ou non prises en charge. Pour plus d’informations, consultez Conditions d’Utilisation Supplémentaires relatives aux Évaluations Microsoft Azure.
Donnez à votre application la possibilité d’entendre et de parler en associant Azure OpenAI Service à Azure AI Speech pour permettre des interactions plus riches.
Dans ce guide de démarrage rapide, vous utilisez Azure OpenAI Service et Azure AI Speech pour :
- Parler à l’Assistant via la reconnaissance vocale.
- Entendre la réponse de l’Assistant par le biais de la synthèse vocale.
Les fonctionnalités de reconnaissance vocale et de synthèse vocale peuvent être utilisées ensemble ou séparément dans le terrain de jeu de conversation AI Studio. Vous pouvez utiliser le terrain de jeu pour tester votre modèle de conversation avant de le déployer.
Prérequis
- Un abonnement Azure : créez-en un gratuitement.
- Un hub AI Studio avec un modèle de conversation déployé. Pour plus d’informations sur le déploiement de modèle, consultez le guide de déploiement de ressources.
- Un projet AI Studio.
Configurer le terrain de jeu de conversation
Avant de commencer une session de conversion, vous devez configurer le terrain de jeu de conversion pour utiliser les fonctionnalités de reconnaissance vocale et de synthèse vocale.
Connectez-vous à Azure AI Studio.
Accédez à votre projet ou créez un projet dans Azure AI Studio.
Sélectionnez Terrain de jeu>Conversation dans le volet de gauche.
Sélectionnez votre modèle de conversation déployé dans la liste déroulante Déploiement.
Sélectionnez le bouton Paramètres de terrain de jeu.
Remarque
Vous devez également voir les options permettant de sélectionner les boutons microphone ou haut-parleur. Si vous sélectionnez l’un de ces boutons, mais que vous n’avez pas encore activé la reconnaissance vocale ou la synthèse vocale, vous êtes invité à les activer dans Paramètres de terrain de jeu.
Dans la page Paramètres de terrain de jeu , activez la case à cocher pour confirmer que l’utilisation de la fonctionnalité vocale entraîne des coûts supplémentaires. Pour plus d’informations, consultez Tarification d’Azure AI Speech.
Sélectionnez Activer la reconnaissance vocale et Activer la synthèse vocale.
Sélectionnez les paramètres régionaux de langue et la voix que vous souhaitez utiliser pour parler et entendre. La liste des voix disponibles dépend des paramètres régionaux que vous sélectionnez.
Si vous le souhaitez, vous pouvez entrer un exemple de texte et sélectionner Lire pour essayer la voix.
Sélectionnez Enregistrer.
Démarrer une session de conversation
Dans cette session de conversation, vous utilisez à la fois la reconnaissance vocale et la synthèse vocale. Vous utilisez la fonctionnalité de reconnaissance vocale pour parler à l’Assistant et la fonctionnalité de synthèse vocale pour entendre la réponse de l’Assistant.
Suivez les étapes de la Configurer la section de terrain de jeu si vous ne l’avez pas déjà fait. Pour suivre ce guide de démarrage rapide, vous devez activer les fonctionnalités de reconnaissance vocale et de synthèse vocale.
Sélectionnez le bouton du microphone et parlez à l’Assistant. Par exemple, vous pouvez dire « Savez-vous où je peux obtenir une Xbox ? ».
Sélectionnez le bouton Envoyer (flèche droite) pour envoyer votre message à l’Assistant. La réponse de l’Assistant s’affiche dans le volet de session de conversation.
Remarque
Si le bouton haut-parleur est activé, vous entendez la réponse de l’Assistant. Si le bouton haut-parleur est désactivé, vous n’entendez pas la réponse de l’Assistant, mais la réponse s’affiche toujours dans le volet de session de conversation.
Vous pouvez modifier l’invite système pour modifier le format ou le style de réponse de l’Assistant.
Par exemple, entrez :
"You're an AI assistant that helps people find information. Answers shouldn't be longer than 20 words because you are on a phone. You could use 'um' or 'let me see' to make it more natural and add some disfluency."La réponse s’affiche dans le volet de session de conversation. Comme le bouton du haut-parleur est activé, vous entendez également la réponse.
Afficher un exemple de code
Vous pouvez sélectionner le bouton Afficher le code pour afficher et copier l’exemple de code, qui inclut la configuration des services Azure OpenAI et Speech.
Vous pouvez utiliser l’exemple de code pour activer la reconnaissance vocale et la synthèse vocale dans votre application.
Conseil
Pour obtenir un autre exemple, consultez l’exemple de code de conversation vocale .
Nettoyer les ressources
Pour éviter la facturation de coûts inutiles, vous devez supprimer les ressources créées dans ce guide de démarrage rapide si elles ne sont plus nécessaires. Pour gérer les ressources, vous pouvez utiliser le Portail Microsoft Azure.
Étapes suivantes
Commentaires
Bientôt disponible : Tout au long de 2024, nous allons supprimer progressivement GitHub Issues comme mécanisme de commentaires pour le contenu et le remplacer par un nouveau système de commentaires. Pour plus d’informations, consultez https://aka.ms/ContentUserFeedback.
Envoyer et afficher des commentaires pour