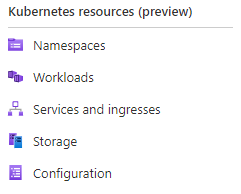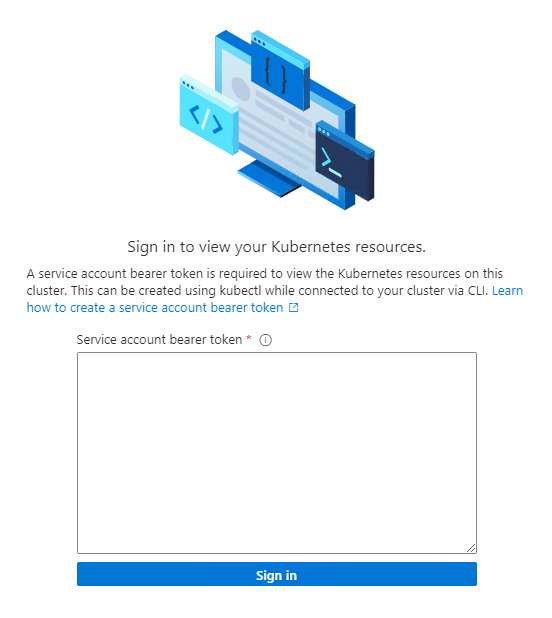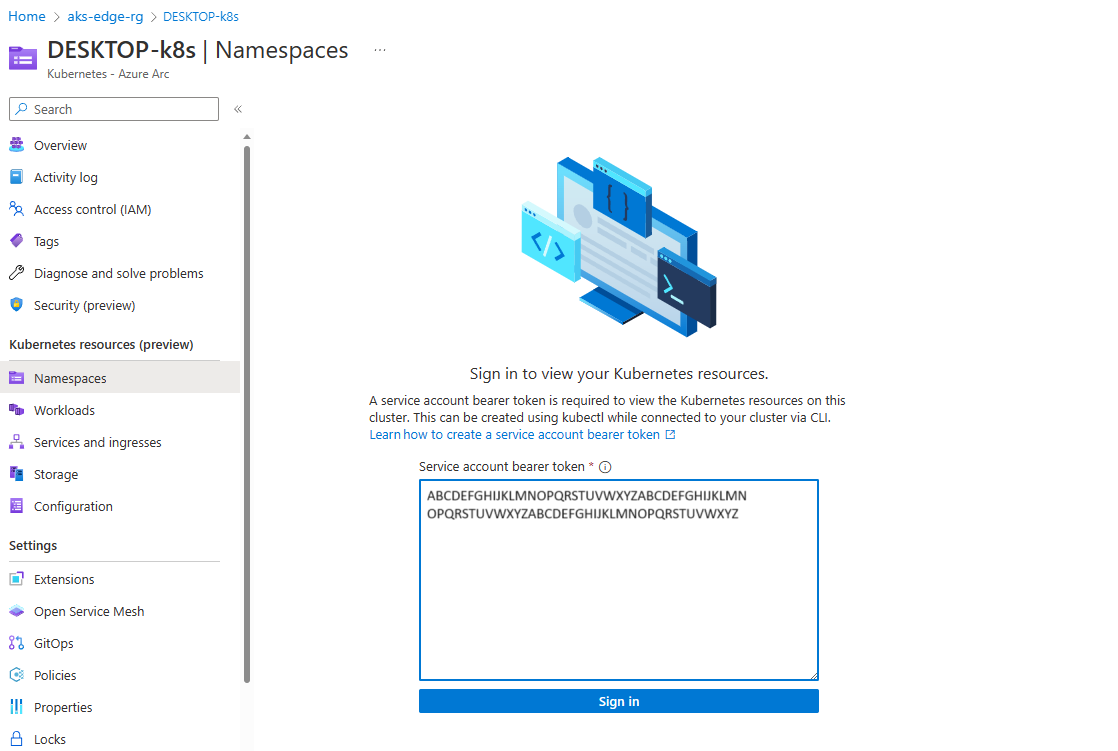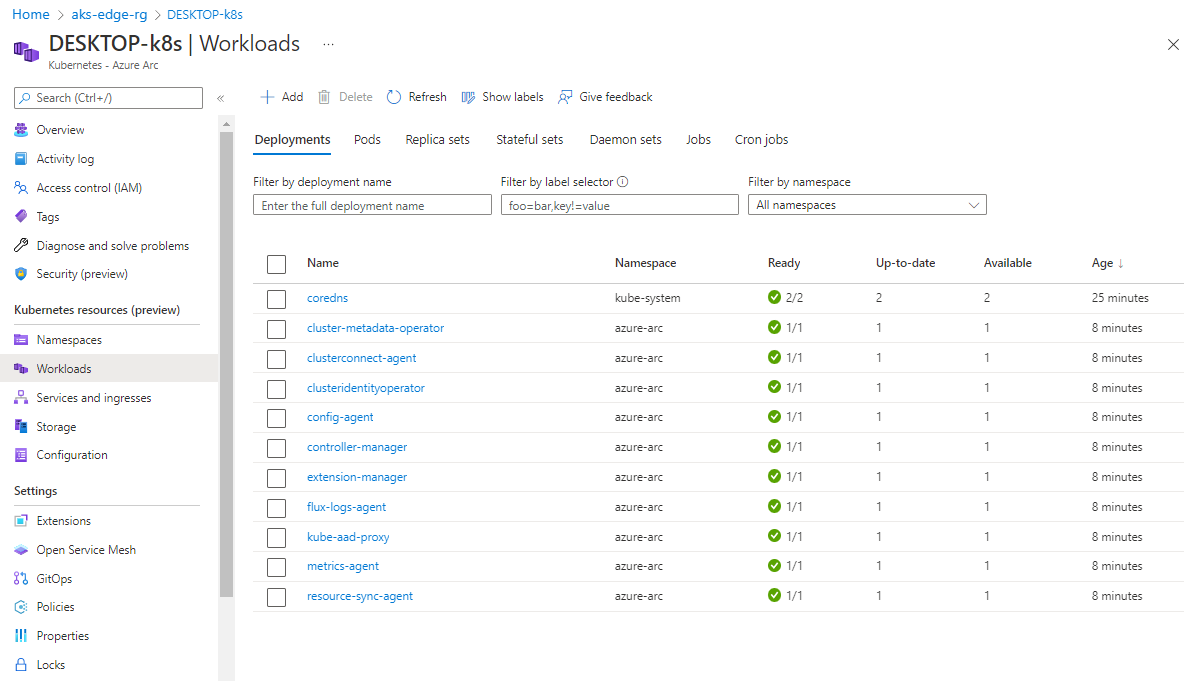Configuration et scripts supplémentaires pour AKS Edge Essentials
Cet article fournit d’autres façons de se connecter à Azure Arc, qui peuvent être applicables aux clusters connectés via un proxy.
Connecter un cluster AKS Edge Essentials à Arc à l’aide d’un proxy
Prérequis
- Un abonnement Azure avec le rôle Propriétaire ou une combinaison de rôles Contributeur et Administrateur d’accès utilisateur. Vous pouvez vérifier votre niveau d’accès en accédant à votre abonnement, en sélectionnant Contrôle d’accès (IAM) sur le côté gauche du Portail Azure, puis en sélectionnant Afficher mon accès. Pour plus d’informations sur la gestion des groupes de ressources, consultez la documentation Azure Resource Manager.
- Activez tous les fournisseurs de ressources requis dans l’abonnement Azure, tels que Microsoft.HybridCompute, Microsoft.GuestConfiguration, Microsoft.HybridConnectivity, Microsoft.Kubernetes et Microsoft.KubernetesConfiguration.
- Créez et vérifiez un groupe de ressources pour les ressources Azure AKS Edge Essentials.
Remarque
Vous devez avoir le rôle Contributeur pour pouvoir supprimer les ressources dans le groupe de ressources. Les commandes à déconnecter d’Arc échouent sans cette attribution de rôle.
Étape 1 : configurer votre cluster pour la connectivité Azure
Téléchargez le dépôt GitHub Azure/AKS-Edge, si vous ne l’avez pas fait précédemment. Accédez à l’onglet Code , puis cliquez sur le bouton Télécharger le fichier Zip pour télécharger le référentiel sous la forme d’un fichier .zip . Extrayez le fichier .zip dans un dossier local.
Fournissez des détails sur votre abonnement Azure dans le fichier aide-userconfig.json sous la
Azuresection, comme décrit dans le tableau suivant. Pour vous connecter à Azure à l’aide de Kubernetes avec Azure Arc, vous avez besoin d’un principal de service qui fournit un accès en fonction du rôle aux ressources sur Azure. Si vous disposez déjà de l’ID et du mot de passe du principal de service, vous pouvez mettre à jour tous les champs du fichier aide-userconfig.json . Si vous n’avez pas de principal de service, vous pouvez fournir un nom, et le script à l’étape suivante en crée un et remplit laAuthsection pour vous.Attribut Type de valeur Description Azure.ClusterNamestring Fournissez un nom pour votre cluster. Par défaut, hostname_clusterest le nom utilisé.Azure.Locationstring Localisation de votre groupe de ressources. Choisissez la localisation la plus proche de votre déploiement. Azure.SubscriptionNamestring Nom de votre abonnement. Azure.SubscriptionIdGUID Votre ID d’abonnement. Dans le Portail Azure, sélectionnez l’abonnement que vous utilisez, puis copiez/collez la chaîne d’ID d’abonnement dans le json. Azure.TenantIdGUID Votre ID de client. Dans le Portail Azure, recherchez « Azure Active Directory », qui doit vous amener à la page Répertoire par défaut. À partir de là, vous pouvez copier/coller la chaîne d’ID de locataire dans le fichier JSON. Azure.ResourceGroupNamestring Nom du groupe de ressources Azure servant à héberger vos ressources Azure pour AKS Edge Essentials. Vous pouvez utiliser un groupe de ressources existant ou, si vous ajoutez un nouveau nom, le système en crée un pour vous. Azure.ServicePrincipalNamestring Nom du principal du service Azure. Azure.Auth.ServicePrincipalIdGUID AppID du principal de service Azure à utiliser en tant qu’informations d’identification. AKS Edge Essentials utilise ce principal de service pour connecter votre cluster à Arc. Vous pouvez utiliser un principal de service existant ou si vous ajoutez un nouveau nom, le système en crée un pour vous à l’étape suivante. Azure.Auth.Passwordstring Mot de passe (en texte clair) pour que le principal de service Azure utilise comme informations d’identification. AksEdgeConfigFilestring Nom de fichier de la configuration AKS Edge Essentials ( aksedge-config.json). LeAksEdgeAzureSetup.ps1script met à jour laArcsection de ce fichier JSON avec les informations requises.Remarque
Cette procédure doit être effectuée une seule fois par abonnement Azure et n’a pas besoin d’être répétée pour chaque cluster Kubernetes.
Exécutez ou double-cliquez sur le fichier AksEdgePrompt.cmd pour ouvrir une fenêtre PowerShell avec élévation de privilèges avec les modules requis chargés. Une vue d’ensemble des informations sur le PC et des versions logicielles installées s’affiche.
Exécutez le script AksEdgeAzureSetup.ps1 dans le dossier tools\scripts\AksEdgeAzureSetup . Ce script vous invite à vous connecter avec vos informations d’identification pour configurer votre abonnement Azure :
# prompts for interactive login for service principal creation with Contributor role at resource group level ..\tools\scripts\AksEdgeAzureSetup\AksEdgeAzureSetup.ps1 .\aide-userconfig.json -spContributorRole # (or) alternative option # Prompts for interactive login for service principal creation with minimal privileges ..\tools\scripts\AksEdgeAzureSetup\AksEdgeAzureSetup.ps1 .\aide-userconfig.jsonVérifiez que les informations d’identification sont valides à l’aide du script AksEdgeAzureSetup-Test.ps1 . Ce script se connecte à Azure à l’aide des nouvelles informations d’identification du principal de service et vérifie l’état des ressources Azure :
# Test the credentials ..\tools\scripts\AksEdgeAzureSetup\AksEdgeAzureSetup-Test.ps1 .\aide-userconfig.json
Étape 2 : connecter votre cluster à Azure
Chargez la configuration JSON dans AksEdgeShell à l’aide
Read-AideUserConfiget vérifiez que les valeurs sont mises à jour à l’aideGet-AideUserConfigde . Vous pouvez également rouvrir AksEdgePrompt.cmd pour utiliser la configuration JSON mise à jour :Read-AideUserConfig Get-AideUserConfigImportant
Chaque fois que vous modifiez aide-userconfig.json, exécutez
Read-AideUserConfigpour recharger ou fermer et rouvrir AksEdgePrompt.cmd.Exécutez
Initialize-AideArc. Cela installe Azure CLI (s’il n’est pas déjà installé), se connecte à Azure avec les informations d’identification données et valide la configuration Azure (fournisseurs de ressources et état du groupe de ressources) :Initialize-AideArcExécutez
Connect-AideArcpour installer et connecter la machine hôte au serveur avec Arc et pour connecter le cluster existant à Kubernetes avec Arc :# Connect Arc-enabled server and Arc-enabled Kubernetes Connect-AideArcVous pouvez également les connecter individuellement à l’aide
Connect-AideArcServerde serveurs avec Arc etConnect-AideArcKubernetespour Kubernetes avec Arc :# Connect Arc-enabled server Connect-AideArcServer # Connect Arc-enabled Kubernetes Connect-AideArcKubernetesRemarque
Cette étape peut prendre jusqu’à 10 minutes et PowerShell peut être bloquée sur « Établissement de Kubernetes connectés Azure pour
your cluster name». La commande PowerShell génèreTrueet retourne à l’invite une fois le processus terminé. Un jeton du porteur est enregistré dans servicetoken.txt dans le dossier outils .
Étape 3 : afficher votre cluster sur Azure
Dans le volet gauche, sélectionnez le panneau Espaces de noms sous ressources Kubernetes (préversion) :
Pour afficher vos ressources Kubernetes, vous avez besoin d’un jeton du porteur :
Dans votre fenêtre PowerShell, exécutez, copiez
Get-AksEdgeManagedServiceTokenla chaîne complète et collez-la dans la Portail Azure :Vous pouvez maintenant voir les ressources sur votre cluster. L’image suivante montre le panneau Charges de travail , montrant le même que
kubectl get pods --all-namespaces:
Déconnecter le cluster AKS Edge Essentials d’Arc lors de l’utilisation d’un proxy
Exécutez Disconnect-AideArc pour vous déconnecter du serveur avec Arc et de Kubernetes avec Arc :
# Disconnect Arc-enabled server and Arc-enabled Kubernetes
Disconnect-AideArc
Vous pouvez également les déconnecter individuellement à l’aide Connect-AideArcServer de serveurs avec Arc et Connect-AideArcKubernetes de Kubernetes avec Arc :
# Disconnect Arc-enabled server
Disconnect-AideArcServer
# Disconnect Arc-enabled Kubernetes
Disconnect-AideArcKubernetes
Connecter une machine hôte à Arc
Vous pouvez connecter l’ordinateur hôte à l’aide
Connect-AideArcServerde serveurs avec Arc :# Connect Arc-enabled server Connect-AideArcServerPour déconnecter la machine hôte d’Arc, utilisez
Disconnect-AideArcServerles serveurs avec Arc :# Disconnect Arc-enabled server Disconnect-AideArcServerVous pouvez également désinstaller l’agent Arc for Server en suivant les étapes ci-dessous. Pour effectuer un nettoyage complet via le Portail Azure, supprimez le principal de service et le groupe de ressources que vous avez créés pour cet exemple.