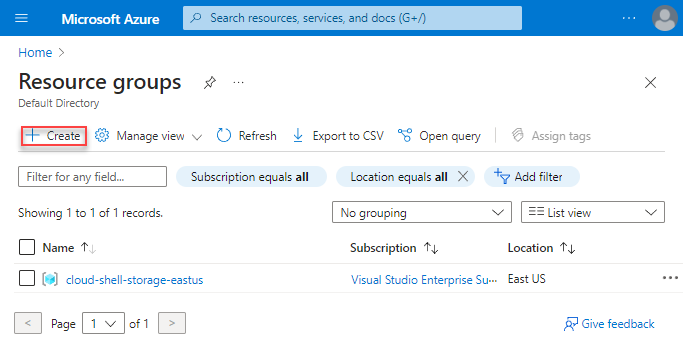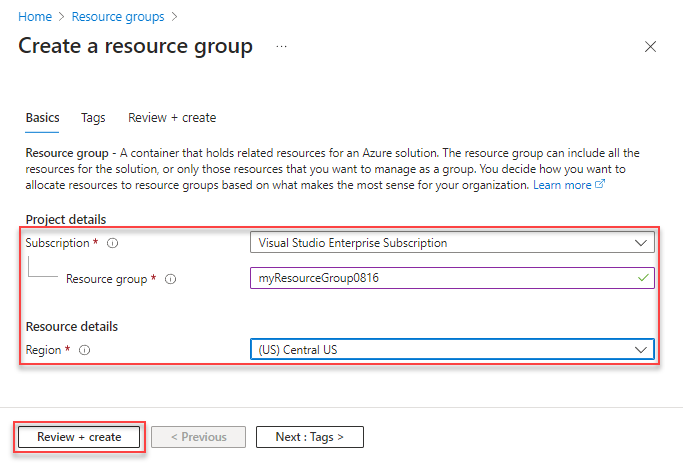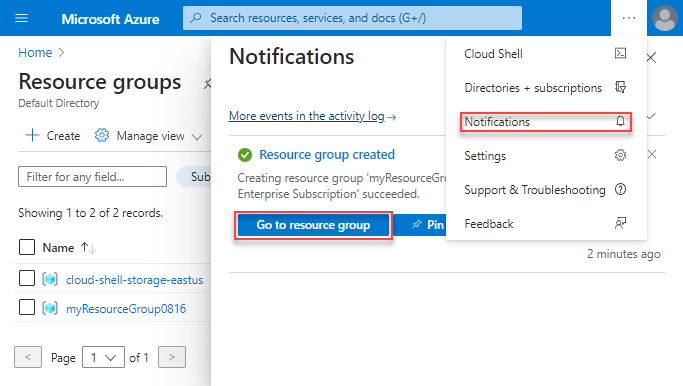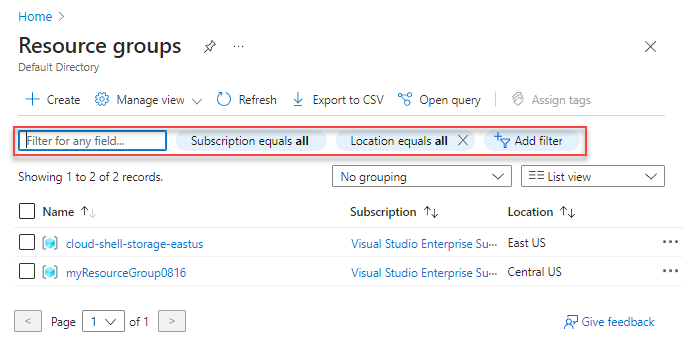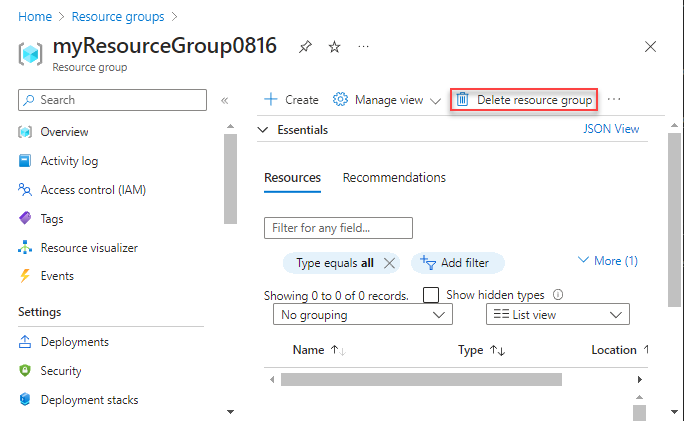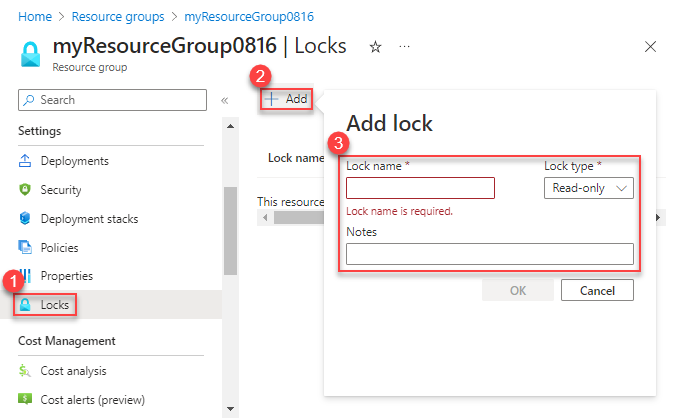Notes
L’accès à cette page nécessite une autorisation. Vous pouvez essayer de vous connecter ou de modifier des répertoires.
L’accès à cette page nécessite une autorisation. Vous pouvez essayer de modifier des répertoires.
Découvrez comment utiliser le Portail Azure avec Azure Resource Manager pour gérer des groupes de ressources Azure.
Remarque
Cet article explique comment supprimer les données personnelles de l’appareil ou du service et il peut être utilisé dans le cadre de vos obligations en vertu du Règlement général sur la protection des données. Pour obtenir des informations générales concernant le Règlement général sur la protection des données (RGPD), consultez la section relative au RGPD du Centre de gestion de la confidentialité de Microsoft et la section relative au RGPD du Portail d’approbation de services.
Qu’est-ce qu’un groupe de ressources
Un groupe de ressources est un conteneur réunissant les ressources associées d’une solution Azure. Le groupe de ressources peut inclure toutes les ressources de la solution ou uniquement celles que vous souhaitez gérer en tant que groupe. Pour déterminer comment allouer des ressources aux groupes de ressources, choisissez l’approche la plus pertinente pour votre organisation. En règle générale, vous pouvez ajouter des ressources qui partagent le même cycle de vie dans un même groupe de ressources pour pouvoir facilement les déployer, les mettre à jour et les supprimer en tant que groupe.
Le Portail Azure utilise l’étendue du groupe de ressources pour créer des vues qui s’étendent sur plusieurs ressources. Par exemple :
- Le panneau Métriques fournit des informations sur les métriques (processeur, ressources) aux utilisateurs.
- Le panneau Déploiements affiche l’historique des déploiements Bicep ou de modèles ARM ciblés sur ce groupe de ressources (qui inclut les déploiements via le portail).
- Le panneau Stratégie fournit des informations relatives aux stratégies appliquées sur le groupe de ressources.
- Le panneau Paramètres de diagnostic fournit des erreurs et des avertissements à passer en revue.
Le groupe de ressources stocke des métadonnées sur les ressources. Lorsque vous spécifiez un emplacement pour le groupe de ressources, vous indiquez où stocker ces métadonnées. Pour des raisons de conformité, vous devrez peut-être vous assurer que vos données sont stockées dans une région spécifique. Les ressources à l’intérieur d’un groupe de ressources peuvent se trouver dans différentes régions.
Créer des groupes de ressources
Connectez-vous au portail Azure.
Sélectionnez Groupes de ressources.
Sélectionnez Créer.
Saisissez les valeurs suivantes :
Sélectionnez Vérifier + créer.
Sélectionnez Créer. La création d’un groupe de ressources prend quelques secondes.
Pour actualiser la liste des groupes de ressources, sélectionnez Actualiser dans le menu supérieur. Dans la liste, sélectionnez le groupe de ressources que vous venez de créer. Sinon, sélectionnez Notification (icône en forme de cloche) en haut de la page, puis sélectionnez Accéder au groupe de ressources pour ouvrir le groupe de ressources nouvellement créé.
Répertorier les groupes de ressources
Connectez-vous au portail Azure.
Pour lister les groupes de ressources, sélectionnez Groupes de ressources.
Pour personnaliser les informations affichées pour les groupes de ressources, configurez les filtres. La capture d’écran suivante montre les autres colonnes que vous pouvez ajouter à l’affichage :
Ouvrir des groupes de ressources
- Connectez-vous au portail Azure.
- Sélectionnez Groupes de ressources.
- Sélectionnez le groupe de ressources à ouvrir.
Supprimer des groupes de ressources
Ouvrez le groupe de ressources à supprimer. Consultez Ouvrir des groupes de ressources.
Sélectionnez Supprimer le groupe de ressources.
Pour plus d’informations sur la façon dont Resource Manager orchestre la suppression des ressources, consultez Suppression de groupes de ressources et de ressources par Azure Resource Manager.
Déployer des ressources sur un groupe de ressources
Une fois un modèle Resource Manager créé, utilisez le Portail Azure pour déployer vos ressources Azure. Pour plus d’informations sur la création d’un modèle, consultez Démarrage rapide : Créer et déployer des modèles Azure Resource Manager à l’aide du Portail Azure. Pour plus d’informations sur l’utilisation du portail pour déployer un modèle, consultez Déployer des ressources avec les modèles Resource Manager et le Portail Azure.
Déplacer vers un autre groupe de ressources ou abonnement
Vous pouvez déplacer des ressources d’un groupe de ressources vers un autre. Pour plus d’informations et d’aide, consultez Déplacer des ressources Azure vers un nouveau groupe de ressources ou abonnement.
Verrouiller des groupes de ressources
Le verrouillage empêche d’autres utilisateurs de votre organisation de supprimer ou de modifier accidentellement des ressources critiques, telles qu’un abonnement Azure, un groupe de ressources ou une ressource.
Ouvrez le groupe de ressources que vous souhaitez verrouiller. Pour plus d’informations, consultez Ouvrir des groupes de ressources.
Dans le volet gauche, sélectionnez Verrous.
Pour ajouter un verrou au groupe de ressources, sélectionnez Ajouter.
Entrez le nom du verrou, le type de verrou et des notes. Les types de verrous incluent En lecture seule et Supprimer.
Consultez Verrouiller vos ressources pour protéger votre infrastructure pour en savoir plus.
Baliser des groupes de ressources
Appliquez des étiquettes aux groupes de ressources et aux ressources pour les organiser logiquement. Pour plus d’informations, consultez Organisation des ressources Azure à l’aide de balises.
Exporter des groupes de ressources dans des modèles
Pour en savoir plus sur l’exportation de modèles, consultez Exportation de ressources uniques et multiples vers un modèle – Portail.
Gérer l'accès aux groupes de ressources
Utilisez le contrôle d’accès en fonction du rôle (RBAC) Azure pour gérer l’accès aux ressources dans Azure. Pour plus d’informations, consultez Attribuer des rôles Azure en utilisant le portail Azure.
Étapes suivantes
- Pour en savoir plus sur la gestion des ressources Azure, consultez Gérer des ressources Azure à l’aide du Portail Azure.
- Pour plus d’informations sur Resource Manager, consultez la vue d’ensemble Qu’est-ce qu’Azure Resource Manager ?
- Pour vous familiariser avec la syntaxe des modèles Resource Manager, consultez Comprendre la structure et la syntaxe des modèles Azure Resource Manager.
- Pour découvrir comment développer des modèles, consultez les instructions détaillées des Tutoriels de documentation Azure Resource Manager.
- Pour afficher les schémas de modèles Azure Resource Manager, consultez Définir des ressources avec Bicep, les modèles ARM et un fournisseur Terraform AzAPI.