Notes
L’accès à cette page nécessite une autorisation. Vous pouvez essayer de vous connecter ou de modifier des répertoires.
L’accès à cette page nécessite une autorisation. Vous pouvez essayer de modifier des répertoires.
Cet article montre comment migrer un nom DNS actif vers Azure App Service sans temps d’arrêt.
Lorsque vous migrez un site actif et son nom de domaine DNS vers App Service, ce nom DNS sert déjà un trafic actif. Vous pouvez éviter les temps d’arrêt dans la résolution DNS pendant la migration en liant de manière préemptive le nom DNS actif à votre application App Service.
Si les temps d’arrêt durant la résolution DNS ne sont pas un souci pour vous, consultez Mapper un nom DNS personnalisé existant à Azure App Service.
Prérequis
Pour effectuer les étapes, assurez-vous que votre application App Service n’est pas dans le niveau Gratuit.
1. Obtenir un ID de vérification de domaine
Lorsque vous liez de manière préemptive un domaine personnalisé, vous effectuez les deux opérations suivantes avant d’apporter des modifications à vos enregistrements DNS existants :
- Vérifier la propriété du domaine en ajoutant un ID de vérification de domaine avec votre fournisseur de domaine.
- Activez le nom de domaine dans votre application App Service.
Lorsque vous migrez ultérieurement votre nom DNS personnalisé de l’ancien site vers l’application App Service, il n’y aura aucun temps d’arrêt dans la résolution DNS.
Dans le portail Azure, ouvrez le volet de gestion de l’application App Service.
Dans le volet gauche de la page de votre application, sélectionnez Domaines personnalisés.
Dans le volet Domaines personnalisés , copiez l’ID dans la zone ID de vérification de domaine personnalisé . Vous utilisez cet ID dans les étapes ultérieures.
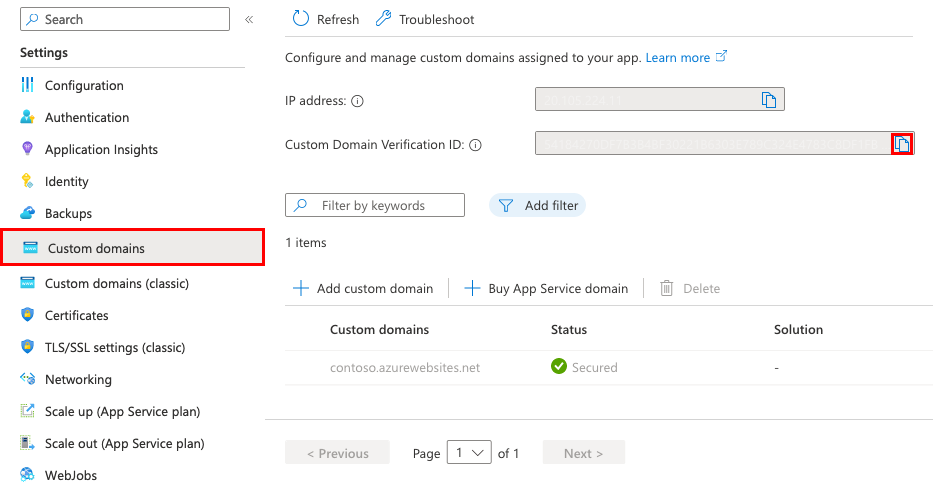
2. Créer les enregistrements DNS
Connectez-vous au site web de votre fournisseur de domaine.
Vous pouvez utiliser Azure DNS pour gérer les enregistrements DNS de votre domaine et configurer un nom DNS personnalisé pour Azure App Service. Pour plus d’informations, consultez Didacticiel : Héberger votre domaine dans Azure DNS.
Trouvez la page de gestion des enregistrements DNS.
Chaque fournisseur de domaine ayant sa propre interface d’enregistrements DNS, consultez la documentation de votre fournisseur. Recherchez les zones du site qui portent les mentions Nom de domaine, DNS ou Gestion du nom de serveur.
Souvent, vous pouvez trouver la page des enregistrements DNS en affichant les informations de votre compte, puis en recherchant un lien comme Mes domaines. Accédez à cette page, puis recherchez un lien nommé comme Fichier de zone, Enregistrements DNS, ou Configuration avancée.
La capture d’écran suivante est un exemple d’une page d’enregistrements DNS :
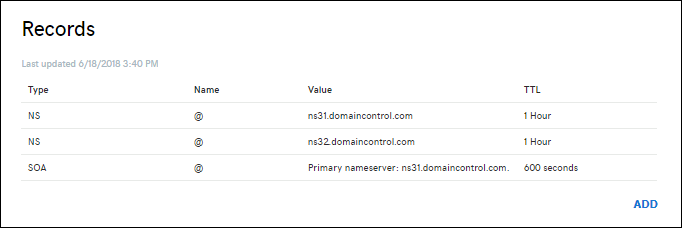
Pour créer un enregistrement, sélectionnez Ajouter ou sélectionner le widget approprié.
Remarque
Pour certains fournisseurs tels que GoDaddy, les modifications apportées aux enregistrements DNS n’entrent en vigueur que lorsque vous cliquez sur un lien Enregistrer les modifications distinct.
Ajoutez un TXT record pour la vérification du domaine. Le nom d’hôte de l’enregistrement TXT record DNS dépend du type d’enregistrement DNS que vous souhaitez mapper. Consultez le tableau suivant (@ représente généralement le domaine racine) :
| Exemple d’enregistrement DNS | Hôte TXT | Valeur TXT |
|---|---|---|
\@ (racine) |
_asuid_ |
ID de vérification de domaine affiché dans le volet de gestion des domaines personnalisés |
www (sous-domaine) |
_asuid.www_ |
ID de vérification de domaine affiché dans le volet de gestion des domaines personnalisés |
\* (caractère générique) |
_asuid_ |
ID de vérification de domaine affiché dans le volet de gestion des domaines personnalisés |
Remarque
Les enregistrements * génériques ne valident pas les sous-domaines avec un CNAME record existant. Vous devrez peut-être créer explicitement un TXT record pour chaque sous-domaine.
3. Activer le domaine pour votre application
Dans le volet Domaines personnalisés , sélectionnez Ajouter un domaine personnalisé.
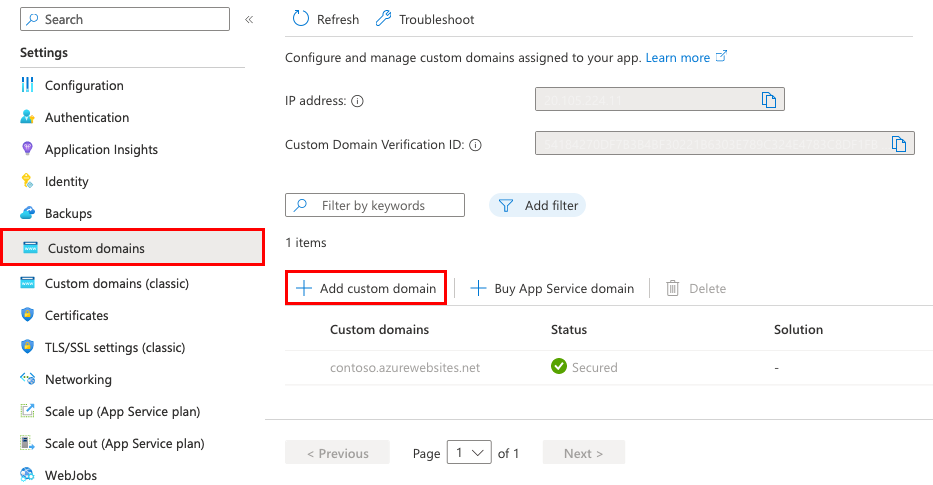
Pour configurer un domaine tiers, dans le fournisseur de domaine, sélectionnez Tous les autres services de domaine.
Pour Certificat TLS/SSL, sélectionnez Ajouter un certificat ultérieurement. Vous pouvez ajouter un certificat managé App Service une fois la migration du domaine terminée.
Pour Type TLS/SSL, sélectionnez le type de liaison souhaité.
Réglage Descriptif Domaine personnalisé Nom de domaine pour lequel vous ajoutez la liaison TLS/SSL. Empreinte numérique du certificat privé Certificat à lier. Type TLS/SSL SNI SSL : plusieurs liaisons SSL d’indication de nom de serveur (SNI) peuvent être ajoutées. Cette option permet de sécuriser plusieurs domaines sur la même adresse IP avec plusieurs certificats TLS/SSL. La plupart des navigateurs actuels (y compris Internet Explorer, Chrome, Firefox et Opera) prennent en charge SNI (pour plus d’informations, consultez Indication du nom du serveur).
SSL IP : une seule liaison IP SSL peut être ajoutée. Cette option permet de sécuriser une adresse IP publique dédiée avec un seul certificat TLS/SSL. Après avoir configuré la liaison, effectuez les étapes décrites dans Reconfigurer les enregistrements pour SSL sur IP.
SSL basé sur IP est pris en charge uniquement dans le niveau Standard ou supérieur.Tapez le nom de domaine complet que vous souhaitez migrer et qui correspond à celui
TXT recordque vous avez créé. Par exemple :contoso.com,www.contoso.com, ou*.contoso.com.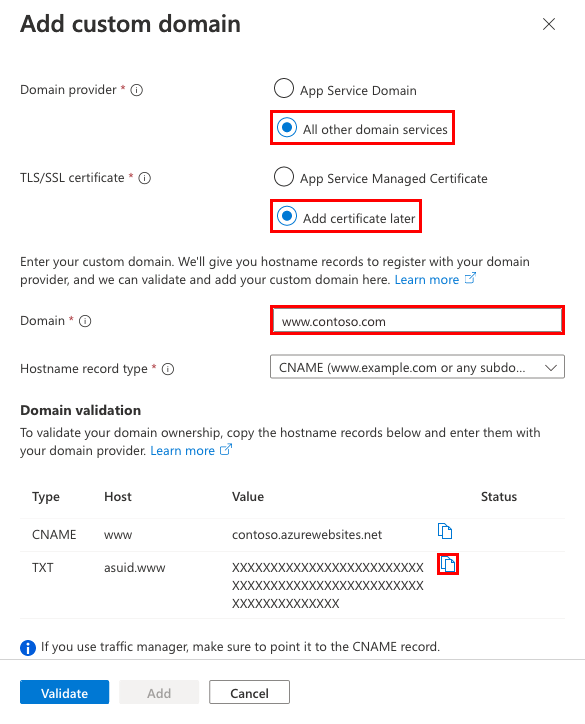
Sélectionnez Valider. Bien que la boîte de dialogue affiche deux enregistrements dont vous avez besoin pour que le domaine personnalisé de votre application fonctionne, la validation passe uniquement avec l’ID de vérification du domaine (le
TXT record).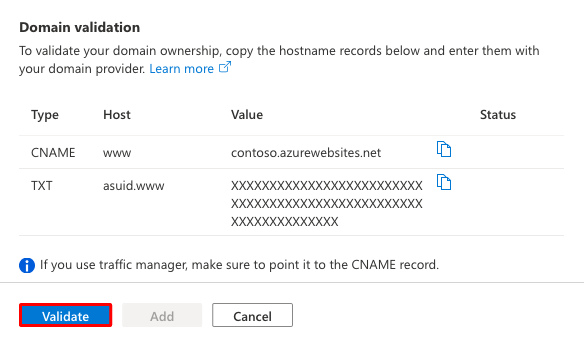
Si la section Validation du domaine affiche les coches vertes, vous avez configuré correctement l’ID de vérification du domaine. Sélectionnez Ajouter. S’il affiche des marques X rouges, corrigez les erreurs sur le site web de votre fournisseur de domaine.
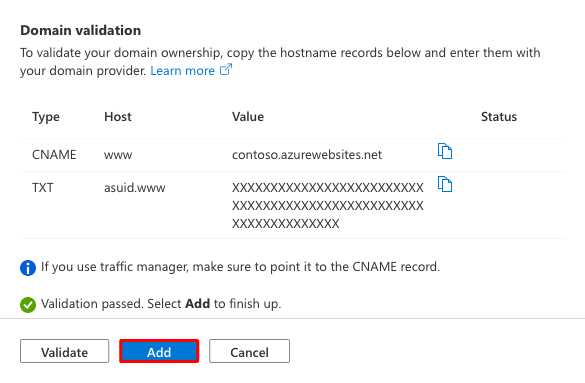
Vous devez voir le domaine personnalisé dans la liste. Vous pouvez également voir un X rouge avec la mention Aucune liaison.
Comme vous avez sélectionné Ajouter un certificat ultérieurement, vous voyez un X rouge sans liaison. Il reste jusqu’à ce que vous ajoutiez un certificat privé pour le domaine et configurez la liaison.
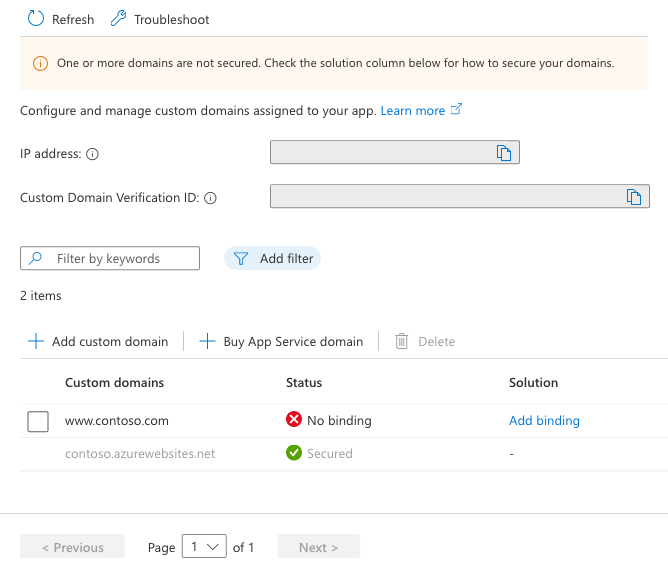
Remarque
Sauf si vous configurez une liaison de certificat pour votre domaine personnalisé, toute requête HTTPS d’un navigateur vers le domaine reçoit une erreur ou un avertissement, selon le navigateur.
4. Remapper le nom DNS actif
Remappage de votre enregistrement DNS actif pour qu’il pointe vers App Service. Jusqu’à ce que cette étape soit terminée, elle pointe toujours vers votre ancien site.
A recorduniquement : Obtenez l’adresse IP externe de l’application App Service. Dans le volet Domaines personnalisés , copiez l’adresse IP de l’application.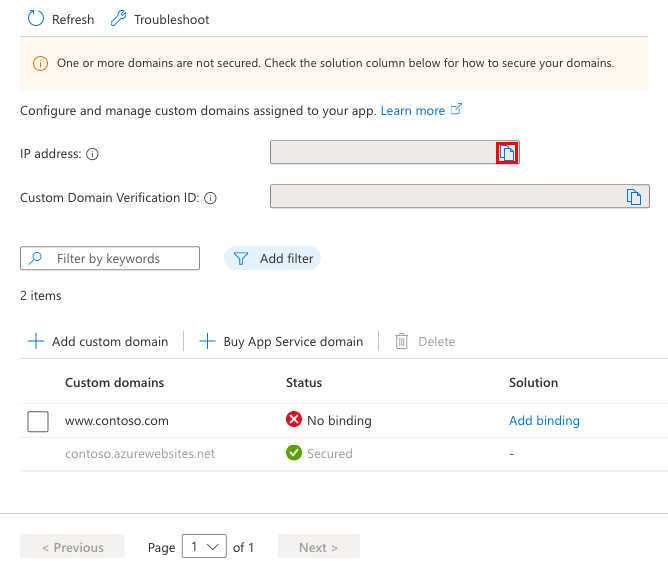
Dans le volet d’enregistrements DNS de votre fournisseur de domaine, sélectionnez l’enregistrement DNS à remappper.
Remappez
AouCNAME recordcomme les exemples dans le tableau suivant :Exemple de nom de domaine complet Type d’enregistrement Hôte Valeur contoso.com(racine)A@Adresse IP de Copier l’adresse IP de l’application www\.contoso.com(sous-domaine)CNAMEwww_<app-name>.azurewebsites.net_\*.contoso.com(caractère générique)CNAME_\*__<app-name>.azurewebsites.net_Enregistrez vos paramètres.
Les requêtes DNS devraient commencer la résolution de votre application App Service tout de suite après la propagation DNS.
Foire aux questions
- Puis-je ajouter un certificat managé App Service lors de la migration d’un domaine actif ?
- Comment migrer un domaine à partir d’une autre application ?
Puis-je ajouter un certificat managé App Service lors de la migration d’un domaine actif ?
Vous pouvez ajouter un certificat managé App Service à un domaine actif migré, mais uniquement après avoir remappé le nom DNS actif. Pour ajouter le certificat managé App Service, consultez Créer un certificat managé gratuit.
Comment migrer un domaine à partir d’une autre application ?
Vous pouvez migrer un domaine personnalisé actif dans Azure entre les abonnements ou dans le même abonnement. Toutefois, pour obtenir une migration sans temps d’arrêt, l’application source et l’application cible doivent être affectés au même domaine personnalisé à un certain moment. Vous devez donc vérifier que les deux applications ne sont pas déployées sur la même unité de déploiement (appelée en interne « espace web »). Un nom de domaine ne peut être attribué qu’à une seule application dans chaque unité de déploiement.
Vous pouvez trouver l’unité de déploiement de votre application en examinant le nom de domaine de l’URL FTP/S<deployment-unit>.ftp.azurewebsites.windows.net. Vérifiez que l’unité de déploiement est différente entre l’application source et l’application cible. L’unité de déploiement d'une application est déterminée par le plan App Service dans lequel elle se trouve. Azure le sélectionne de façon aléatoire lorsque vous créez le plan et qu’il ne peut pas être modifié. Quand vous créez deux applications dans le même groupe de ressources et la même région, Azure les place dans la même unité de déploiement. Toutefois, aucun moyen ne permet de vérifier que l’inverse est vrai. En d’autres termes, la seule façon de créer un plan dans une autre unité de déploiement consiste à continuer à créer un plan dans un nouveau groupe de ressources ou une nouvelle région jusqu’à ce que vous obteniez une unité de déploiement différente.
Contenu connexe
Découvrez comment lier un certificat TLS/SSL personnalisé à App Service :