Configurer une passerelle Application Gateway avec un point de terminaison d’équilibreur de charge interne (ILB)
Vous pouvez configurer Azure Application Gateway Standard v1 avec une adresse IP virtuelle accessible via Internet ou avec un point de terminaison interne non exposé à Internet. Un point de terminaison interne utilise une adresse IP privée pour le serveur frontal, également appelée point de terminaison d’équilibreur de charge interne.
Remarque
Application Gateway v1 est en cours de mise hors service. Consultez l’annonce de mise hors service de la v1.
Pour configurer une passerelle d’application v2 avec une adresse IP frontale privée, consultez Déploiement d’Application Gateway privée.
Il est utile de configurer la passerelle à l’aide d’une adresse IP privée frontale pour des applications métier internes non exposées à Internet. Il est également utile pour les services et les niveaux d’une application à plusieurs niveaux, qui se trouvent dans une zone de sécurité non exposée à Internet mais qui :
- nécessitent toujours une distribution de charge par tourniquet (Round Robin) ;
- nécessitent une adhérence de session
- ou une terminaison Transport Layer Security (TLS) , anciennement appelée Secure Sockets Layer (SSL).
Cet article vous guide tout au long des étapes pour configurer une passerelle Application Gateway Standard v1 avec un équilibrage de charge interne en utilisant le portail Azure.
Remarque
Nous vous recommandons d’utiliser le module Azure Az PowerShell pour interagir avec Azure. Pour bien démarrer, consultez Installer Azure PowerShell. Pour savoir comment migrer vers le module Az PowerShell, consultez Migrer Azure PowerShell depuis AzureRM vers Az.
Connexion à Azure
Connectez-vous au portail Azure.
Créer une passerelle Application Gateway
Azure a besoin d’un réseau virtuel pour communiquer avec les différentes ressources que vous créez. Créez un réseau virtuel ou utilisez un réseau virtuel existant.
Dans cet exemple, vous allez créer un réseau virtuel. Vous pouvez créer un réseau virtuel en même temps que la passerelle d’application. Les instances Application Gateway sont créées dans des sous-réseaux séparés. Cet exemple comporte deux sous-réseaux : un pour la passerelle d’application et un autre pour les serveurs back-end.
Développez le menu du portail, puis sélectionnez Créer une ressource.
Sélectionnez Mise en réseau, puis sélectionnez Application Gateway dans la liste de suggestions.
Entrez myAppGateway pour le nom de la passerelle d’application et myResourceGroupAG pour le nouveau groupe de ressources.
Pour Région, sélectionnez USA Centre.
Pour Niveau, sélectionnez Standard.
Sous Configurer un réseau virtuel, sélectionnez Créer, puis entrez les valeurs suivantes pour le réseau virtuel :
- myVNet : pour le nom du réseau virtuel.
- 10.0.0.0/16 : pour l’espace d’adressage du réseau virtuel.
- myAGSubnet : pour le nom du sous-réseau.
- 10.0.0.0/24 : pour l’espace d’adressage du sous-réseau.
- myBackendSubnet : pour le nom de sous-réseau principal.
- 10.0.1.0/24 : pour l’espace d’adressage de sous-réseau principal.
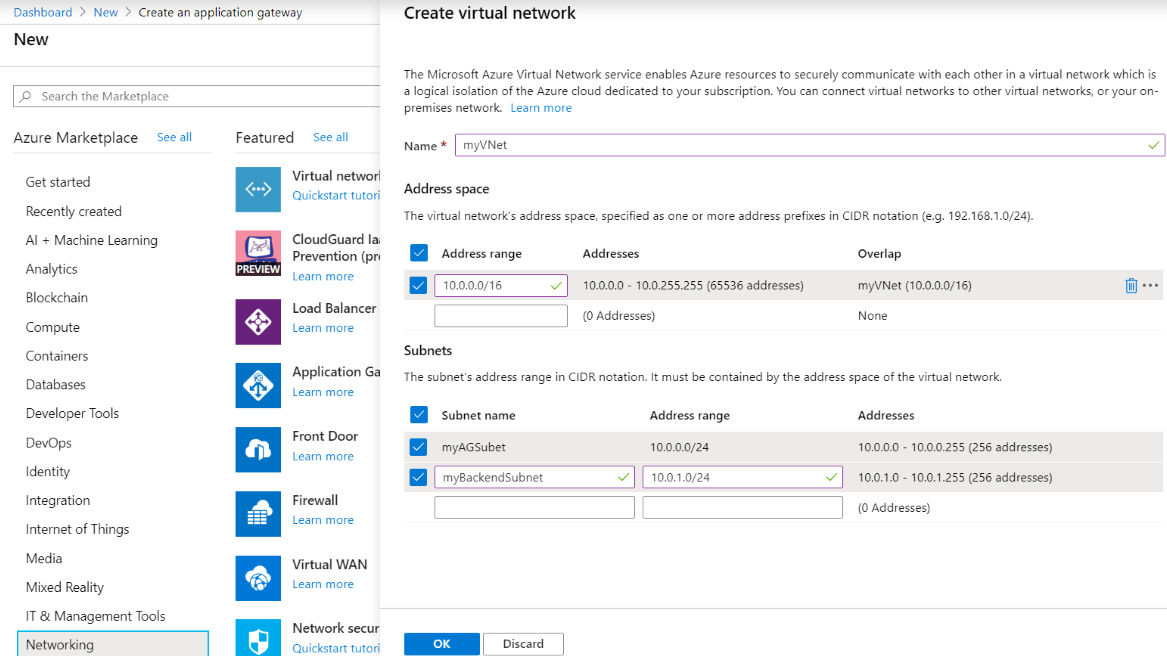
Sélectionnez OK pour créer le réseau virtuel et les sous-réseaux.
Sélectionnez Suivant : Serveurs frontaux.
Pour Type d’adresse IP de serveur frontal, sélectionnez Privée.
Par défaut, il s’agit d’une affectation d’adresse IP dynamique. La première adresse disponible du sous-réseau configuré est affectée en tant qu’adresse IP du serveur frontal.
Remarque
Une fois alloué, le type d’adresse IP (statique ou dynamique) ne peut pas être modifié ultérieurement.
Sélectionnez Suivant : Serveurs principaux.
Sélectionnez Ajouter un pool principal.
Pour Nom, tapez appGatewayBackendPool.
Pour Ajouter un pool principal sans cible, sélectionnez Oui. Les cibles sont ajoutées ultérieurement.
Sélectionnez Ajouter.
Sélectionnez Suivant : Configuration.
Sous Règles de routage, sélectionnez Ajouter une règle de routage.
Pour Nom de la règle, tapez Rule-01.
Pour Nom de l’écouteur, tapez Listener-01.
Pour Adresse IP du front-end, sélectionnez Privée.
Acceptez les valeurs par défaut restantes, puis sélectionnez l’onglet Cibles de back-end.
Pour Type de cible, sélectionnez Pool principal, puis appGatewayBackendPool.
Pour Paramètres HTTP, sélectionnez Ajouter nouveau.
Pour Nom du paramètre HTTP, tapez http-Setting-01.
Pour Protocole principal, sélectionnez HTTP.
Pour Port principal, tapez 80.
Acceptez les valeurs par défaut restantes, puis sélectionnez Ajouter.
Dans la page Ajouter une règle de routage, sélectionnez Ajouter.
Sélectionnez Suivant : Balises.
Sélectionnez Suivant : Vérifier + créer.
Passez en revue les paramètres sur la page de résumé, puis sélectionnez Créer pour créer les ressources réseau et la passerelle d’application. La création de la passerelle d’application peut prendre plusieurs minutes. Patientez jusqu’à ce que le déploiement soit terminé avant de passer à la section suivante.
Ajouter un pool back-end
Le pool de back-ends est utilisé pour router les demandes vers les serveurs back-end qui les traitent. Le back-end peut se composer de cartes d’interface réseau, de groupes de machines virtuelles identiques, d’adresses IP publiques, d’adresses IP internes, de noms de domaine complets (FQDN) et de back-ends multilocataires comme Azure App Service. Dans cet exemple, vous allez utilisez des machines virtuelles comme back-end cible. Vous pouvez utiliser des machines virtuelles existantes ou en créer de nouvelles. Dans cet exemple, vous créez deux machines virtuelles qu’Azure va utiliser comme serveurs back-end pour la passerelle d’application.
Pour ce faire :
- Créez deux machines virtuelles, myVM et myVM2, utilisées en tant que serveurs principaux.
- Installer IIS sur les machines virtuelles pour vérifier que la passerelle d’application a bien été créée.
- Ajoutez les serveurs principaux au pool principal.
Création d'une machine virtuelle
- Sélectionnez Créer une ressource.
- Sélectionnez Compute, puis Machine virtuelle.
- Entrez ces valeurs pour la machine virtuelle :
- Sélectionnez votre abonnement.
- Sélectionnez myResourceGroupAG pour Groupe de ressources.
- Tapez myVM pour Nom de la machine virtuelle.
- Sélectionnez Windows Server 2019 Datacenter pour Image.
- Entrez un nom d'utilisateur valide.
- Entrez un mot de passe valide.
- Acceptez les valeurs par défaut restantes, puis sélectionnez Suivant : Disques.
- Acceptez les valeurs par défaut, puis sélectionnez Suivant : Mise en réseau.
- Assurez-vous que myVNet est sélectionné pour le réseau virtuel et que le sous-réseau est myBackendSubnet.
- Acceptez les valeurs par défaut restantes, puis sélectionnez Suivant : Gestion.
- Sélectionnez Désactiver pour désactiver les diagnostics de démarrage.
- Sélectionnez Revoir + créer.
- Vérifiez les paramètres sur la page de récapitulatif, puis sélectionnez Créer. La création de la machine virtuelle peut nécessiter plusieurs minutes. Patientez jusqu’à ce que le déploiement soit terminé avant de passer à la section suivante.
Installer IIS
Ouvrez le service Cloud Shell et assurez-vous qu’il est défini sur PowerShell.
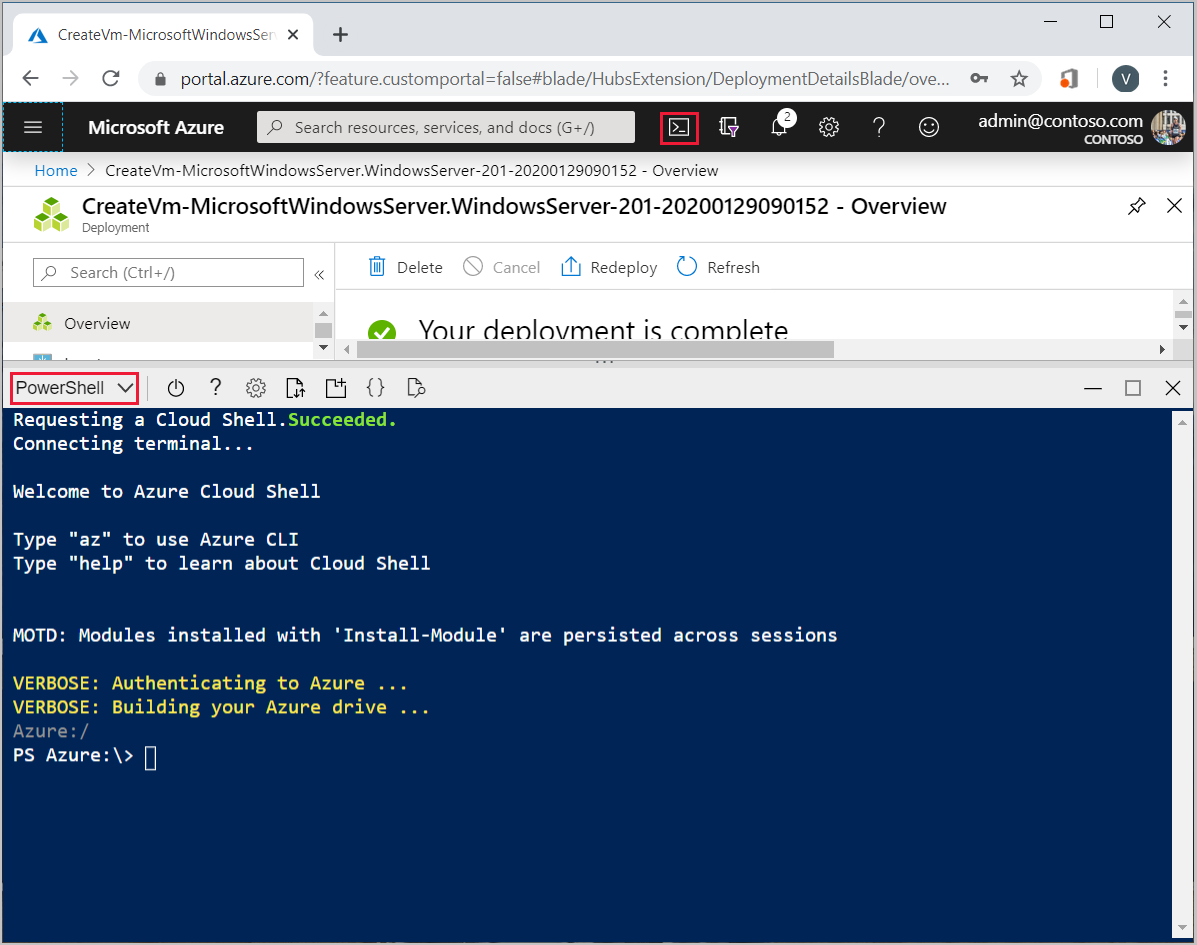
Exécutez la commande suivante pour installer IIS sur la machine virtuelle :
Set-AzVMExtension ` -ResourceGroupName myResourceGroupAG ` -ExtensionName IIS ` -VMName myVM ` -Publisher Microsoft.Compute ` -ExtensionType CustomScriptExtension ` -TypeHandlerVersion 1.4 ` -SettingString '{"commandToExecute":"powershell Add-WindowsFeature Web-Server; powershell Add-Content -Path \"C:\\inetpub\\wwwroot\\Default.htm\" -Value $($env:computername)"}' ` -Location CentralUSCréez une deuxième machine virtuelle et installez IIS à l’aide de la procédure que vous venez de terminer. Utilisez myVM2 comme nom de machine virtuelle, et pour
VMNamedansSet-AzVMExtension.
Ajouter des serveurs principaux pour le pool principal
- Sélectionnez Toutes les ressources, puis myAppGateway.
- Sélectionnez Pools principaux, puis appGatewayBackendPool.
- Sous Type de cible, sélectionnez Machine virtuelle, puis, sous Cible, sélectionnez la carte réseau virtuelle associée à myVM.
- Répétez l’opération pour ajouter MyVM2.
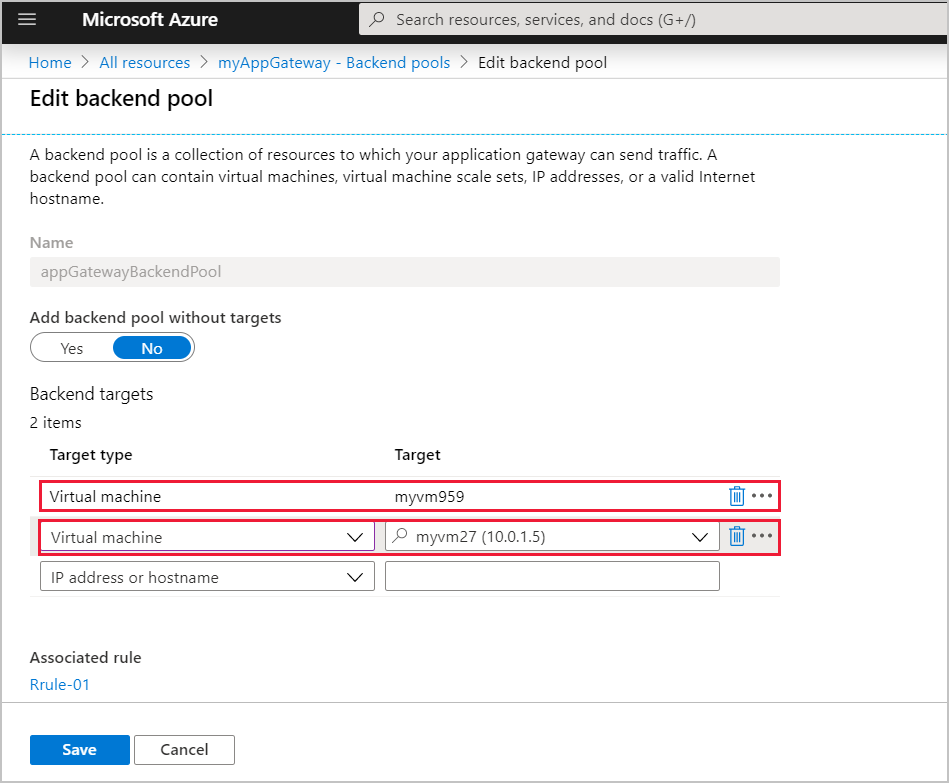
- Cliquez sur Enregistrer.
Créer une machine virtuelle cliente
La machine virtuelle cliente sert à se connecter au pool principal de la passerelle d’application.
- Créez une troisième machine virtuelle à l’aide des étapes précédentes. Utilisez myVM3 comme nom de la machine virtuelle.
Tester la passerelle d’application
- Sur la page myAppGateway, sélectionnez Configurations d’adresses IP frontales pour noter l’adresse IP privée du serveur frontal.
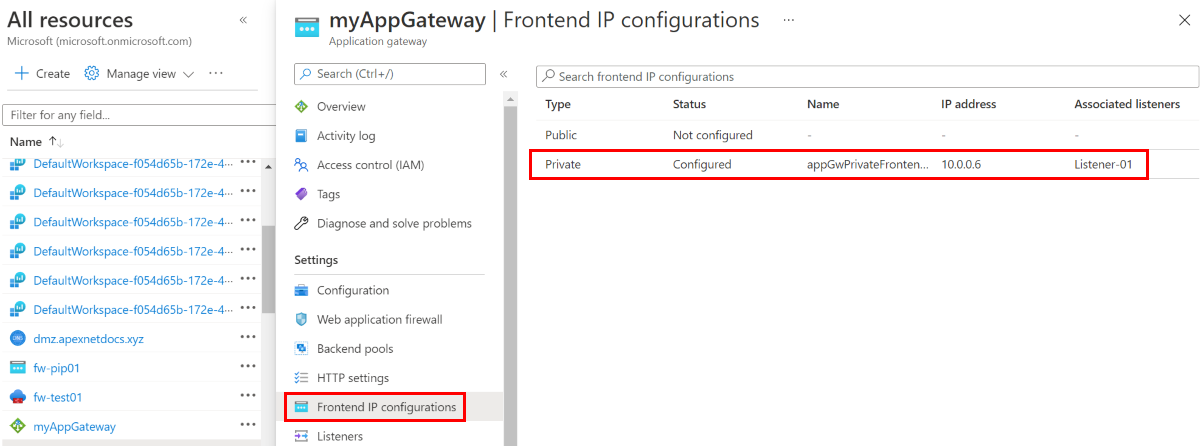
- Copiez l’adresse IP privée, puis collez-la dans la barre d’adresse du navigateur sur myVM3 pour accéder au pool principal de la passerelle d’application.
Étapes suivantes
Si vous souhaitez surveiller l’intégrité de votre pool de back-ends, consultez Intégrité du back-end et journaux de diagnostic pour Application Gateway.