Déployer un Runbook Worker hybride Windows basé sur un agent dans Automation
Important
Runbook Worker hybride utilisateur basé sur un agent (Windows et Linux) Azure Automation sera mis hors service le 31 août 2024 et ne sera plus pris en charge après cette date. Avant le 31 août 2024, vous devez terminer la migration des Runbooks Workers hybrides utilisateur basés sur un agent vers des workers basés sur des extensions. De plus, à partir du 1er novembre 2023, il ne sera plus possible de créer de nouveaux travailleurs hybrides basés sur des agents. Plus d’informations
Vous pouvez utiliser la fonctionnalité Runbook Worker hybride utilisateur d’Azure Automation pour exécuter des runbooks directement sur une machine Azure ou non Azure, y compris les serveurs inscrits auprès de serveurs avec Azure Arc. Sur l’ordinateur ou le serveur qui héberge le rôle, vous pouvez exécuter les runbooks directement et avec les ressources disponibles dans l’environnement pour gérer ces ressources locales.
Azure Automation stocke et gère les runbooks, puis les remet à une ou plusieurs machines choisies. Cet article explique comment déployer un Runbook Worker hybride utilisateur sur une machine Windows, comment supprimer le Worker et comment supprimer un groupe de Runbook Workers hybrides. Pour les Runbooks Worker hybrides utilisateur, consultez également Déployer un Runbook Worker hybride utilisateur Windows ou Linux basé sur une extension dans Automation
Une fois le Runbook Worker déployé, consultez Exécuter des runbooks sur un Runbook Worker hybride pour apprendre à configurer vos Runbooks en vue d’automatiser les processus de votre centre de données local ou autre environnement cloud.
Remarque
Un Worker hybride peut coexister avec les deux plateformes : Basé sur un agent (v1) et Basé sur une extension (v2). Si vous installez Basé sur une extension (v2) sur un Worker hybride fonctionnant déjà avec Basé sur un agent (v1), vous verrez deux entrées du Runbook Worker hybride dans le groupe. L’un avec la plateforme Basé sur une extension (v2) et l’autre avec Basé sur un agent (v1) . Plus d’informations
Prérequis
Avant de commencer, vérifiez que vous disposez des éléments suivants.
Un espace de travail Log Analytics
Le rôle Runbook Worker hybride dépend d’un espace de travail Azure Monitor Log Analytics pour l’installation et la configuration du rôle. Vous pouvez le créer en utilisant Azure Resource Manager, PowerShell ou le portail Azure.
Si vous n’avez pas d’espace de travail Azure Monitor Log Analytics, consultez le guide de conception des journaux Azure Monitor avant de créer l’espace de travail.
Agent Log Analytics
Le rôle Runbook Worker hybride requiert l’agent Log Analytics pour le système d’exploitation Windows pris en charge. Pour les serveurs ou les ordinateurs hébergés en dehors d’Azure, vous pouvez installer l’agent Log Analytics à l’aide de serveurs avec Azure Arc.
Système d’exploitation Windows pris en charge
La fonctionnalité de Runbook Worker hybride prend en charge les systèmes d’exploitation suivants :
- Windows Server 2022 (avec Server Core)
- Windows Server 2019 (avec Server Core)
- Windows Server 2016, version 1709 et 1803 (à l’exception de Server Core)
- Windows Server 2012, 2012 R2
- Windows Server 2008 SP2 (x64), 2008 R2
- Windows 10 entreprise (y compris multi-sessions) et Pro
- Windows 8 Entreprise et Professionnel
- Windows 7 SP1
Remarque
Worker hybride suivra les délais de support du fournisseur de système d’exploitation.
Configuration minimale requise
Voici la configuration minimale requise pour un système Windows et un Runbook Worker hybride utilisateur :
- Windows PowerShell 5.1 (télécharger WMF 5.1). PowerShell Core n’est pas pris en charge.
- .NET Framework 4.6.2 ou version ultérieure
- 2 cœurs
- 4 Go de RAM
- Port 443 (sortie)
Configuration réseau
Pour connaître la configuration réseau requise pour le Runbook Worker hybride, consultez Configuration de votre réseau.
Ajout d’un ordinateur à un groupe de Runbook Workers hybrides
Vous pouvez ajouter l’ordinateur Worker à un groupe de Runbook Workers hybrides dans l’un de vos comptes Automation. Les machines qui hébergent le Runbook Worker hybride système géré par Update Management peuvent être ajoutées à un groupe Runbook Worker hybride. Toutefois, vous devez utiliser le même compte Automation pour Update Management et l’appartenance au groupe de Runbook Workers hybrides.
Remarque
Azure Automation Update Management installe automatiquement le Runbook Worker hybride système sur un ordinateur Azure ou non Azure où la fonctionnalité Update Management est activée. Toutefois, ce Worker n’est inscrit auprès d’aucun des groupes de Runbook Workers hybrides figurant dans votre compte Automation. Pour exécuter vos runbooks sur ces ordinateurs, vous devez les ajouter à un groupe de Runbook Workers hybrides. Suivez l’étape 6 de la section Déploiement manuel pour l’ajouter à un groupe.
Activer pour la gestion avec Azure Automation State Configuration
Pour plus d’informations sur l’activation d’ordinateurs en vue d’une gestion avec Azure Automation State Configuration, consultez Activer la gestion des machines par Azure Automation State Configuration.
Remarque
Pour gérer la configuration des machines qui prennent en charge le rôle Runbook Worker hybride avec Desired State Configuration (DSC), vous devez ajouter ces machines en tant que nœuds DSC.
Options d'installation
Pour installer et configurer un Runbook Worker hybride utilisateur Windows, vous pouvez utiliser l’une des méthodes suivantes.
- Utilisez un script PowerShell fourni pour automatiser complètement le processus de configuration d’un ou plusieurs ordinateurs Windows. Il s’agit de la méthode recommandée pour les machines de votre centre de données ou d’un autre environnement cloud.
- Importez manuellement la solution Automation, installez l’agent Log Analytics pour Windows et configurez le rôle de travail sur l’ordinateur.
- Le Worker hybride basé sur les agents utilise le paramètre de proxy MMA. Vous devez transmettre le paramètre de proxy pendant l’installation de l’extension MMA (Log Analytics) et ce paramètre sera stocké sous la configuration (registre) MMA sur la machine virtuelle.
Déploiement automatisé
Deux méthodes permettent de déployer automatiquement un Runbook Worker hybride. Vous pouvez importer un runbook à partir de la Galerie de runbooks dans le portail Azure et l’exécuter ou télécharger manuellement un script à partir de PowerShell Gallery.
Importer un runbook à partir de la Galerie de runbooks
La procédure d'importation est détaillée dans Importer des runbooks à partir de GitHub avec le portail Azure. Le nom du runbook à importer est Create Automation Windows HybridWorker.
Le runbook utilise les paramètres suivants.
| Paramètre | Statut | Description |
|---|---|---|
Location |
Obligatoire | Emplacement du compte Automation dans lequel le script est exécuté. |
ResourceGroupName |
Obligatoire | Groupe de ressources du compte Automation. |
AccountName |
Obligatoire | Nom du compte Automation dans lequel le Runbook Worker hybride sera inscrit. |
CreateLA |
Obligatoire | Si la valeur est True, utilisez la valeur de WorkspaceName pour créer un espace de travail Log Analytics. Si la valeur est False, la valeur de WorkspaceName doit faire référence à un espace de travail existant. |
LAlocation |
Facultatif | Emplacement où l’espace de travail Log Analytics sera créé ou emplacement où il existe déjà. |
WorkspaceName |
Facultatif | Nom de l’espace de travail Log Analytics à utiliser. |
CreateVM |
Obligatoire | Si la valeur est True, utilisez la valeur de VMName comme nom de nouvelle machine virtuelle. Si la valeur est False, utilisez VMName pour rechercher et inscrire une machine virtuelle existante. |
VMName |
Facultatif | Nom de la machine virtuelle créée ou enregistrée, en fonction de la valeur de CreateVM. |
VMImage |
Facultatif | Nom de l’image de machine virtuelle à créer. |
VMlocation |
Facultatif | Emplacement de la machine virtuelle créée ou inscrite. Si cet emplacement n’est pas spécifié, la valeur de LAlocation est utilisée. |
RegisterHW |
Obligatoire | Si la valeur est True, inscrivez la machine virtuelle en tant que Worker hybride. |
WorkerGroupName |
Obligatoire | Nom du Groupe Worker hybride. |
Télécharger un script à partir de PowerShell Gallery
Cette méthode de déploiement automatisée utilise le script PowerShell New-OnPremiseHybridWorker.ps1 pour automatiser et configurer le rôle Runbook Worker hybride Windows. Il effectue les opérations suivantes :
- Installe les modules nécessaires
- Se connecte votre compte Azure
- Vérifie l’existence du groupe de ressources spécifié et du compte Automation
- Crée des références à des attributs de compte Automation
- Crée un espace de travail Azure Monitor Log Analytics s’il n’est pas spécifié
- Activer la solution Azure Automation dans l’espace de travail
- Télécharger et Installer l’agent Log Analytics pour Windows
- Inscrire la machine en tant que Runbook Worker hybride
Procédez comme suit pour installer le rôle sur votre ordinateur Windows à l’aide du script.
Téléchargez le script New-OnPremiseHybridWorker.ps1 à partir de PowerShell Gallery. Une fois que vous avez téléchargé le script, copiez-le ou exécutez-le sur la machine cible. Le script utilise les paramètres suivants.
Paramètre Statut Description AAResourceGroupNameObligatoire nom du groupe de ressources associé à votre compte Automation. AutomationAccountNameObligatoire nom de votre compte Automation. CredentialFacultatif Informations d’identification à utiliser lors de la connexion à l’environnement Azure. HybridGroupNameObligatoire nom d’un groupe de Runbooks Workers hybrides que vous spécifiez comme cible pour les Runbooks prenant en charge ce scénario. OMSResourceGroupNameFacultatif nom du groupe de ressources pour l’espace de travail Log Analytics. Si ce groupe de ressources n’est pas spécifié, la valeur de AAResourceGroupNameest utilisée.SubscriptionIDObligatoire Identificateur de l’abonnement Azure associé à votre compte Automation. TenantIDFacultatif Identificateur de l’organisation locataire associée à votre compte Automation. WorkspaceNameFacultatif Nom de l’espace de travail Log Analytics. Si vous n’avez pas d’espace de travail Log Analytics, le script en crée un et le configure. Ouvrez une invite de commandes PowerShell 64 bits avec élévation de privilèges.
À partir de l’invite de commandes PowerShell, accédez au dossier contenant le script que vous avez téléchargé. Modifiez les valeurs des paramètres
AutomationAccountName,AAResourceGroupName,OMSResourceGroupName,HybridGroupName,SubscriptionIDetWorkspaceName. Ensuite, exécutez le script.Une fois le script exécuté, vous êtes invité à vous authentifier auprès d’Azure. Vous devez vous connecter avec un compte membre du rôle Administrateurs des abonnements et coadministrateur de l’abonnement.
$NewOnPremiseHybridWorkerParameters = @{ AutomationAccountName = <nameOfAutomationAccount> AAResourceGroupName = <nameOfResourceGroup> OMSResourceGroupName = <nameOfResourceGroup> HybridGroupName = <nameOfHRWGroup> SubscriptionID = <subscriptionId> WorkspaceName = <nameOfLogAnalyticsWorkspace> } .\New-OnPremiseHybridWorker.ps1 @NewOnPremiseHybridWorkerParametersVous êtes invité à accepter l’installation de NuGet et à vous authentifier avec vos informations d’identification Azure. Si vous ne disposez pas de la dernière version de NuGet, vous pouvez le télécharger à partir de la page répertoriant les versions de distribution NuGet disponibles.
Vérifiez le déploiement une fois le script terminé. Dans la page Groupes de Runbook Workers hybrides de votre compte Automation, sous l’onglet Groupe de Runbook Workers hybrides utilisateur, le nouveau groupe et le nombre de membres sont affichés. S’il s’agit d’un groupe existant, le nombre de membres est incrémenté. Vous pouvez sélectionner le groupe dans la liste de cette page en choisissant Workers hybrides dans le menu de gauche. Dans la page Workers hybrides, vous pouvez voir chaque membre du groupe listé.
Déploiement manuel
Pour installer et configurer un runbook Worker hybride pour Windows, effectuez les étapes suivantes.
Activez la solution Azure Automation dans votre espace de travail Log Analytics en exécutant la commande suivante dans une invite de commandes PowerShell avec élévation de privilèges ou dans Cloud Shell, dans le portail Azure.
Set-AzOperationalInsightsIntelligencePack -ResourceGroupName <resourceGroupName> -WorkspaceName <workspaceName> -IntelligencePackName "AzureAutomation" -Enabled $trueDéployez l’agent Log Analytics sur la machine cible.
Pour les machines virtuelles Azure, installez l’agent Log Analytics pour Windows à l’aide de l’extension de machine virtuelle pour Windows. L’extension installe l’agent Log Analytics sur les machines virtuelles Azure et inscrit les machines virtuelles dans un espace de travail Log Analytics existant. Vous pouvez utiliser un modèle Azure Resource Manager, PowerShell ou Azure Policy pour attribuer la définition de stratégie intégrée Déployer l’agent Log Analytics pour les machines virtuelles Linux ou Windows. Une fois l’agent installé, la machine peut être ajoutée à un groupe de Runbook Workers hybrides dans votre compte Automation.
Pour les ordinateurs non Azure, vous pouvez installer l’agent Log Analytics à l’aide de serveurs avec Azure Arc. Les serveurs Azure Arc prennent en charge le déploiement de l’agent Log Analytics à l’aide des méthodes suivantes :
Utilisation de l’infrastructure des extensions de machine virtuelle.
Cette fonctionnalité des serveurs Azure Arc vous permet de déployer l’extension de machine virtuelle de l’agent Log Analytics sur un serveur Windows ou Linux non Azure. Les extensions de machine virtuelle peuvent être gérées à l’aide des méthodes suivantes sur vos machines ou serveurs hybrides gérés par des serveurs compatibles Arc :
Utilisation d’Azure Policy.
Avec cette approche, vous utilisez la définition de stratégie intégrée Déployer l’agent Log Analytics sur des machines Linux ou Microsoft Azure Arc d’Azure Policy pour vérifier si l’agent Log Analytics est installé sur le serveur avec Arc activé. Si l’agent n’est pas installé, elle le déploie automatiquement en utilisant une tâche de remédiation. Si vous envisagez de superviser les machines avec Azure Monitor pour machines virtuelles, utilisez plutôt l’initiative Activer Azure Monitor pour machines virtuelles pour installer et configurer l’agent Log Analytics.
Nous vous recommandons d’installer l’agent Log Analytics pour Windows ou Linux en utilisant Azure Policy.
Vérifiez que l’agent rend compte à l’espace de travail.
L’agent Log Analytics pour Windows connecte les ordinateurs à un espace de travail Log Analytics Azure Monitor. Lorsque vous installez l’agent sur votre machine et que vous le connectez à votre espace de travail, il télécharge automatiquement les composants nécessaires au runbook Worker hybride.
Lorsque l’agent s’est correctement connecté à votre espace de travail Log Analytics, après quelques minutes, vous pouvez exécuter la requête suivante pour vérifier qu’il envoie les données de pulsation à l’espace de travail.
Heartbeat | where Category == "Direct Agent" | where TimeGenerated > ago(30m)Dans les résultats de la recherche, vous voyez en principe des enregistrements de pulsation pour la machine, ce qui indique que l’agent est connecté et qu’il rend compte au service. Par défaut, chaque agent transmet un enregistrement de pulsation à l’espace de travail qui lui est attribué. Utilisez les étapes suivantes pour effectuer l’installation et la configuration de l’agent.
Confirmez la version du Runbook Worker hybride sur l’ordinateur hébergeant l’agent Log Analytics, accédez à
C:\Program Files\Microsoft Monitoring Agent\Agent\AzureAutomation\et notez le sous-dossier version. Ce dossier apparaîtra sur l’ordinateur plusieurs minutes après l’activation de la solution dans l’espace de travail.Installez l’environnement de runbook et connectez-vous à Azure Automation. Quand vous configurez un agent pour qu’il envoie des rapports à un espace de travail Log Analytics et importez la solution Automation, cette dernière envoie (push) le module PowerShell
HybridRegistration. Ce module contient l’applet de commandeAdd-HybridRunbookWorker. Vous utilisez cette cmdlet pour installer l’environnement du Runbook sur la machine et l’inscrire auprès d’Azure Automation.Ouvrez une session PowerShell en mode administrateur et exécutez les commandes suivantes pour importer le module.
cd "C:\Program Files\Microsoft Monitoring Agent\Agent\AzureAutomation\<version>\HybridRegistration" Import-Module .\HybridRegistration.psd1Exécutez l’applet de commande
Add-HybridRunbookWorkeren spécifiant les valeurs des paramètresUrl,KeyetGroupName.Add-HybridRunbookWorker –GroupName <String> -Url <Url> -Key <String>Vous trouverez les informations requises pour les paramètres
UrletKeydans la page Clés de votre compte Automation. Sélectionnez Clés sous la section Paramètres du compte sur le côté gauche de la page.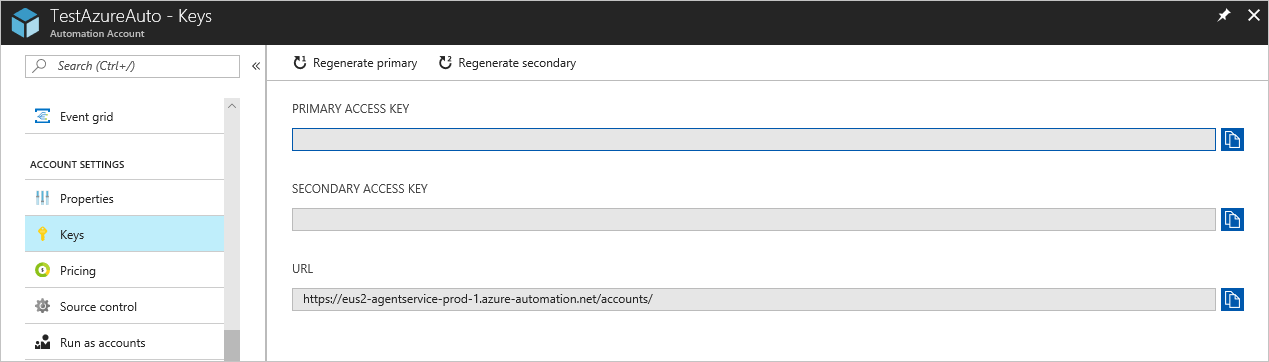
Pour le paramètre
Url, copiez la valeur de l’URL.Pour le paramètre
Key, copiez la valeur de la clé d’accès principale (PRIMARY ACCESS KEY).Pour le paramètre
GroupName, utilisez le nom du groupe de Runbooks Workers hybrides. Si ce groupe existe déjà dans le compte Automation, la machine active y est ajoutée. Si le groupe n’existe pas, il est ajouté.Si nécessaire, définissez le paramètre
Verbosepour recevoir des détails sur l’installation.
Vérifiez le déploiement une fois la commande terminée. Dans la page Groupes de Runbook Workers hybrides de votre compte Automation, sous l’onglet Groupe de Runbook Workers hybrides utilisateur, le groupe nouveau ou existant et le nombre de membres sont affichés. S’il s’agit d’un groupe existant, le nombre de membres est incrémenté. Vous pouvez sélectionner le groupe dans la liste de cette page en choisissant Workers hybrides dans le menu de gauche. Dans la page Workers hybrides, vous pouvez voir chaque membre du groupe listé.
Installer des modules PowerShell
Les Runbooks peuvent utiliser toutes les activités et applets de commande définies dans les modules installés dans votre environnement Azure Automation. Comme ces modules ne sont pas automatiquement déployés sur des ordinateurs locaux, vous devez les installer manuellement. L’exception est le module Azure. Le module est installé par défaut et permet d’accéder aux cmdlets de l’ensemble des services et activités Azure pour Azure Automation.
Comme l’objectif principal de Runbook Worker hybride est de gérer les ressources locales, vous devrez probablement installer les modules qui prennent en charge ces ressources, en particulier le module PowerShellGet. Pour plus d’informations sur l’installation des modules Windows PowerShell, consultez Windows PowerShell.
Les modules installés doivent se trouver dans un emplacement référencé par la variable d’environnement PSModulePath afin d’être importés automatiquement par le Worker hybride. Pour plus d’informations, consultez Installer des modules dans PSModulePath.
Supprimer le Runbook Worker hybride
Ouvrez une session PowerShell en mode Administrateur et exécutez la commande suivante :
Remove-Item -Path "HKLM:\SOFTWARE\Microsoft\HybridRunbookWorker\<AutomationAccountID>\<HybridWorkerGroupName>" -Force -VerboseSous Automatisation de processus, sélectionnez Groupes de Workers hybrides, puis votre groupe de Workers hybrides pour accéder à la page Groupe de Workers hybrides.
Sous Groupe de Workers hybrides, sélectionnez Workers hybrides.
Cochez la case à côté des machines que vous souhaitez supprimer du groupe de Workers hybrides.
Sélectionnez Supprimer pour supprimer le Worker hybride Windows basé sur un agent.
Remarque
- Une fois que vous avez désactivé la liaison privée dans votre compte Automation, la suppression du Runbook Worker hybride peut prendre jusqu’à 60 minutes.
- Une fois que vous avez supprimé le Worker hybride, le certificat d’authentification du Worker hybride sur l’ordinateur est valide pendant 45 minutes.
Supprimer un groupe de Workers hybrides
Pour supprimer un groupe de Runbooks Workers hybrides, vous commencer par supprimer les Runbooks Workers hybrides de chaque ordinateur membre du groupe. Ensuite, suivez les étapes ci-dessous pour supprimer le groupe :
Dans le portail Azure, ouvrez le compte Automation.
Sélectionnez Groupes Worker hybride sous Automatisation des processus. Sélectionnez le groupe à supprimer. La page Propriétés du groupe s’affiche.
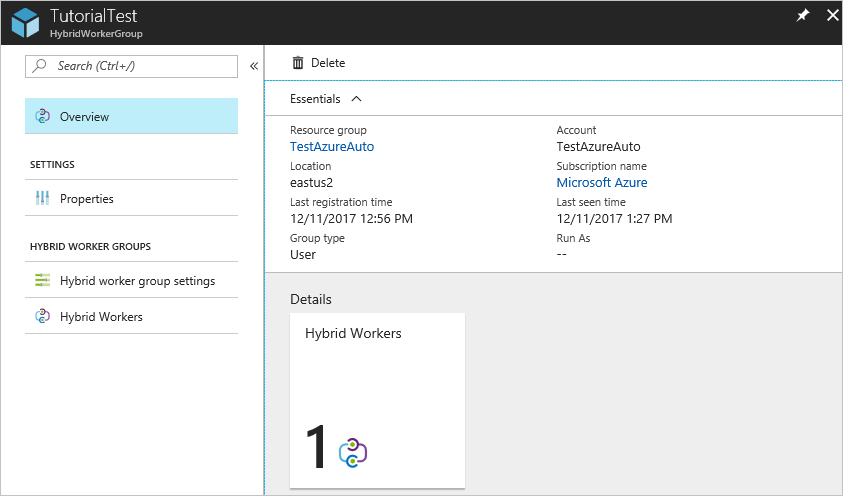
Dans la page Propriétés du groupe sélectionné, cliquez sur Supprimer. Un message d’avertissement apparaît concernant la suppression de toutes les machines définies comme des workers hybrides dans le groupe Worker hybride. Si un Worker a déjà été ajouté au groupe, vous devrez d’abord le supprimer du groupe.
Si vous êtes sûr de vouloir continuer, sélectionnez Oui.
Ce processus peut prendre plusieurs secondes. Vous pouvez suivre la progression sous Notifications dans le menu.
Gérer les autorisations de rôles pour les groupes de Workers hybrides et les Workers hybrides
Vous pouvez créer des rôles Azure Automation personnalisés et accorder les autorisations suivantes aux groupes de Workers hybrides et aux Workers hybrides. Pour en savoir plus sur la création de rôles Azure Automation personnalisés, consultez Rôles Azure personnalisés
| Actions | Description |
|---|---|
| Microsoft.Automation/automationAccounts/hybridRunbookWorkerGroups/read | Lit un groupe de Runbooks Workers hybrides. |
| Microsoft.Automation/automationAccounts/hybridRunbookWorkerGroups/write | Crée un groupe de Runbooks Workers hybrides. |
| Microsoft.Automation/automationAccounts/hybridRunbookWorkerGroups/delete | Supprime un groupe de Runbooks Workers hybrides. |
| Microsoft.Automation/automationAccounts/hybridRunbookWorkerGroups/hybridRunbookWorkers/read | Lit un Runbook Worker hybride. |
| Microsoft.Automation/automationAccounts/hybridRunbookWorkerGroups/hybridRunbookWorkers/delete | Supprime un Runbook Worker hybride. |
Vérifier la version de Worker hybride
Pour vérifier la version de Runbook Worker hybride Windows basé sur un agent, accédez au chemin d’accès suivant :
C:\ProgramFiles\Microsoft Monitoring Agent\Agent\AzureAutomation\
Le dossier Azure Automation comporte un sous-dossier dont le nom est le numéro de version.
Mettre à jour l’agent Log Analytics vers la dernière version
Le Runbook Worker hybride d’utilisateur basé sur l’agent Azure Automation (V1) nécessite l’agent Log Analytics (également appelé agent MMA) lors de l’installation du Worker hybride. Nous vous recommandons de mettre à jour l’agent Log Analytics vers la dernière version pour réduire les vulnérabilités de sécurité et tirer parti des correctifs de bogues.
Les versions de l’agent Log Analytics antérieures à 10.20.18053 (bundle) et 1.0.18053.0 (extension) utilisent une méthode antérieure de gestion des certificats et, par conséquent, ne sont pas recommandées. Les Workers hybrides sur les agents obsolètes ne pourront pas se connecter à Azure, et les travaux Azure Automation exécutés par ces Workers hybrides s’arrêtent.
Vous devez mettre à jour l’agent Log Analytics vers la dernière version, en suivant les étapes ci-dessous :
- Vérifiez la version actuelle de l’agent Log Analytics pour votre Worker hybride Windows : accédez au chemin d’installation : C:\ProgramFiles\Microsoft Monitoring Agent et cliquez avec le bouton droit sur HealthService.exe pour vérifier les Propriétés. Le champ Version du produit fournit le numéro de version de l’agent Log Analytics.
- Si votre version de l’agent Log Analytics est antérieure à 10.20.18053 (bundle) et 1.0.18053.0 (extension), effectuez une mise à niveau vers la dernière version de l’agent Windows Log Analytics, en suivant ces instructions.
Remarque
Tous les travaux Azure Automation s’exécutant sur le Worker hybride pendant le processus de mise à niveau peuvent s’arrêter. Vérifiez qu’aucun travail n’est en cours d’exécution ni planifié pendant la mise à niveau de l’agent Log Analytics.
Étapes suivantes
Pour apprendre à configurer vos Runbooks afin d’automatiser les processus dans votre centre de données local ou un autre environnement cloud, consultez la rubrique Exécuter des Runbooks sur un Runbook Worker hybride.
Pour savoir comment résoudre les problèmes de vos Runbook Workers hybrides, consultez Résoudre les problèmes liés à la fonctionnalité Runbook Worker hybride.
Commentaires
Bientôt disponible : Tout au long de 2024, nous allons supprimer progressivement GitHub Issues comme mécanisme de commentaires pour le contenu et le remplacer par un nouveau système de commentaires. Pour plus d’informations, consultez https://aka.ms/ContentUserFeedback.
Envoyer et afficher des commentaires pour