Notes
L’accès à cette page nécessite une autorisation. Vous pouvez essayer de vous connecter ou de modifier des répertoires.
L’accès à cette page nécessite une autorisation. Vous pouvez essayer de modifier des répertoires.
Un espace de travail log Analytique est un magasin de données dans lequel vous pouvez collecter n’importe quel type de données de journal à partir de toutes vos ressources et applications Azure et non-Azure. Nous vous recommandons d’envoyer toutes les données de journal à un espace de travail Log Analytics, sauf si vous avez des besoins métier spécifiques qui vous obligent à créer plusieurs espaces de travail, comme décrit dans Concevoir une architecture d’espace de travail Log Analytics.
Cet article explique comment créer un espace de travail Log Analytics.
Prérequis
Si vous souhaitez créer une espace de travail Log Analytics, vous devez avoir un compte Azure avec un abonnement actif. Vous pouvez créer un compte gratuitement.
Autorisations requises
Vous devez avoir des autorisations Microsoft.OperationalInsights/workspaces/write sur le groupe de ressources dans lequel vous souhaitez créer l’espace de travail Log Analytics, telles que fournies par le rôle intégré Contributeur Log Analytics, par exemple.
Créer un espace de travail
Utilisez le menu Espaces de travail Log Analytics pour créer un espace de travail.
Dans le portail Azure, entrez Log Analytics dans la zone de recherche. Au fur et à mesure de la saisie, la liste est filtrée. Sélectionnez Espaces de travail Log Analytics.
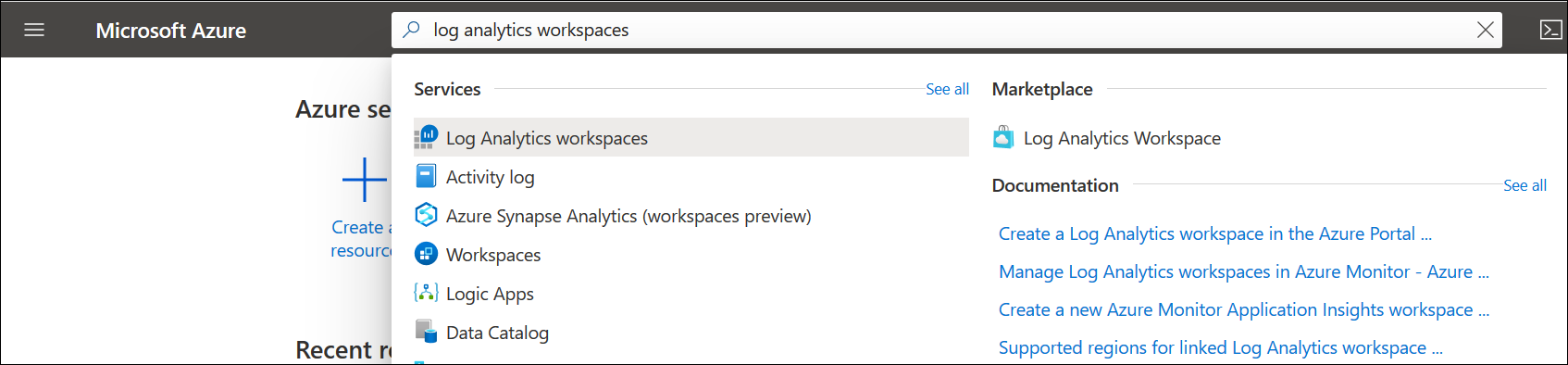
Cliquez sur Créer.
Choisissez un abonnement dans la liste déroulante.
Utilisez un groupe de ressources existant ou créez-en un.
Attribuez un nom au nouvel Espace de travail Log Analytics comme DefaultLAWorkspace. Ce nom doit être unique par groupe de ressources.
Sélectionnez une Région disponible. Pour plus d’informations, découvrez dans quelles régions Log Analytics est disponible. Recherchez Azure Monitor dans la zone Rechercher un produit.
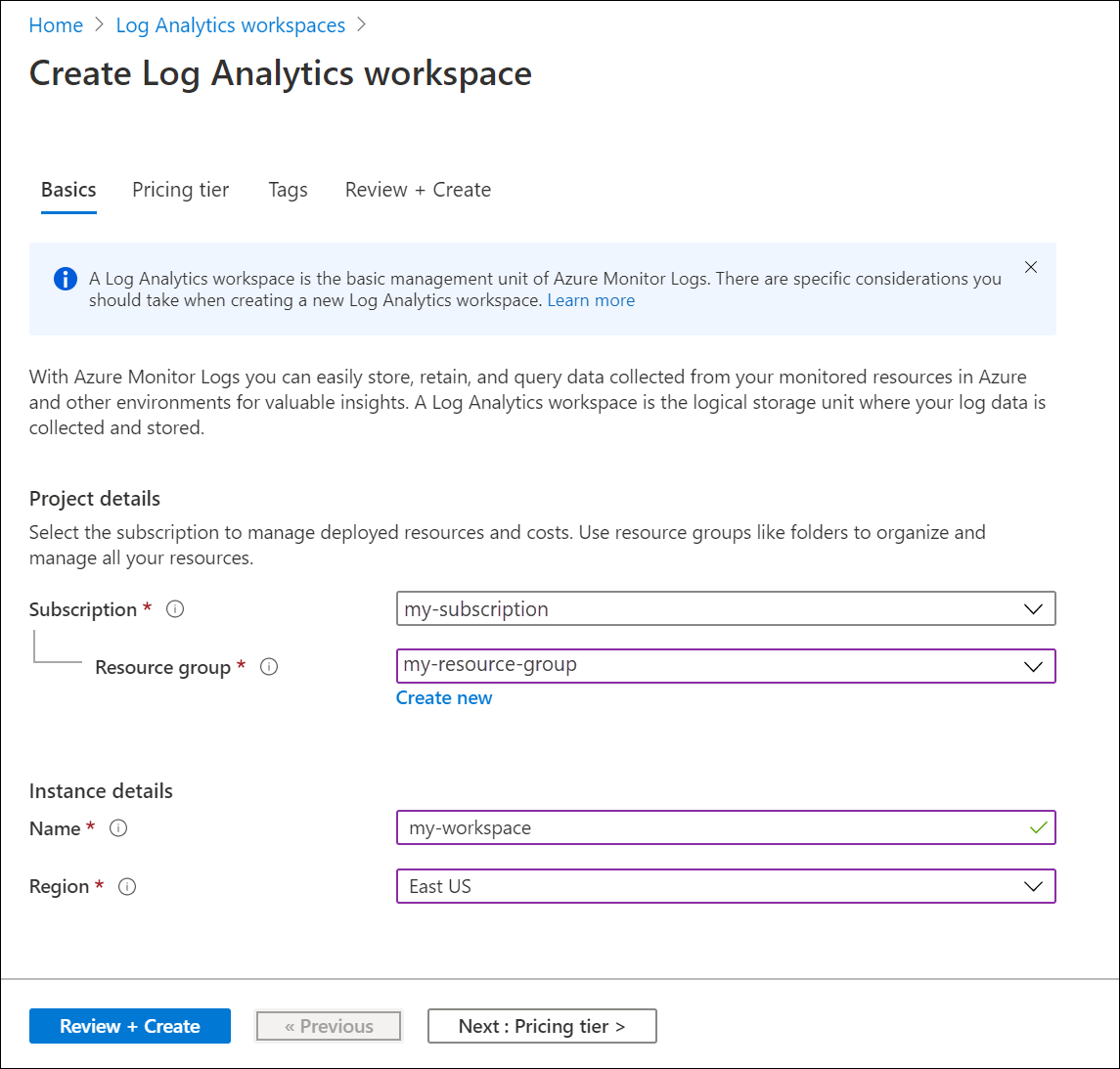
Sélectionnez Vérifier + créer pour passer en revue les paramètres. Sélectionnez ensuite Créer pour créer l’espace de travail. Un niveau tarifaire par défaut de paiement à l’utilisation est appliqué. Vous n’êtes pas facturé tant que vous n’avez pas commencé à collecter suffisamment de données. Pour plus d’informations sur les autres niveaux tarifaires, consultez les Détails de prix de Log Analytics.
Dépannage
Lorsque vous créez un espace de travail qui a été supprimé au cours des 14 derniers jours et qui se trouve dans l’état de suppression réversible, l’opération peut avoir un résultat différent en fonction de la configuration de votre espace de travail :
Si vous fournissez les mêmes nom d’espace de travail, groupe de ressources, abonnement et région que dans l’espace de travail supprimé, votre espace de travail est récupéré avec ses données, sa configuration et ses agents connectés.
Les noms d’espace de travail doivent être uniques dans un groupe de ressources. Si vous utilisez un nom d’espace de travail qui existe déjà ou est supprimé de manière réversible, une erreur est retournée. Pour supprimer définitivement votre espace de travail supprimé de manière réversible et créer un espace de travail portant le même nom, suivez ces étapes :
- Récupérez votre espace de travail.
- Supprimez définitivement votre espace de travail.
- Créez un espace de travail en utilisant le même nom d’espace de travail.
Étapes suivantes
Disposant à présent d’un espace de travail, vous pouvez configurer la collecte des données de télémétrie de surveillance, exécuter des recherches dans les journaux pour analyser ces données et ajouter une solution de gestion pour fournir d’autres données et insights analytiques. Pour en savoir plus :
- Pour créer des règles d’alerte visant à superviser l’intégrité de votre espace de travail, consultez Superviser l’intégrité d’un espace de travail Log Analytics dans Azure Monitor.
- Pour activer la collecte de données à partir de ressources Azure avec Diagnostics Azure ou le Stockage Azure, consultez Collecter les journaux et les métriques des services Azure à utiliser dans Log Analytics.