Démarrage rapide : Créer un magasin Azure App Configuration
Azure App Configuration est un service Azure conçu pour vous aider à gérer de manière centralisée les paramètres et les indicateurs de fonctionnalité de votre application. Dans ce guide de démarrage rapide, découvrez comment créer un magasin App Configuration et ajouter quelques paires clé-valeur et indicateurs de fonctionnalité.
Prérequis
Compte Azure avec un abonnement actif. Créez-en un gratuitement.
Créer un magasin App Configuration
Sur la page d’accueil du portail Azure, entrez App Configuration dans la zone de recherche du haut, puis sélectionnez App Configuration dans les résultats de la recherche.
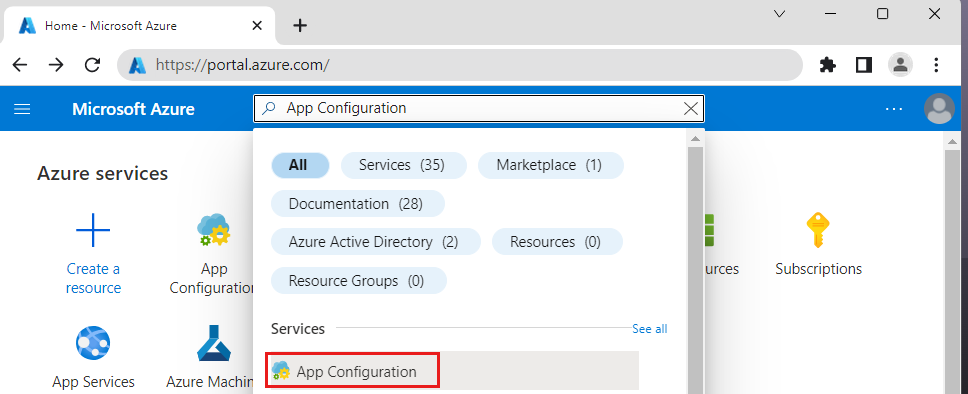
Sélectionnez Créer ou Créer une configuration d’application.
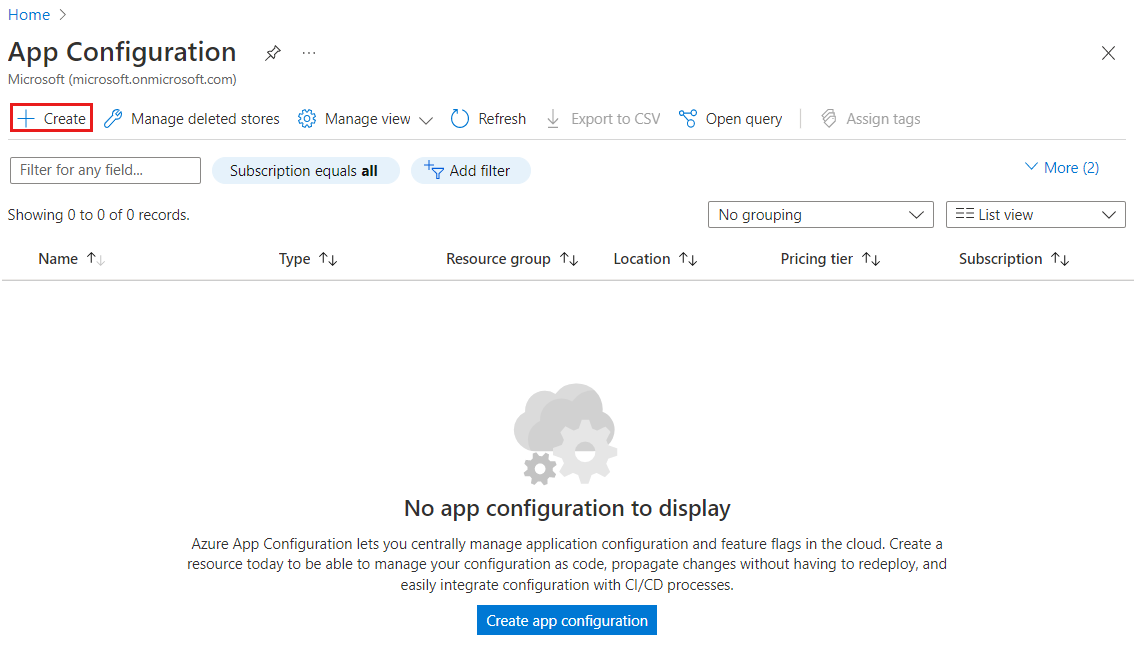
Dans l’onglet Informations de base, entrez les paramètres suivants :
Paramètre Valeur suggérée Description Abonnement Votre abonnement Sélectionnez l’abonnement Azure à utiliser pour créer un magasin App Configuration. Si votre compte n’a qu’un seul abonnement, il est automatiquement sélectionné et la liste Abonnement n’est pas affichée. Groupe de ressources AppConfigTestResources Sélectionnez ou créez un groupe de ressources pour votre ressource du magasin App Configuration. Un groupe de ressources peut être utilisé pour organiser et gérer plusieurs ressources en même temps, comme la suppression de plusieurs ressources en une seule opération en supprimant leur groupe de ressources. Pour plus d’informations, consultez l’article Gérer les groupes de ressources Azure à l’aide du portail Azure. Lieu USA Centre Utilisez Emplacement pour indiquer l’emplacement géographique de l’hébergement de votre magasin de configuration d’application. Pour des performances optimales, créez la ressource dans la même région que les autres composants de votre application. Nom de la ressource Nom globalement unique Entrez un nom de ressource unique à utiliser pour la ressource du magasin App Configuration. Le nom doit être une chaîne de 5 à 50 caractères. Il doit contenir uniquement des chiffres, des lettres et le caractère -. Le nom ne peut ni commencer ni finir par le caractère-.Niveau tarifaire Gratuit Sélectionnez Gratuit. Si vous sélectionnez le niveau standard, vous pouvez également accéder aux fonctionnalités de géoréplication et de suppression réversible. Pour plus d’informations, consultez la page de tarification App Configuration. 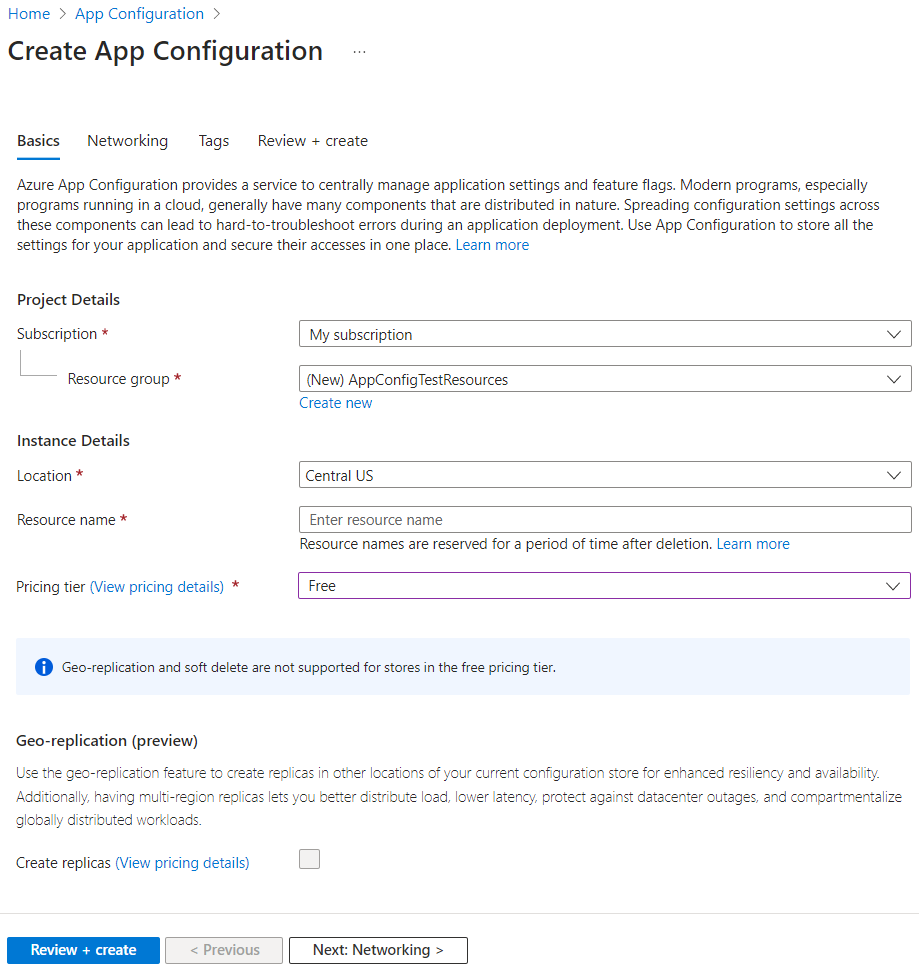
Sélectionnez Vérifier + créer pour valider vos paramètres.
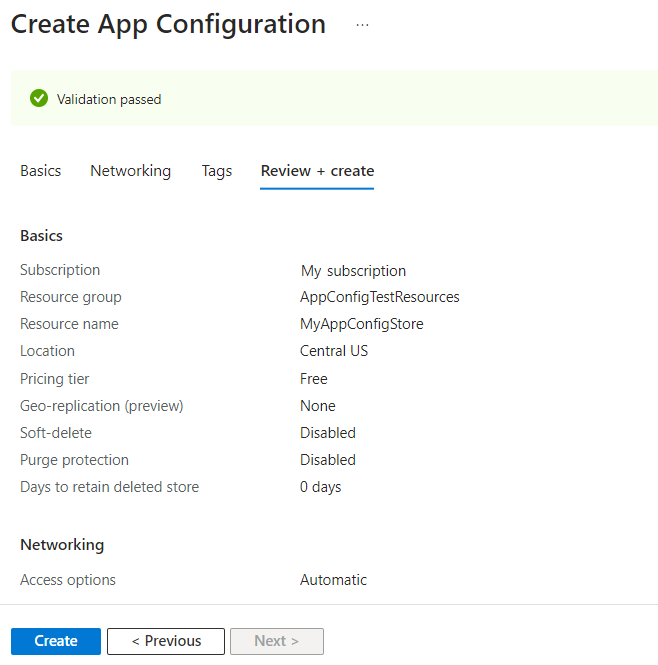
Sélectionnez Create (Créer). Le déploiement peut prendre quelques minutes.
Une fois le déploiement terminé, accédez à la ressource App Configuration. Sélectionnez Paramètres>Clés d’accès. Notez la chaîne de connexion de la clé primaire en lecture seule. Vous utilisez cette chaîne de connexion plus tard pour configurer votre application, afin qu’elle communique avec le magasin App Configuration que vous avez créé.
Si vous suivez un autre tutoriel pour utiliser le magasin App Configuration, vous pouvez revenir au tutoriel d’origine, car le magasin doit être prêt. Pour poursuivre ce tutoriel, suivez les étapes ci-dessous.
Création d’une clé-valeur
Sélectionnez Opérations>Explorateur de configurations>Créer>Clé-valeur pour ajouter une paire clé-valeur à un magasin. Par exemple :
Clé Valeur TestApp:Settings:TextAlign centre Conservez les valeurs par défaut des options Étiquette et Type de contenu, puis sélectionnez Appliquer. Pour plus d’informations sur les étiquettes et les types de contenus, accédez à Clés et valeurs.
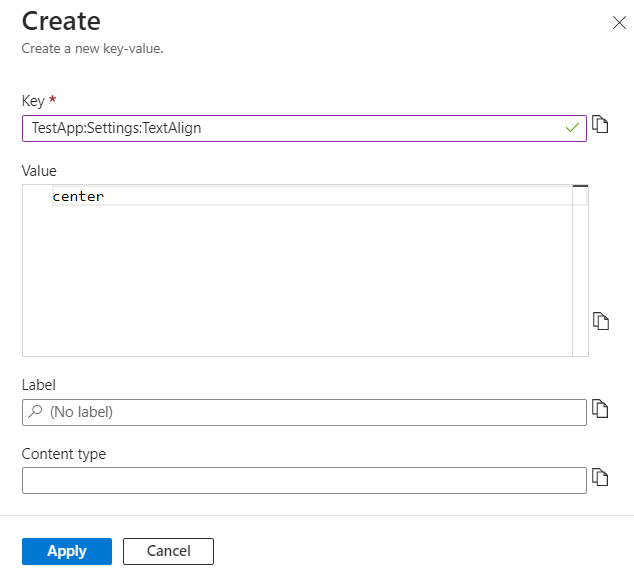
Créer un indicateur de fonctionnalité
Sélectionnez Opérations>Gestionnaire de fonctionnalités>Créer, puis remplissez le formulaire avec les paramètres suivants :
Paramètre Valeur suggérée Description Activer l’indicateur de fonctionnalité La case est activée. Activez cette case pour activer le nouvel indicateur de fonctionnalité dès que l’indicateur a été créé. Nom de l'indicateur de fonctionnalités fonctionnalitéA Le nom de l’indicateur de fonctionnalité est l’ID unique de l’indicateur et le nom qui doit être utilisé lors du référencement de l’indicateur dans le code. Conservez la valeur par défaut de tous les autres champs, puis sélectionnez Appliquer.
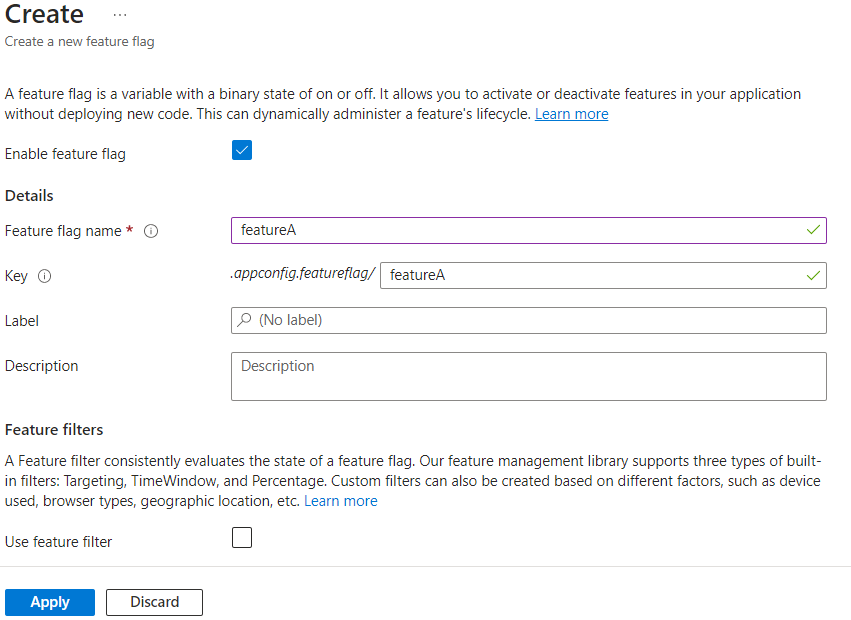
Nettoyer les ressources
Lorsqu’il n’est plus nécessaire, supprimez le groupe de ressources. La suppression d’un groupe de ressources a pour effet de supprimer les ressources qu’il contient.
Avertissement
La suppression d’un groupe de ressources est irréversible.
Depuis le portail Azure, recherchez et sélectionnez Groupes de ressources.
Sélectionnez votre groupe de ressources, par exemple AppConfigTestResources, puis sélectionnez Supprimer le groupe de ressources.
Tapez le nom du groupe de ressources pour vérifier, puis sélectionnez Supprimer.
Étapes suivantes
Passez à l’article suivant pour apprendre à créer une application ASP.NET Core avec Azure App Configuration afin de centraliser le stockage et la gestion de ses paramètres d’application.