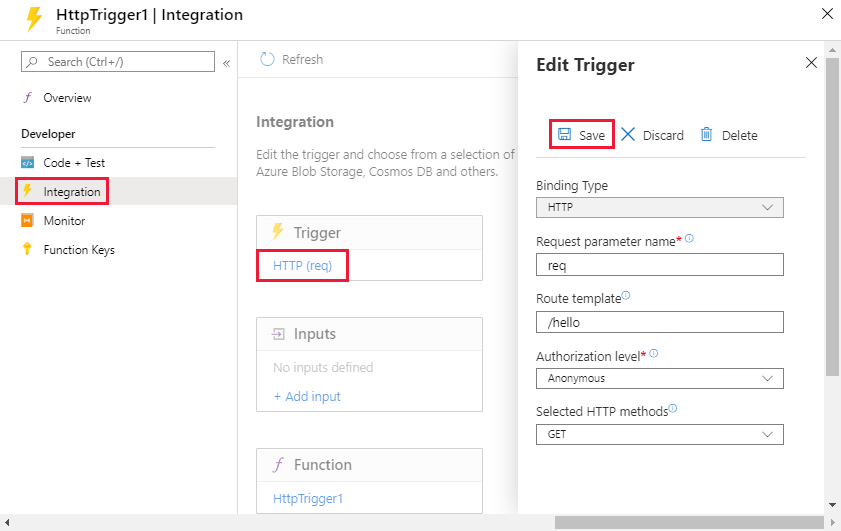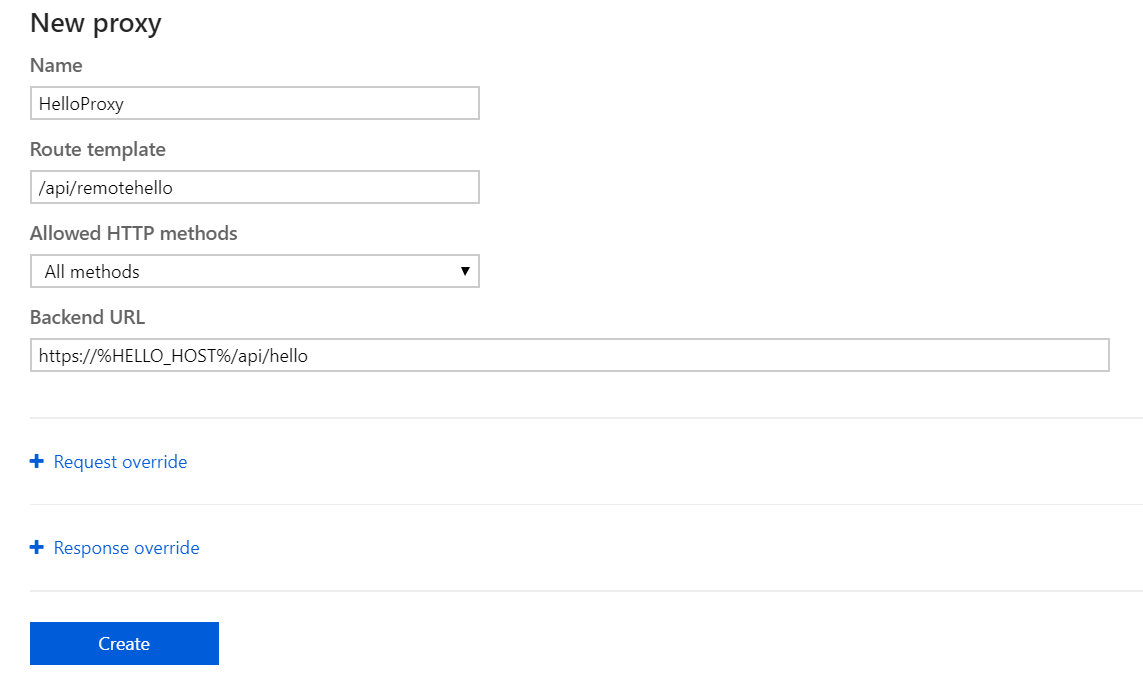Notes
L’accès à cette page nécessite une autorisation. Vous pouvez essayer de vous connecter ou de modifier des répertoires.
L’accès à cette page nécessite une autorisation. Vous pouvez essayer de modifier des répertoires.
Dans cet article, vous apprenez à générer des API hautement évolutives avec Azure Functions en personnalisant un déclencheur HTTP pour gérer des actions spécifiques dans votre conception d’API. Azure Functions inclut une collection de liaisons et de déclencheurs HTTP intégrés qui permettent de créer facilement un point de terminaison dans différents langages, dont Node.js, C# et bien d’autres encore. Vous préparez également le développement de votre API en l’intégrant à Azure Functions Proxies et en configurant des API factices. Étant donné que ces tâches s’effectuent sur l’environnement de calcul serverless de Functions, vous n’avez pas à vous soucier de la mise à l’échelle des ressources. Au lieu de cela, vous pouvez simplement vous concentrer sur la logique de votre API.
Important
Les proxys Azure Functions sont une fonctionnalité héritée pour les versions 1.x à 3.x du runtime Azure Functions. La prise en charge des proxys peut être réactivée dans la version 4.x pour que vous puissiez mettre à niveau vos applications Functions vers la dernière version du runtime. Dès que possible, vous devez basculer vers l’intégration de vos applications de fonction avec Gestion des API Azure. Gestion des API vous permet de tirer parti d’un ensemble plus complet de fonctionnalités pour définir, sécuriser, gérer et monétiser vos API basées sur Functions. Pour plus d’informations, consultez l’intégration de Gestion des API.
Pour savoir comment réactiver la prise en charge des proxys dans Functions version 4.x, consultez Réactiver les proxys dans Functions v4.x.
Prérequis
- Un outil de test HTTP qui sécurise vos données. Pour plus d’informations, consultez les outils de test HTTP.
Cet article utilise comme point de départ les ressources créées dans Créer votre première fonction dans le portail Azure. Si vous ne l’avez pas déjà fait, suivez ces étapes pour créer votre Function App.
Après avoir créé cette application de fonction, vous pouvez suivre les procédures décrites dans cet article.
Connexion à Azure
Connectez-vous au portail Azure avec votre compte Azure.
Personnaliser une fonction HTTP
Par défaut, vous configurez la fonction de votre déclencheur HTTP pour accepter n’importe quelle méthode HTTP. Dans cette section, vous allez modifier la fonction de façon à répondre uniquement aux demandes GET avec /api/hello. Vous pouvez utiliser l’URL par défaut, https://<yourapp>.azurewebsites.net/api/<funcname>?code=<functionkey> :
Accédez à votre fonction sur le Portail Azure. Sélectionnez Intégration dans le menu de gauche, puis sélectionnez HTTP (req) sous Déclencheur.
Utilisez les paramètres de déclencheur HTTP spécifiés dans le tableau suivant.
Champ Exemple de valeur Descriptif Modèle d’itinéraire Bonjour Détermine l’itinéraire utilisé pour appeler cette fonction. Niveau d’autorisation Anonyme Facultatif : rend votre fonction accessible sans clé API Méthodes HTTP sélectionnées AVOIR Autorise uniquement l’utilisation des méthodes HTTP sélectionnés pour appeler cette fonction. Étant donné qu’un paramètre global gère le préfixe de chemin d’accès de base
/apidans le modèle d’itinéraire, vous n’avez pas besoin de le définir ici.Sélectionnez Enregistrer.
Pour plus d’informations sur la personnalisation des fonctions HTTP, consultez la vue d’ensemble des déclencheurs et liaisons HTTP Azure Functions.
Tester l’API
Ensuite, testez votre fonction pour observer son fonctionnement avec la nouvelle surface d’API.
Dans la page Fonction , sélectionnez Code + Test dans le menu de gauche.
Sélectionnez Obtenir l’URL de la fonction dans le menu supérieur et copiez l’URL. Vérifiez que votre fonction utilise désormais le chemin d’accès
/api/hello.Copiez l’URL dans un nouvel onglet du navigateur ou dans le client REST de votre choix. Les navigateurs utilisent GET par défaut.
Ajoutez des paramètres à la chaîne de requête dans votre URL. Par exemple :
/api/hello/?name=John.Appuyez sur Entrée pour vérifier que votre fonction fonctionne. Vous devriez voir la réponse, « Hello John ».
Vous pouvez également appeler le point de terminaison avec une autre méthode HTTP pour vérifier que la fonction n’est pas exécutée. Pour les méthodes HTTP autres que GET, vous devez utiliser un outil de test HTTP sécurisé.
Vue d’ensemble des proxys
Dans la section suivante, vous faites apparaître votre API par le biais d’un proxy. Azure Functions Proxies vous permet de transférer des requêtes vers d’autres ressources. Vous définissez un point de terminaison HTTP comme vous le feriez avec un déclencheur HTTP. Toutefois, au lieu d’écrire du code à exécuter lorsque ce point de terminaison est appelé, vous fournissez une URL vers une implémentation à distance. Cela vous permet de composer plusieurs sources d’API en une seule surface d’API, plus facile à utiliser par les clients et utile si vous souhaitez générer votre API en tant que microservices.
Un proxy peut pointer vers n’importe quelle ressource HTTP, notamment :
- Les fonctions Azure
- Applications API ou conteneurs Docker dans Azure App Service
- Toute autre API hébergée
Pour en savoir plus sur Azure Functions Proxies, consultez [Travailler avec des proxys hérités].
Remarque
Azure Functions Proxies est disponible dans Azure Functions versions 1.x à 3.x.
Créer un premier proxy
Dans cette section, vous allez créer un proxy qui sert de frontend à votre API globale.
Configuration de l’environnement frontend
Répétez les étapes de création d’une application de fonction pour créer une application de fonction dans laquelle vous créez votre proxy. L’URL de cette nouvelle application sert de frontend à notre API et l’application de fonction que vous avez modifiée précédemment sert de backend :
Accédez à votre nouvelle application de fonction frontend sur le portail.
Développez Paramètres, puis sélectionnez Variables d’environnement.
Sélectionnez l’onglet Paramètres de l’application , où les paires clé/valeur sont stockées.
Sélectionnez + Ajouter pour créer un paramètre. Entrez HELLO_HOST pour son Nom et définissez sa Valeur sur l'hôte de votre application de fonction backend, telle que
<YourBackendApp>.azurewebsites.net.Cette valeur fait partie de l’URL que vous avez copiée précédemment lorsque vous avez testé votre fonction HTTP. Vous ferez référence à ce paramètre plus tard dans la configuration.
Remarque
Il est recommandé d’utiliser les paramètres de l’application pour la configuration de l’hôte afin d’éviter une dépendance à l’environnement codée en dur du proxy. Grâce à eux, vous pouvez déplacer la configuration du proxy d’un environnement à l’autre, et les paramètres de l’application propres à l’environnement s’appliqueront.
Sélectionnez Appliquer pour enregistrer le nouveau paramètre. Sous l’onglet Paramètres de l’application , sélectionnez Appliquer, puis confirmez pour redémarrer l’application de fonction.
Créer un proxy sur le frontend
Revenez à votre application de fonction frontend sur le portail.
Dans le menu de gauche, développez Fonctions, sélectionnez Proxys, puis Ajoutez.
Dans la page Nouveau proxy , utilisez les paramètres du tableau suivant, puis sélectionnez Créer.
Champ Exemple de valeur Descriptif Nom HelloProxy Nom convivial utilisé uniquement à des fins de gestion. Modèle d’itinéraire /api/remotehello Détermine l’itinéraire utilisé pour appeler ce proxy. URL principale https://%HELLO_HOST%/api/hello Spécifie le point de terminaison vers lequel la demande doit être redirigée via proxy. Étant donné qu’Azure Functions Proxies ne fournit pas le préfixe du chemin de base
/api, vous devez l’inclure dans le modèle d’itinéraire. La syntaxe%HELLO_HOST%fait référence au paramètre d’application que vous avez créé précédemment. L’URL résolue pointe vers votre fonction d’origine.Essayez votre nouveau proxy en copiant l’URL du proxy et en le testant dans le navigateur ou avec le client HTTP de votre choix :
- Pour une fonction anonyme, utilisez :
https://YOURPROXYAPP.azurewebsites.net/api/remotehello?name="Proxies". - Pour une fonction utilisant l’autorisation,utilisez :
https://YOURPROXYAPP.azurewebsites.net/api/remotehello?code=YOURCODE&name="Proxies".
- Pour une fonction anonyme, utilisez :
Créer une API factice
Maintenant, vous utilisez un proxy pour créer une API factice pour votre solution. Ce proxy permet au développement client de progresser, sans avoir à implémenter entièrement le backend. Dans la suite du développement, vous pouvez créer une nouvelle application de fonction qui prend en charge cette logique et y redirige votre proxy :
Pour créer cette API fictive, créez un nouveau proxy, cette fois à l’aide de l’Éditeur App Service. Pour commencer, accédez à votre application de fonction dans le portail Azure. Sélectionnez fonctionnalités de la plateforme, puis sélectionnez Éditeur App Service sous Outils de développement.
L’Éditeur App Service s’ouvre dans un nouvel onglet.
Sélectionnez
proxies.jsondans le volet de gauche. Ce fichier stocke la configuration de tous vos proxys. Si vous utilisez l’une des méthodes de déploiement Functions, vous conservez ce fichier dans le contrôle de code source. Pour plus d’informations sur ce fichier, consultez La configuration avancée des proxys.Votre fichier proxies.json doit apparaître comme suit :
{ "$schema": "http://json.schemastore.org/proxies", "proxies": { "HelloProxy": { "matchCondition": { "route": "/api/remotehello" }, "backendUri": "https://%HELLO_HOST%/api/hello" } } }Ajoutez votre API factice. Remplacez votre fichier proxies.json par le code suivant :
{ "$schema": "http://json.schemastore.org/proxies", "proxies": { "HelloProxy": { "matchCondition": { "route": "/api/remotehello" }, "backendUri": "https://%HELLO_HOST%/api/hello" }, "GetUserByName" : { "matchCondition": { "methods": [ "GET" ], "route": "/api/users/{username}" }, "responseOverrides": { "response.statusCode": "200", "response.headers.Content-Type" : "application/json", "response.body": { "name": "{username}", "description": "Awesome developer and master of serverless APIs", "skills": [ "Serverless", "APIs", "Azure", "Cloud" ] } } } } }Ce code ajoute un nouveau proxy,
GetUserByName, qui omet la propriétébackendUri. Au lieu d’appeler une autre ressource, il modifie la réponse par défaut d’Azure Functions Proxies à l’aide d’une substitution de réponse. Vous pouvez également utiliser des substitutions de requêtes et de réponses avec une URL backend. Cette technique est utile lorsque vous proxyser vers un système hérité, où vous devrez peut-être modifier les en-têtes, interroger des paramètres, etc. Pour plus d’informations sur les remplacements de demandes et de réponses, consultez Modifier les demandes et les réponses.Testez votre API factice en appelant le point de terminaison
<YourProxyApp>.azurewebsites.net/api/users/{username}avec un navigateur ou le client REST de votre choix. Remplacez {username} par une valeur de chaîne qui représente un nom d’utilisateur.
Contenu connexe
Dans cet article, vous avez appris à créer et à personnaliser une API avec Azure Functions. Vous avez également appris à réunir plusieurs API, y compris des API factices, en une surface d’API unifiée. Vous pouvez utiliser ces techniques pour construire des API plus complexes, qui s’exécutent sur le modèle de calcul sans serveur fourni par Azure Functions.
Pour plus d'informations sur le développement de votre API :