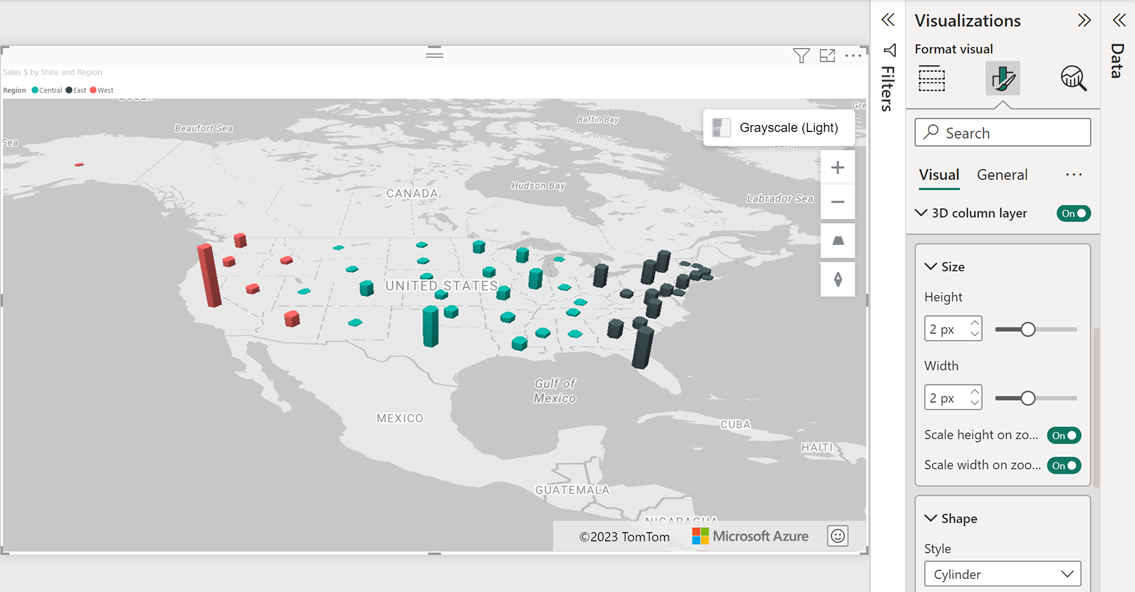Ajouter une couche de colonnes 3D
La couche de colonne 3D se révèle utile pour passer les données à la dimension supérieure en permettant la visualisation des données de localisation sous forme de cylindres 3D sur la carte. Tout comme le calque à bulles, le graphique à colonne 3D permet de visualiser en toute simplicité deux mesures en même temps à l’aide de la couleur et de la hauteur relative. Pour la hauteur des colonnes, une mesure doit être ajoutée à la section Taille du volet Champs. Si aucune mesure n’est fournie, des colonnes sans hauteur s’affichent sous forme de carrés ou de cercles plats en fonction de l’option Forme.
Les utilisateurs peuvent incliner et faire pivoter la carte pour afficher vos données selon différentes perspectives. La carte peut être inclinée à l’aide d’une des méthodes suivantes.
- Activez l’option Contrôles de navigation dans les Paramètres de mappage du volet Format pour ajouter un bouton qui incline la carte.
- Appuyez sur le bouton droit de la souris et faites glisser la souris vers le haut ou vers le bas.
- À l’aide d’un écran tactile, touchez la carte avec deux doigts et faites-les glisser ensemble vers le haut ou vers le bas.
- Lorsque le focus est placé sur la carte, maintenez la touche Maj enfoncée et appuyez sur les touches de direction Haut ou Bas.
La carte peut pivoter en utilisant l'une des méthodes suivantes.
- Activez l’option Contrôles de navigation dans les Paramètres de mappage du volet Format pour ajouter un bouton qui fait pivoter la carte.
- Appuyez sur le bouton droit de la souris et faites glisser la souris vers la gauche ou vers la droite.
- À l’aide d’un écran tactile, touchez la carte avec deux doigts et effectuez une rotation.
- Lorsque le focus est placé sur la carte, maintenez la touche Maj enfoncée et appuyez sur les touches de direction Gauche ou Droite.
Vous trouverez tous les paramètres dans le volet Format disponibles dans la section Couche de colonne 3D.
| Paramètre | Description |
|---|---|
| Forme de colonne | Forme de la colonne 3D. • Zone : colonnes affichées sous forme de zones rectangulaires. • Cylindre : colonnes affichées sous forme de cylindres. |
| Hauteur | Hauteur de chaque colonne. Si un champ est transmis dans le compartiment Taille du volet Champs, les colonnes sont mises à l’échelle par rapport à cette valeur de hauteur. |
| Mettre à l'échelle la hauteur pendant le zoom | Spécifie si la hauteur des colonnes doit être mise à l'échelle par rapport au niveau du zoom. |
| Largeur | Largeur de chaque colonne. |
| Mettre à l’échelle la largeur pendant le zoom | Spécifie si la largeur des colonnes doit être mise à l'échelle par rapport au niveau du zoom. |
| Couleur de remplissage | Couleur de chaque colonne. Cette option est masquée lorsqu’un champ est transmis dans le compartiment Légende du volet Champs, et une section Couleurs des données distincte apparaît dans le volet Format. |
| Transparence | Transparence de chaque colonne. |
| Zoom minimal | Niveau de zoom minimal auquel les vignettes sont disponibles. |
| Zoom maximal | Niveau de zoom maximal auquel les vignettes sont disponibles. |
| Position du calque | Spécifie la position du calque par rapport aux autres calques de la carte. |
Remarque
Si les colonnes présentent une largeur réduite et si l’option Mettre à l’échelle la largeur pendant le zoom est désactivée, elles peuvent disparaître en cas de zoom arrière important, leur largeur affichée étant alors inférieure à un pixel. Cependant, quand l’option Mettre à l’échelle la largeur pendant le zoom est activée, d’autres calculs sont effectués lorsque le niveau de zoom change, ce qui peut affecter le niveau de performance des grands jeux de données.
Étapes suivantes
Changez l’affichage de vos données sur la carte :
Ajouter davantage de contexte à la carte :
Personnaliser le visuel :