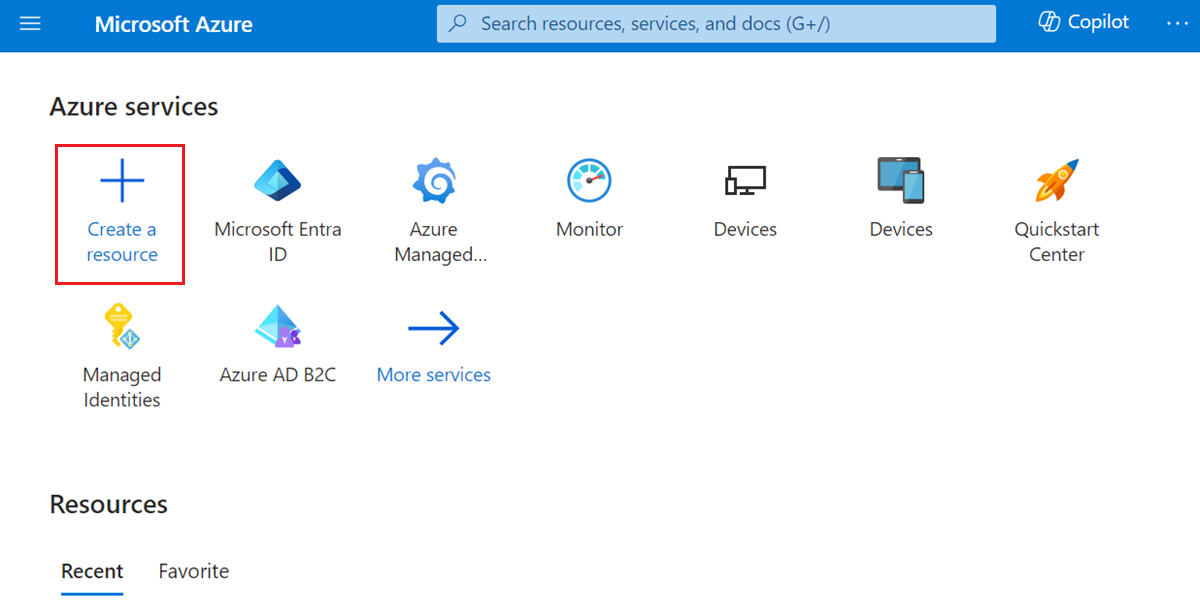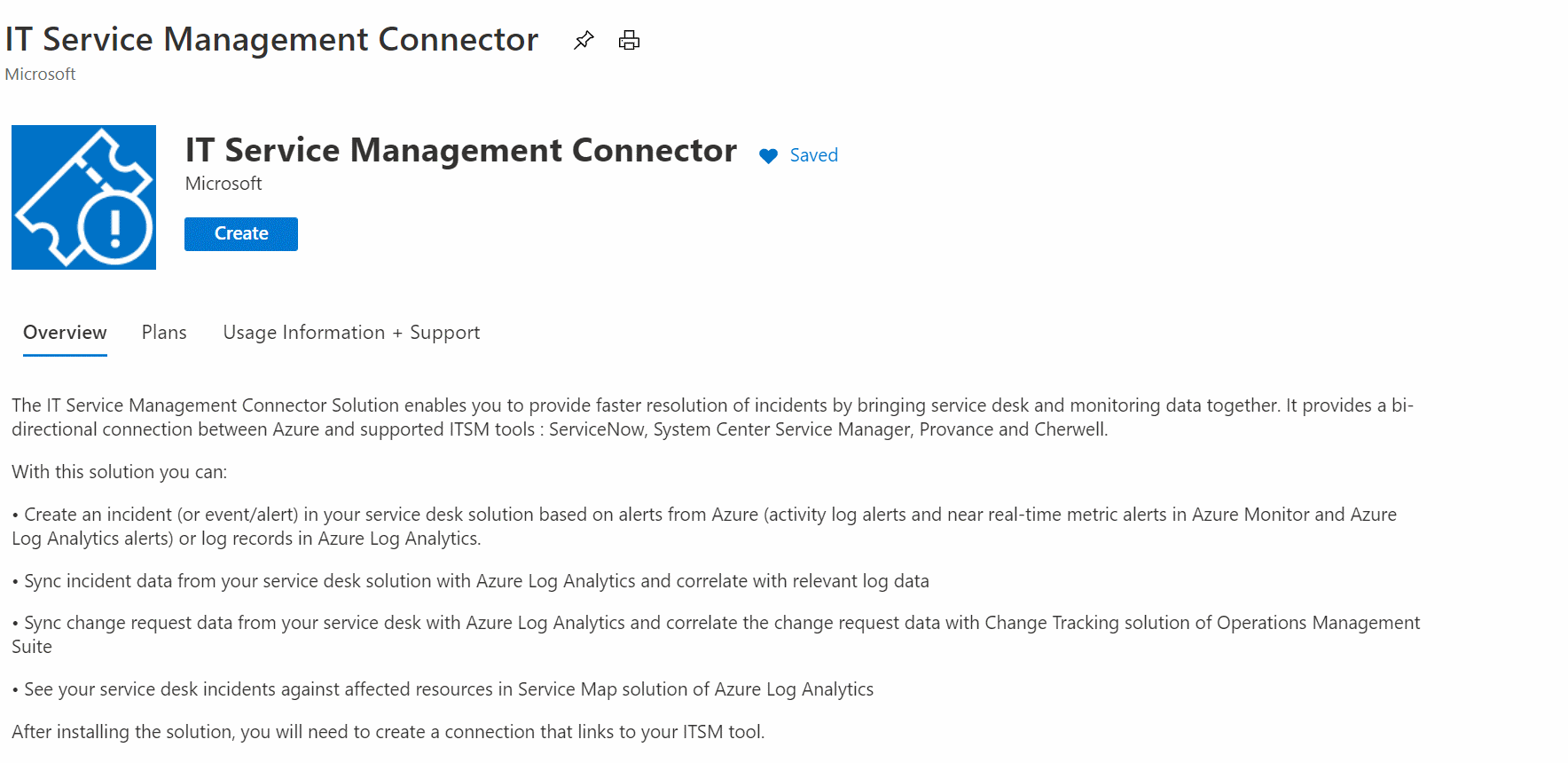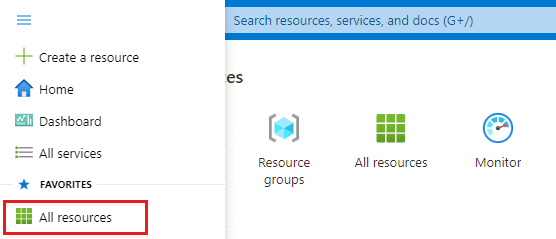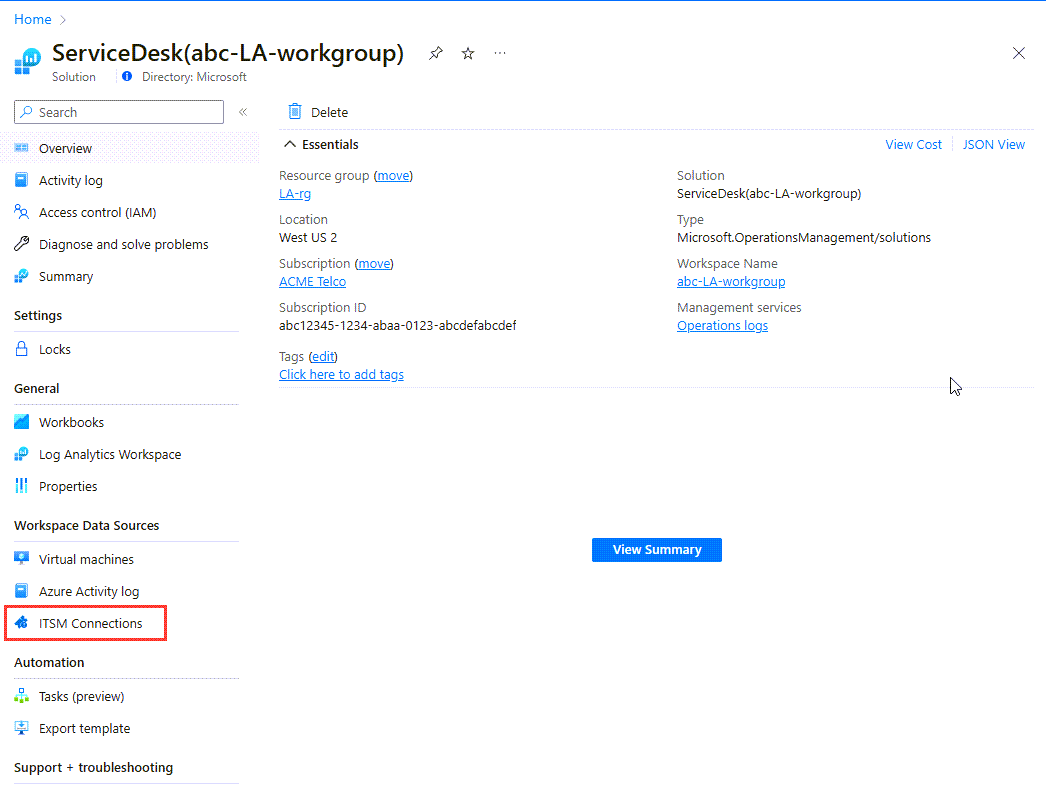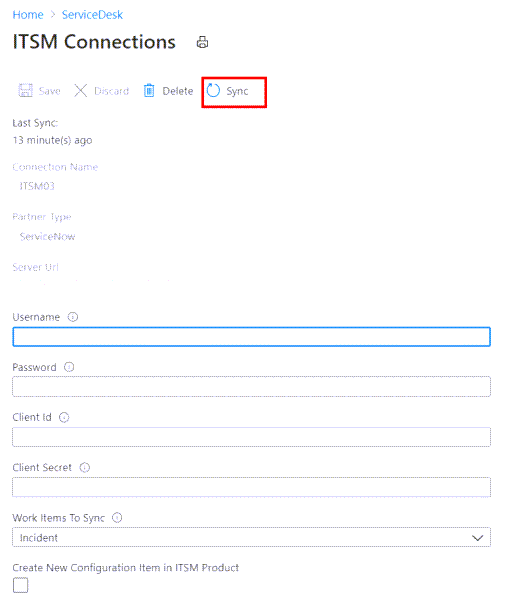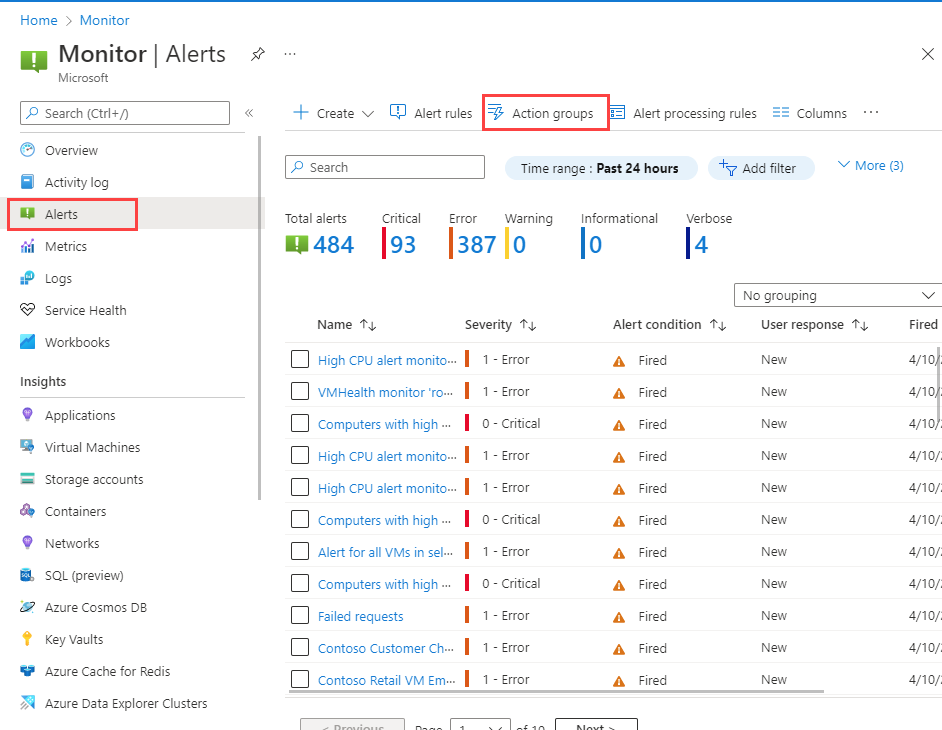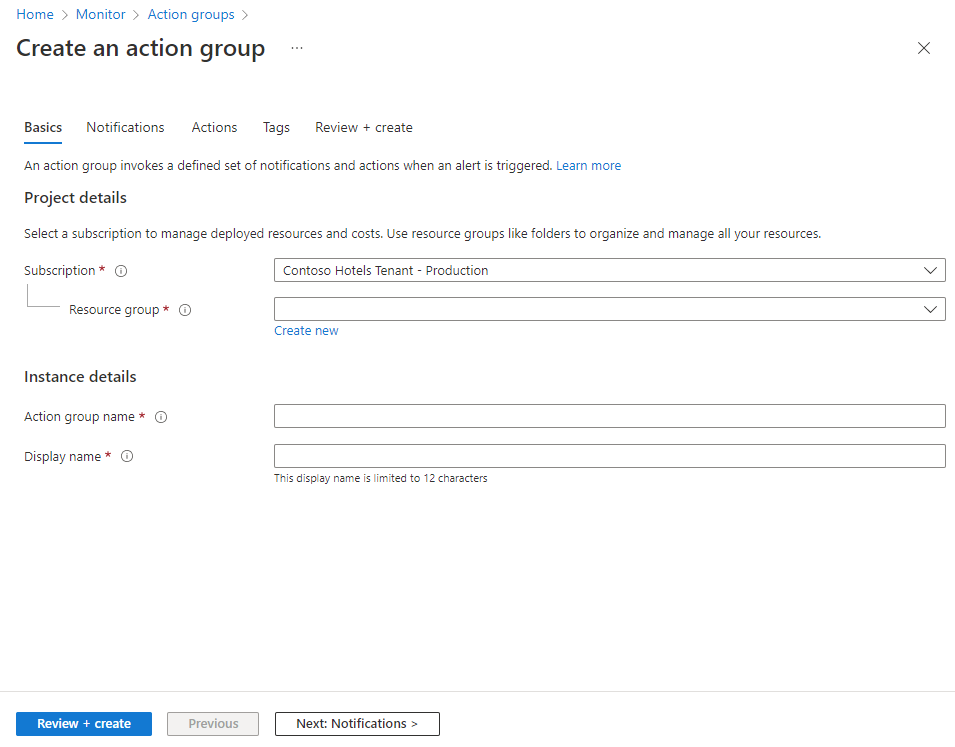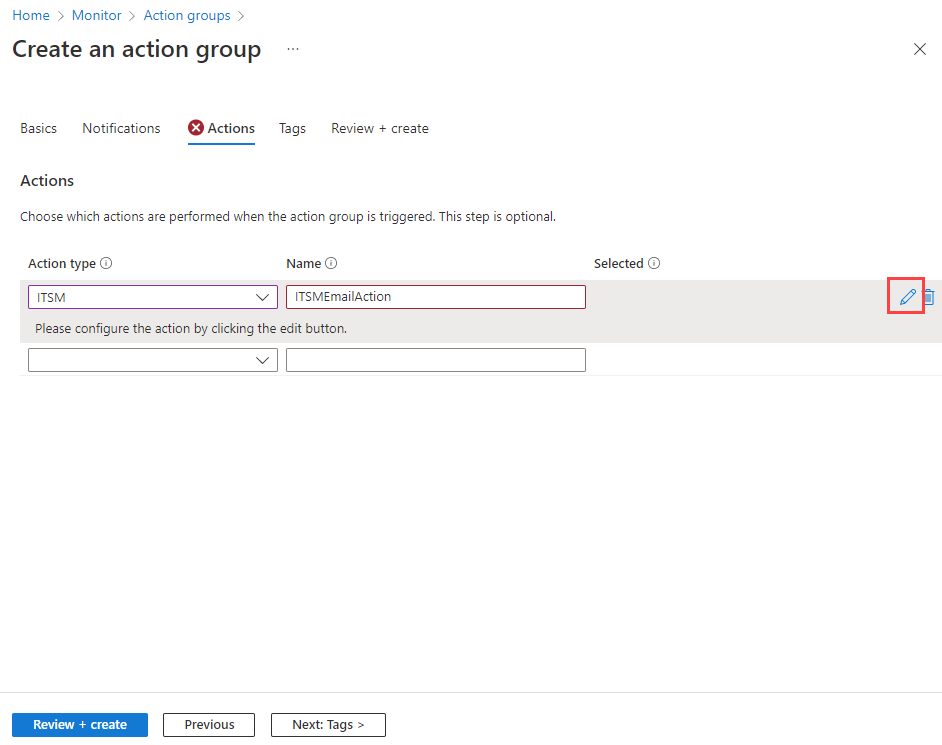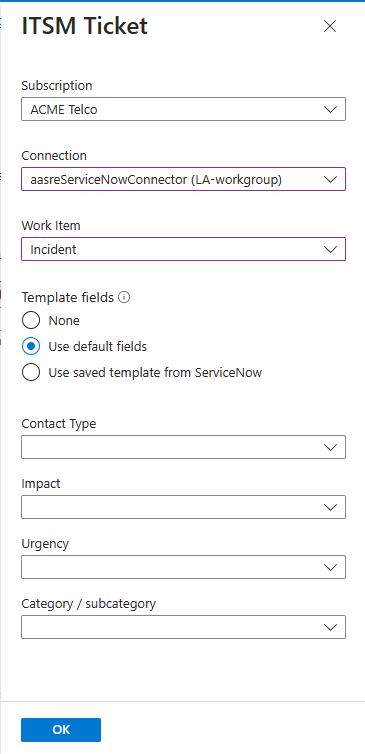Notes
L’accès à cette page nécessite une autorisation. Vous pouvez essayer de vous connecter ou de modifier des répertoires.
L’accès à cette page nécessite une autorisation. Vous pouvez essayer de modifier des répertoires.

Cet article fournit des informations vous indiquant comment configurer Connecteur de gestion des services informatiques (ITSMC) dans Log Analytics pour gérer de manière centralisée vos éléments de travail Gestion des services informatiques (ITSM).
Installer un connecteur de gestion des services informatiques
Avant de créer une connexion, installez ITSMC.
Dans le portail Azure, sélectionnez Créer une ressource.
Recherchez Connecteur de gestion des services informatiques dans la Place de Marché Azure. Sélectionnez ensuite Créer.
Dans la section Espace de travail Azure Log Analytics, sélectionnez l’espace de travail Log Analytics où vous voulez installer ITSMC.
Remarque
Vous pouvez installer ITSMC dans des espaces de travail Log Analytics uniquement dans les régions suivantes : USA Est, USA Ouest 2, USA Centre Sud, USA Centre-Ouest, US Gov Arizona, US Gov Virginie, Canada Centre, Europe Ouest, Royaume-Uni Sud, Asie Sud-Est, Japon Est, Inde Centre et Australie Sud-Est.
Dans la section Espace de travail Azure Log Analytics, sélectionnez le groupe de ressources où vous voulez créer la ressource ITSMC.
Remarque
Dans le cadre de la transition en cours de Microsoft Operations Management Suite vers Azure Monitor, les espaces de travail Operations Management sont maintenant appelés espaces de travail Log Analytics.
Sélectionnez OK.
Quand la ressource ITSMC est déployée, une notification s’affiche en haut à droite de l’écran.
Créer une connexion ITSM
Une fois que vous avez installé ITSMC et préparé votre outil ITSM, créez une connexion ITSM.
Configurez ServiceNow pour autoriser la connexion à partir d’ITSMC.
Dans Toutes les ressources, recherchez ServiceDesk(nom_de_votre_espace_de_travail).
Sous Sources de données de l’espace de travail dans le volet gauche, sélectionnez Connexions ITSM.
Sélectionnez Ajouter une connexion.
Spécifiez les paramètres de connexion ServiceNow.
Par défaut, ITSMC actualise les données de configuration de la connexion toutes les 24 heures. Pour actualiser instantanément les données de votre connexion avec les éventuelles modifications ou mises à jour du modèle, sélectionnez le bouton Synchroniser sur le volet de votre connexion.
Créer des éléments de travail ITSM à partir d’alertes Azure
Après avoir créé votre connexion ITSM, utilisez l’action ITSM dans les groupes d’actions pour créer des éléments de travail basés sur des alertes Azure dans votre outil ITSM. Les groupes d’actions offrent une méthode modulaire et réutilisable pour déclencher des actions pour vos alertes Azure. Vous pouvez utiliser les groupes d’action avec des alertes métriques, des alertes de journal d’activité et des alertes de recherche de journal dans le Portail Azure.
Remarque
Après avoir créé la connexion ITSM, patientez 30 minutes que le processus de synchronisation se termine.
Définir un modèle
Certains types d’éléments de travail peuvent utiliser des modèles que vous définissez dans ServiceNow. Quand vous utilisez des modèles, vous pouvez définir des champs qui seront automatiquement renseignés en utilisant des valeurs constantes définies dans ServiceNow (et non des valeurs de la charge utile). Les modèles sont synchronisés avec Azure. Vous pouvez définir le modèle que vous souhaitez utiliser dans le cadre de la définition d’un groupe d’actions. Pour plus d’informations sur la création de modèles, consultez la documentation ServiceNow.
Créer des éléments de travail ITSM
Pour créer un groupe d’actions :
Dans le portail Azure, sélectionnez Surveiller>Alertes.
Dans le menu en haut de l’écran, sélectionnez Gérer les actions.
Dans l’écran Groupes d’actions, sélectionnez +Créer. L’écran Créer un groupe d’actions s’affiche.
Sélectionnez l’Abonnement et le Groupe de ressources où vous voulez créer votre groupe d’actions. Entrez les valeurs dans Nom du groupe d’actions et Nom d’affichage pour votre groupe d’actions. Ensuite, sélectionnez Next: Notifications.
Sous l’onglet Notifications, sélectionnez Suivant : Actions.
Sous l’onglet Actions, sélectionnez ITSM dans la liste Type d’action. Pour Nom, attribuez un nom à l’action. Sélectionnez ensuite le bouton de stylet qui représente Modifier les détails.
Dans la liste Abonnement, sélectionnez l’abonnement qui contient votre espace de travail Log Analytics. Dans la liste Connexion, sélectionnez le nom de votre connecteur ITSM. Il sera suivi du nom de votre espace de travail. MyITSMConnector(MyWorkspace) en est un exemple.
Dans le champ de type Élément de travail, sélectionnez Incident.
Remarque
À partir de septembre 2022, nous commençons un processus sur 3 ans de dépréciation de la prise en charge de l’utilisation des actions ITSM pour l’envoi d’alertes et d’événements à ServiceNow. Si vous souhaitez obtenir plus d’informations sur le comportement déconseillé, consultez Utiliser des alertes Azure pour créer une alerte ServiceNow ou un élément de travail d’événement. Depuis octobre 2023, nous ne prenons pas en charge la création d’interface utilisateur du connecteur pour utiliser des actions ITSM visant à envoyer des alertes et des événements à ServiceNow. Jusqu’à la dépréciation totale, la création d’actions doit être effectuée par l’API.
Dans la dernière section de l’interface de création d’un groupe d’action ITSM, si l’alerte est une alerte de recherche de journal, vous pouvez définir le nombre d’éléments de travail qui seront créés pour chaque alerte. Pour tous les autres types d’alertes, un élément de travail est créé par alerte.
Vous pouvez configurer des champs prédéfinis pour qu’ils contiennent des valeurs constantes dans le cadre de la charge utile. Vous pouvez utiliser trois options dans le cadre de la charge utile:
- Aucun : utilisez une charge utile normale pour ServiceNow sans champs et valeurs prédéfinis supplémentaires.
- Utiliser les champs par défaut : Utilisez un ensemble de champs et de valeurs qui seront envoyés automatiquement dans le cadre de la charge utile à ServiceNow. Ces champs ne sont pas flexibles et les valeurs sont définies dans les listes de ServiceNow.
- Utiliser des modèles enregistrés à partir de ServiceNow : Utilisez un ensemble prédéfini de champs et de valeurs qui a été défini dans le cadre d’une définition de modèle dans ServiceNow. Si vous avez déjà défini le modèle dans ServiceNow, vous pouvez l’utiliser à partir de la liste Modèle. Sinon, vous pouvez le définir dans ServiceNow. Pour plus d’informations, consultez Définir un modèle.
Sélectionnez OK.
Quand vous créez ou modifiez une règle d’alerte Azure, utilisez un groupe d’actions qui contient une action ITSM. Quand l’alerte se déclenche, l’élément de travail est créé ou mis à jour dans l’outil ITSM.
Remarque
Pour plus d’informations sur les tarifs de l’action ITSM, consultez la page de tarification pour les groupes d’actions.
Le champ de description courte de la définition de règle d’alerte est limité à 40 caractères quand vous l’envoyez à l’aide de l’action ITSM.
Si vous disposez de stratégies pour le trafic entrant de vos instances ServiceNow, ajoutez une étiquette de service ActionGroup à allowList.
Notez que quand vous définissez une requête dans les alertes Recherche dans les journaux, le résultat de la requête doit contenir les noms des éléments de configuration avec l’un des noms d’étiquette « Computer », « Resource », « _ResourceId » ou « ResourceId ». Ce mappage permet de mapper les éléments de configuration à la charge utile ITSM.