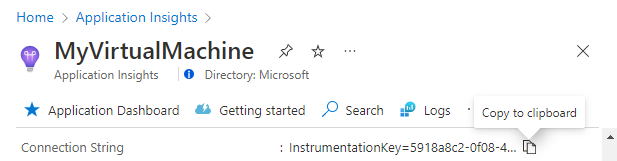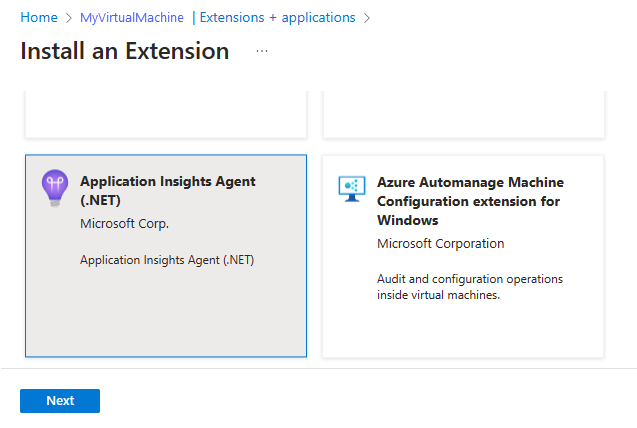Notes
L’accès à cette page nécessite une autorisation. Vous pouvez essayer de vous connecter ou de modifier des répertoires.
L’accès à cette page nécessite une autorisation. Vous pouvez essayer de modifier des répertoires.
Cet article explique comment activer la surveillance Azure MonitorApplication Insights via l’autoinstrumentation pour les ASP.NET hébergés par IIS et les applications ASP.NET Core sur les machines virtuelles Azure et les groupes de machines virtuelles identiques Azure. Il explique comment déployer l’agent Application Insights à l’aide d’une extension de machine virtuelle, qui collecte automatiquement les mêmes signaux de dépendance que le SDK et fournit des conseils pour automatiser les déploiements à grande échelle avec PowerShell.
Remarque
- Pour les applications Java, utilisez l’agent Application Insights Java 3.0, qui récupère automatiquement les bibliothèques , frameworks, journaux et dépendances les plus populaires, ainsi que de nombreuses autres configurations.
- Node.js et les applications Python s’exécutant sur des machines virtuelles Azure et des groupes de machines virtuelles identiques Azure ne prennent pas en charge l’autoinstrumentation. Utilisez plutôt Distribution Azure Monitor OpenTelemetry.
- Pour surveiller les invités de machine virtuelle en plus des applications hébergées sur eux, consultez les données invitées de machine virtuelle.
Pour obtenir la liste complète des scénarios d’instrumentation automatique pris en charge, consultez Environnements, langages et fournisseurs de ressources pris en charge.
Conditions préalables
Avant d’installer l’extension Application Insights Agent, vous avez besoin d’une chaîne de connexion. Créez une ressource Application Insights ou copiez la chaîne de connexion à partir d’une ressource existante.
Activer la supervision pour des machines virtuelles
Vous pouvez utiliser le portail Azure ou PowerShell afin d’activer la supervision pour les machines virtuelles.
Dans le portail Azure, accédez à la ressource Application Insights. Copiez votre chaîne de connexion dans le Presse-papiers.
Accédez à votre machine virtuelle. Sous la section Paramètres dans le menu de gauche, sélectionnez Extensions + applications>Ajouter.
Sélectionnez Application Insights Agent>Suivant.
Collez la chaîne de connexion que vous avez copiée à l’étape 1, puis sélectionnez Vérifier + créer.
Activer la supervision pour des groupes de machines virtuelles identiques
Vous pouvez utiliser le portail Azure ou PowerShell pour activer la supervision des ensembles de machines virtuelles.
Suivez les étapes précédentes relatives aux machines virtuelles, mais accédez à vos ensembles de machines virtuelles plutôt qu'à votre machine virtuelle.
Questions fréquentes
Comment puis-je désactiver la surveillance côté client pour les applications ASP.NET Core ?
Le monitoring côté client est activé par défaut pour les applications ASP.NET Core. Si vous souhaitez le désactiver, définissez une variable d’environnement dans le serveur avec les informations suivantes :
- Nom :
APPINSIGHTS_JAVASCRIPT_ENABLED - Valeur :
false
Dépannage
Vous trouverez des conseils de résolution des problèmes liés à l’extension Application Insights Monitoring Agent pour les applications .NET qui s’exécutent sur des machines virtuelles Azure et des groupes de machines virtuelles identiques Azure.
Si vous rencontrez des difficultés pour déployer l’extension, consultez les journaux d'exécution enregistrés dans les fichiers disponibles dans les dossiers suivants :
C:\WindowsAzure\Logs\Plugins\Microsoft.Azure.Diagnostics.ApplicationMonitoringWindows\<version>\
Si votre extension a été déployée correctement, mais que vous ne parvenez pas à voir la télémétrie, cela peut être dû à l’un des problèmes suivants, abordés dans Résolution des problèmes d’agent :
- DLL en conflit dans le répertoire bin de l’application
- Conflit avec la configuration partagée IIS
Tester la connectivité entre votre hôte d’application et le service d’ingestion
Les SDK et les agents Application Insights envoient de la télémétrie à ingérer en tant qu’appels REST à nos points de terminaison d’ingestion. Vous pouvez tester la connectivité de votre serveur web ou de votre machine hôte d’application vers les points de terminaison de service d’ingestion en utilisant des clients du Representational State Transfer (REST) bruts à partir de commandes PowerShell ou curl. Consultez Résoudre les problèmes de télémétrie d’application manquante dans Azure Monitor Application Insights.
Notes de publication
2.8.44
- Mise à jour d'Application Insights .NET/SDK .NET Core vers 2.20.1 - champ rouge.
- Collection de requêtes SQL activée.
- Activation de la prise en charge de l’authentification de Microsoft Entra.
2.8.42
Mise à jour de l'Application Insights SDK .NET/.NET Core vers 2.18.1 - champ rouge.
2.8.41
La fonction d'instrumentation automatique ASP.NET Core a été ajoutée.