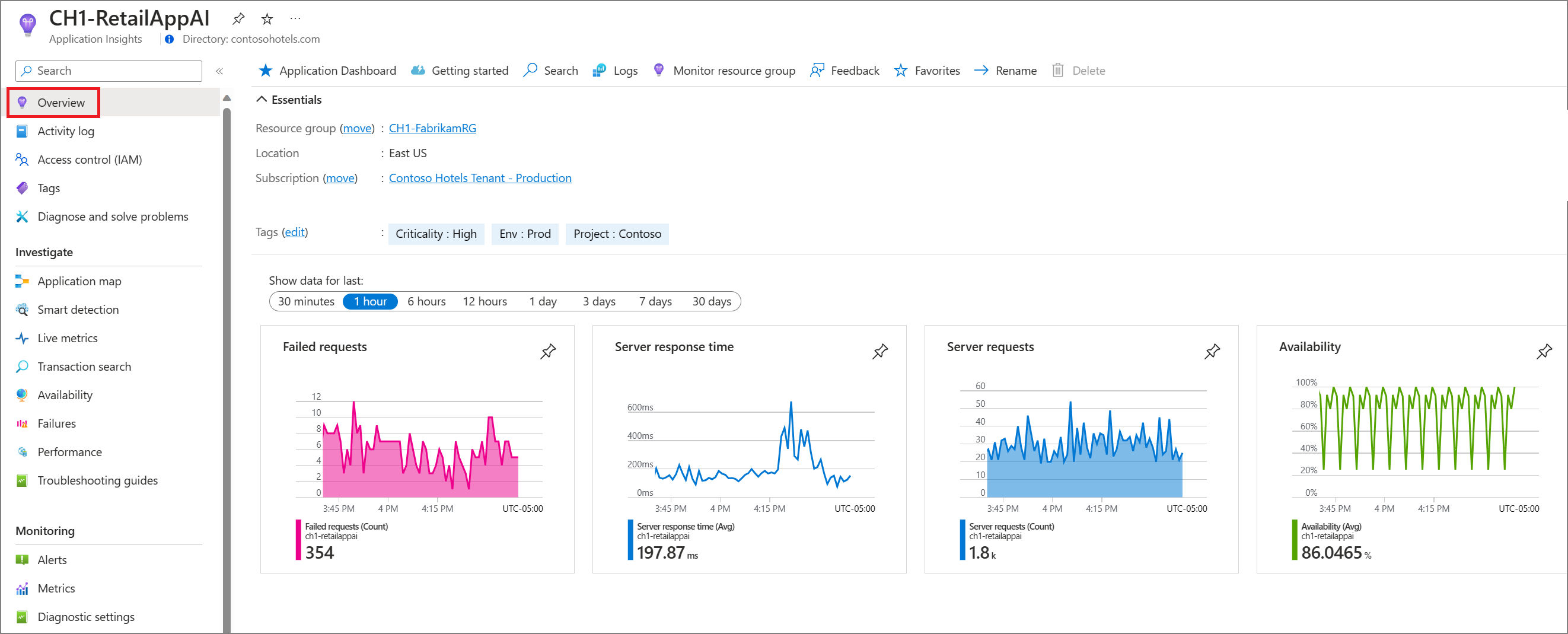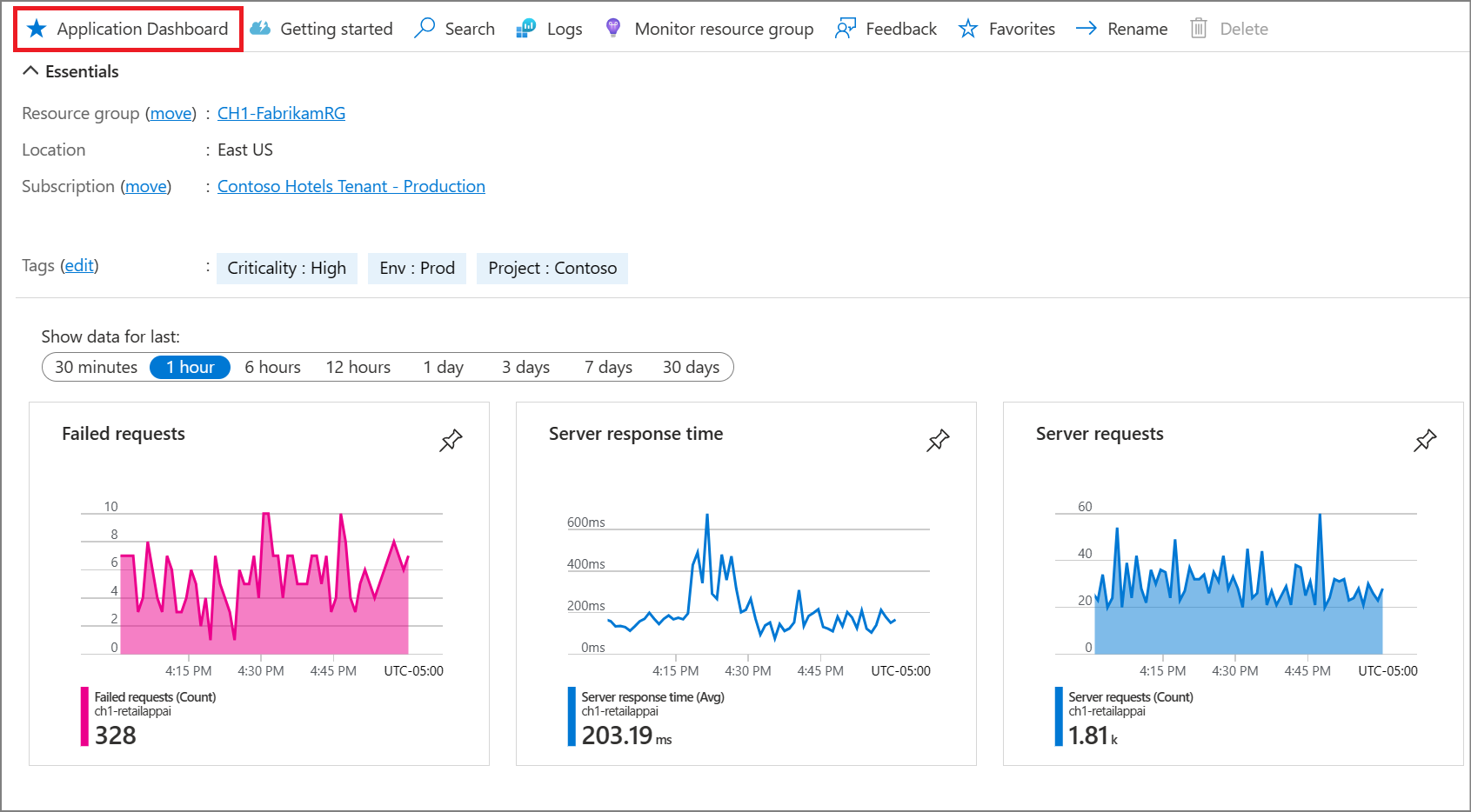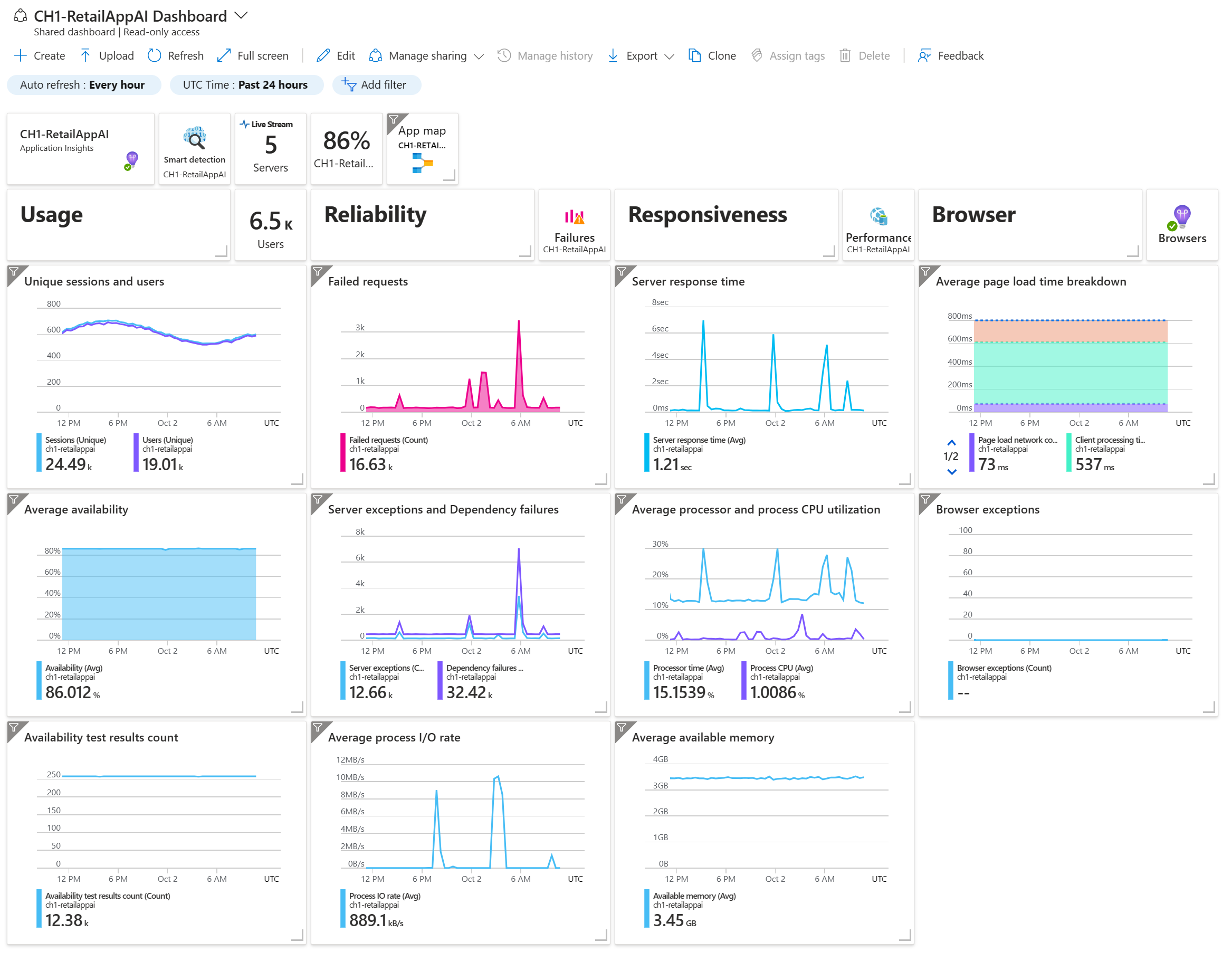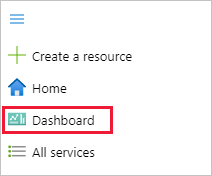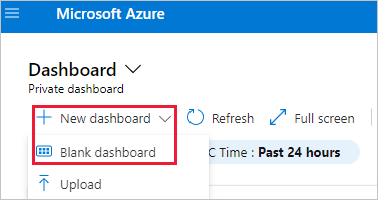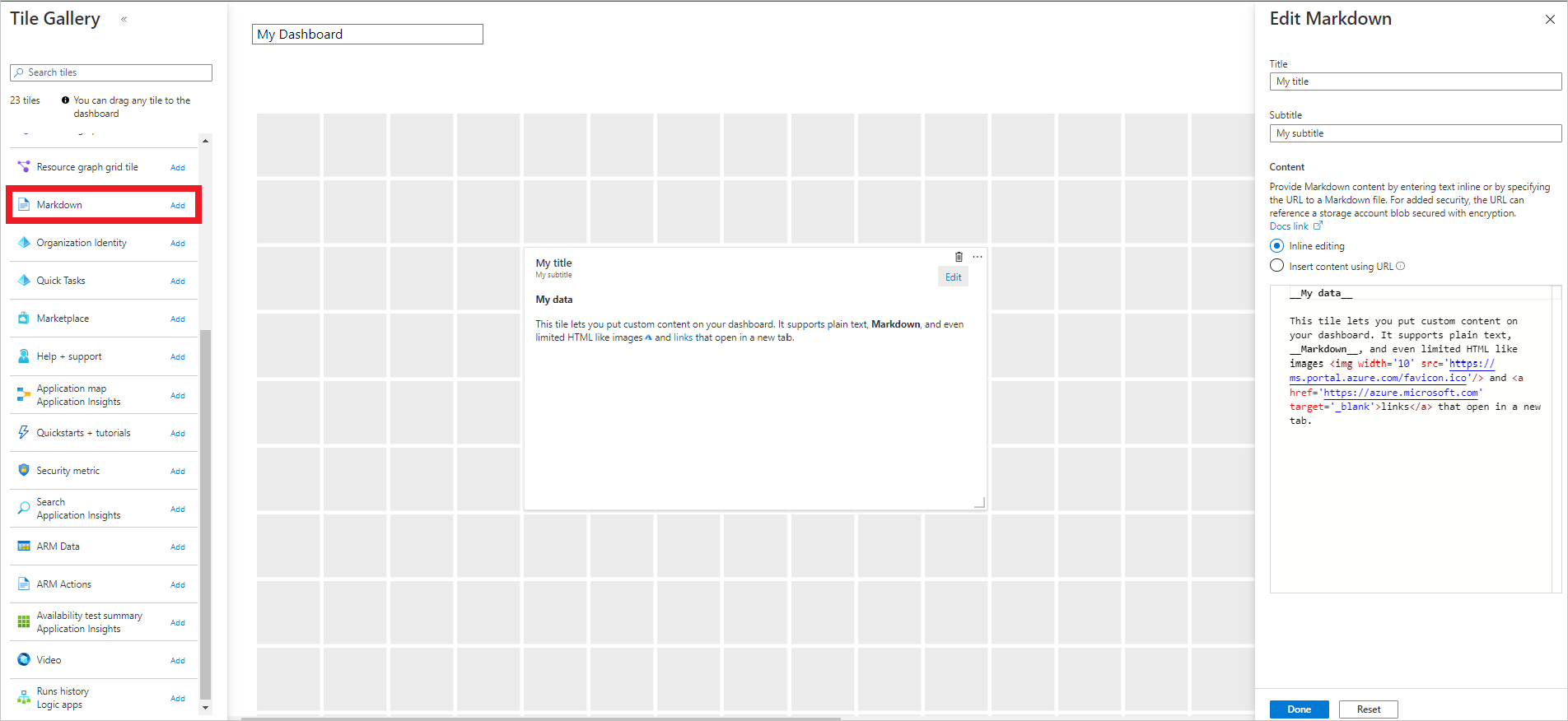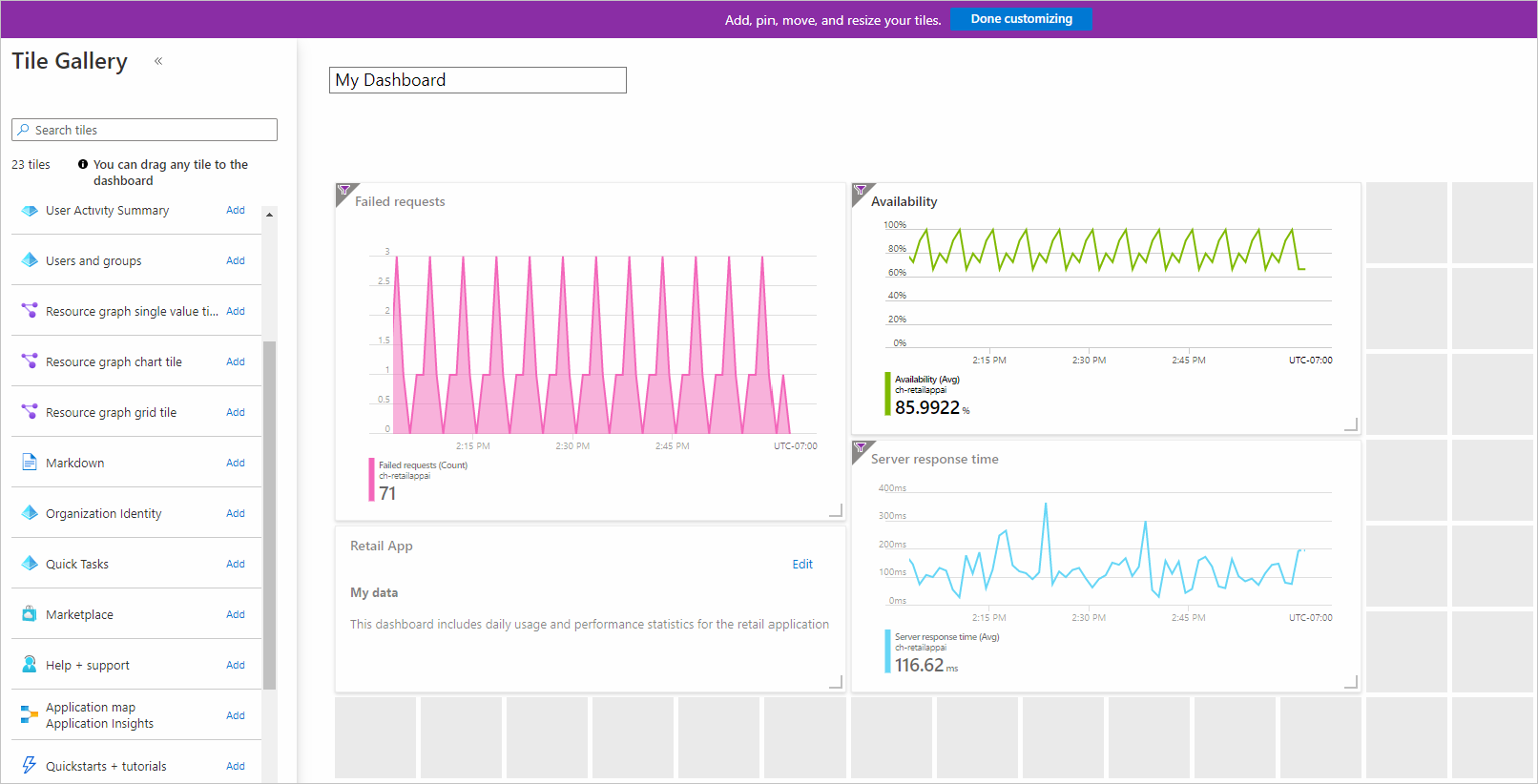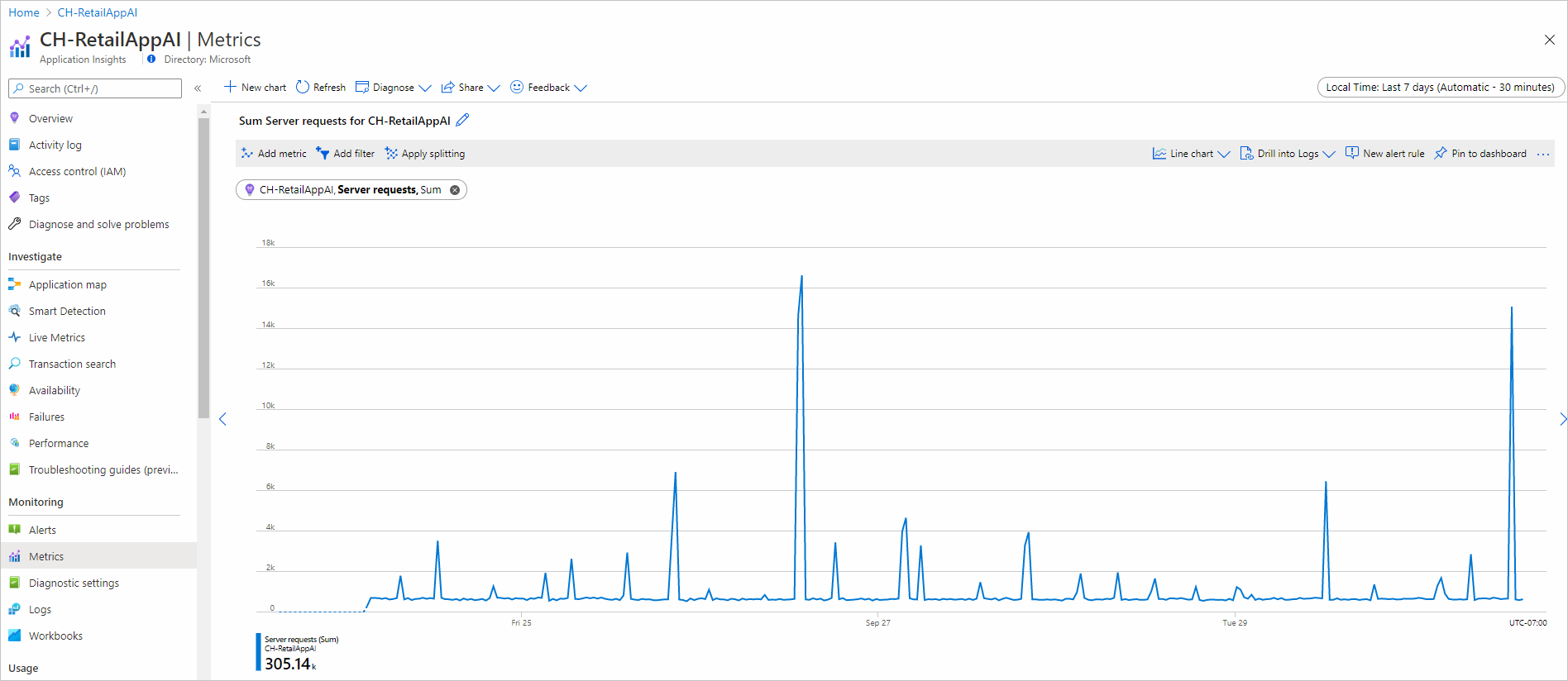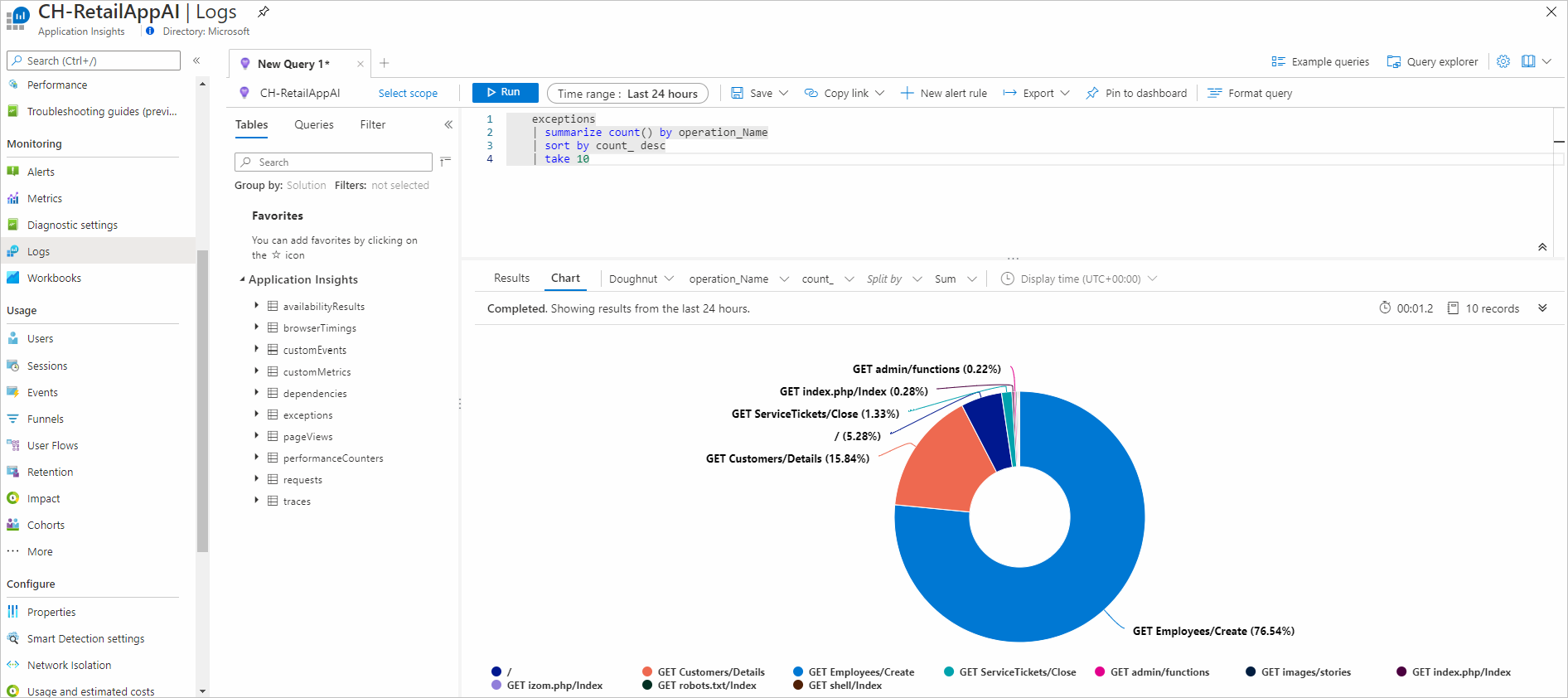Notes
L’accès à cette page nécessite une autorisation. Vous pouvez essayer de vous connecter ou de modifier des répertoires.
L’accès à cette page nécessite une autorisation. Vous pouvez essayer de modifier des répertoires.
Application Insights fournit un résumé dans le volet d’aperçu pour permettre l’évaluation en un coup d’œil de l’intégrité et des performances de votre application.
Une sélection d’intervalles de temps est disponible en haut de l’interface.
Chaque vignette peut être sélectionnée pour accéder à l’expérience correspondante. Par exemple, la sélection de la vignette Demandes ayant échoué ouvre l’expérience Échecs.
Tableau de bord de l’application
Le tableau de bord de l’application utilise la technologie de tableau de bord existante dans Azure pour fournir une vue unique entièrement personnalisable de l’intégrité des applications et de leurs performances.
Pour accéder au tableau de bord par défaut, sélectionnez Tableau de bord d’application.
Si c'est votre première fois d'accéder au tableau de bord, il s'ouvre sur une vue par défaut.
Vous pouvez conserver la vue par défaut si elle vous convient, ou bien ajouter et supprimer des éléments du tableau de bord pour mieux répondre aux besoins de votre équipe.
Remarque
Tous les utilisateurs ayant accès à la ressource Application Insights partagent la même expérience de tableau de bord d’Application. Si un utilisateur apporte des changements, l’affichage est modifié pour tous les utilisateurs.
Questions fréquemment posées
Puis-je afficher plus de 30 jours de données ?
Non, les données affichées dans un tableau de bord sont limitées à 30 jours.
Une erreur « ressource introuvable » s’affiche sur le tableau de bord
Ce type d’erreur peut survenir si vous déplacez ou renommez votre instance Application Insights.
Pour contourner ce comportement, supprimez le tableau de bord par défaut et sélectionnez de nouveau Tableau de bord d’application pour en créer un nouveau.
Créer des tableaux de bord d’indicateurs de performance clé à l’aide d’Application Insights
Le portail Azure vous permet de créer des tableaux de bord contenant des vignettes qui présentent les données de diverses ressources Azure associées à différents groupes de ressources et abonnements. Vous pouvez épingler différents graphiques et affichages d’Application Insights pour créer des tableaux de bord personnalisés qui donnent une image complète de l’intégrité et des performances de votre application. Ce tutoriel montre comment créer un tableau de bord personnalisé incluant différents types de données et de visualisations à partir d’Application Insights.
Vous allez apprendre à effectuer les actions suivantes :
- Créer un tableau de bord personnalisé dans Azure
- Ajouter une vignette à partir de la Galerie de vignettes
- Ajouter au tableau de bord des métriques standard d’Application Insights
- Ajouter au tableau de bord un graphique de métriques personnalisé basé sur Application Insights
- Ajouter au tableau de bord les résultats d’une requête Log Analytics
Prérequis
Pour suivre ce tutoriel :
- Déployez une application .NET dans Azure.
- Activez le SDK Application Insights.
Remarque
Les autorisations requises pour l’utilisation des tableaux de bord sont décrites dans l’article Présentation du contrôle d’accès relatif aux tableaux de bord.
Connexion à Azure
Connectez-vous au portail Azure.
Créer un tableau de bord
Avertissement
Si vous déplacez vos ressources Application Insights vers un autre groupe de ressources ou un autre abonnement, vous devez manuellement mettre à jour le tableau de bord en supprimant les anciennes vignettes et en épinglant de nouvelles vignettes à partir des mêmes ressources Application Insights au nouvel emplacement.
Un tableau de bord unique peut contenir des ressources de plusieurs applications, groupes de ressources et abonnements. Démarrez le didacticiel en créant un tableau de bord pour votre application.
Dans la liste déroulante du menu sur la gauche du portail Azure, sélectionnez Tableau de bord.
Dans le volet Tableau de bord, sélectionnez Nouveau tableau de bord>Tableau de bord vide.
Entrez un nom pour le tableau de bord.
Examinez la Galerie de vignettes pour voir les différentes vignettes que vous pouvez ajouter à votre tableau de bord. Vous pouvez également épingler directement des graphiques et d’autres affichages d’Application Insights sur le tableau de bord.
Recherchez la vignette Markdown, puis faites-la glisser sur votre tableau de bord. Cette vignette permet d’ajouter du texte mis en forme dans Markdown, ce qui est idéal pour ajouter du texte descriptif à votre tableau de bord. Pour plus d’informations, consultez Utiliser une vignette Markdown sur les tableaux de bord Azure pour afficher un contenu personnalisé.
Ajoutez du texte aux propriétés de la vignette, puis redimensionnez celle-ci sur la surface du tableau de bord.
Sélectionnez Personnalisation terminée en haut de l’écran pour quitter le mode de personnalisation des vignettes.
Ajouter un aperçu de la santé
Un tableau de bord contenant uniquement du texte statique n’est pas très attrayant. Vous pouvez donc ajouter une vignette d’Application Insights pour présenter les informations relatives à votre application. Vous pouvez ajouter des vignettes Application Insights à partir de la Galerie de vignettes. Vous pouvez également les épingler directement à partir des écrans Application Insights. Cela vous permet de configurer des graphiques et des affichages qui vous sont déjà familiers avant de les épingler à votre tableau de bord.
Commencez par ajouter la vue d'ensemble standard de l'état de santé pour votre application. Cette vignette ne nécessite aucune configuration et permet une personnalisation minimale du tableau de bord.
Sélectionnez votre ressource Application Insights dans l’écran d’accueil.
Dans le volet Vue d’ensemble, sélectionnez l’icône d’épingle
 pour ajouter la vignette à un tableau de bord.
pour ajouter la vignette à un tableau de bord.Sous l’onglet Épingler au tableau de bord, sélectionnez le tableau de bord auquel ajouter la vignette ou créez-en un nouveau.
En haut à droite, une notification s’affiche indiquant que votre vignette a été épinglée à votre tableau de bord. Sélectionnez Épinglé au tableau de bord dans la notification pour revenir à votre tableau de bord ou utilisez le volet Tableau de bord.
Sélectionnez Modifier pour modifier le positionnement de la vignette que vous avez ajoutée à votre tableau de bord. Sélectionnez la vignette et faites-la glisser à sa position, puis sélectionnez Personnalisation terminée. Votre tableau de bord affiche à présent une mosaïque avec des informations utiles.
Ajouter un graphique de métrique personnalisée
Le panneau Métriques vous permet de tracer le graphique d’une métrique collectée par Application Insights au fil du temps avec des filtres et un regroupement facultatifs. Comme tout autre élément dans Application Insights, vous pouvez ajouter ce graphique au tableau de bord. Cette étape nécessite au préalable un peu de personnalisation.
Sélectionnez votre ressource Application Insights dans l’écran d’accueil.
Sélectionnez Métriques.
Un graphique vide apparaît, et vous êtes invité à ajouter une métrique. Ajoutez une métrique au graphique, et éventuellement un filtre et un regroupement. L’exemple suivant présente le nombre de demandes de serveur regroupées par réussite. Ce graphique produit une vue dynamique des demandes ayant abouti ou échoué.
Sélectionnez Épingler au tableau de bord sur la droite.
En haut à droite, une notification s’affiche indiquant que votre vignette a été épinglée à votre tableau de bord. Sélectionnez Épinglé au tableau de bord dans la notification pour revenir à votre tableau de bord ou utiliser l’onglet Tableau de bord.
Cette vignette est désormais ajoutée à votre tableau de bord. Sélectionnez Modifier pour modifier le positionnement de la vignette. Sélectionnez la vignette et faites-la glisser à sa position, puis sélectionnez Personnalisation terminée.
Ajouter une requête de journaux
Les logs Application Insights fournissent un langage de requête riche que vous pouvez utiliser pour analyser toutes les données collectées par Application Insights. Comme pour les graphiques et autres affichages, vous pouvez ajouter à votre tableau de bord la sortie d’une requête de journaux.
Sélectionnez votre ressource Application Insights dans l’écran d’accueil.
À gauche, sous Surveillance, sélectionnez Journaux pour ouvrir l’onglet Journaux.
Entrez la requête suivante, qui renvoie les 10 pages les plus demandées et le nombre de demandes :
requests | summarize count() by name | sort by count_ desc | take 10Sélectionnez Exécuter pour vérifier les résultats de la requête.
Sélectionnez l’icône d’épingle
 , puis sélectionnez le nom de votre tableau de bord.
, puis sélectionnez le nom de votre tableau de bord.Avant de revenir au tableau de bord, ajoutez une autre requête, mais affichez-la sous forme de graphique. Vous verrez ainsi les différentes façons de visualiser une requête de journaux dans un tableau de bord. Commencez avec la requête suivante qui affiche les 10 opérations présentant le plus grand nombre d’exceptions.
exceptions | summarize count() by operation_Name | sort by count_ desc | take 10Sélectionnez Graphique, puis choisissez l’option Anneau pour visualiser la sortie.
Sélectionnez l’icône d’épingle
 en haut à droite pour épingler le graphique à votre tableau de bord. Revenez ensuite à votre tableau de bord.
en haut à droite pour épingler le graphique à votre tableau de bord. Revenez ensuite à votre tableau de bord.Les résultats des requêtes sont ajoutés à votre tableau de bord au format que vous avez sélectionné. Sélectionnez chaque résultat et faites-le glisser pour le positionner. Puis sélectionnez Personnalisation terminée.
Sélectionnez l’icône en forme de crayon
 sur chaque titre et utilisez-la pour créer des titres descriptifs.
sur chaque titre et utilisez-la pour créer des titres descriptifs.
Partager le tableau de bord
- En haut du tableau de bord, sélectionnez Partager pour publier vos modifications.
- Vous pouvez éventuellement définir des utilisateurs spécifiques pouvant accéder au tableau de bord. Pour plus d’informations, consultez Partager des tableaux de bord Azure en utilisant le contrôle d’accès en fonction du rôle Azure.
- Sélectionnez Publier.
Étapes suivantes
- Entonnoirs
- Rétention
- Flux d’utilisateurs
- Dans le tutoriel, vous avez appris à créer des tableaux de bord personnalisés. Consultez maintenant le reste de la documentation d’Application Insights, qui comprend également une étude de cas.