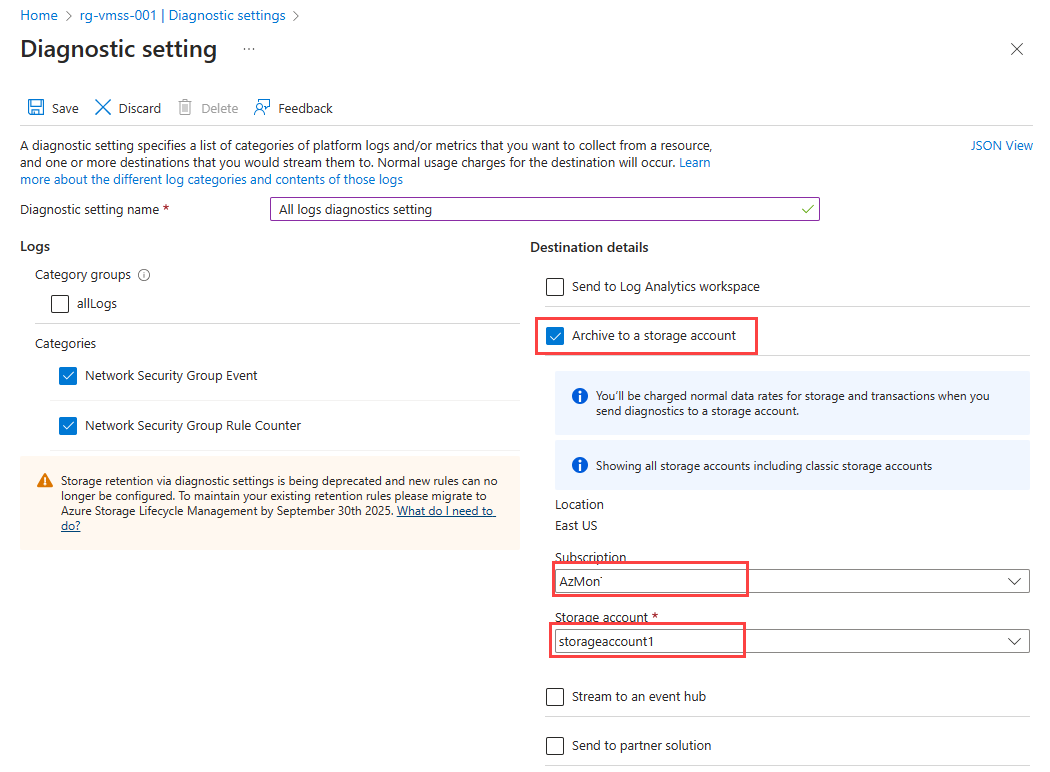Créer des paramètres de diagnostic dans Azure Monitor
Créez et modifiez des paramètres de diagnostic dans Azure Monitor pour envoyer des journaux et métriques de plateforme Azure vers différentes destinations telles que les journaux d’activité Azure Monitor, le stockage Azure ou Azure Event Hubs. Vous pouvez vous aider de différentes méthodes pour utiliser les paramètres de diagnostic, tels que le Portail Azure, Azure CLI, PowerShell et Azure Resource Manager.
Important
La stratégie de rétention définie dans les paramètres de diagnostic est désormais déconseillée et ne peut plus être utilisée. Utilisez la Stratégie de cycle de vie du stockage Azure pour gérer la durée de conservation de vos journaux. Pour plus d’informations, consultez Migrer la rétention du stockage des paramètres de diagnostic vers la gestion de cycle de vie du Stockage Azure
Vous pouvez configurer des paramètres de diagnostic sur le portail Azure à partir du menu Azure Monitor ou du menu de la ressource.
L’endroit où vous configurez les paramètres de diagnostic dans le portail Azure dépend de la ressource :
Pour une ressource unique, cliquez sur Paramètres de diagnostic sous Analyse dans le menu de la ressource.
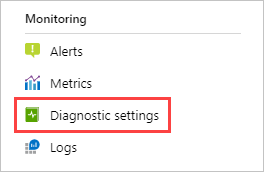
Pour une ou plusieurs ressources, dans le menu Azure Monitor, sous Paramètres, sélectionnez Paramètres de diagnostic, puis la ressource.
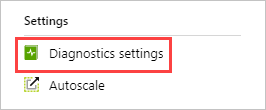
Pour le journal d’activité, dans le menu Azure Monitor, cliquez sur Journal d’activité, puis sur Exporter les journaux d’activité. Veillez à désactiver toute configuration héritée pour le journal d’activité. Pour obtenir des instructions, consultez Désactiver les paramètres existants.
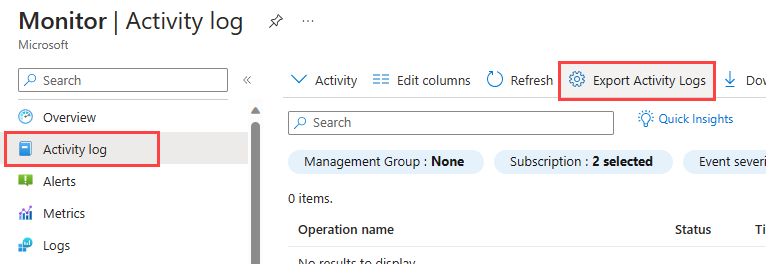
S’il n’existe aucun paramètre sur la ressource que vous sélectionnez, vous êtes invité à créer un paramètre. Sélectionnez Ajouter le paramètre de diagnostic.
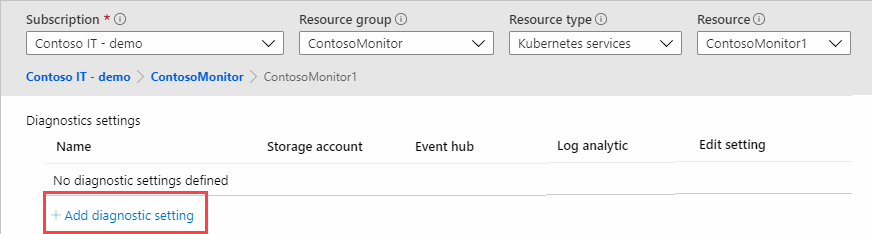
Si des paramètres sont définis pour la ressource, la liste des paramètres déjà configurés s’affiche. Pour ajouter de nouveaux paramètres, sélectionnez Ajouter un paramètre de diagnostic. Vous pouvez également sélectionner Modifier le paramètre pour modifier un paramètre existant. Chaque paramètre ne peut pas avoir plus d’un type de destination.
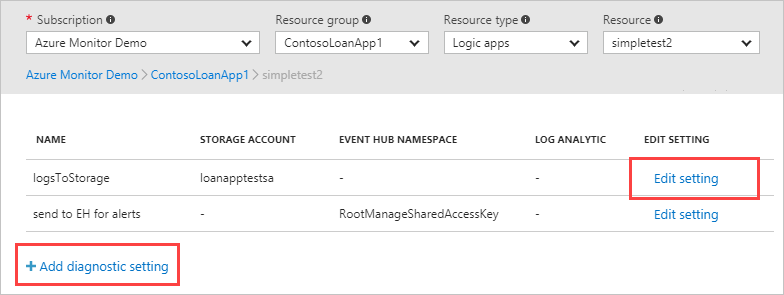
Si votre paramètre n’a pas de nom, nommez-le.
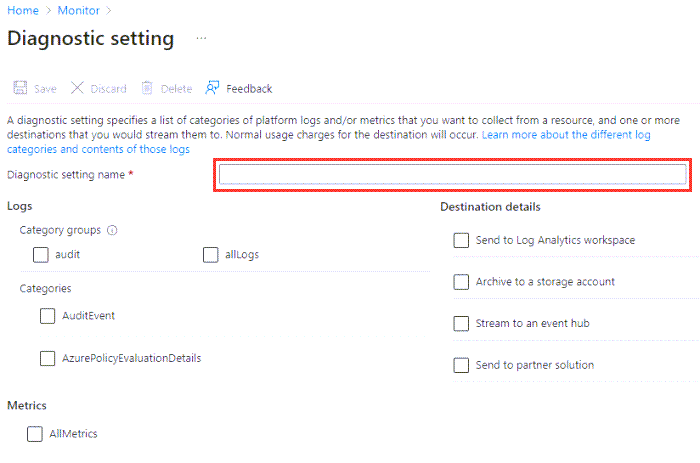
Journaux et métriques à router : pour les journaux, choisissez un groupe de catégories ou cochez la case de chaque catégorie de données que vous souhaitez envoyer aux destinations spécifiées plus tard. La liste des catégories varie pour chaque service Azure. Choisissez AllMetrics si vous souhaitez aussi stocker les métriques dans des journaux Azure Monitor.
Détails de la destination : activez la case à cocher pour chaque destination. Les options s’affichent pour que vous puissiez ajouter plus d’informations.
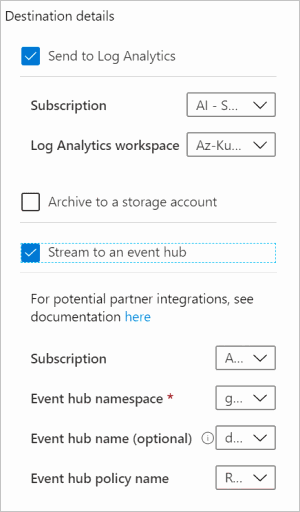
envoyer à l’espace de travail Log Analytics: sélectionnez votre abonnement et l’espace de travail Log Analytics où vous souhaitez envoyer les données. Si vous n’avez pas d’espace de travail, vous devez en créer un avant de continuer.
Archiver dans un compte de stockage : sélectionnez votre Abonnement et le Compte de stockage où stocker les données.
Conseil
Utilisez la Stratégie de cycle de vie du stockage Azure pour gérer la durée de conservation de vos journaux. La stratégie de conservation définie dans les paramètres de diagnostic est désormais dépréciée.
Stream vers un event Hub: spécifiez les critères suivants :
- Abonnement : abonnement auquel appartient le hub d’événements.
- Espace de noms Event Hub : si vous n’en avez pas, vous devez en créer un.
- Nom Event Hub (facultatif) : nom auquel envoyer toutes les données. Si vous ne spécifiez pas de nom, un hub d’événements est créé pour chaque catégorie de journal. Si vous envoyez plusieurs catégories, vous pouvez spécifier un nom pour limiter le nombre de hubs d’événements créés. Pour plus d’informations, consultez Quotas et limites Azure Event Hubs.
- Nom de la stratégie Event Hub (aussi facultatif) : une stratégie définit les autorisations dont dispose le mécanisme de diffusion en continu. Pour plus d’informations, consultez Fonctionnalités Event Hubs.
Envoyer à la solution partenaire: vous devez d’abord installer Azure Native ISV Services dans votre abonnement. Les options de configuration varient selon le partenaire. Pour plus d’informations, consultez Vue d’ensemble d’Azure Native ISV Services.
Si le service prend en charge le mode spécifique à la ressource et diagnostics Azure, une option permettant de sélectionner la table de destination s’affiche lorsque vous sélectionnez l’espace de travail Log Analytics comme destination. Vous devez généralement sélectionner spécifique à une ressource, car la structure de la table offre plus de flexibilité et des requêtes plus efficaces.
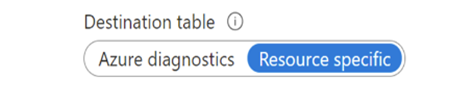
Sélectionnez Enregistrer.
Après quelques instants, le nouveau paramètre apparaît dans la liste des paramètres pour cette ressource. Les journaux sont diffusés en continu vers les destinations spécifiées, car de nouvelles données d’événement sont générées. Un délai de 15 minutes peut s’écouler entre le moment où un événement est émis et celui où il s’affiche dans un espace de travail Log Analytics.
Résolution des problèmes
Voici quelques conseils pour la résolution de ce problème.
La catégorie de métrique n’est pas prise en charge
Quand vous déployez un paramètre de diagnostic, vous recevez un message d’erreur du type « La catégorie de métrique ’xxxx’ n’est pas prise en charge ». Vous pouvez voir cette erreur même si votre déploiement précédent a réussi.
Le problème se produit lors de l’utilisation d’un modèle Resource Manager, de l’API REST, de la CLI ou d’Azure PowerShell. Les paramètres de diagnostic créés via le portail Azure ne sont pas affectés, car seuls les noms des catégories prises en charge sont présentés.
Le problème est dû à une modification récente de l’API sous-jacente. Les catégories de métriques autres que AllMetrics ne sont pas prises en charge et ne l’ont jamais été, à l’exception de quelques services Azure spécifiques. Par le passé, les autres noms de catégorie étaient ignorés lors du déploiement d’un paramètre de diagnostic. Le backend Azure Monitor redirigeait ces catégories vers AllMetrics. À compter de février 2021, le back-end a été mis à jour et vérifie maintenant spécifiquement que la catégorie de métriques fournie est exacte. Ce changement a entraîné l’échec de certains déploiements.
Si vous recevez cette erreur, mettez à jour vos déploiements en y remplaçant tous les noms de catégories de métriques par AllMetrics pour résoudre le problème. Si le déploiement cumulait déjà plusieurs catégories, une seule catégorie avec la référence AllMetrics doit être conservée. Si le problème persiste, contactez le support Azure sur le Portail Azure.
Le paramètre disparaît en raison de la présence de caractères non ASCII dans resourceID
Les paramètres de diagnostic ne prennent pas en charge les ID de ressource avec des caractères non ASCII. Par exemple, considérez le terme « Preproducción ». Comme il n’est pas possible de renommer des ressources dans Azure, la seule option consiste donc à créer une nouvelle ressource sans caractères non ASCII. Si les caractères se trouvent dans le nom d’un groupe de ressources, vous pouvez déplacer les ressources dans un nouveau groupe. Sinon, vous devez recréer la ressource.
Possibilité de données dupliquées ou supprimées
Chaque effort est fait pour garantir que toutes les données de journal sont envoyées correctement à vos destinations, mais il n’est pas possible de garantir un transfert de données de 100 % des journaux entre les points de terminaison. Les nouvelles tentatives et d’autres mécanismes sont en place pour contourner ces problèmes et tenter de garantir que les données de journal arrivent au point de terminaison.
Ressources inactives
Lorsqu’une ressource est inactive et exporte des métriques de valeur zéro, le mécanisme d’exportation des paramètres de diagnostic s’interrompt de façon incrémentielle pour éviter les coûts inutiles liés à l’exportation et au stockage de valeurs zéro. L’interruption peut entraîner un retard dans l’exportation de la valeur différente de zéro suivante.
Lorsqu’une ressource est inactive pendant une heure, le mécanisme d’exportation s’interrompt pendant 15 minutes. Cela signifie que l’exportation de la valeur différente de zéro suivante peut faire l’objet d’une latence pouvant atteindre 15 minutes. L’interruption maximale de deux heures est atteinte après sept jours d’inactivité. Une fois que la ressource commence à exporter des valeurs différentes de zéro, le mécanisme d’exportation revient à la latence d’exportation d’origine de trois minutes.
Ce comportement s’applique uniquement aux métriques exportées et n’affecte ni la mise à l’échelle automatique ni les alertes basées sur des métriques.