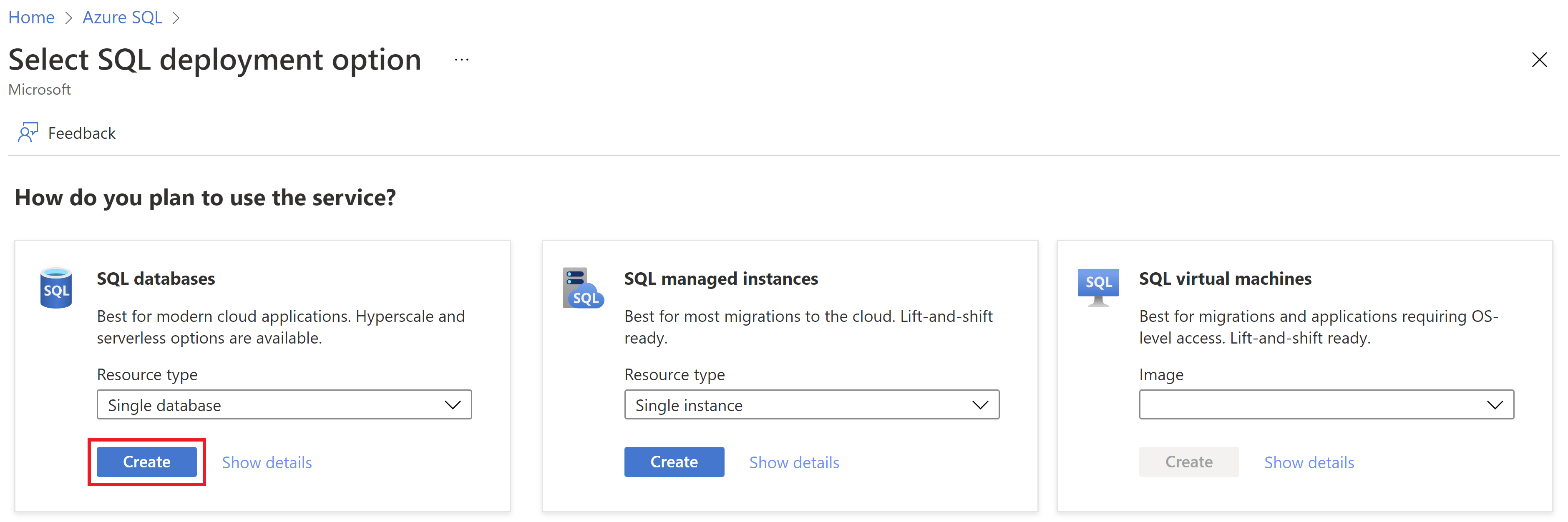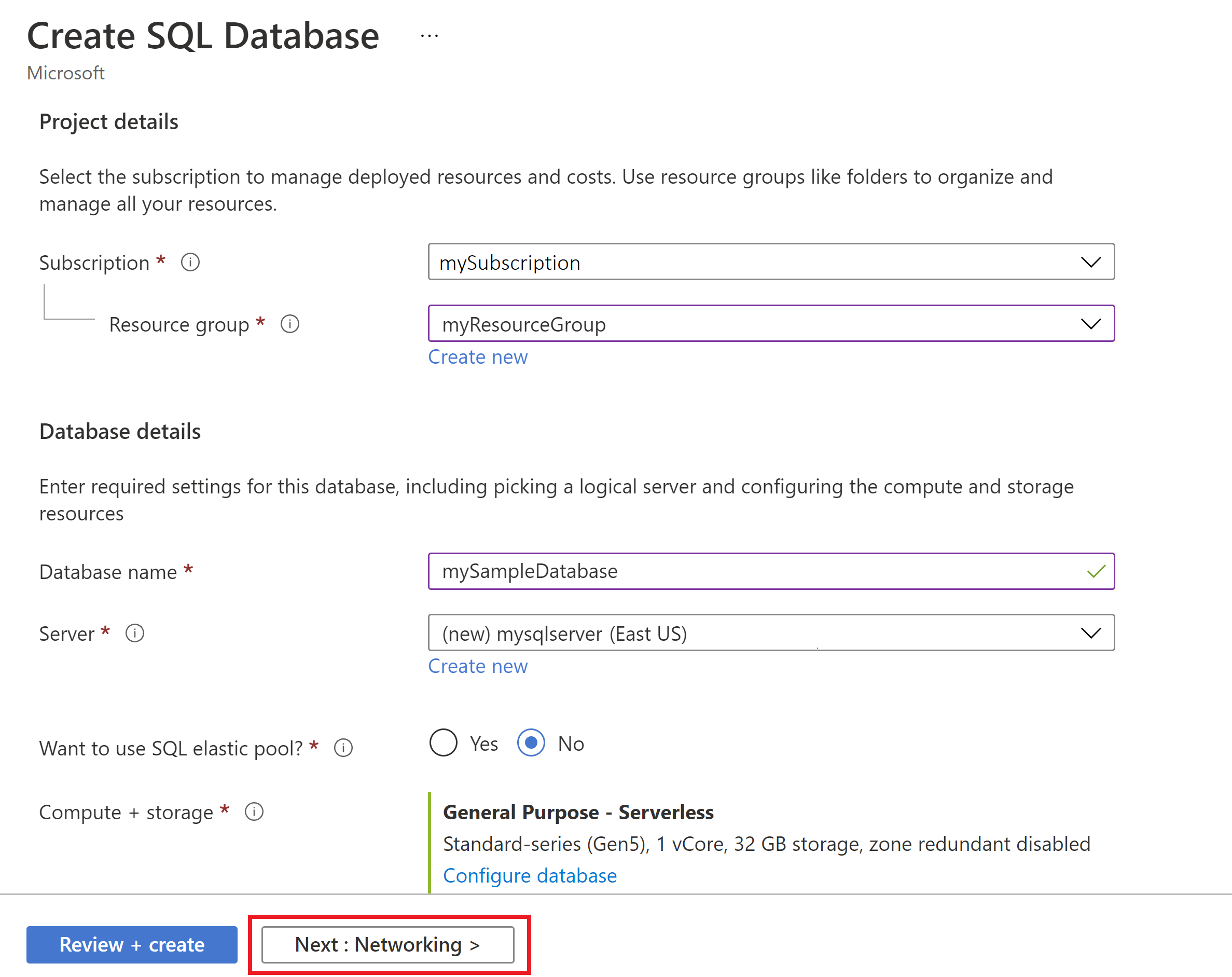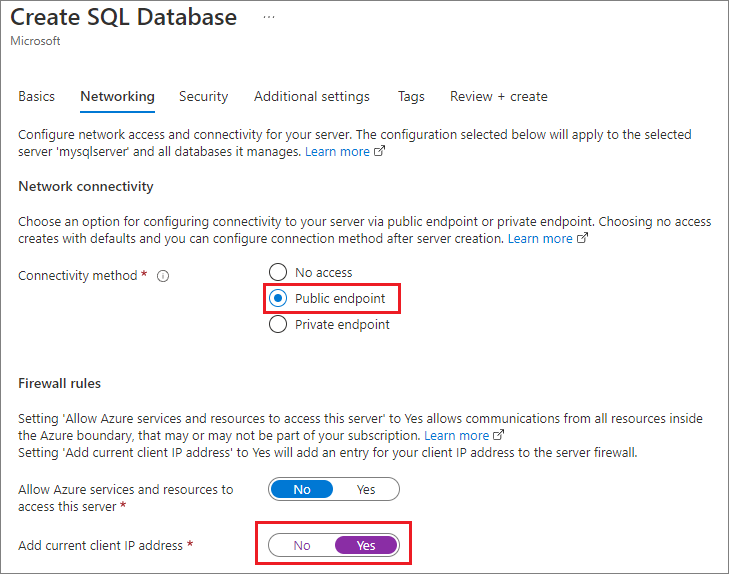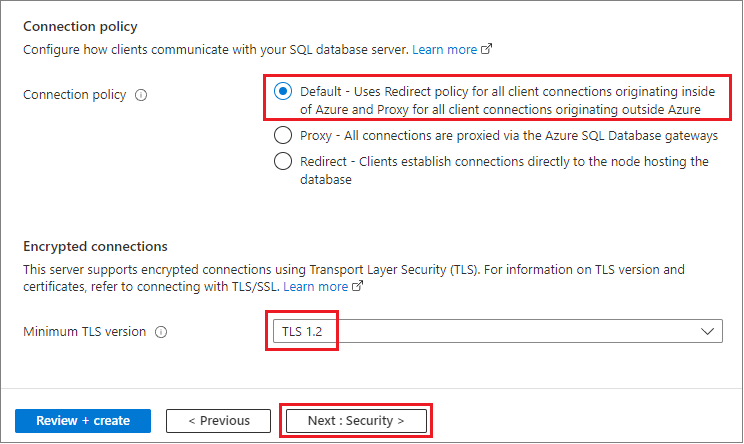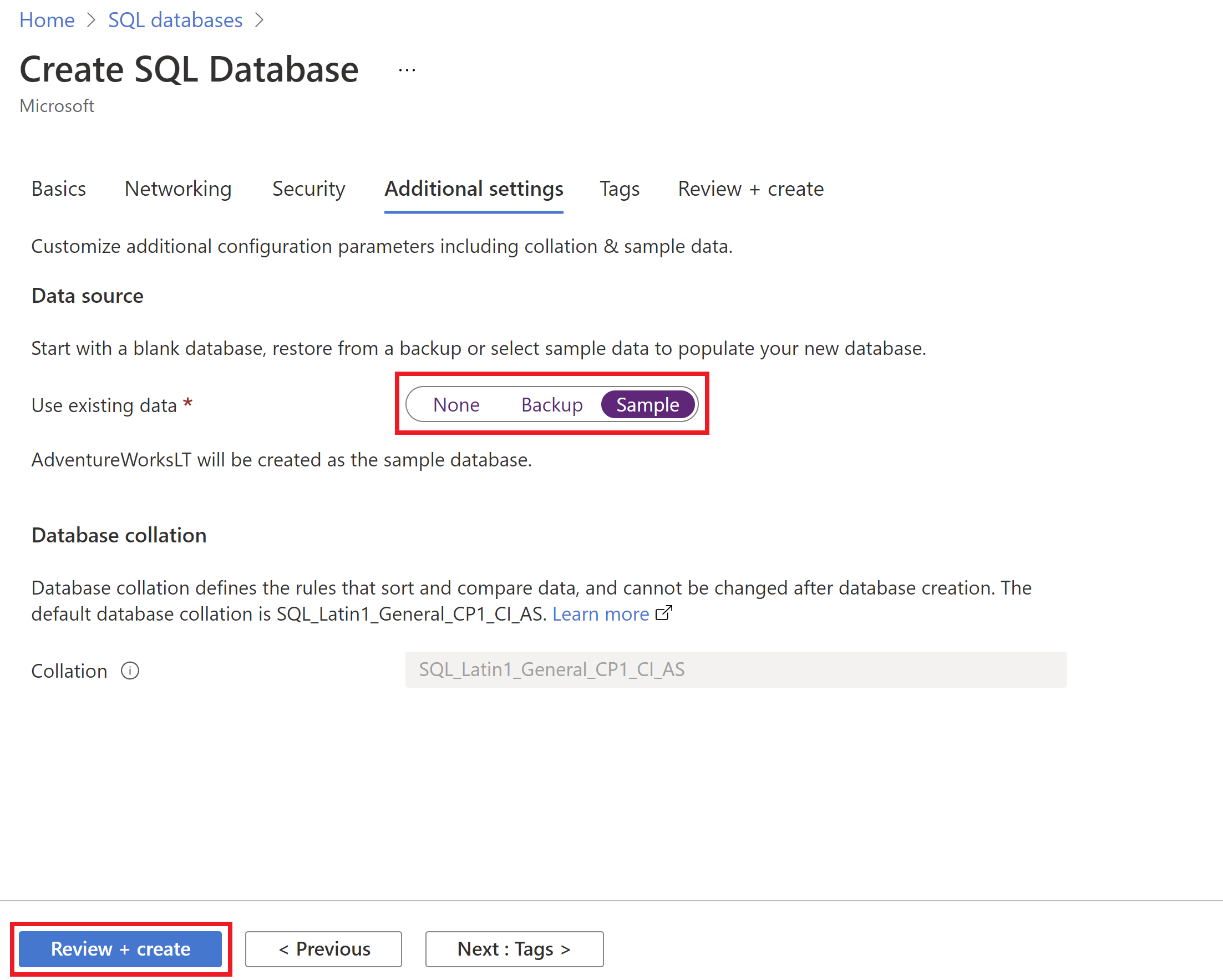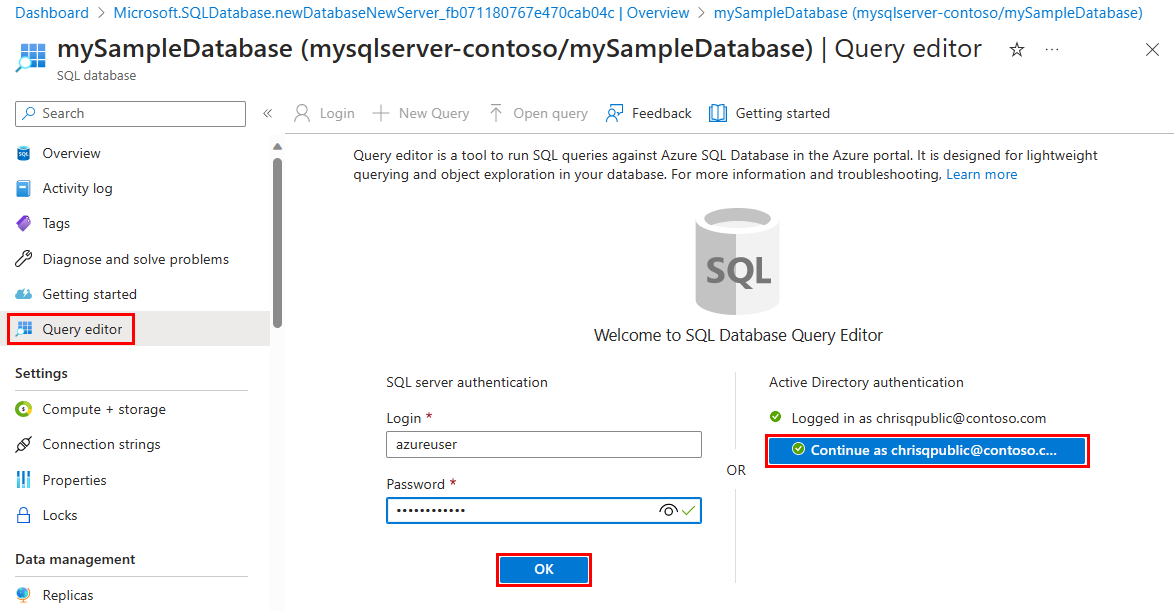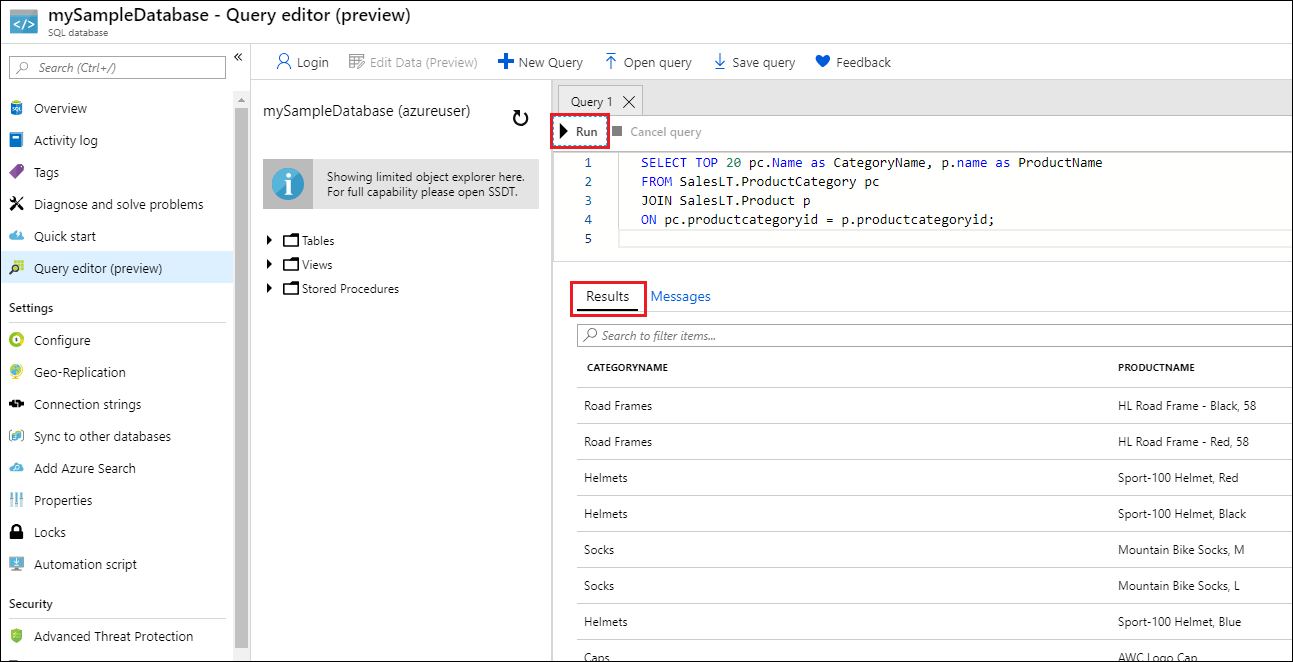Notes
L’accès à cette page nécessite une autorisation. Vous pouvez essayer de vous connecter ou de modifier des répertoires.
L’accès à cette page nécessite une autorisation. Vous pouvez essayer de modifier des répertoires.
Dans ce guide de démarrage rapide, vous créez une base de données unique dans Azure SQL Database en utilisant le portail Azure, un script PowerShell ou un script d’interface de ligne de commande Azure. Vous allez ensuite interroger la base de données à l’aide de l’éditeur de requête dans le portail Azure.
Regardez cette vidéo de la série Azure SQL Database essentials pour une vue d'ensemble du processus de déploiement :
Prérequis
- Un abonnement Azure actif. Si vous n’en avez pas, créez un compte gratuit.
- Une grande partie de cet article peut être réalisée avec le Portail Azure seul. Installez la dernière version d’Azure PowerShell ou Azure CLI.
autorisations
Pour créer des bases de données via Transact-SQL : CREATE DATABASE des autorisations sont nécessaires. Pour créer une base de données, un login doit être soit le login administrateur du serveur (créé lorsque le serveur logique base de données Azure SQL a été provisionné), l'administrateur Microsoft Entra du serveur, un membre du rôle de base de données dbmanager dans master. Pour plus d’informations, consultez CREATE DATABASE.
Pour créer des bases de données via le portail Azure, PowerShell, Azure CLI ou API REST : Des autorisations Azure RBAC sont nécessaires, en particulier le Contributeur, Contributeur SQL DB ou Contributeur SQL Server Azure rôle RBAC. Pour plus d’informations, consultez Azure RBAC : pour les ressources Azure.
Créer une base de données unique
Ce guide de démarrage rapide crée une base de données unique dans la couche de calcul serverless.
Remarque
Essayez gratuitement Azure SQL Database et obtenez 100 000 secondes de vCore de calcul serverless et 32 Go de stockage chaque mois.
Pour créer une base de données dans le portail Azure, ce démarrage rapide commence dans la page Azure SQL.
Accédez à la page Sélectionner l’option de déploiement SQL.
Sous Bases de données SQL, laissez Type de ressource défini sur Base de données unique, puis sélectionnez Créer.
Sous l’onglet De base du formulaire Créer une base de données SQL, sous Détails du projet, sélectionnez l’Abonnement Azure souhaité.
Pour Groupe de ressources, sélectionnez Créer, entrez myResourceGroup, puis sélectionnez OK.
Pour Nom de la base de données, entrez mySampleDatabase.
Pour Serveur, sélectionnez Créer, puis remplissez le formulaire Nouveau serveur avec les valeurs suivantes :
Nom du serveur : entrez mysqlserver et ajoutez quelques caractères pour l’unicité. Nous ne pouvons pas fournir un nom de serveur exact à utiliser, car les noms de serveur doivent être globalement uniques pour tous les serveurs dans Azure, et non pas seulement dans un abonnement. Par conséquent, entrez un nom tel que
mysqlserver12345. Le portail vous indique s’il est disponible ou non.Emplacement : sélectionnez un emplacement dans la liste déroulante.
Méthode d’authentification : sélectionnez Utiliser l’authentification SQL.
Connexion administrateur au serveur : entrez azureuser.
Mot de passe : entrez un mot de passe qui répond aux exigences, puis réentrez-le dans le champ Confirmer le mot de passe.
Sélectionnez OK.
Laissez Vous souhaitez utiliser un pool élastique SQL ? avec la valeur Non.
Pour Environnement de charge de travail, spécifiez le Développement pour cet exercice.
Le portail Azure fournit une option d'environnement de charge de travail qui permet de prédéfinir certains paramètres de configuration. Ces paramètres peuvent être remplacés. Cette option s’applique uniquement à la page du portail Créer une base de données SQL. Sinon, l’option d’environnement de charge de travail n’a aucun impact sur les licences ou d’autres paramètres de configuration de la base de données.
- Le choix de l’environnement de charge de travail de développement définit quelques options, notamment :
- L’option de redondance du stockage de sauvegarde est un stockage localement redondant. Le stockage localement redondant entraîne moins de coûts et convient aux environnements de préproduction qui ne nécessitent pas de redondance de zone ou du stockage géorépliqué.
- Le calcul + stockage est à usage général, serverless avec un seul vCore. Par défaut, il existe un délai de mise en pause automatique d’une heure.
- Choix des jeux d’environnements de charge de travail de production :
- La valeur par défaut de la redondance du stockage de sauvegarde est définie sur le stockage géoredondant.
- Le calcul + stockage est à usage général, approvisionné avec 2 vCores et 32 Go de stockage. Cela peut être modifié à l’étape suivante.
- Le choix de l’environnement de charge de travail de développement définit quelques options, notamment :
Sous Calcul + stockage, sélectionnez Configurer la base de données.
Sachant que ce guide de démarrage rapide utilise une base de données serverless, laissez Niveau de service défini sur Usage général (mode de calcul serverless le plus économique) et définissez Niveau de calcul sur Serverless. Sélectionnez Appliquer.
Sous Redondance du stockage de sauvegarde, choisissez une option de redondance pour le compte de stockage dans lequel vos sauvegardes seront enregistrées. Pour en savoir plus, consultez Redondance du stockage de sauvegarde.
Sélectionnez Suivant : Réseau en bas de la page.
Sous l’onglet Réseau, pour Méthode de connectivité, sélectionnez Point de terminaison public.
Pour Règles de pare-feu, affectez la valeur Oui à Ajouter l’adresse IP actuelle du client. Laissez Autoriser les services et les ressources Azure à accéder à ce serveur avec la valeur Non.
Sous Stratégie de connexion, choisissez la stratégie de connexionPar défaut et conservez le paramètre par défaut TLS 1.2 dans le champ Version TLS minimale.
Sélectionnez Suivant : Sécurité en bas de la page.
Sur la page Sécurité, vous pouvez opter pour un essai gratuit de Microsoft Defender pour SQL et, si vous le souhaitez, configurer les paramètres Registre, Identités managées et Azure SQL transparent data encryption avec clé gérée par le client si vous le souhaitez. Sélectionnez Suivant : Paramètres supplémentaires en bas de la page.
Sous l’onglet Paramètres supplémentaires, dans la section Source de données, pour Utiliser des données existantes, sélectionnez Exemple. Ceci crée un exemple de base de données
AdventureWorksLT, de sorte qu’il existe des tables et des données à interroger et expérimenter, par opposition à une base de données vide. Vous pouvez également configurer le classement de la base de données et une fenêtre de maintenance.Au bas de la page, sélectionnez Vérifier + créer :
Dans la page Vérifier + créer, après vérification, sélectionnez Créer.
Interroger la base de données
Une fois la base de données créée, vous pouvez utiliser l’éditeur de requête (préversion) dans le portail Azure pour vous connecter à la base de données et interroger ses données. Pour plus d'informations, reportez-vous à Éditeur de requête pour la base de données Azure SQL dans le portail Azure.
Dans le portail, recherchez et sélectionnez Bases de données SQL, puis sélectionnez votre base de données dans la liste.
Dans la page de votre base de données, sélectionnez Éditeur de requête (préversion) dans le menu de gauche.
Entrez vos informations de connexion d’administrateur de serveur d’authentification SQL ou utilisez l’authentification Microsoft Entra.
Remarque
Microsoft Entra ID s'appelait Azure Active Directory (Azure AD) jusqu'à une date récente.
Entrez la requête suivante dans le volet Éditeur de requêtes.
SELECT TOP 20 pc.Name as CategoryName, p.name as ProductName FROM SalesLT.ProductCategory pc JOIN SalesLT.Product p ON pc.productcategoryid = p.productcategoryid;Sélectionnez Exécuter, puis passez en revue les résultats de la requête dans le volet Résultats.
Fermez la page Éditeur de requêtes, puis sélectionnez OK à l’invite pour ignorer les modifications que vous n’avez pas enregistrées.
Nettoyer les ressources
Conservez le groupe de ressources, le serveur et la base de données unique pour passer aux étapes suivantes et savoir comment vous connecter à votre base de données et interroger ses données à l’aide de différentes méthodes.
Lorsque vous avez terminé d’utiliser ces ressources, vous pouvez supprimer le groupe de ressources que vous avez créé, ce qui supprimera également le serveur et la base de données unique qu’il contient.
Pour supprimer myResourceGroup et toutes ses ressources à l’aide du portail Azure :
- Dans le portail Azure, recherchez puis sélectionnez Groupes de ressources, puis sélectionnez myResourceGroup dans la liste.
- Sur la page Groupe de ressources, sélectionnez Supprimer un groupe de ressources.
- Sous Tapez le nom du groupe de ressources, entrez myResourceGroup, puis sélectionnez Supprimer.
Étape suivante
Vous souhaitez optimiser et réduire vos coûts de cloud ?