Prérequis pour Préparer SQL Server 2016 - Lien Azure SQL Managed Instance
S’applique à :Azure SQL Managed Instance
Cet article explique comment activer Always On avec un cluster de basculement Windows Server (WSFC) sur votre SQL Server 2016 en tant qu’étape supplémentaire afin de préparer votre environnement pour un lien Managed Instance.
Les étapes supplémentaires décrites dans ce guide sont obligatoires pour SQL Server 2016 uniquement, car cette version de SQL Server ne peut pas activer des groupes de disponibilité sans cluster de basculement Windows Server présent sur l’ordinateur hôte avec le système d’exploitation Windows. L’exigence minimale pour activer des groupes de disponibilité sur SQL Server 2016 consiste à créer un cluster à nœud unique (ordinateur unique) local. Des nœuds multiples, et donc des serveurs SQL supplémentaires ne sont pas requis. Toutefois, le lien peut également prendre en charge les configurations de cluster à plusieurs nœuds, si vous disposez de ce type d’environnement, pour n’importe quelle version de SQL Server (2016-2022).
Installer le module WSFC sur Windows Server
Exécutez la commande PowerShell suivante en tant qu’administrateur sur le Windows Server hébergeant le SQL Server pour installer le module WSFC.
# Run as Administrator in PowerShell on Windows Server OS hosting the SQL Server
# This installs WSFC module on the host OS
Install-WindowsFeature -Name Failover-Clustering –IncludeManagementTools
Vous pouvez également utiliser le Gestionnaire de serveur pour installer le module WSFC à l’aide de l’interface graphique utilisateur.
Créer un cluster à nœud unique
L’étape suivante consiste à créer un cluster sur le système d’exploitation Windows hébergeant SQL Server. Cela peut être réalisé à l’aide de deux méthodes :
- Simple commande PowerShell : présente certaines limitations détaillées ci-dessous.
- Application Gestionnaire du cluster de basculement : offre une totale flexibilité de configuration.
Les deux méthodes sont décrites ci-dessous.
Créer un cluster à l’aide de PowerShell
La méthode la plus simple pour créer un cluster à nœud unique local consiste à exécuter une simple commande PowerShell sur le système d’exploitation Windows Server hébergeant SQL Server. Cette méthode présente des limitations, car elle est destinée aux machines à serveur unique non jointes dans un domaine. La création d’un cluster à l’aide de cette méthode ne vous permet pas de l’administrer à l’aide de l’interface graphique utilisateur du Gestionnaire du cluster de basculement.
Si vous avez besoin d’un moyen rapide de créer un cluster à nœud unique sur votre ordinateur, exécutez la commande PowerShell ci-dessous. Remplacez :
<ClusterName>dans le script par le nom de cluster souhaité. Le nom doit être en un seul mot, sans espaces ou caractères spéciaux (par exemple,WSFCluster).
# Run as Administrator in PowerShell on Windows Server OS hosting the SQL Server
# This creates a single-node cluster on the host OS, not joined in the domain
New-Cluster -Name "<ClusterName>" -AdministrativeAccessPoint None -Verbose -Force
Si vous devez supprimer le cluster ultérieurement pour une raison quelconque, vous ne pourrez le faire qu’avec une commande PowerShell Remove-Cluster.
Si vous avez créé un cluster avec succès à l’aide de cette méthode, passez à Accorder des autorisations dans SQL Server pour WSFC.
Créer un cluster à l’aide de l’application Gestionnaire du cluster de basculement
Un moyen plus flexible pour créer un cluster sur le système d’exploitation Windows hébergeant le SQL Server consiste à utiliser l’application Gestionnaire du cluster de basculement via l’interface graphique utilisateur. Procédez comme suit :
Découvrez votre nom de Windows Server en exécutant la commande
hostnameà partir de l’invite de commandes.Enregistrez la sortie de cette commande (exemple de sortie marqué dans l’image ci-dessous) ou conservez cette fenêtre ouverte, car vous utiliserez ce nom dans l’une des étapes suivantes.
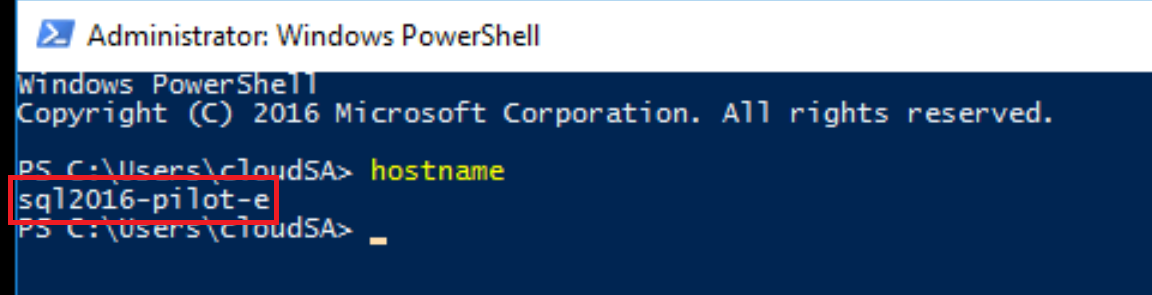
Ouvrez le Gestionnaire du cluster de basculement en appuyant sur la touche Windows + R sur le clavier, tapez
%windir%\system32\Cluadmin.msc, puis cliquez sur OK.- Vous pouvez également accéder au Gestionnaire du cluster de basculement en ouvrant le Gestionnaire de serveur, en sélectionnant Outils dans l’angle supérieur droit, puis en sélectionnant Gestionnaire du cluster de basculement.
Dans le Gestionnaire de cluster Windows, cliquez sur l’option Créer un cluster.
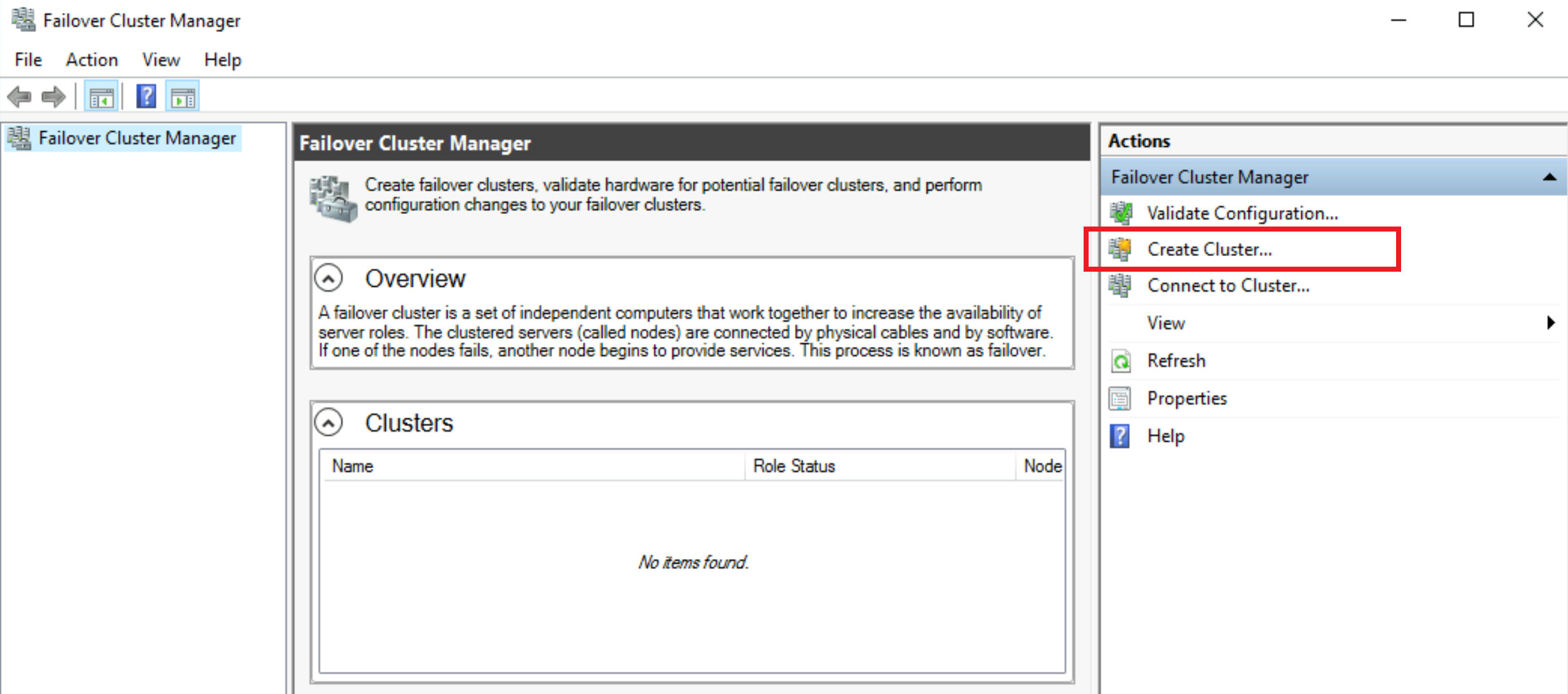
Dans l'écran Avant de commencer, cliquez sur Suivant.
Dans l’écran Sélectionner un serveur, entrez le nom de votre Windows Server (tapez ou copiez-collez la sortie de la commande
hostnameexécutée précédemment), cliquez sur Ajouter, puis Suivant.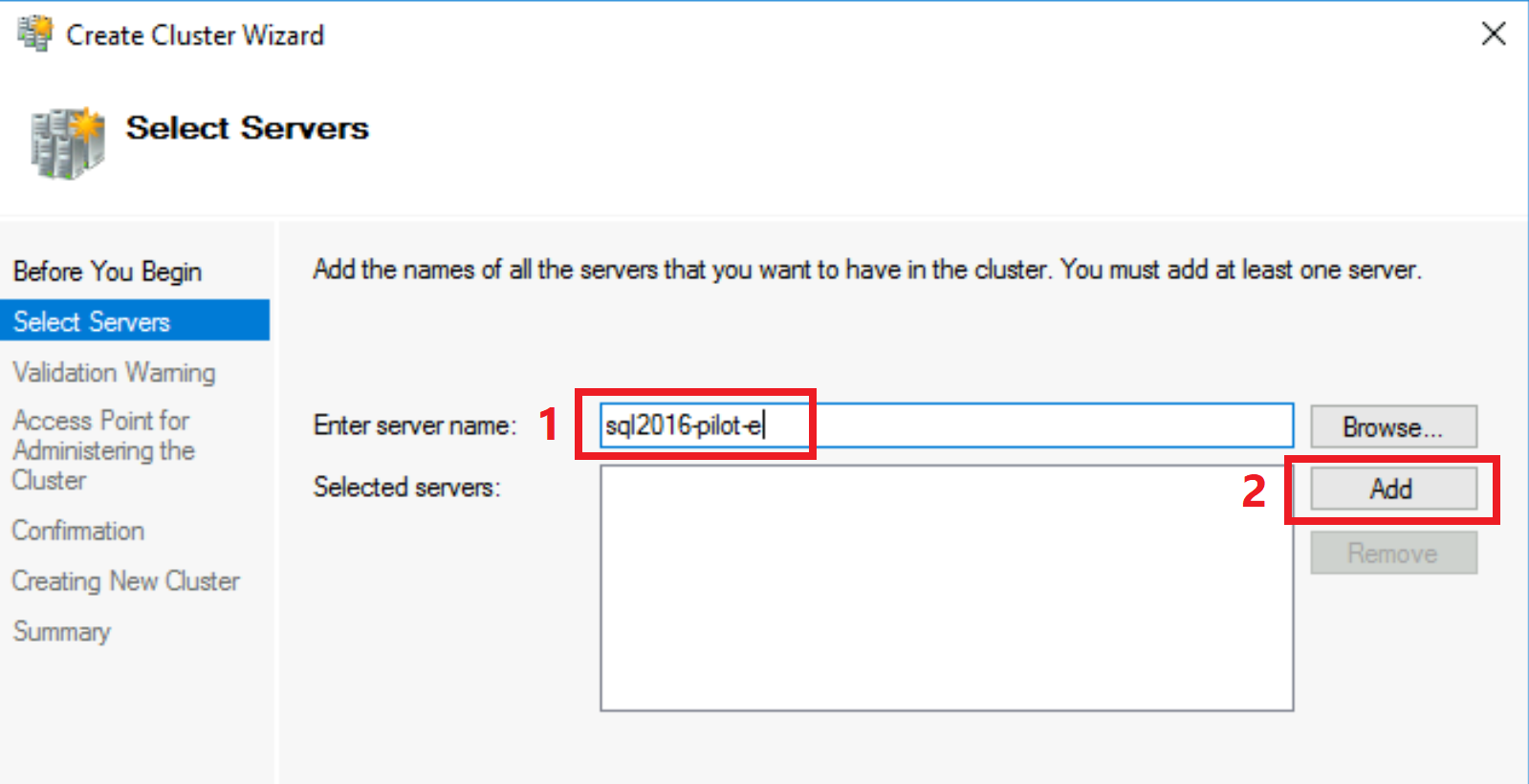
Dans l’écran Avertissement de validation, en gardant l’option Oui activée, cliquez sur Suivant.
Dans l’écran Avant de commencer, cliquez sur Suivant.
Dans l’écran Options de test, en gardant l’option Exécuter tous les tests activée, cliquez sur Suivant.
Dans l’écran Confirmation, cliquez sur Suivant.
Dans l’écran Validation, attendez la fin de la validation.
Dans l’écran Résumé, cliquez sur Terminer.
Dans l’écran Point d’accès pour l’administration du cluster, entrez le nom de votre cluster, par exemple
WSFCluster, puis cliquez sur Suivant.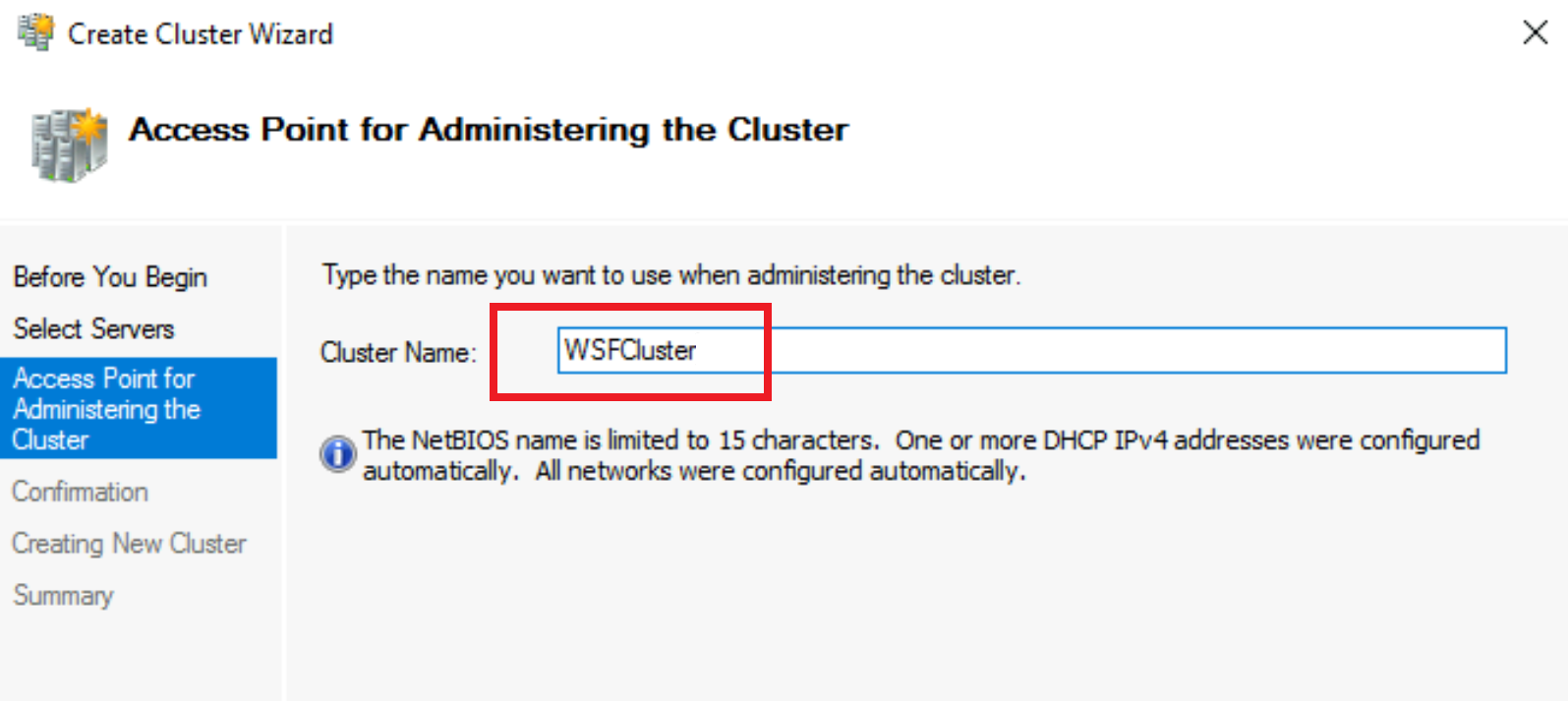
Dans l’écran Confirmation, cliquez sur Suivant.
Dans l’écran Création du nouveau cluster, attendez la fin de la création.
Dans l’écran Résumé, cliquez sur Terminer.
En suivant les étapes ci-dessus, vous avez créé le cluster de basculement Windows Server à nœud unique local.
Vérification
Pour vérifier que le cluster WSFC à nœud unique a été créé, procédez comme suit :
Dans le Gestionnaire du cluster de basculement, cliquez sur le nom du cluster sur le côté gauche, puis développez-le en cliquant sur la flèche
>.- Si vous avez fermé et rouvert le Gestionnaire de cluster du basculement après sa création, il se peut que le nom du cluster n’apparaisse pas apparaître sur le côté gauche (voir l’image ci-dessous).
Cliquez sur Se connecter au cluster à droite, choisissez de vous connecter à
<Cluster on this server...>, puis cliquez sur OK.Cliquez sur Nœuds.
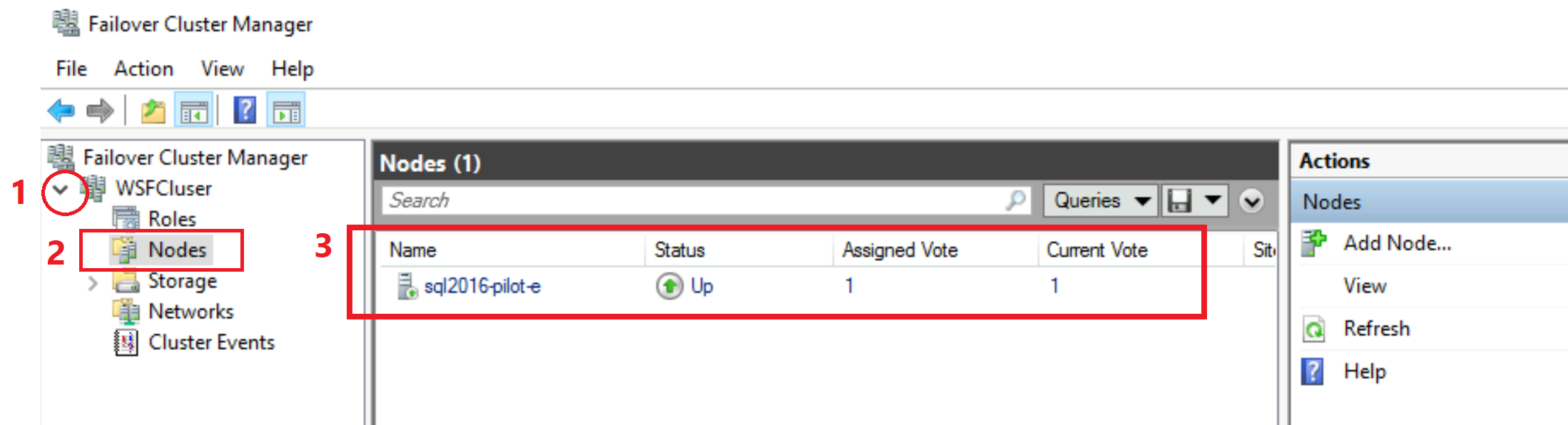
- Vous devriez être en mesure de voir le nœud unique de l’ordinateur local ajouté à ce cluster et avec l’État
Up. Cette vérification confirme que la configuration WSFC a été accomplie avec succès. Vous pouvez maintenant fermer l’outil Gestionnaire du cluster de basculement.
- Vous devriez être en mesure de voir le nœud unique de l’ordinateur local ajouté à ce cluster et avec l’État
Ensuite, vérifiez que l’option Always On peut être activée sur SQL Server en procédant comme suit :
Ouvrez le Gestionnaire de configuration SQL Server.
Double-cliquez sur SQL Server.
Cliquez sur l’onglet Haute disponibilité Always On.
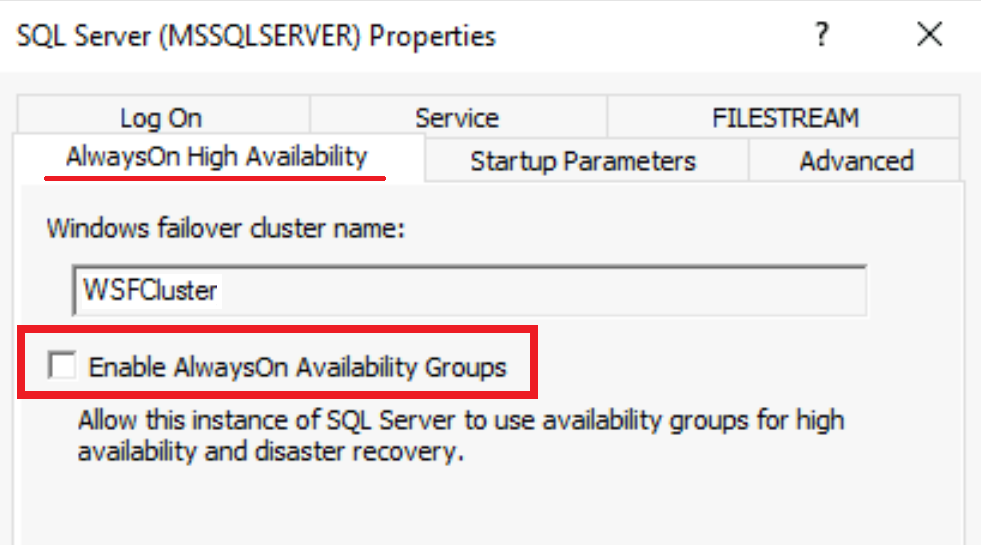
- Vous devriez voir le nom du WSFC que vous avez créé, et pouvoir cocher l’option Activer les groupes de disponibilité Always On. Cette vérification confirme que la configuration a été terminée avec succès.
Accorder des autorisations dans SQL Server pour WSFC
Important
L’octroi d’autorisations dans SQL Server 2016 au compte système Windows est obligatoire. Ces autorisations permettent au SQL Server de travailler avec le cluster de basculement Windows Server. Sans ces autorisations, la création d’un groupe de disponibilité sur SQL Server 2016 échouera.
Ensuite, accordez des autorisations sur SQL Server au NT Authority \ System compte système hôte Windows pour permettre la création de groupes de disponibilité dans SQL Server à l’aide de WSFC. Exécutez le script T-SQL suivant sur votre SQL Server :
- Connectez-vous à votre SQL Server à l’aide d’un client tel est SSMS
- Exécutez le script T-SQL suivant
-- Run on SQL Server
-- Grant permissions to NT Authority \ System to create AG on this SQL Server
GRANT ALTER ANY AVAILABILITY GROUP TO [NT AUTHORITY\SYSTEM]
GO
GRANT CONNECT SQL TO [NT AUTHORITY\SYSTEM]
GO
GRANT VIEW SERVER STATE TO [NT AUTHORITY\SYSTEM]
GO
Étapes suivantes
- Poursuivez la préparation de l’environnement pour la liaison en retournant à la section Activer des groupes de disponibilité sur votre SQL Server du guide Préparer votre environnement pour une liaison.
- Pour en savoir plus sur la configuration d’un WSFC à plusieurs nœuds (facultatif pour le lien), consultez le guide Créer un cluster de basculement pour Windows Server.
Commentaires
Bientôt disponible : Tout au long de 2024, nous allons supprimer progressivement GitHub Issues comme mécanisme de commentaires pour le contenu et le remplacer par un nouveau système de commentaires. Pour plus d’informations, consultez https://aka.ms/ContentUserFeedback.
Envoyer et afficher des commentaires pour