Notes
L’accès à cette page nécessite une autorisation. Vous pouvez essayer de vous connecter ou de modifier des répertoires.
L’accès à cette page nécessite une autorisation. Vous pouvez essayer de modifier des répertoires.
S’applique à :Azure SQL Managed Instance
Ce guide vous apprend à migrer vos schémas Oracle vers Azure SQL Managed Instance à l’aide de l’outil Assistant Migration SQL Server pour Oracle.
Pour obtenir d’autres guides de migration, consultez les Guides de migration de base de données Azure.
Prérequis
Avant de commencer la migration de votre schéma Oracle vers SQL Managed Instance :
- Vérifiez que votre environnement source est pris en charge.
- Téléchargez SSMA pour Oracle.
- Identifiez une Azure SQL Managed Instance cible.
- Obtenez les autorisations nécessaires pour SSMA pour Oracle et un fournisseur.
Prémigration
Une fois que vous avez rempli les prérequis, vous êtes prêt à découvrir la topologie de votre environnement et à évaluer la faisabilité de votre migration. Cette partie du processus inclut de dresser l’inventaire des bases de données que vous devez migrer, d’évaluer celles-ci en lien avec des problèmes de migration ou des blocages potentiels, et de résoudre les problèmes que vous pourriez avoir découverts.
Évaluer
L’Assistant SSMA pour Oracle vous permet d’examiner les données et objets de base de données, d’évaluer les bases de données en vue de leur migration, de migrer des objets de base de données vers SQL Managed Instance et, enfin, de migrer des données vers la base de données.
Pour créer une évaluation :
Ouvrez SSMA pour Oracle.
Sélectionnez Fichier, puis Nouveau projet.
Entrez un nom de projet et un emplacement où enregistrer votre projet. Sélectionnez ensuite Azure SQL Managed Instance en tant que cible de migration dans la liste déroulante, puis sélectionnez OK.

Sélectionnez Se connecter à Oracle. Dans la boîte de dialogue Connexion à Oracle, entrez des valeurs pour les détails de connexion à Oracle.
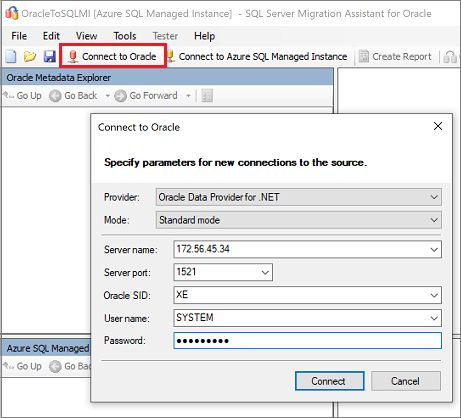
Sélectionnez les schémas Oracle à migrer.
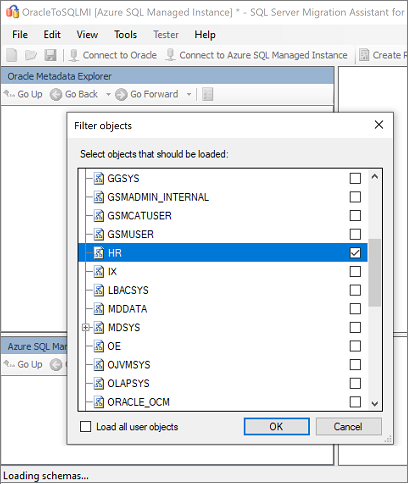
Dans l’explorateur de métadonnées Oracle, cliquez avec le bouton droit sur le schéma Oracle à migrer, puis sélectionnez Créer un rapport pour générer un rapport HTML. Vous pouvez également sélectionner une base de données, puis sélectionner l’onglet Créer un rapport.
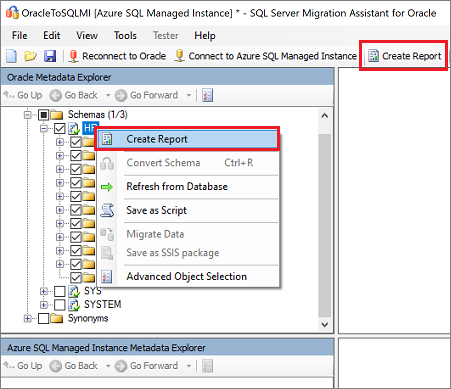
Examinez le rapport HTML pour comprendre les statistiques de conversion et les erreurs ou avertissements. Vous pouvez également ouvrir le rapport dans Excel pour obtenir un inventaire des objets Oracle et de l’effort nécessaire pour effectuer des conversions de schémas. Le dossier de rapport situé dans SSMAProjects est l’emplacement par défaut du rapport.
Par exemple, consultez
drive:\<username>\Documents\SSMAProjects\MyOracleMigration\report\report_2020_11_12T02_47_55\.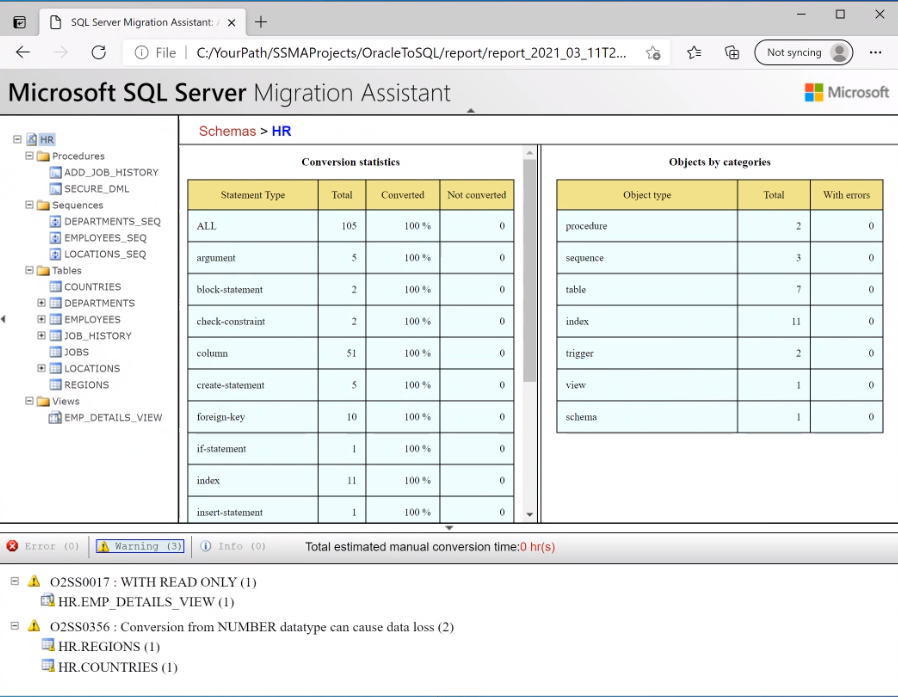
Valider les types de données
Validez les mappages de types de données par défaut et changez-les en fonction des exigences, si nécessaire. Pour ce faire, procédez comme suit :
Dans SSMA pour Access, sélectionnez Outils, puis Paramètres du projet.
Sélectionnez l’onglet Mappage de types.
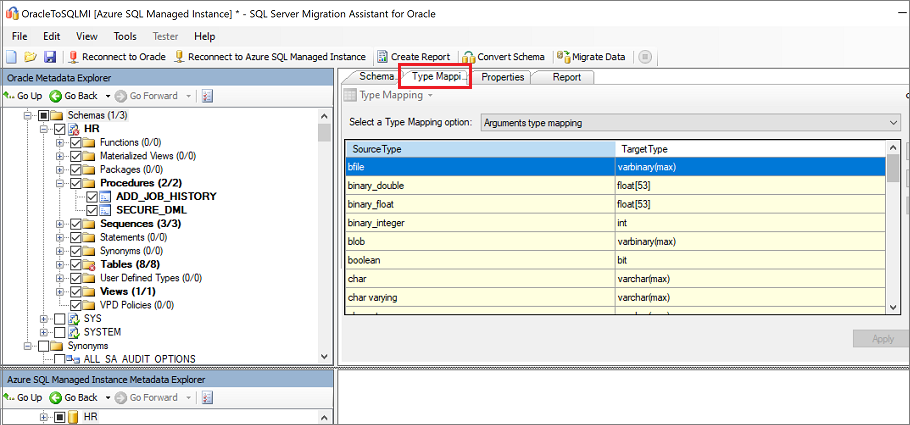
Vous pouvez modifier le mappage des types pour chaque table en sélectionnant celle-ci dans Oracle Metadata Explorer (Explorateur de métadonnées Oracle).
Convertir le schéma
Pour convertir le schéma
(Facultatif) Ajoutez des requêtes dynamiques ou ad hoc à des instructions. Cliquez avec le bouton droit sur le nœud, puis sélectionnez Ajouter des instructions.
Sélectionnez l’onglet Se connecter à Azure SQL Managed Instance.
- Entrez les détails de connexion pour connecter votre base de données dans SQL Database Managed Instance.
- Choisissez votre instance base de données cible dans la liste déroulante ou entrez un nouveau nom. Dans ce cas, une base de données est créée sur le serveur cible.
- Entrez les détails de l’authentification, puis sélectionnez Connecter.
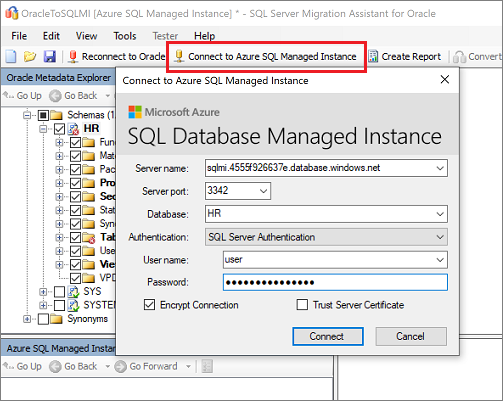
Dans l’explorateur de métadonnées Oracle, cliquez avec le bouton droit sur le schéma Oracle, puis sélectionnez Convertir le schéma. Vous pouvez également sélectionner votre schéma, puis sélectionner l’onglet Convertir le schéma.
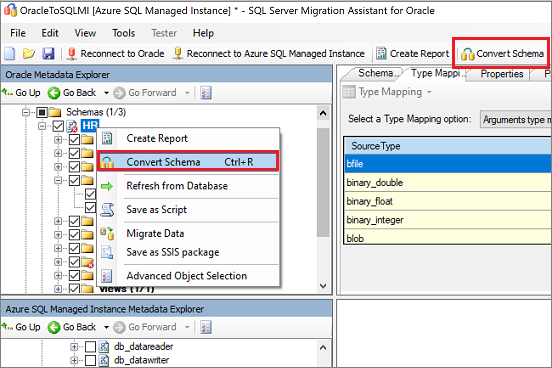
Une fois la conversion terminée, comparez et examinez les objets convertis aux objets d’origine afin d’identifier les problèmes potentiels et de les traiter en fonction des recommandations.
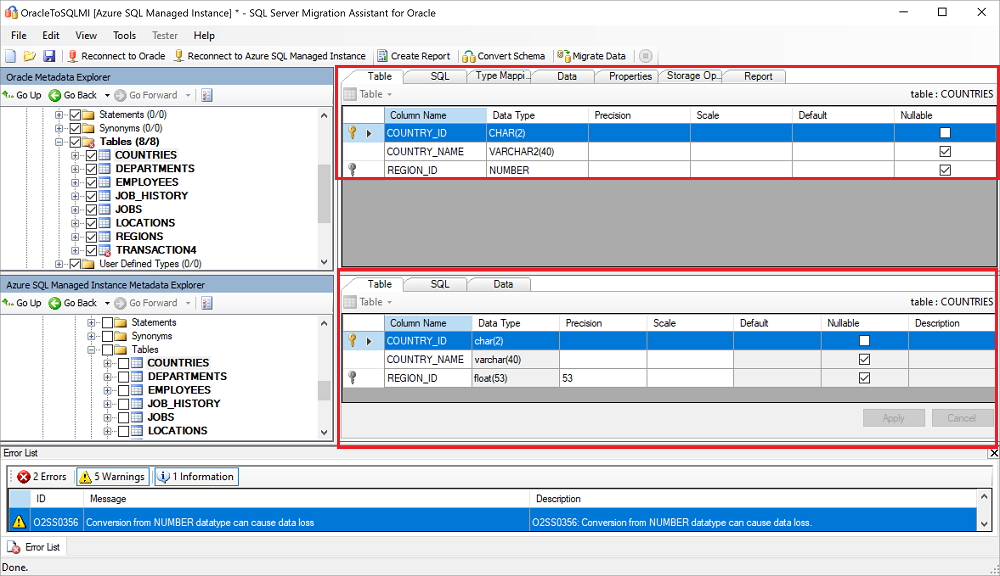
Comparez le texte Transact-SQL converti au code d’origine et passez en revue les recommandations.
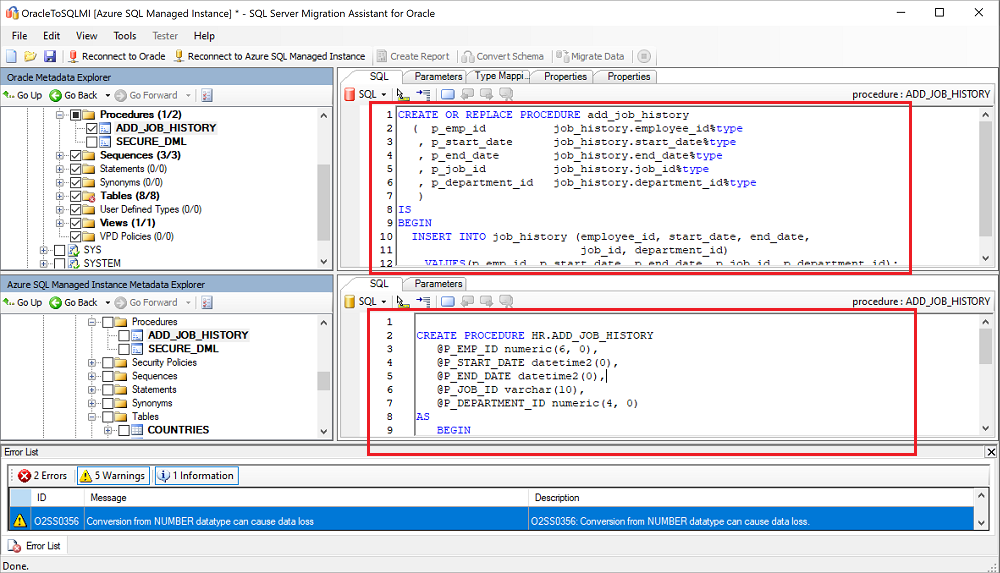
Dans le volet de sortie, sélectionnez Passer en revue les recommandations, puis examinez les erreurs dans le volet Liste d’erreurs.
Enregistrez le projet localement pour un exercice de correction de schéma hors connexion. Dans le menu Fichier, sélectionnez Enregistrer le projet. Cela vous permet d’évaluer les schémas source et cible hors connexion et d’apporter une correction avant de publier le schéma sur SQL Managed Instance.
Migrer
Une fois que vous avez terminé l’évaluation de vos bases de données et que vous avez traité toutes les anomalies, l’étape suivante consiste à exécuter le processus de migration. La migration comprend deux étapes : la publication du schéma et la migration des données.
Pour publier votre schéma et migrer vos données :
Publiez le schéma en cliquant avec le bouton droit sur la base de données dans le nœud Bases de données de l’Explorateur de métadonnées Azure SQL Managed Instance, puis en sélectionnant Synchroniser avec la base de données.
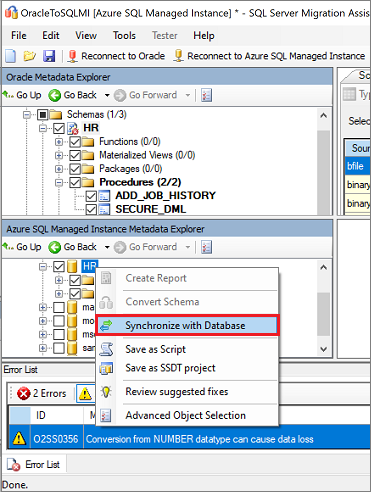
Révisez le mappage entre votre projet source et votre cible.
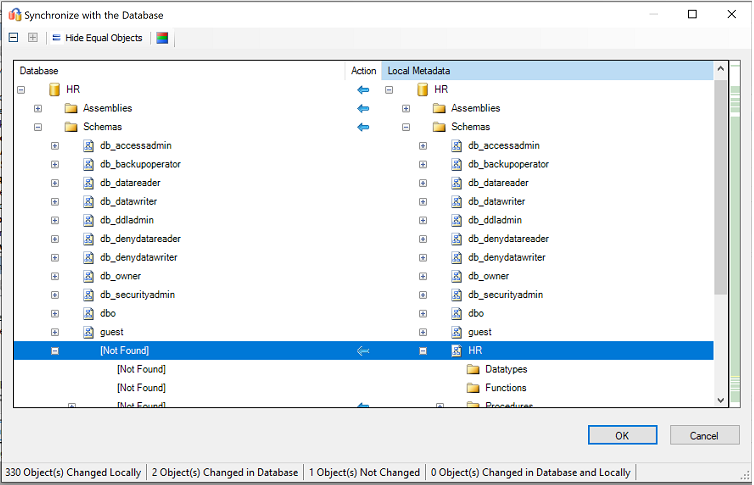
Migrez les données en cliquant avec le bouton droit sur le schéma ou l’objet que vous souhaitez migrer dans l’explorateur de métadonnées Oracle, puis en sélectionnant Migrer les données. Vous pouvez également sélectionner l’onglet Migrer les données. Pour migrer les données d’une base de données entière, activez la case à cocher à côté du nom de la base de données. Pour migrer des données à partir de tables individuelles, développez la base de données, développez Tables, puis cochez les cases à côté des tables. Pour omettre certaines données de tables individuelles, décochez les cases.
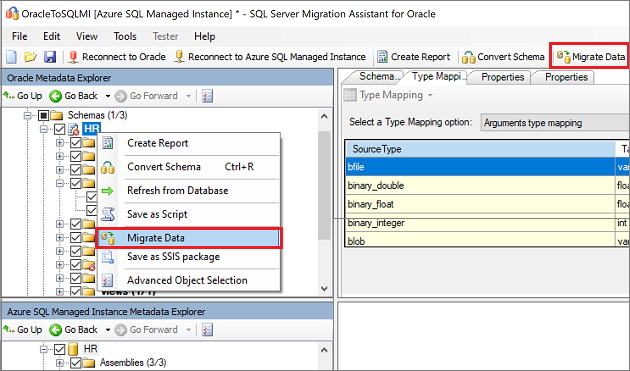
Entrez les informations de connexion pour Oracle et SQL Managed Instance.
Une fois la migration terminée, affichez le Rapport de migration des données.
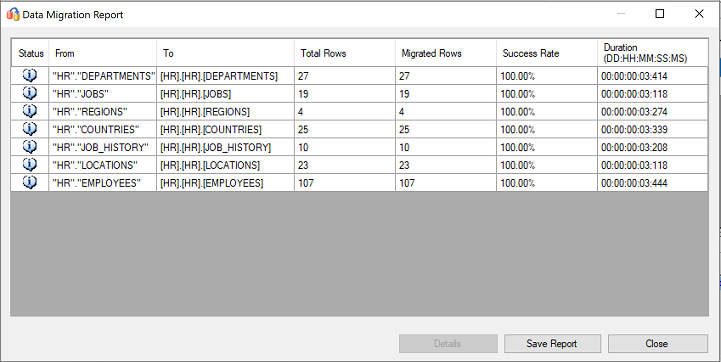
Connectez-vous à votre instance de SQL Managed Instance à l’aide de SQL Server Management Studio et validez la migration en examinant les données et le schéma.
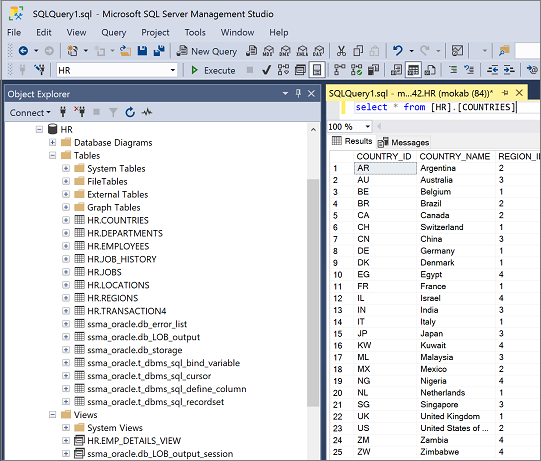
Vous pouvez également utiliser SQL Server Integration Services pour effectuer la migration. Pour plus d'informations, consultez les rubriques suivantes :
- Prise en main de SQL Server Integration Services
- SQL Server Integration Services pour le déplacement de données Azure et hybrides
Après la migration
Une fois la phase de Migration terminée, vous devez effectuer une série de tâches post-migration pour vous assurer que tout fonctionne de la manière la plus fluide et efficace possible.
Corriger les applications
Une fois les données migrées vers l’environnement cible, toutes les applications qui consommaient la source doivent commencer à consommer la cible. Dans certains cas, cette étape requiert d’apporter des modifications aux applications.
Effectuer des tests
L’approche de test pour la migration de base de données comprend les activités suivantes :
- Développer des tests de validation : pour tester la migration d’une base de données, vous devez utiliser des requêtes SQL. Vous devez créer les requêtes de validation à exécuter sur les bases de données source et cible. Vos requêtes de validation doivent couvrir l’étendue que vous avez définie.
- Configurer un environnement de test : L’environnement de test doit contenir une copie de la base de données source et de la base de données cible. Veillez à isoler l’environnement de test.
- Exécuter des tests de validation : exécutez les tests de validation sur la source et sur la cible, puis analysez les résultats.
- Exécuter des tests de performances : Exécutez des tests de performances sur la source et sur la cible, puis analysez et comparez les résultats.
Valider les objets migrés
Le testeur SSMA (Assistant Migration SQL Server) pour Oracle vous permet de tester les objets de base de données migrés et de vérifier que les objets convertis se comportent de la même façon.
Créer un cas de test
Ouvrez SSMA pour Oracle. Sélectionnez Testeur, puis Nouveau cas de test.
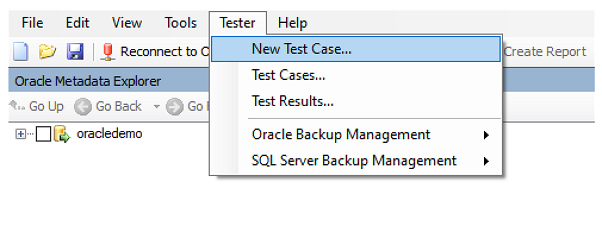
Dans l’Assistant de cas de test, indiquez les informations suivantes :
Nom : entrez un nom pour identifier le cas de test.
Date de création : date du jour, définie automatiquement.
Date de la dernière modification : renseignée automatiquement, ne doit pas être modifiée.
Description : entrez des informations supplémentaires pour identifier l’objectif du cas de test.
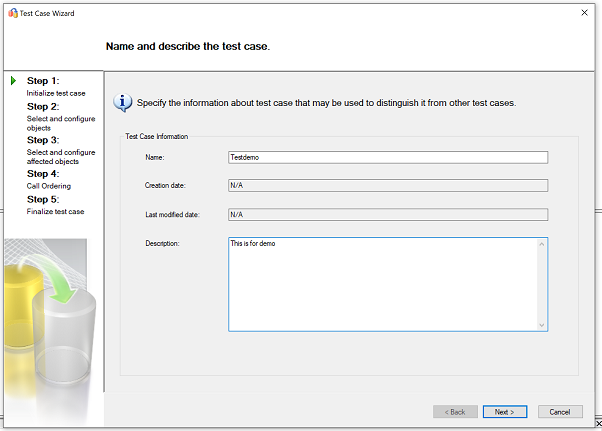
Sélectionnez les objets qui font partie du cas de test dans l’arborescence d’objets Oracle située sur la gauche.

Dans cet exemple, la procédure stockée
ADD_REGIONet la tableREGIONsont sélectionnées.Pour plus d’informations, consultez Sélection et configuration des objets à tester.
Ensuite, sélectionnez les tables, les clés étrangères et les autres objets dépendants dans l’arborescence d’objets Oracle dans la fenêtre de gauche.
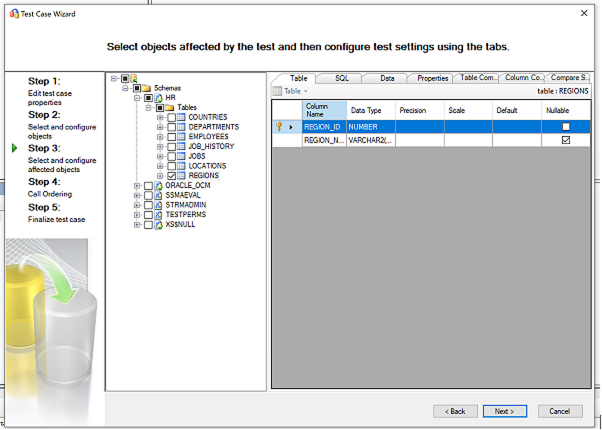
Pour plus d’informations, consultez Sélection et configuration des objets affectés.
Passez en revue la séquence d’évaluation des objets. Modifiez l’ordre en cliquant sur les boutons dans la grille.
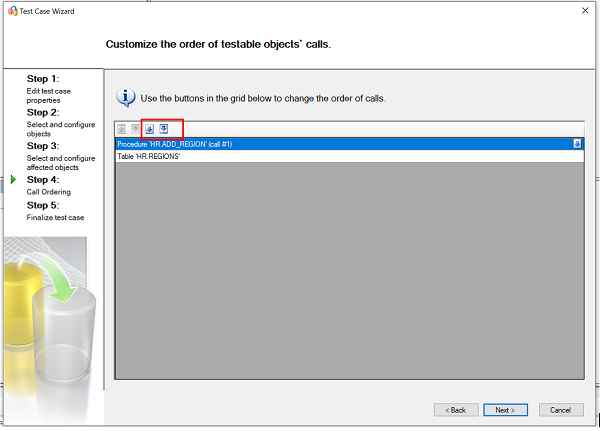
Finalisez le cas de test en examinant les informations fournies dans les étapes précédentes. Configurez les options d’exécution du test en fonction du scénario de test.
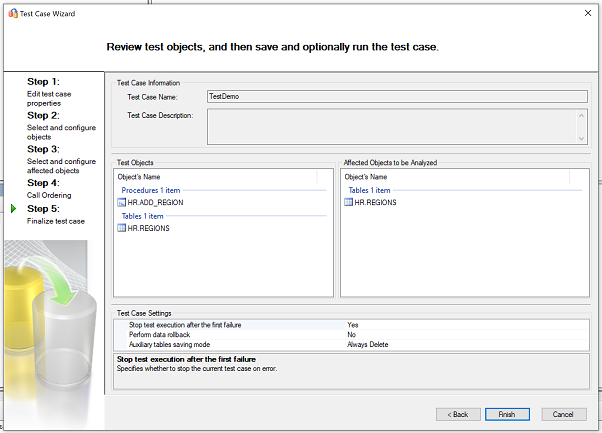
Pour plus d’informations sur les paramètres de cas de test, consultez Terminer la préparation du cas de test.
Cliquez sur Terminer pour créer le cas de test.
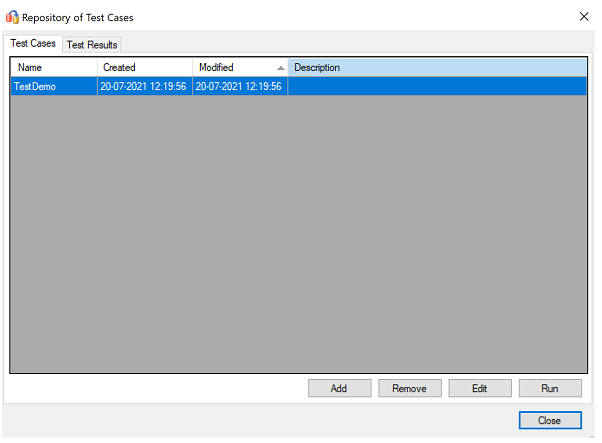
Exécuter le cas de test
Quand le testeur SSMA exécute un cas de test, le moteur de test exécute les objets sélectionnés pour le test et génère un rapport de vérification.
Sélectionnez le cas de test dans le référentiel de tests, puis cliquez sur Exécuter.
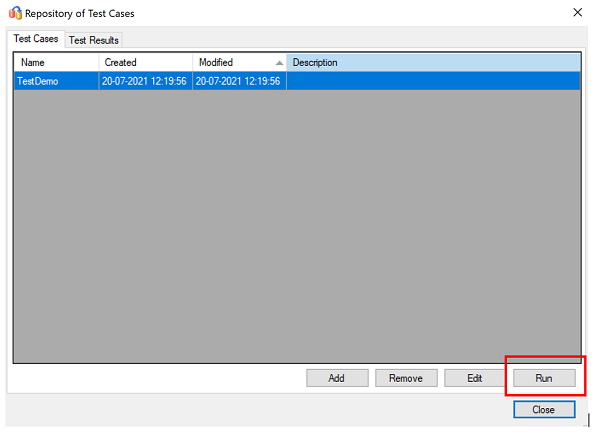
Passez en revue le cas de test de lancement, puis cliquez sur Exécuter.
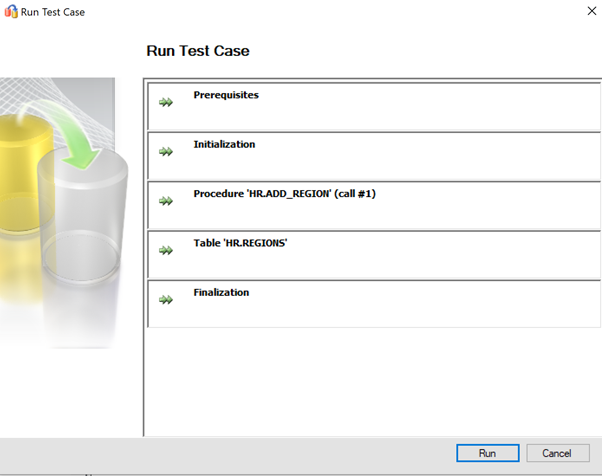
Ensuite, indiquez les informations d’identification de la source Oracle. Cliquez sur Connecter après avoir entré les informations d’identification.
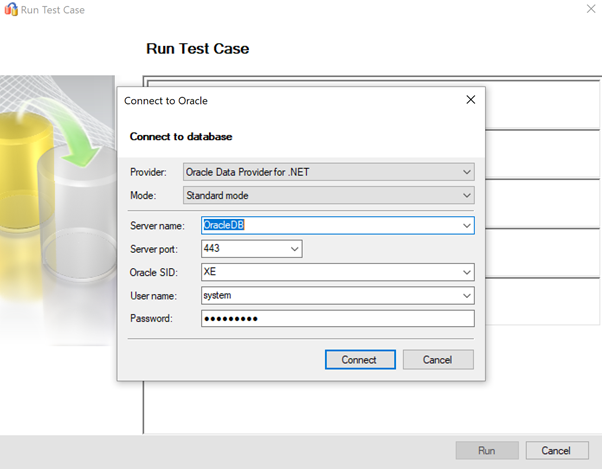
Indiquez les informations d’identification de la base de données SQL Server cible, puis cliquez sur Connecter.
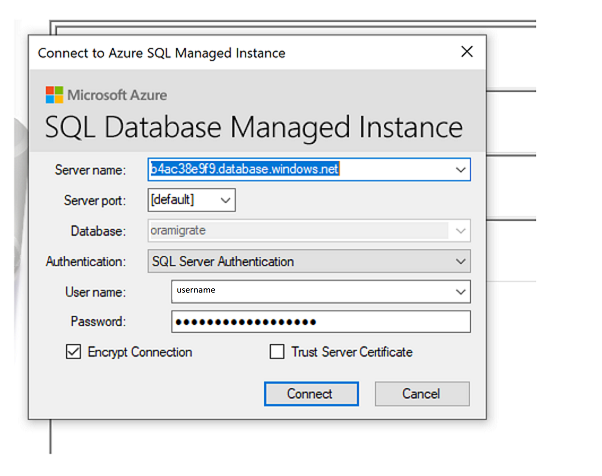
Si l’opération réussit, le cas de test passe à l’étape d’initialisation.
Une barre de progression en temps réel montre l’état d’exécution du test.
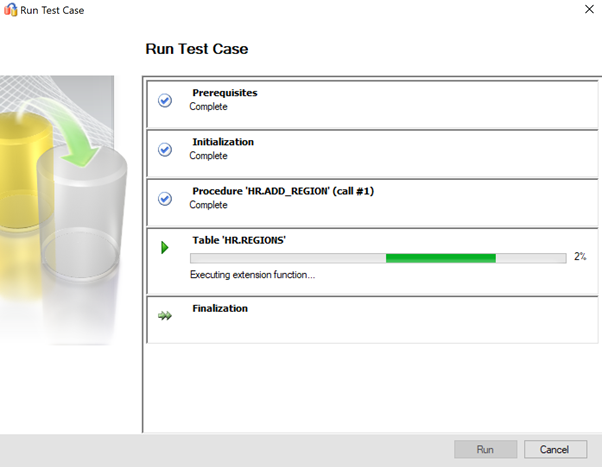
Passez en revue le rapport une fois le test terminé. Le rapport fournit les statistiques, indique les erreurs éventuelles survenues pendant l’exécution du test et inclut des informations détaillées.
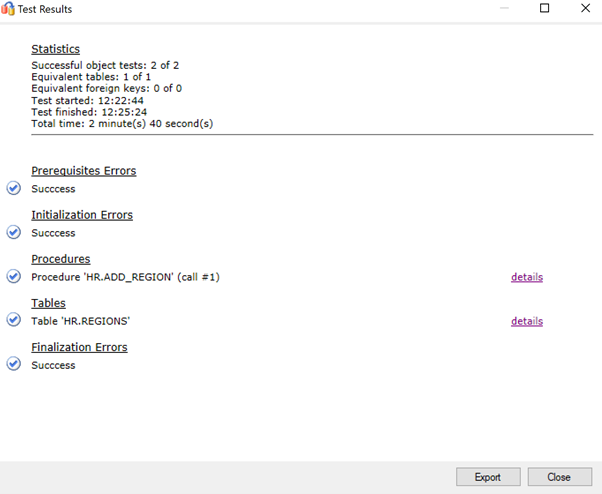
Cliquez sur détails pour obtenir plus d’informations.
Exemple de validation de données positive.
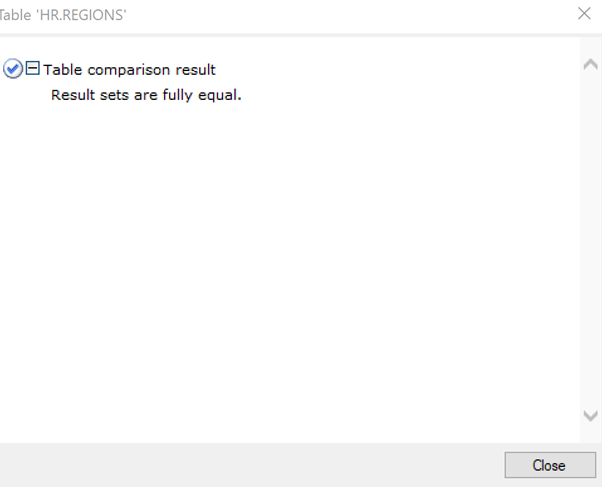
Exemple d’échec de validation de données.
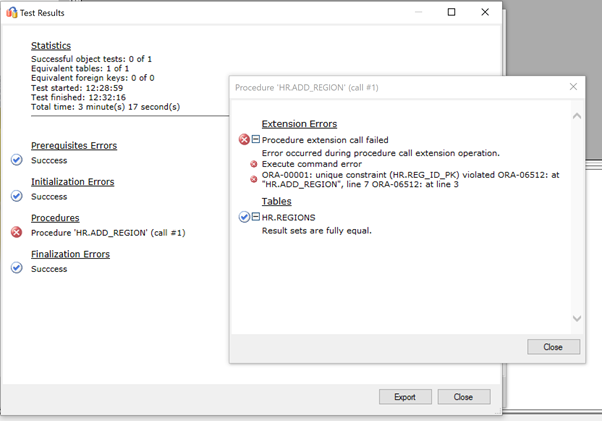
Optimiser
La phase postmigration est cruciale pour résoudre les problèmes de justesse et d’exhaustivité des données ainsi que pour gérer les problèmes de performances liés à la charge de travail.
Notes
Pour plus d’informations sur ces problèmes et les étapes spécifiques pour les atténuer, consultez le Guide de validation et d’optimisation post-migration.
Ressources de migration
Pour plus d’informations sur l’exécution de ce scénario de migration, consultez les ressources suivantes. Elles ont été développées pour soutenir un engagement de projet de migration réel.
| Titre/lien | Description |
|---|---|
| Outil et modèle d’évaluation de charge de travail de données | Cet outil fournit des suggestions pour les plateformes cibles, la préparation du cloud et le niveau de correction des applications/bases de données qui sont les mieux adaptés pour une charge de travail donnée. Il propose des fonctionnalités de génération de rapports et de calculs simples en un clic qui permettent d’accélérer les évaluations d’un vaste domaine en fournissant un processus de décision de plateforme cible automatisé et uniforme. |
| Artefacts de script d’inventaire Oracle | Cette ressource inclut une requête PL/SQL qui interroge les tables système Oracle et fournit un nombre d’objets par type de schéma, type d’objet et état. Elle fournit également une estimation approximative des « données brutes », ainsi que du dimensionnement des tables dans chaque schéma, avec les résultats enregistrés dans un fichier au format CSV. |
| Automatiser la collecte et la consolidation d’évaluation Oracle pour l’outil SSMA | Cet ensemble de ressources utilise un fichier .csv en tant qu’entrée (sources.csv dans les dossiers de projet) pour produire les fichiers xml nécessaires à l’exécution d’une évaluation SSMA en mode console. Le fichier source.csv est fourni par le client sur la base d’un inventaire des instances Oracle existantes. Les fichiers de sortie sont AssessmentReportGeneration_source_1.xml, ServersConnectionFile.xml et VariableValueFile.xml. |
| Oracle vers SQL MI – Utilitaire Comparaison de bases de données | SSMA pour Oracle Tester est l’outil recommandé pour valider automatiquement la conversion des objets de base de données et la migration des données, et il s’agit d’un sur-ensemble de fonctionnalités de l’utilitaire Comparaison de bases de données. Si vous recherchez une autre option de validation des données, vous pouvez utiliser l’utilitaire Comparaison de bases de données pour comparer des données au niveau des lignes ou des colonnes dans l’ensemble des tables, des lignes et des colonnes sélectionnées. |
L’équipe d’ingénierie SQL des données a développé ces ressources. La charte fondamentale de cette équipe a pour objet d’initier et d’accélérer une modernisation complexe et de faire face aux projets de migration de plateforme de données vers la plateforme Azure Data de Microsoft.
Étapes suivantes
Si vous souhaitez obtenir une matrice des services et outils Microsoft et tiers qui peuvent vous aider dans différents scénarios de migration de données et de base de données ainsi que pour des tâches spécialisées, consultez Services et outils disponibles pour les scénarios de migration de données.
Pour en savoir plus sur SQL Managed Instance, consultez :
Pour en savoir plus sur l’infrastructure et le cycle d’adoption des migrations cloud, consultez :