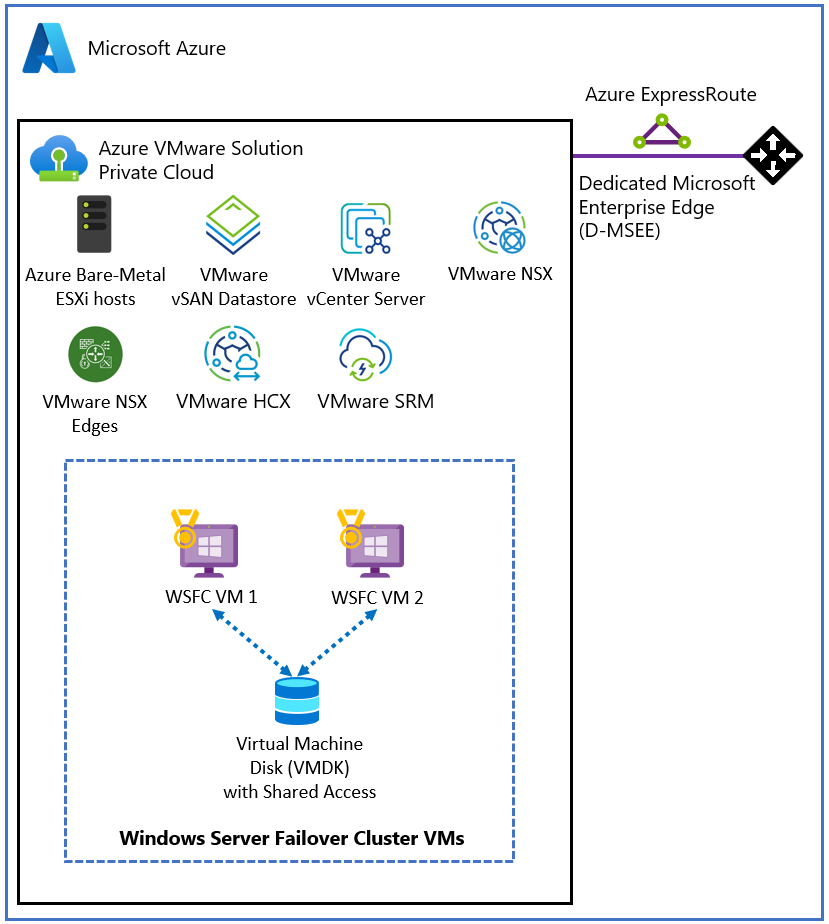Configurer un cluster de basculement Windows Server sur un vSAN Azure VMware Solution
Dans cet article, apprenez à configurer un clustering de basculement dans Windows Server sur un vSAN Azure VMware Solution avec des disques partagés natifs.
Le cluster de basculement Windows Server (WSFC), anciennement appelé MSCS (Microsoft Service Cluster Service), est une fonctionnalité du système d’exploitation ( SE) Windows Server. WSFC est une fonctionnalité vitale pour l'entreprise, et elle est nécessaire pour de nombreuses applications. Par exemple, WSFC est requis pour les configurations suivantes :
- SQL Server configuré en tant que :
- Instance de cluster de basculement (FCI) AlwaysOn, pour la haute disponibilité au niveau de l'instance
- Groupe de disponibilité (AG) AlwaysOn, pour la haute disponibilité au niveau de la base de données
- Services de fichiers Windows :
- Partage de fichiers générique exécuté sur le nœud de cluster actif
- Serveur de fichiers avec montée en puissance parallèle (SOFS), qui stocke les fichiers dans des volumes partagés de cluster (CSV)
- Espaces de stockage direct (S2D) ; disques locaux utilisés pour créer des pools de stockage sur différents nœuds de cluster
Vous pouvez héberger le cluster WSFC sur différentes instances d'Azure VMware Solution, appelées Cluster-Across-Box (CAB). Vous pouvez également placer le cluster WSFC sur un nœud Azure VMware Solution unique. Cette configuration est connue sous le nom de Cluster-in-a-Box (CIB). Nous vous déconseillons d’utiliser une solution CIB pour une implémentation de production ; utilisez plutôt CAB avec des stratégies de placement. En cas de défaillance du nœud Azure VMware Solution unique, tous les nœuds de cluster WSFC sont mis hors tension et l'application subit un temps d'arrêt. Dans un cluster de cloud privé, Azure VMware Solution requiert au moins trois nœuds.
Il est important de déployer une configuration WSFC prise en charge. Vous souhaitez que votre solution soit prise en charge sur VMware vSphere et avec Azure VMware Solution. VMware fournit un document détaillé consacré à WSFC sur vSphere 7.0, Configuration du clustering de basculement et du service de cluster Microsoft.
Cet article se concentre sur WSFC sous Windows Server 2016 et Windows Server 2019. Malheureusement, les versions antérieures de Windows Server n’entrent pas dans le cadre du support standard et ne sont donc pas prises en compte ici.
Vous devez d’abord créer un WSFC. Ensuite, utilisez les informations fournies dans cet article pour spécifier un déploiement WSFC sur Azure VMware Solution.
Prérequis
- Environnement Azure VMware Solution
- Support d'installation du système d'exploitation Microsoft Windows Server
Architecture de référence
Azure VMware Solution offre une prise en charge native de la fonctionnalité WSFC virtualisée. La solution prend en charge les réservations persistantes SCSI-3 (SCSI3PR) au niveau du disque virtuel. WSFC requiert cette prise en charge pour arbitrer l’accès à un disque partagé entre les nœuds. La prise en charge des réservations SCSI3PR permet de configurer WSFC avec une ressource de disque partagée par les différentes machines virtuelles en mode natif sur les magasins de données vSAN.
Le diagramme suivant illustre l'architecture des nœuds virtuels WSFC sur un cloud privé Azure VMware Solution. Il montre où réside Azure VMware Solution, y compris les serveurs virtuels WSFC (encadré bleu), par rapport à la plateforme Azure plus large. Ce diagramme illustre une architecture hub-and-spoke classique, mais une configuration similaire est possible en utilisant Azure Virtual WAN. Ces deux configurations sont équivalentes en termes de valeur ajoutée apportée par les autres services Azure.
Configurations prises en charge
Actuellement, les configurations prises en charge sont les suivantes :
Microsoft Windows Server 2012 ou version ultérieure
Jusqu’à cinq nœuds (machines virtuelles) par instance WSFC
Jusqu'à quatre adaptateurs PVSCSI par machine virtuelle
Jusqu'à 64 disques par adaptateur PVSCSI
Configuration requise pour les machines virtuelles
Paramètres de configuration des nœuds WSFC
- Installez les outils VMware les plus récents sur chaque nœud WSFC.
- La combinaison de disques non partagés et partagés sur un seul adaptateur SCSI virtuel n'est pas prise en charge. Par exemple, si le disque système (lecteur C :) est attaché à SCSI0:0, le premier disque partagé sera attaché à SCSI1:0. Comme sur une machine virtuelle ordinaire, le nombre de contrôleurs SCSI virtuels d'un nœud de machine virtuelle de cluster WSFC est limité à quatre (4).
- Les identifiants SCSI des disques virtuels doivent être cohérents sur toutes les machines virtuelles hébergeant les nœuds du même cluster WSFC.
| Composant | Exigences |
|---|---|
| Version matérielle de la machine virtuelle | 11 ou supérieure pour prendre en charge Live vMotion. |
| Carte d'interface réseau virtuelle | Carte d'interface réseau paravirtualisée VMXNET3 ; activez la fonctionnalité RSS (Receive Side Scaling) de Windows sur la carte d'interface réseau virtuelle. |
| Mémoire | Utilisez la totalité de la mémoire de réservation des machines virtuelles pour les nœuds du cluster WSFC. |
| Augmentez le délai d'expiration E/S de chaque nœud WSFC. | Remplacez HKEY_LOCAL_MACHINE\System\CurrentControlSet\Services\Disk\TimeOutValueSet par 60 secondes ou plus. (Si vous recréez le cluster, cette valeur peut être réinitialisée sur sa valeur par défaut ; par conséquent, vous devez à nouveau la modifier). |
| Analyse du fonctionnement du cluster Windows | La valeur du paramètre SameSubnetThreshold de l'analyse du fonctionnement du cluster Windows doit être modifiée pour autoriser au moins 10 pulsations manquées. Il s’agit de la valeur par défaut dans Windows Server 2016. Cette recommandation s'applique aux applications qui utilisent WSFC, y compris des disques partagés et non partagés. |
Nœud WSFC - Paramètres de configuration des disques de démarrage
| Composant | Exigences |
|---|---|
| Type de contrôleur SCSI | SAS LSI Logic |
| Mode Disque | Virtuelle |
| Partage de bus SCSI | Aucun |
| Modifiez les paramètres avancés pour utiliser un contrôleur SCSI virtuel hébergeant le périphérique de démarrage. | Ajoutez les paramètres avancés suivants sur chaque nœud WSFC : scsiX.returnNoConnectDuringAPD = "TRUE" scsiX.returnBusyOnNoConnectStatus = "FALSE" Où X est le numéro d'identification du contrôleur de bus SCSI du périphérique de démarrage. Par défaut, X est défini sur 0. |
Nœud WSFC - Paramètres de configuration des disques partagés
| Composant | Exigences |
|---|---|
| Type de contrôleur SCSI | VMware Paravirtualized (PVSCSI) |
| Mode Disque | Indépendant - Persistant (voir étape 2 dans l’illustration suivante). Avec ce paramètre, tous les disques seront exclus des instantanés. Les instantanés ne sont pas pris en charge pour les machines virtuelles basées sur WSFC. |
| Partage de bus SCSI | Physique (voir étape 1 dans l’illustration suivante) |
| Indicateur « Multi-writer » | Inutilisé |
| Format de disque | Provisionnement statique immédiat (EZT, Eager Zeroed Thick) n’est pas obligatoire avec vSAN) |
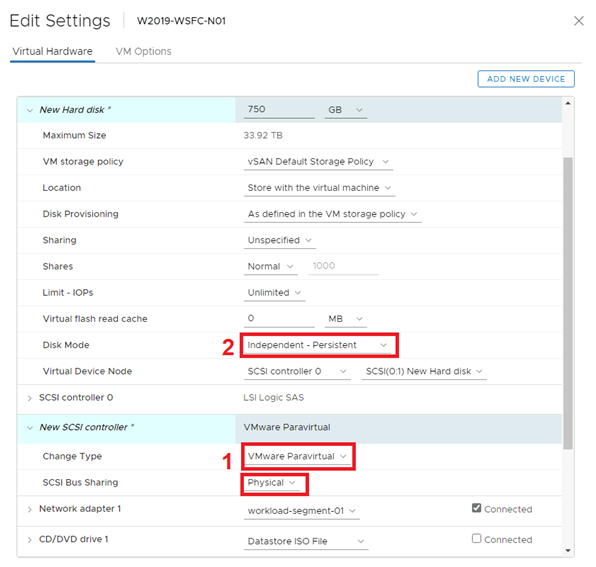
Scénarios non pris en charge
Les fonctionnalités suivantes ne sont pas prises en charge pour WSFC sur Azure VMware Solution :
- Magasins de données NFS
- Espaces de stockage
- vSAN utilisant le service iSCSI
- Cluster étendu vSAN
- EVC (Enhanced vMotion Compatibility)
- vSphere Fault Tolerance (FT)
- Instantanés
- Stockage Live (en ligne) vMotion
- NPIV (N_Port ID Virtualization)
Les modifications à chaud apportées au matériel des machines virtuelles peuvent perturber les pulsations entre les nœuds WSFC.
Les activités suivantes ne sont pas prises en charge et peuvent entraîner un basculement du nœud WSFC :
- Ajout de mémoire à chaud
- Ajout d'UC à chaud
- Utilisation des instantanés
- Augmentation de la taille d'un disque partagé
- Interruption et reprise de l'état de la machine virtuelle
- Sollicitation excessive de la mémoire entraînant un remplacement d'ESXi ou à une augmentation de la mémoire de la machine virtuelle
- Extension à chaud du fichier VMDK local, même s'il n'est pas associé au contrôleur de partage de bus SCSI
Configurer WSFC avec des disques partagés sur Azure VMware Solution vSAN
Assurez-vous qu'un environnement Active Directory est disponible.
Créez des machines virtuelles sur le magasin de données vSAN.
Mettez toutes les machines virtuelles sous tension, configurez le nom d’hôte et les adresses IP, joignez toutes les machines virtuelles à un domaine Active Directory, et installez les dernières mises à jour disponibles du système d’exploitation.
Installez les outils VMware les plus récents.
Activez et configurez la fonctionnalité Windows Server Failover Cluster sur chaque machine virtuelle.
Configurez un témoin de cluster pour le quorum (peut être un témoin de partage de fichiers).
Mettez tous les nœuds du cluster WSFC hors tension.
Ajoutez un ou plusieurs contrôleurs SCSI paravirtuels (quatre maximum) à chaque machine virtuelle du cluster WSFC. Utilisez les paramètres fournis aux paragraphes précédents.
Sur le premier nœud de cluster, ajoutez tous les disques partagés nécessaires via Ajouter un périphérique>Disque dur. Laissez le paramètre Partage de disque défini sur Non spécifié (par défaut) et le paramètre Mode Disque sur Indépendant - Persistant. Ensuite, attachez-le au(x) contrôleur(s) créé(s) précédemment.
Passez ensuite aux nœuds WSFC restants. Ajoutez les disques créés à l'étape précédente en sélectionnant Ajouter un périphérique>Disque dur existant. Conservez les mêmes identifiants SCSI de disque sur tous les nœuds WSFC.
Mettez sous tension le premier nœud WSFC, connectez-vous et ouvrez la console de gestion des disques (MMC). Vérifiez que les disques partagés ajoutés peuvent être gérés par le système d'exploitation et qu'ils sont initialisés. Formatez les disques et attribuez-leur une lettre de lecteur.
Mettez les autres nœuds WSFC sous tension.
Ajoutez le disque au cluster WSFC via l'Assistant Ajouter un disque, puis ajoutez-le à un volume partagé de cluster.
Testez un basculement à l'aide de l'Assistant Déplacer un disque et assurez-vous que le cluster WSFC contenant les disques partagés fonctionne correctement.
Exécutez l'Assistant Validation du cluster pour vérifier que le cluster et ses nœuds fonctionnent correctement.
Gardez bien à l'esprit les éléments spécifiques suivants du test de validation du cluster :
Valider la réservation persistante des espaces de stockage. Si vous n'utilisez pas d'espaces de stockage avec votre cluster (par exemple, sur Azure VMware Solution vSAN), ce test n'est pas applicable. Vous pouvez ignorer tous les résultats du test Valider la réservation persistante des espaces de stockage, y compris cet avertissement. Pour éviter les avertissements, vous pouvez exclure ce test.
Valider la communication réseau. Le test Validation du cluster affiche un avertissement indiquant qu’une seule interface réseau est disponible par nœud de cluster. Vous pouvez ignorer cet avertissement. Azure VMware Solution fournit la disponibilité et les performances requises, car les nœuds sont connectés à l’un des segments NSX-T Data Center. Toutefois, conservez cet élément dans le cadre du test de validation du cluster, car il valide d’autres aspects de la communication réseau.
Créez les stratégies de placement appropriées pour placer les machines virtuelles WSFC sur les bons nœuds Azure VMware Solution en fonction de la configuration CIB ou CAB WSFC. Pour ce faire, une règle d'affinité est nécessaire entre l'hôte et la machine virtuelle. Les nœuds de cluster s’exécutent ainsi sur le même hôte ou un autre hôte Azure VMware Solution, respectivement.
Informations connexes
- Clustering de basculement dans Windows Server
- Instructions pour le clustering Microsoft sur vSphere (1037959) (vmware.com)
- À propos de la configuration du clustering de basculement et du service de cluster Microsoft (vmware.com)
- vSAN 6.7 U3 - WSFC avec disques partagés et réservations persistantes SCSI-3 (vmware.com)
- Limites d’Azure VMware Solution
Étapes suivantes
Maintenant que vous avez appris à configurer un WSFC dans Azure VMware Solution, apprenez-en davantage sur les sujets suivants :
- Configuration de votre nouveau cluster WSFC en ajoutant d'autres applications pour lesquelles la fonctionnalité WSFC est requise. Par exemple, SQL Server et SAP ASCS.
- Configuration d'une solution de sauvegarde.