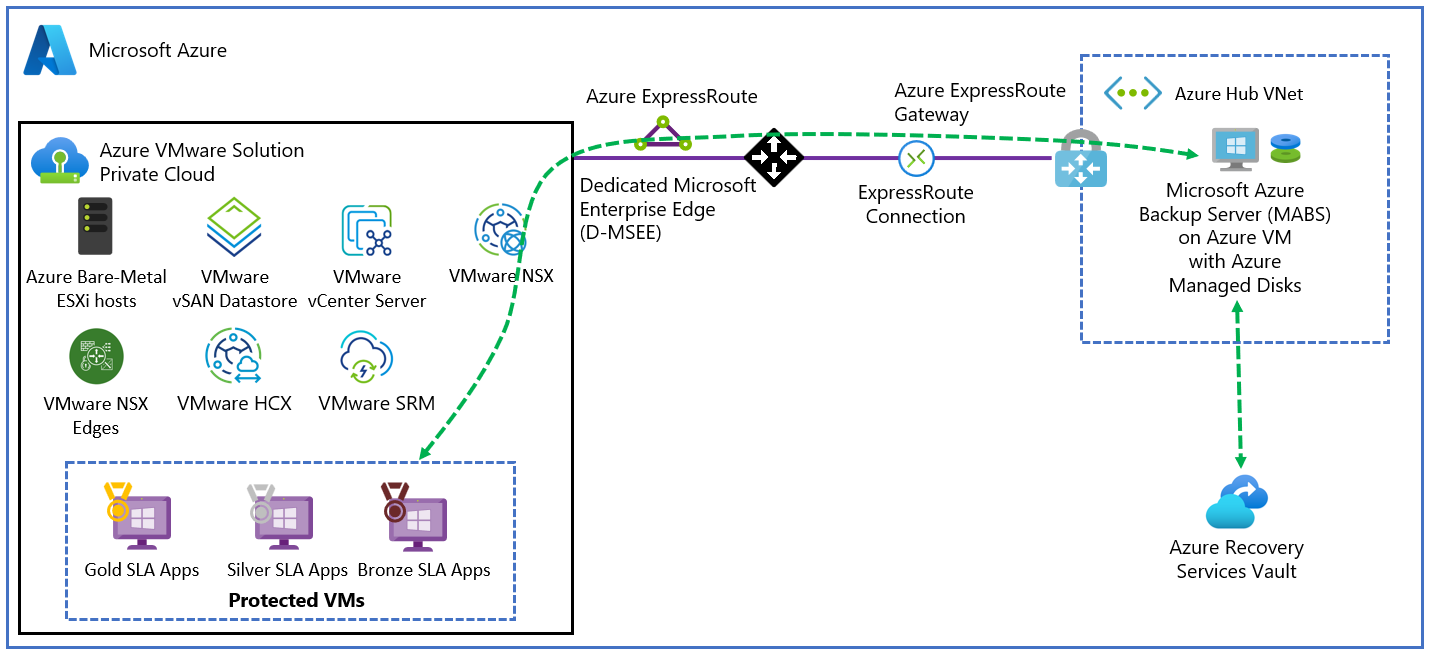Configurer un serveur de sauvegarde Azure pour Azure VMware Solution
Le serveur de sauvegarde Azure contribue à votre stratégie de continuité d’activité et reprise d’activité (BCDR). Avec Azure VMware Solution, vous pouvez configurer uniquement la sauvegarde au niveau de la machine virtuelle à l’aide du serveur de sauvegarde Azure.
Le serveur de sauvegarde Azure peut stocker des données de sauvegarde dans :
- Disk : Pour un stockage à court terme, le serveur de sauvegarde Azure sauvegarde les données sur des pools de disques.
- Azure cloud : Pour le stockage à court terme et à long terme hors site, les données stockées du serveur de sauvegarde Azure dans des pools de disques peuvent être sauvegardées dans le Cloud de Microsoft Azure à l’aide de la Sauvegarde Azure.
Utilisez le serveur de sauvegarde Azure pour restaurer les données sur la source ou à un autre emplacement. Ainsi, si les données d’origine ne sont pas disponibles en raison de problèmes planifiés ou inattendus, vous pouvez restaurer les données à partir vers un autre emplacement.
Cet article vous aide à préparer votre environnement Azure VMware Solution pour sauvegarder des machines virtuelles à l’aide du serveur de sauvegarde Azure. Nous vous guidons tout au long des étapes suivantes :
- Déterminer le type et la taille recommandés de disque de machine virtuelle à utiliser.
- Créer un coffre Recovery Services qui stocke les points de récupération.
- Définir la réplication de stockage pour un coffre Recovery Services.
- Ajouter du stockage au serveur de sauvegarde Azure.
- Sauvegarde sans agent : Le serveur de sauvegarde Azure ne nécessite pas l’installation d’un agent sur le Serveur vCenter ou ESXi pour sauvegarder la machine virtuelle. Fournissez plutôt l'adresse IP ou le nom de domaine complet (FQDN), ainsi que les informations de connexion utilisées pour authentifier le serveur VMware vCenter auprès du serveur de sauvegarde Azure.
- Sauvegarde intégrée au cloud : Le serveur de sauvegarde Azure protège les charges de travail sur disque et sur le cloud. Le flux de travail de sauvegarde et de récupération du serveur de sauvegarde Azure vous aide à gérer la conservation à long terme et la sauvegarde hors site.
- Détectez et protégez les machines virtuelles gérées par vCenter Server : Le serveur de sauvegarde Azure détecte et protège les machines virtuelles déployées sur un Serveur vCenter ou sur des hôtes ESXi. Le serveur de sauvegarde Azure détecte également les machines virtuelles gérées par le Serveur vCenter afin que vous puissiez protéger des déploiements à grande échelle.
- Autoprotection au niveau du dossier : le Serveur vCenter vous permet d’organiser vos machines virtuelles dans des dossiers de machines virtuelles. Le serveur de sauvegarde Azure détecte ces dossiers. Vous pouvez l’utiliser pour protéger des machines virtuelles au niveau du dossier, y compris tous les sous-dossiers. Pendant la protection des dossiers, le serveur de sauvegarde Azure protège les machines virtuelles de ce dossier, ainsi que les machines virtuelles ajoutées ultérieurement. Le serveur de sauvegarde Azure détecte les nouvelles machines virtuelles quotidiennement et les protège automatiquement. Lorsque vous organisez vos machines virtuelles dans des dossiers récursifs, le serveur de sauvegarde Azure détecte et protège automatiquement les nouvelles machines virtuelles déployées dans les dossiers récursifs.
- Le serveur de sauvegarde Azure continue de protéger les machines virtuelles vMotion au sein du cluster : Étant donné que les machines virtuelles sont sous vMotion pour l’équilibrage de charge de ressources dynamiques au sein du cluster, le serveur de sauvegarde Azure détecte et continue automatiquement la protection des machines virtuelles.
- Récupérer les fichiers nécessaires plus rapidement : Le serveur de sauvegarde Azure peut récupérer des fichiers ou des dossiers à partir d’une machine virtuelle Windows sans récupérer l’ensemble de la machine virtuelle.
- Sauvegardes cohérentes des applications : Si les outils VMware ne sont pas installés, une sauvegarde cohérente sur incident est exécutée. Lorsque les outils VMware sont installés avec des machines virtuelles Microsoft Windows, les applications qui prennent en charge les opérations de gel et de dégel VSS prennent en charge les sauvegardes cohérentes des applications. Lorsque les outils VMware sont installés avec des machines virtuelles Linux, les captures instantanées cohérentes des applications sont prises en charge en appelant les pré et post-scripts.
- Si vous utilisez le serveur de sauvegarde Azure V3, vous devez installer Update Rollup 2. Les nouvelles installations faites à partir du portail Azure utilisent désormais le serveur de sauvegarde Azure V4 qui prend en charge vSphere, versions 6.5 à 8.0.
- Vous ne pouvez pas sauvegarder les captures instantanées d’utilisateur avant la première sauvegarde du serveur de sauvegarde Azure. Une fois que le serveur de sauvegarde Azure a terminé la première sauvegarde, vous pouvez sauvegarder des captures instantanées d’utilisateur.
- Update Rollup 2 pour le serveur de sauvegarde Azure v3 doit être installé.
- Le serveur de sauvegarde Azure ne peut pas protéger les machines virtuelles VMware vSphere avec des disques pass-through et des mappages de périphériques bruts (pRDM).
- Le serveur de sauvegarde Azure ne peut pas détecter ou protéger VMware vSphere vApps.
Pour configurer le serveur de sauvegarde Azure pour Azure VMware Solution, vous devez effectuer les étapes suivantes :
- Configurer l’environnement et remplir les conditions préalables.
- Créez un coffre Recovery Services.
- Télécharger et installer le serveur de sauvegarde Azure.
- Ajouter du stockage au serveur de sauvegarde Azure.
Le serveur de sauvegarde Azure est déployé en tant que machine virtuelle Azure infrastructure as a service (IaaS) pour protéger les machines virtuelles d’Azure VMware Solution.
Au moment d’installer un serveur de sauvegarde Azure dans votre environnement Azure, tenez compte des suggestions de cette section.
Assurez-vous de configurer le réseau pour votre cloud privé VMware dans Azure.
Utilisez l’outil de planification de la capacité MABS pour déterminer la bonne taille de machine virtuelle. En fonction de vos entrées, le planificateur de capacité vous donne la taille de mémoire et le nombre de cœurs de processeur requis. Utilisez ces informations pour choisir la taille de machine virtuelle Azure appropriée. L’outil de planification de la capacité fournit également la taille totale de disque requise pour la machine virtuelle, ainsi que les E/S par seconde de disque requises. Nous vous recommandons d’utiliser un disque SSD standard pour la machine virtuelle. En regroupant plusieurs SSD, vous pouvez obtenir le nombre d’E/S par seconde requis.
Suivez les instructions du didacticiel Créer votre première machine virtuelle Windows dans le portail Azure. Vous avez créé la machine virtuelle dans le réseau virtuel créé à l’étape précédente. Commencez par une image de la galerie du centre de données Windows Server 2019 pour exécuter le serveur de sauvegarde Azure.
Notes
Le serveur de sauvegarde Azure est conçu pour s’exécuter sur un serveur dédié spécialisé. Vous ne pouvez pas installer le serveur de sauvegarde Azure sur un ordinateur qui :
- S’exécute en tant que contrôleur de domaine.
- A le rôle du serveur d'applications installé.
- Un System Center Operations Manager est-il un serveur d’administration ?
- Exécute Exchange Server.
- Est-ce un nœud de cluster ?
Le serveur de sauvegarde Azure nécessite des disques pour l’installation.
| Condition requise | Taille recommandée |
|---|---|
| Installation deServeur de sauvegarde Azure | Emplacement d'installation : 3 Go Lecteur des fichiers de base de données : 900 Mo Lecteur système : 1 Go pour l’installation de SQL Server Vous avez besoin d’espace pour que le serveur de sauvegarde Azure copie le catalogue de fichiers vers un emplacement d’installation temporaire lorsque vous archivez. |
| Disque pour le pool de stockage (Utilise des volumes de base, ne peut pas se trouver sur un disque dynamique) |
Deux à trois fois la taille des données protégées. Pour plus d’informations sur le calcul du stockage, voir DPM Capacity Planner. |
Pour savoir comment attacher un nouveau disque de données managées à une machine virtuelle Azure existante, consultez Attacher un disque de données managées à une machine virtuelle Windows à l’aide du Portail Azure.
Notes
Un serveur de sauvegarde Azure unique a une limite conditionnelle de 120 To pour le pool de stockage.
Stocker des données de sauvegarde dans Azure réduit l’infrastructure de sauvegarde sur la machine virtuelle du serveur de sauvegarde Azure. Pour la récupération opérationnelle, le serveur de sauvegarde Azure stocke les données de sauvegarde sur des disques Azure attachés à la machine virtuelle. Une fois les disques et l’espace de stockage attachés à la machine virtuelle, le serveur de sauvegarde Azure gère le stockage pour vous. Le volume de stockage varie selon le nombre et la taille des disques attachés à chaque machine virtuelle Azure. Chaque taille de machine virtuelle Azure est associée à un nombre maximal de disques pouvant être attachés à la machine virtuelle. Par exemple, A2 correspond à quatre disques, A3 à huit disques et A4 à 16 disques. Ici encore, la taille et le nombre de disques déterminent la capacité totale du pool de stockage de sauvegarde.
Important
Vous ne devez pas conserver des données de récupération opérationnelle sur des disques attachés à un serveur de sauvegarde Azure pendant plus de cinq jours. Si les données ont plus de cinq jours, stockez-les dans un coffre Recovery Services.
Pour stocker des données de sauvegarde dans Azure, créez ou utilisez un coffre Recovery Services. Lorsque vous vous préparez à sauvegarder la charge de travail du serveur de sauvegarde Azure, vous configurez le coffre Recovery Services. Une fois la configuration effectuée, chaque fois qu’une opération de sauvegarde en ligne a lieu, un point de récupération est créé dans le coffre. Chaque coffre Recovery Services conserve jusqu’à 9 999 points de récupération. En fonction du nombre de points de récupération créés et de la durée de leur conservation, vous pouvez conserver des données de sauvegarde pendant de nombreuses années. Par exemple, vous pouvez créer des points de récupération mensuellement et les conserver pendant cinq ans.
Important
Que vous envoyiez des données de sauvegarde vers Azure ou que vous les conserviez localement, le serveur de sauvegarde Azure doit être inscrit auprès d’un coffre Recovery Services.
Si vous souhaitez mettre à l’échelle votre déploiement, vous disposez des options suivantes :
- Effectuer un scale-up : Augmentez la taille de la machine virtuelle du serveur de sauvegarde Azure d’une série A à une série DS3 et augmentez le stockage local.
- Déchargement de données : Envoyez des données plus anciennes vers Azure et conservez uniquement les données les plus récentes sur le stockage attaché au serveur de sauvegarde Azure.
- Effectuer un scale-out : Ajoutez davantage de serveurs de sauvegarde Azure pour protéger les charges de travail.
La version .NET Framework 4.5 ou supérieure doit être installée sur la machine virtuelle.
Vous devez associer l’ordinateur virtuel du serveur de sauvegarde Azure à un domaine. Un utilisateur du domaine ayant des privilèges d’administrateur doit installer le serveur de sauvegarde Azure sur l’ordinateur virtuel.
Le serveur de sauvegarde Azure déployé dans une machine virtuelle Azure peut sauvegarder des charges de travail sur les machines virtuelles dans Azure VMware Solution. Les charges de travail doivent se trouver dans le même domaine pour permettre l’opération de sauvegarde.
Un coffre Recovery Services est une entité de stockage qui stocke les points de récupération créés au fil du temps. Il contient également les stratégies de sauvegarde associées aux éléments protégés.
Connectez-vous au portail Azure et, dans le menu de gauche, sélectionnez Tous les services.
Dans la boîte de dialogue Tous les services, entrez Recovery Services et sélectionnez coffres Recovery Services dans la liste.
La liste des coffres Recovery Services de l’abonnement s’affiche.
Dans le tableau de bord Coffres Recovery Services, cliquez sur Ajouter.
La boîte de dialogue Coffre Recovery Services s’ouvre.
Entrez les valeurs, puis sélectionnez Créer.
- Nom : entrez un nom convivial pour identifier le coffre. Le nom doit être unique pour l’abonnement Azure. Spécifiez un nom composé d’au moins deux caractères, mais sans dépasser 50 caractères. Il doit commencer par une lettre et ne peut être constitué que de lettres, chiffres et traits d’union.
- Abonnement : choisissez l’abonnement à utiliser. Si vous êtes membre d’un seul abonnement, son nom s’affiche. Si vous ne savez pas quel abonnement utiliser, utilisez l’abonnement par défaut (suggéré). Vous ne disposez de plusieurs choix que si votre compte professionnel ou scolaire est associé à plusieurs abonnements Azure.
- Groupe de ressources : Utilisez un groupe de ressources existant ou créez-en un. Pour voir la liste des groupes de ressources disponibles dans votre abonnement, sélectionnez Utiliser existant, puis sélectionnez une ressource dans la liste déroulante. Pour créer un groupe de ressources, sélectionnez Créer et entrez le nom.
- Emplacement : sélectionnez la région géographique du coffre. Pour créer un coffre afin de protéger les machines virtuelles Azure VMware Solution, le coffre doit se trouver dans la même région que le cloud privé Azure VMware Solution.
La création du coffre Recovery Services peut prendre un certain temps. Surveillez les notifications d’état dans la zone Notifications dans l’angle supérieur droit du portail. Une fois que le coffre est créé, il apparaît dans la liste des coffres Recovery Services. Si vous ne voyez pas votre coffre, sélectionnez Actualiser.
L’option de réplication du stockage vous permet de choisir entre le stockage géoredondant (par défaut) et le stockage localement redondant. Le stockage géoredondant copie les données de votre compte de stockage vers une région secondaire, ce qui rend vos données durables. Le stockage localement redondant est une option plus économique qui n’est pas aussi durable. Pour en savoir plus sur les options de stockage localement redondant et localement redondant, consultez Redondance du stockage Azure.
Important
Vous devez remplacer la valeur du paramètre Type de réplication du stockage Localement redondant/Géoredondant par un coffre Recovery Services avant de configurer les sauvegardes dans le coffre. Une fois que vous avez configuré les sauvegardes, l’option de modification est désactivée et vous ne pouvez pas modifier le type de réplication de stockage.
Dans Coffres Recovery Services, sélectionnez le nouveau coffre.
Sous Paramètres, sélectionnez Propriétés. Dans Configuration de la sauvegarde sélectionnez Mettre à jour.
Choisissez le type de réplication de stockage, puis sélectionnez Enregistrer.
Suivez les étapes de cette section pour télécharger, extraire et installer le package logiciel.
Connectez-vous au portail Azure.
Si l’un de vos coffres Recovery Services est déjà ouvert, passez à l’étape suivante.
Conseil
Si aucun coffre Recovery Services n'est ouvert et que vous vous trouvez sur le portail Azure, dans la liste des ressources, entrez Recovery Services>Coffres Recovery Services.
Dans la liste des archivages de Recovery Services, sélectionnez un archivage.
Le tableau de bord de l’archivage sélectionné s'ouvre.
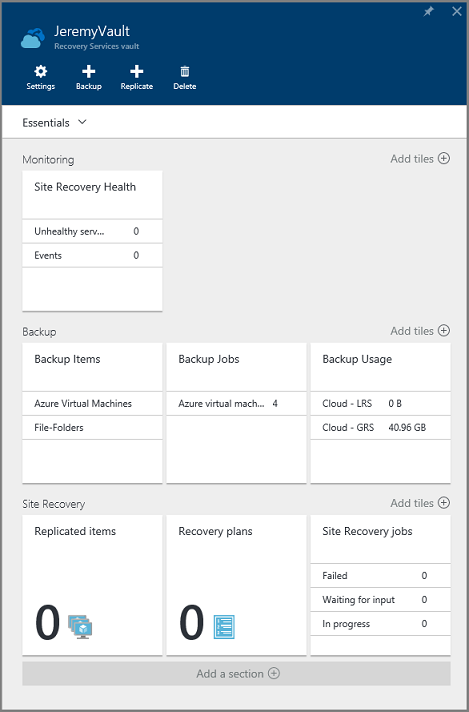
L’option Paramètres s’ouvre par défaut. Si elle est fermée, sélectionnez Paramètres pour l’ouvrir.
Sélectionnez Sauvegarde pour ouvrir l’Assistant Prise en main.
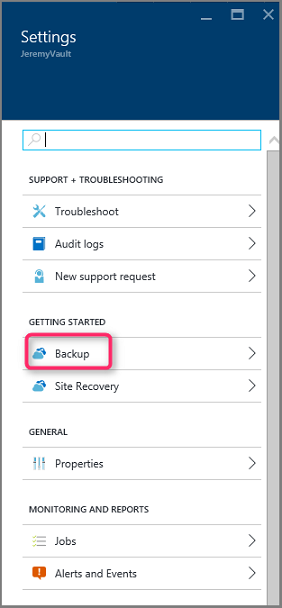
Dans la fenêtre qui s’ouvre :
Dans le menu Où s’exécute votre charge de travail ?, sélectionnez Local.
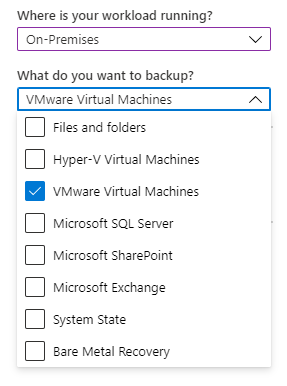
À partir du menu Que voulez-vous sauvegarder ?, sélectionnez les charges de travail que vous souhaitez protéger à l’aide du serveur de sauvegarde Azure.
Sélectionnez Préparer l’infrastructure pour télécharger et installer le serveur de sauvegarde Azure et les informations d’identification du coffre.
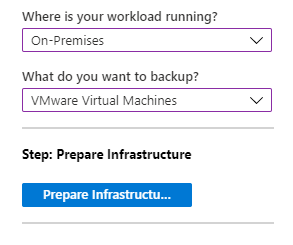
Dans la fenêtre Préparer l’infrastructure qui s’ouvre :
Sélectionnez le lien Télécharger pour installer le serveur de sauvegarde Azure.
Sélectionnez Déjà téléchargé ou utilisant la dernière installation du serveur de sauvegarde Azure, puis sélectionnez Télécharger pour télécharger les informations d’identification du coffre. Vous utilisez ces informations d’identification lorsque vous inscrivez le serveur de sauvegarde Azure dans le coffre Recovery Services. Les liens vous dirigent vers le Centre de téléchargement à partir duquel vous pouvez télécharger le package logiciel.
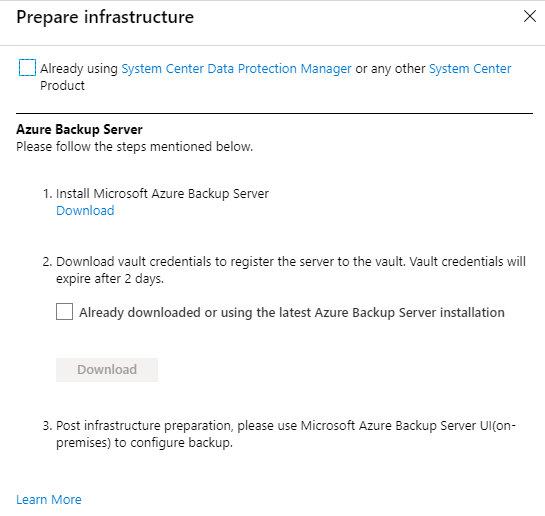
Sur la page de téléchargement, sélectionnez tous les fichiers et sélectionnez Suivant.
Notes
Vous devez télécharger tous les fichiers dans le même dossier. Puisque la taille de téléchargement de l’ensemble des fichiers est supérieure à 3Go, le téléchargement peut prendre jusqu’à 60 minutes.
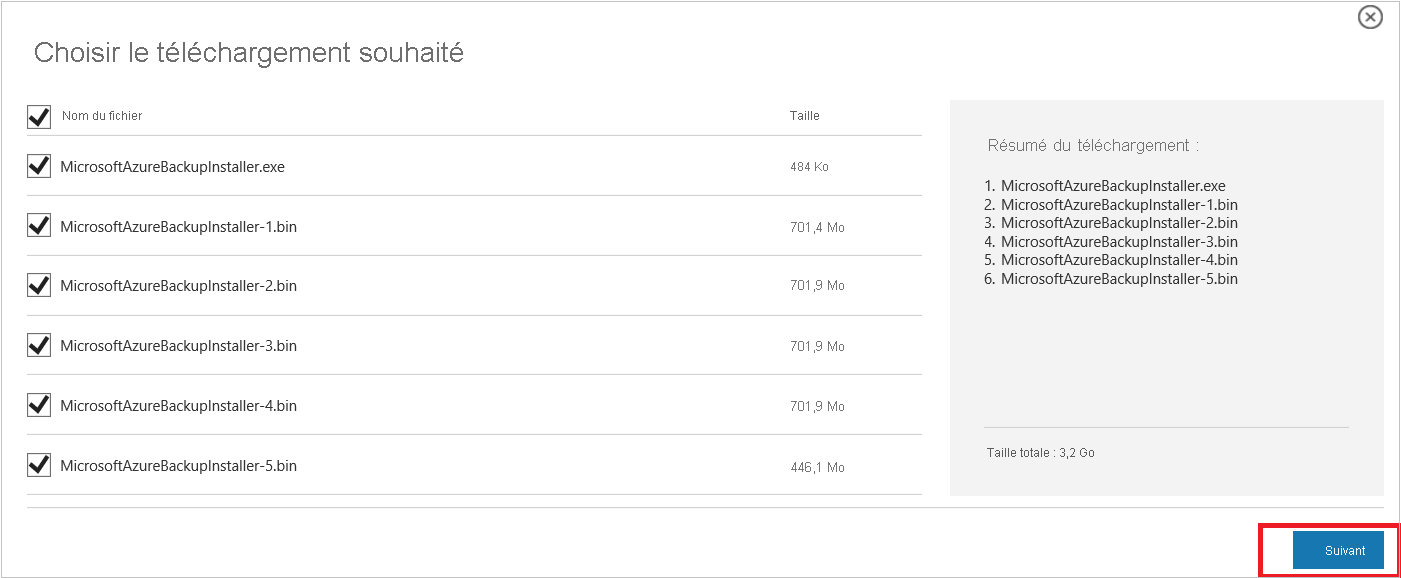
Si vous avez téléchargé le package logiciel sur un autre serveur, copiez les fichiers sur la machine virtuelle que vous avez créée pour déployer le serveur de sauvegarde Azure.
Avertissement
Au moins 4 Go d’espace libre sont nécessaires pour l’extraction des fichiers d’installation.
Après avoir téléchargé les fichiers, double-cliquez sur MicrosoftAzureBackupInstaller. exe pour ouvrir l’assistant d’installation Sauvegarde Microsoft Azure, puis sélectionnez Suivant.
Sélectionnez l’emplacement d’extraction des fichiers, puis sélectionnez Suivant.
Sélectionnez Extraire pour démarrer le processus d'extraction.
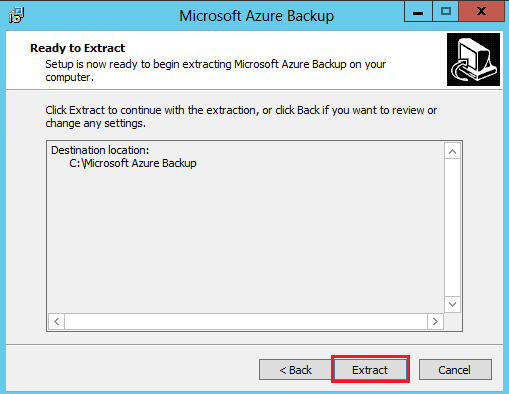
Une fois l’extraction effectuée, sélectionnez l’option pour Exécuter setup. exe, puis sélectionnez Terminer.
Conseil
- Vous pouvez également localiser le fichier setup. exe à partir du dossier dans lequel vous avez extrait le package logiciel.
- Pour utiliser votre propre instance SQL Server, assurez-vous d’utiliser les versions de SQL Server prises en charge, SQL Server 2022 et 2019.
Sur la fenêtre d’installation, sous Installer, sélectionnez Sauvegarde Microsoft Azure pour ouvrir l’assistant d’installation et accepter les conditions générales de la licence à partir de la liste qui s’affiche.
Sur l’écran de Bienvenue, sélectionnez Suivant pour passer à la page Vérifications des conditions préalables.
Pour déterminer si les configurations matérielles et logicielles requises pour le serveur de sauvegarde Azure sont respectées, sélectionnez Vérifier à nouveau. Si c’est le cas, sélectionnez Suivant.
Le package d’installation du serveur de sauvegarde Azure fait partie d’une offre groupée. Il est fourni avec les fichiers binaires SQL Server appropriés requis. Lorsque vous démarrez une nouvelle installation de serveur de sauvegarde Azure, sélectionnez l’option Installer une nouvelle instance de SQL Server avec ce programme d’installation. Sélectionnez ensuite Vérifier et Installer.
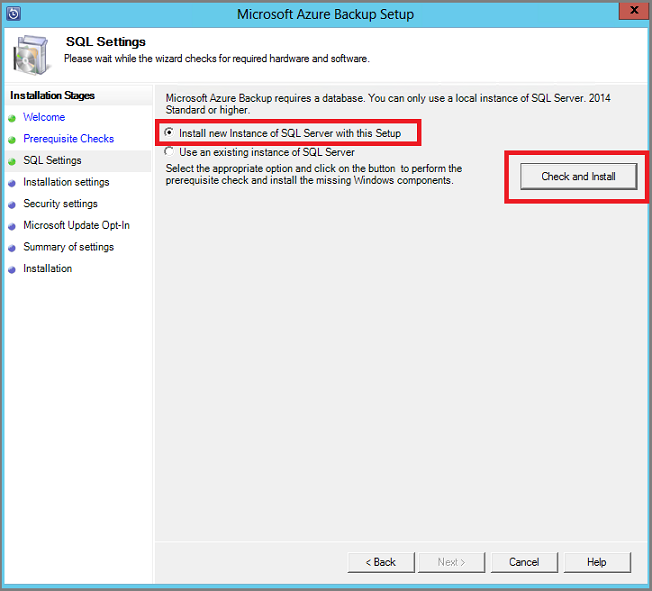
Notes
Si vous souhaitez utiliser votre propre instance de SQL Server, les versions de SQL Server prises en charge sont SQL Server 2014 SP1 ou ultérieur, 2016 et 2017. Toutes les versions de SQL Server doivent être Standard ou Entreprise 64 bits. L’instance utilisée par le serveur de sauvegarde Azure doit être installée en local uniquement, et non à distance. Si vous utilisez une instance de SQL Server existante pour le serveur de sauvegarde Azure, la configuration prend uniquement en charge l’utilisation d’instances nommées de SQL Server.
Si une défaillance se produit et qu’il est conseillé de redémarrer la machine, faites-le, puis sélectionnez Vérifier à nouveau. En cas de problèmes de configuration de SQL Server, reconfigurez SQL Server selon les instructions SQL Server. Réessayez ensuite d’installer ou de mettre à jour le serveur de sauvegarde Azure à l’aide de l’instance existante de SQL Server.
Configuration manuelle
Lorsque vous utilisez votre propre instance de SQL Server, veillez à ajouter builtin\Administrators au rôle d’administrateur système pour la base de données principale.
Configurer les services de rapport avec SQL Server 2019 ou 2022
Si vous utilisez votre instance SQL Server, vous devez configurer SQL Server Reporting Services (SSRS) manuellement. Après avoir configuré SSRS, veillez à affecter à la propriété IsInitialized de SSRS la valeur True. Lorsqu’elle est définie sur True, le serveur de sauvegarde Azure suppose que SSRS est déjà configuré et ignorera la configuration de SSRS.
Pour vérifier l’état de la configuration de SSRS, exécutez :
$configset =Get-WmiObject –namespace "root\Microsoft\SqlServer\ReportServer\RS_SSRS\v14\Admin" -class MSReportServer_ConfigurationSetting -ComputerName localhost $configset.IsInitializedUtilisez les valeurs suivantes pour la configuration SSRS :
- Compte de service : Utiliser un compte intégré doit être un service réseau.
- URL du service web : Répertoire virtuel doit être ReportServer_<SQLInstanceName>.
- Base de données : DatabaseName doit être ReportServer$<SQLInstanceName>.
- URL du portail web : Répertoire virtuel doit être Reports_<SQLInstanceName>.
En savoir plus sur la configuration de SSRS.
Notes
Les Conditions des services en ligne Microsoft (OST) régissent la gestion des licences pour SQL Server utilisé comme base de données pour le serveur de sauvegarde Azure. D’après les OST, SQL Server fourni avec le serveur de sauvegarde Azure peut être utilisé uniquement comme base de données pour le serveur de sauvegarde Azure.
Une fois l’installation terminée, sélectionnez Suivant.
Fournissez un emplacement pour l’installation des fichiers du serveur Sauvegarde Microsoft Azure, puis sélectionnez Suivant.
Notes
Un emplacement temporaire est requis pour la sauvegarde sur Azure. Vérifiez que l’emplacement temporaire correspond à au moins 5 % du volume qu’il est prévu de sauvegarder dans le cloud. Pour la protection de disque, des disques séparés doivent être configurés une fois l’installation terminée. Pour plus d’informations sur les pools de stockage, consultez Configurer des pools de stockage et le stockage sur disque.
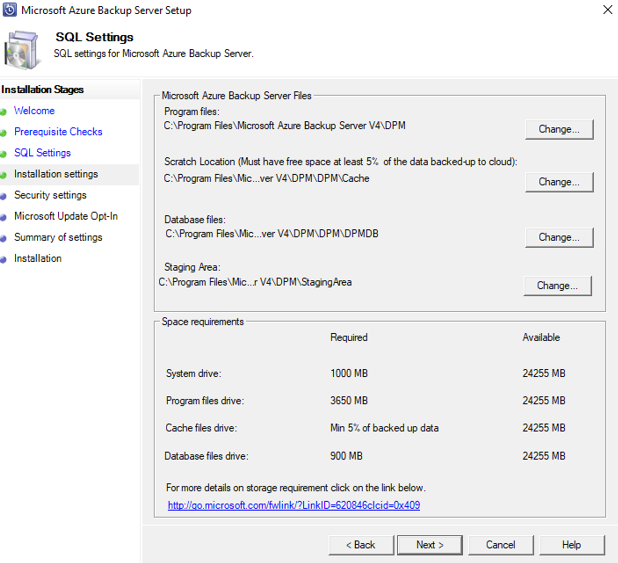
Fournissez un mot de passe fort pour les comptes utilisateur locaux restreints et sélectionnez Suivant.
Indiquez si vous souhaitez utiliser Microsoft Update pour vérifier les mises à jour et sélectionnez Suivant.
Notes
Nous conseillons de faire en sorte que Windows Update soit redirigé vers Microsoft Update, qui offre une sécurité et des mises à jour importantes pour Windows et d’autres produits tels que le serveur le serveur de sauvegarde Azure.
Examinez le Résumé des paramètres et sélectionnez Installer.
L’installation se déroule en plusieurs phases.
- La première phase installe l’agent Microsoft Azure Recovery Services.
- La deuxième phase vérifie la connectivité à Internet. Si disponible, vous pouvez poursuivre l’installation. Si non disponible, vous devez fournir les détails du proxy pour vous connecter à Internet.
- La dernière phase vérifie les logiciels requis. Si un ou plusieurs logiciels ne sont pas installés, tout logiciel manquant sera installé en même temps que l’agent Microsoft Azure Recovery Services.
Sélectionnez Parcourir pour localiser les informations d’identification de votre coffre afin d’inscrire la machine dans le coffre Recovery Services, puis sélectionnez Suivant.
Sélectionnez une phrase secrète pour chiffrer ou déchiffrer les données circulant entre Azure et votre environnement local.
Conseil
Vous pouvez automatiquement générer une phrase secrète ou fournir votre phrase secrète d’au minimum 16 caractères.
Entrez l’emplacement pour sauvegarder la phrase secrète, puis sélectionnez Suivant pour inscrire le serveur.
Important
Enregistrez la phrase secrète dans un emplacement sûr autre que le serveur local. Nous vous recommandons vivement d’utiliser Azure Key Vault pour stocker la phrase secrète.
Une fois l’installation de l’agent Microsoft Azure Recovery Services terminée, l’étape d’installation passe à l’installation et à la configuration de SQL Server et des composants du serveur de sauvegarde Azure.
Une fois l’étape de l’installation terminée, sélectionnez Fermer.
L’installation d’Update Rollup 2 pour le serveur de sauvegarde Microsoft Azure (MABS) version 3 est obligatoire pour protéger les charges de travail. Vous trouverez les correctifs de bogues et les instructions d’installation dans l’article de la base de connaissances.
Le serveur de sauvegarde Azure v3 prend en charge le stockage de sauvegarde moderne qui offre :
- Des économies de stockage de 50 %.
- Des sauvegardes trois fois plus rapides.
- Un stockage plus efficace.
- Un stockage prenant en compte la charge de travail.
Ajoutez les disques de données avec la capacité de stockage requise à la machine virtuelle du serveur de sauvegarde Azure s’ils ne sont pas déjà ajoutés.
Le serveur de sauvegarde Azure accepte uniquement des volumes de stockage. Lorsque vous ajoutez un volume, le serveur de sauvegarde Azure formate le volume au format Resilient File System (ReFS), qui nécessite le stockage de sauvegarde moderne.
Dans le volet Gestion, relancer l'analyse du stockage, puis sélectionnez Ajouter.
Sélectionnez parmi les volumes disponibles à ajouter au pool de stockage.
Après avoir ajouté les volumes disponibles, donnez-leur un nom convivial pour vous aider à les gérer.
Sélectionnez OK pour formater ces volumes au format ReFS de façon à ce que le serveur de sauvegarde Azure puisse tirer parti des avantages du stockage de sauvegarde moderne.
Si vous utilisez déjà le serveur de sauvegarde Azure V3 pour sauvegarder des machines virtuelles AVS, vous pouvez mettre à niveau vers le serveur de sauvegarde Azure V4 pour accéder aux dernières fonctionnalités et correctifs de bogues.
Maintenant que vous avez appris à configurer un serveur de sauvegarde Azure pour Azure VMware Solution, utilisez les ressources suivantes pour en savoir davantage.