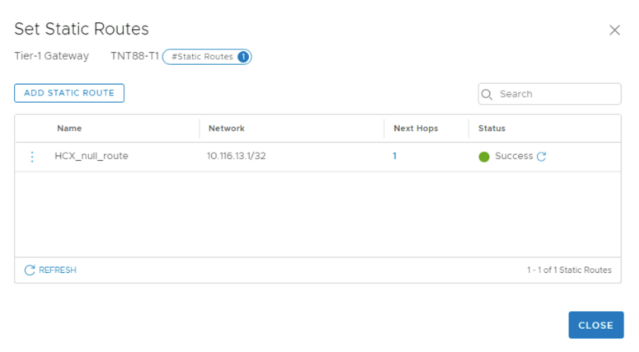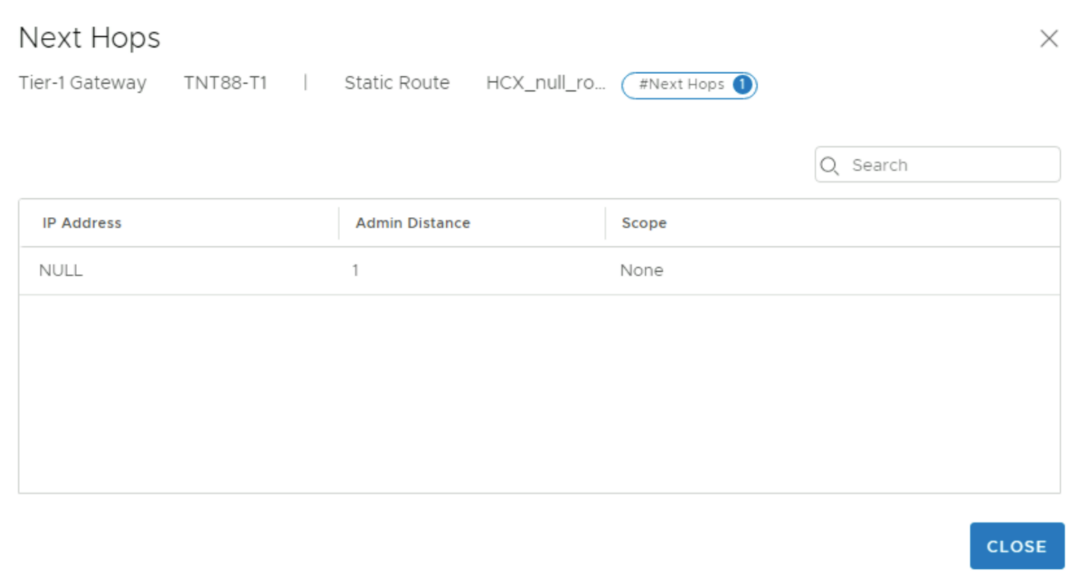Activer l’accès à HCX via Internet
Dans cet article, découvrez comment effectuer une migration HCX sur une adresse IP publique à l’aide d’Azure VMware Solution.
Important
Avant de configurer une adresse IP publique sur votre cloud privé Azure VMware Solution, consultez votre administrateur réseau pour comprendre les implications et l’impact sur votre environnement.
Vous allez également apprendre à associer des sites HCX et à créer un maillage de service local vers un cloud privé Azure VMware Solution à l’aide de l’adresse IP publique. Le maillage de service vous permet de migrer une charge de travail d’un centre de données local vers un cloud privé Azure VMware Solution via l’Internet public. Cette solution est utile lorsque le client n’utilise pas la connectivité ExpressRoute ou VPN avec le cloud Azure.
Important
L’appliance HCX locale doit être accessible à partir d’Internet pour vous permettre d’établir une communication HCX à partir de l’environnement local vers le cloud privé Azure VMware Solution.
Configurer un bloc d’adresses IP publiques
Pour que le gestionnaire HCX soit disponible via l’adresse IP publique, vous avez besoin d’une adresse IP publique pour la règle DNAT.
Pour effectuer une migration HCX sur l’Internet public, vous avez besoin d’autres adresses IP. Vous pouvez avoir un sous-réseau /29 pour créer une configuration minimale lors de la définition du profil réseau HCX (les adresses IP utilisables dans le sous-réseau sont affectées à IX, appliances NE). Vous pouvez choisir un sous-réseau plus grand en fonction des exigences. Créez un segment NSX-T à l’aide de ce sous-réseau public. Ce segment peut être utilisé pour créer un profil réseau HCX.
Remarque
Après avoir affecté un sous-réseau au segment NSX-T, vous ne pouvez pas utiliser d’adresse IP de ce sous-réseau pour créer une règle DNAT. Les deux sous-réseaux doivent être différents.
Configurez un bloc d’adresses IP publiques via le portail à l’aide de la fonctionnalité d’adresse IP publique du cloud privé Azure VMware Solution.
Utiliser l’adresse IP publique pour l’accès public à Cloud HCX Manager
Cloud HCX Manager peut être disponible sur une adresse IP publique à l’aide d’une règle DNAT. Cependant, comme Cloud HCX Manager figure dans l’espace fournisseur, la route null est nécessaire pour permettre à HCX Manager de revenir au client à l’aide de la règle DNAT. Cela force le trafic NAT via le routeur NSX-T de niveau 0.
Ajouter un itinéraire null statique au routeur de niveau 1
L’itinéraire null statique est utilisé pour autoriser l’adresse IP privée HCX à acheminer via le NSX de niveau 1 pour les points de terminaison publics. Cet itinéraire statique peut être le routeur de niveau 1 par défaut créé dans votre cloud privé ou vous pouvez créer un routeur de niveau 1.
Connectez-vous à NSX-T Manager et sélectionnez Mise en réseau.
Sous la section Connectivité, sélectionnez Passerelles de niveau 1.
Modifiez la passerelle de niveau 1 existante.
Développez ROUTES STATIQUES.
Sélectionnez le nombre en regard de Routes statiques.
Sélectionnez AJOUTER UNE ROUTE STATIQUE.
Une fenêtre indépendante s’affiche.Sous Nom, entrez le nom de la route.
Sous Réseau, entrez une adresse IP sans échec /32 sous Réseau.
Remarque
Cette adresse ne doit chevaucher aucune autre adresse IP sur le réseau cloud privé et le réseau client.
Sous Tronçons suivants, sélectionnez Définir.
Sélectionnez NULL comme adresse IP.
Conservez les valeurs par défaut pour Distance et étendue d’administration.Sélectionnez AJOUTER, puis APPLIQUER.
Sélectionnez FERMER LA MODIFICATION.
Ajouter une règle NAT à la passerelle de niveau 1
Connectez-vous à NSX-T Manager et sélectionnez Mise en réseau.
Sélectionnez NAT.
Sélectionnez la passerelle de niveau 1. Utilisez le même routeur de niveau 1 pour créer une règle NAT que vous avez utilisée pour créer un itinéraire null dans les étapes précédentes.
Sélectionnez AJOUTER UNE RÈGLE NAT.
Ajoutez une règle SNAT et une règle DNAT pour HCX Manager.
- La destination de la règle DNAT est l’adresse IP publique pour HCX Manager. L’adresse IP traduite est l’adresse IP de HCX Manager dans le cloud.
- La destination de la règle SNAT est l’adresse IP de HCX Manager dans le cloud. L’adresse IP traduite est l’adresse IP non délabrée /32 à partir de l’itinéraire statique.
- Veillez à définir l’option Pare-feu de la règle DNAT sur Mettre en correspondance l’adresse externe.
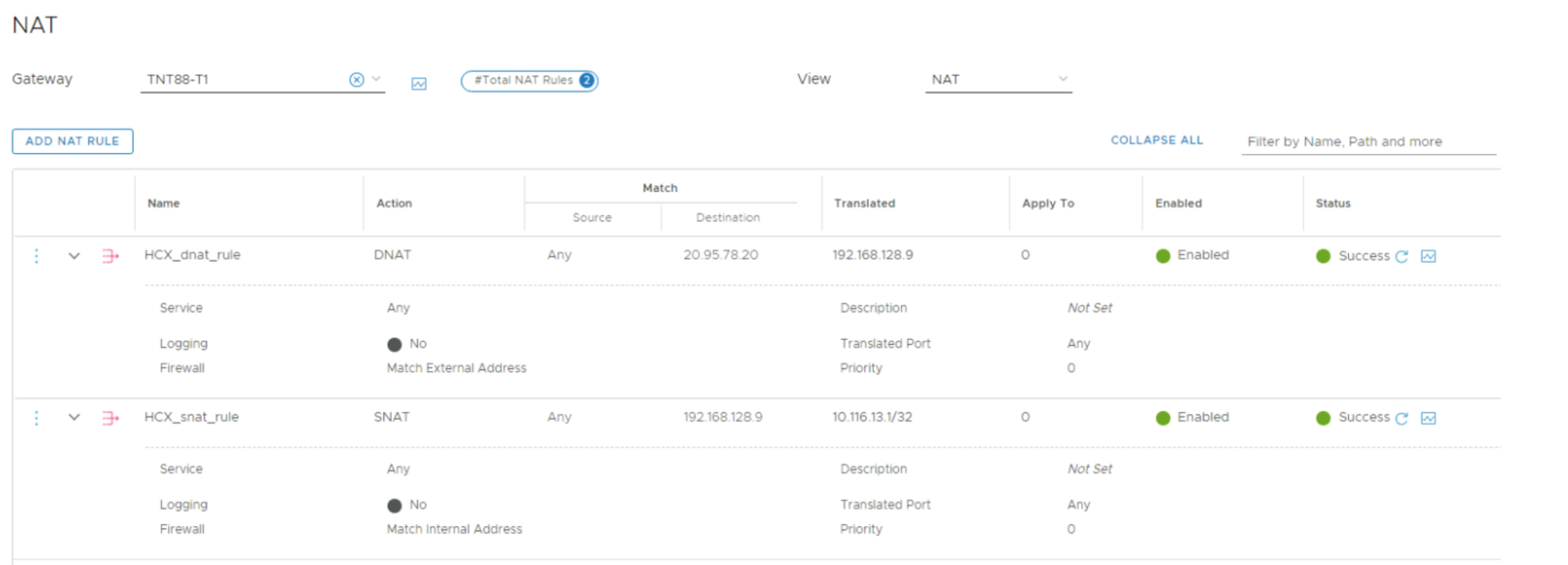
Créez des règles de pare-feu de passerelle de niveau 1 pour autoriser uniquement le trafic attendu vers l’adresse IP publique pour HCX Manager et supprimer tout le reste.
- Créez une règle de pare-feu de passerelle sur le niveau 1 qui autorise votre adresse locale comme IP source et votre adresse publique réservée Azure VMware Solution comme adresse IP de destination. Cette règle doit être la priorité la plus élevée.
- Créez une règle de pare-feu de passerelle sur le niveau 1 qui refuse tout autre trafic où l’adresse IP source est Tout et Adresse IP de destination est l’adresse IP publique réservée Azure VMware Solution.
Pour plus d’informations, consultez Ports HCX
Remarque
HCX Manager est désormais accessible via Internet à l’aide de l’adresse IP publique.
Appairer des sites à l’aide de l’adresse IP publique de HCX Cloud Manager
L’appairage de sites est nécessaire avant de créer un maillage de service entre un site source et des sites de destination.
- Connectez-vous au gestionnaire HCX Manager du site source.
- Sélectionnez Appairage de sites, puis AJOUTER UN APPAIRAGE DE SITES.
- Entrez l’URL publique Cloud HCX Manager en tant que site distant et connectez-vous, puis sélectionnez Se connecter.
Une fois l’appairage effectué, il apparaît sous Appairage de sites.
Créer un segment IP publique sur NSX-T
Avant de créer un segment d’adresse IP publique, obtenez vos informations d’identification pour NSX-T Manager à partir du portail Azure VMware Solution.
- Dans la section Mise en réseau, sélectionnez Connectivité et Segments, puis sélectionnez AJOUTER UN SEGMENT.
- Indiquez le nom du segment, sélectionnez le routeur de niveau 1 comme passerelle connectée, et fournissez une adresse IP publique réservée sous les sous-réseaux.
- Sélectionnez Enregistrer.
Créer un profil réseau pour HCX sur le site de destination
- Connectez-vous à HCX Manager de destination (gestionnaire cloud dans ce cas).
- Sélectionnez Interconnexion, puis sélectionnez l’onglet Profils réseau.
- Sélectionnez Créer un profil réseau.
- Sélectionnez Réseaux NSX comme type de réseau sous Réseau.
- Sélectionnez le segment IP public créé sur NSX-T.
- Entez un Nom.
- Sous Pools d’adresses IP, entrez des plages d’adresses IP pour la liaison montante HCX, une longueur de préfixe et une passerelle de segment IP public.
- Faites défiler vers le bas et sélectionnez la liaison montante HCX case activée box sous Type de trafic HCX, ce profil est utilisé pour la liaison montante HCX.
- Sélectionnez Créer pour créer le profil réseau.
Créer le maillage du service
Service Mesh déploie l’optimiseur HCX WAN, l’extension réseau HCX et les appliances HCX-IX.
- Connectez-vous au gestionnaire HCX Manager du site source.
- Sélectionnez Interconnexion, puis sélectionnez l’onglet Maillage de service.
- Sélectionnez CRÉER LE MAILLAGE DE SERVICE.
- Sélectionnez le site de destination avec lequel créer un maillage de service, puis sélectionnez Continuer.
- Sélectionnez les profils de calcul pour les deux sites, puis sélectionnez Continuer.
- Sélectionnez les services HCX à activer et sélectionnez Continuer.
Remarque
Les services Premium nécessitent une licence HCX Enterprise supplémentaire.
- Sélectionnez le profil réseau du site source.
- Sélectionnez le profil réseau de la destination que vous avez créé dans la section Profil réseau.
- Sélectionnez Continuer.
- Passez en revue les informations de Zone de transport, puis sélectionnez Continuer.
- Passez en revue la vue topologique, puis sélectionnez Continuer.
- Entrez le nom du maillage de service, puis sélectionnez TERMINER.
- Ajoutez les adresses IP publiques dans le pare-feu pour autoriser uniquement les ports requis.
Étendre le réseau
Le service HCX Network Extension fournit une connectivité de couche 2 entre les sites. Le service d’extension vous permet également de conserver les mêmes adresses IP et MAC pendant les migrations des machines virtuelles.
- Connectez-vous au gestionnaire HCX Manager source.
- Sous la section Extension réseau, sélectionnez le site pour lequel vous souhaitez étendre le réseau, puis sélectionnez ÉTENDRE LES RÉSEAUX.
- Sélectionnez le réseau que vous souhaitez étendre au site de destination, puis sélectionnez Suivant.
- Entrez les détails de sous-réseau du réseau que vous étendez.
- Sélectionnez la route du premier tronçon de destination (niveau 1), puis sélectionnez Envoyer.
- Connectez-vous à NSX de destination , vous voyez que Network 10.14.27.1/24 est désormais étendu.
Une fois le réseau étendu au site de destination, les ordinateurs virtuels peuvent être migrés sur l’extension de couche 2.
Étapes suivantes
Activer l’adresse IP publique sur NSX Edge pour Azure VMware Solution
Pour plus d’informations sur les exigences minimales de la sous-couche réseau HCX, consultez Exigences minimales de la sous-couche réseau.