Notes
L’accès à cette page nécessite une autorisation. Vous pouvez essayer de vous connecter ou de modifier des répertoires.
L’accès à cette page nécessite une autorisation. Vous pouvez essayer de modifier des répertoires.
Attention
Cet article fait référence à CentOS, une distribution Linux ayant atteint l’état EOL (fin du service). Veuillez considérer votre utilisation et votre planification en conséquence. Pour plus d’informations, consultez l’aide sur la fin de vie de CentOS.
La sauvegarde Azure offre la possibilité de restaurer des machines virtuelles et des disques Azure à partir de sauvegardes de machines virtuelles Azure, également appelées points de récupération. Cet article explique comment récupérer des fichiers et des dossiers à partir d’une sauvegarde de machine virtuelle Azure. La restauration des fichiers et des dossiers est disponible uniquement pour les machines virtuelles Azure déployées à l’aide du modèle Resource Manager et protégées dans un coffre Recovery Services.
Notes
Cette fonctionnalité est disponible pour les machines virtuelles Azure déployées suivant le modèle Resource Manager et protégées dans un coffre Recovery Services. La récupération de fichiers à partir d’une sauvegarde de machine virtuelle chiffrée n’est pas prise en charge.
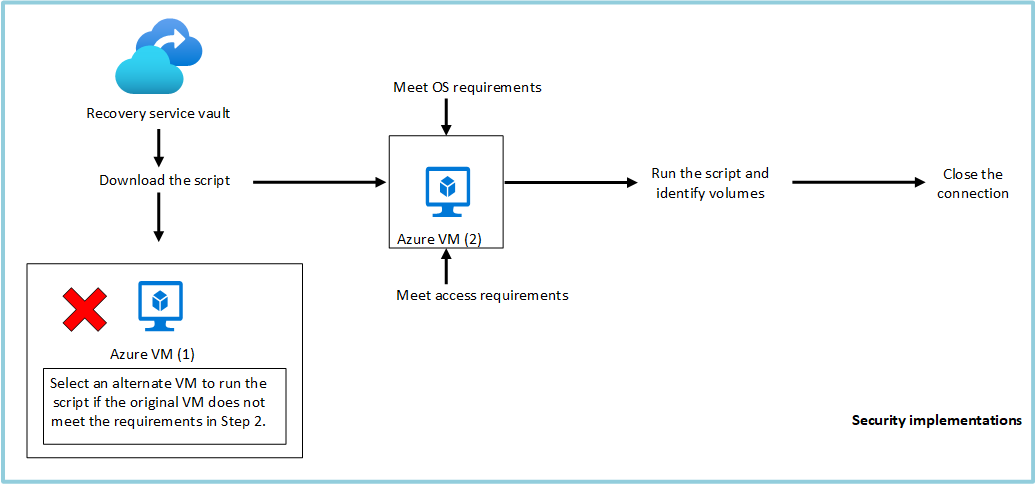
Étape 1 : Générer et télécharger un script pour parcourir et récupérer des fichiers
Pour restaurer des fichiers ou des dossiers à partir du point de récupération, accédez à la machine virtuelle et procédez comme suit :
Connectez-vous au Portail Azure, puis, dans le volet à gauche, sélectionnez Machines virtuelles. Dans la liste des machines virtuelles, sélectionnez la machine virtuelle pour ouvrir son tableau de bord.
Dans le menu de la machine virtuelle, cliquez sur Sauvegarde pour ouvrir le tableau de bord Sauvegarde.
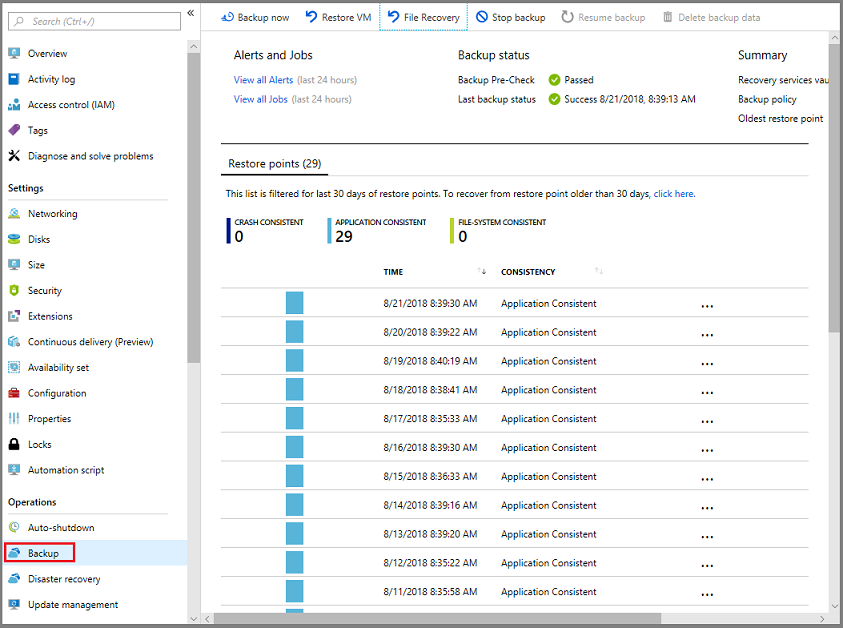
Dans le menu du tableau de bord Sauvegarde, sélectionnez Récupération de fichiers.
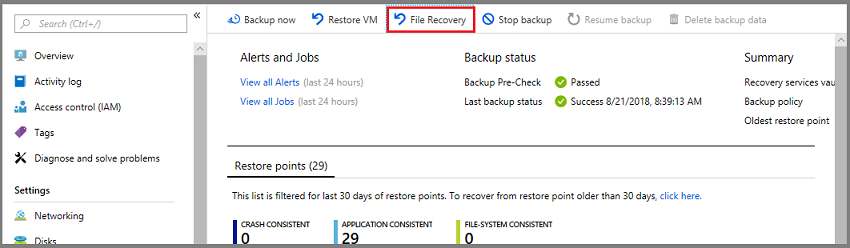 32
32Le menu Récupération de fichiers s’ouvre.
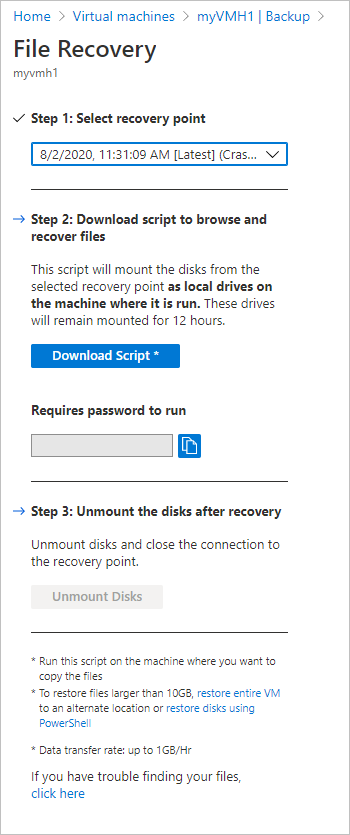
Important
Les utilisateurs doivent prendre note des limitations de performance de cette fonctionnalité. Comme indiqué dans la note de bas de page du panneau ci-dessus, cette fonctionnalité doit être utilisée quand la taille totale de la récupération n’excède pas 10 Go. Les vitesses de transfert de données attendues sont d’environ 1 Go par heure.
Dans le menu déroulant Sélectionner le point de récupération, sélectionnez le point de récupération qui contient les fichiers dont vous avez besoin. Le dernier point de récupération est sélectionné par défaut.
Pour télécharger le logiciel utilisé pour copier des fichiers à partir du point de récupération, sélectionnez Télécharger l’exécutable (pour les machines virtuelles Windows Azure) ou Télécharger le script (pour les machines virtuelles Linux Azure, un script Python est généré).
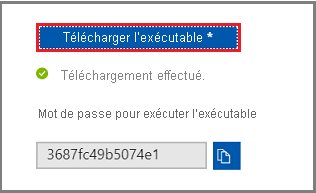
Azure télécharge le fichier exécutable ou le script sur l’ordinateur local.

Pour exécuter le fichier exécutable ou le script en tant qu’administrateur, il est recommandé d’enregistrer le fichier téléchargé sur votre ordinateur.
Le fichier exécutable ou le script est protégé par mot de passe et nécessite un mot de passe. Dans le menu Récupération de fichiers, sélectionnez le bouton Copier pour charger le mot de passe en mémoire.
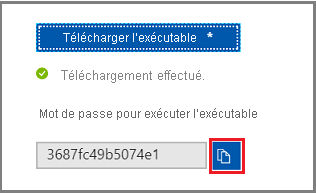
Étape 2 : Vérifier que la machine respecte la configuration requise avant d’exécuter le script
Une fois que le script a été téléchargé, vérifiez que vous disposez de la machine appropriée pour exécuter ce script. La machine virtuelle sur laquelle vous envisagez d’exécuter le script ne doit pas avoir l’une des configurations non prises en charge suivantes. Si tel est le cas, choisissez un autre ordinateur qui répond aux exigences.
Disques dynamiques
Vous ne pouvez pas exécuter le script exécutable sur la machine virtuelle avec l’une des caractéristiques suivantes : choisissez une autre machine.
- Volumes qui s’étendent sur plusieurs disques (volumes fractionnés et agrégés par bandes).
- Volumes à tolérance de pannes (volumes RAID-5 ou en miroir) sur des disques dynamiques.
Espaces de stockage Windows
Vous ne pouvez pas lancer l’exécutable téléchargé sur la même machine virtuelle sauvegardée si celle-ci contient des espaces de stockage Windows. Choisissez une autre machine.
Sauvegardes de machines virtuelles avec des disques de grande taille
Si la machine sauvegardée possède un grand nombre de disques (>16) ou des disques de grande taille (>4 To chacun), il n’est pas recommandé d’exécuter le script sur la même machine pour la restauration, car cela aura un impact significatif sur la machine virtuelle. Au lieu de cela, il est recommandé d’avoir une machine virtuelle distincte uniquement pour la récupération de fichiers (machines virtuelles Azure VM D2v3), puis de l’arrêter lorsqu’elle n’est pas nécessaire.
Voici les conditions à respecter pour restaurer des fichiers à partir de machines virtuelles sauvegardées dont le disque est volumineux :
Système d’exploitation Windows
Système d’exploitation Linux
Une fois que vous avez choisi la machine appropriée pour exécuter le script ILR, vérifiez qu’elle est conforme à la configuration requise du système d’exploitation et aux conditions d’accès.
Étape 3 : Configuration requise du système d’exploitation pour exécuter correctement le script
La machine virtuelle sur laquelle vous souhaitez exécuter le script téléchargé doit remplir les conditions suivantes.
Pour système d’exploitation Windows
Le tableau suivant indique la compatibilité entre les systèmes d’exploitation des serveurs et des ordinateurs. Lors de la récupération de fichiers, vous ne pouvez pas restaurer des fichiers sur une version antérieure ou ultérieure du système d’exploitation. Par exemple, vous ne pouvez pas restaurer un fichier à partir d’une machine virtuelle sous Windows Server 2016 sur un ordinateur sous Windows Server 2012 ou Windows 8. Vous pouvez restaurer des fichiers à partir d’une machine virtuelle sur un système d’exploitation de serveur identique, ou sur un système d’exploitation client compatible.
| Système d’exploitation serveur | Système d’exploitation client compatible |
|---|---|
| Windows Server 2022 | Windows 11 et Windows 10 |
| Windows Server 2019 | Windows 10 |
| Windows Server 2016 | Windows 10 |
| Windows Server 2012 R2 | Windows 8.1 |
| Windows Server 2012 | Windows 8 |
| Windows Server 2008 R2 | Windows 7 |
Pour le système d’exploitation Linux
Sur Linux, le système d’exploitation de l’ordinateur utilisé pour restaurer des fichiers doit prendre en charge le système de fichiers de la machine virtuelle protégée. Lorsque vous sélectionnez un ordinateur pour exécuter le script, vérifiez que l’ordinateur possède un système d’exploitation compatible et utilise l’une des versions identifiées dans le tableau suivant :
| Système d’exploitation Linux | Versions |
|---|---|
| Ubuntu | 12.04 et versions ultérieures |
| Centos | 6.5 et versions ultérieures |
| Red Hat Enterprise Linux (RHEL) | 6.7 et versions ultérieures |
| Debian | 7 et versions ultérieures |
| Oracle Linux | 6.4 et versions ultérieures |
| SLES | 12 et versions ultérieures |
| OpenSUSE | 42.2 et versions ultérieures |
Composants supplémentaires
Le script requiert également les composants Python et bash pour exécuter et établir une connexion sécurisée avec le point de récupération.
| Composant | Version | Type de système d’exploitation |
|---|---|---|
| cogner | 4 et versions ultérieures | Linux |
| Python | 2.6.6 et versions ultérieures | Linux |
| .FILET | 4.6.2 et versions ultérieures | Fenêtres |
| TLS | La version 1.2 devrait être prise en charge | Linux/Windows |
Assurez-vous aussi que vous disposez de la machine appropriée pour exécuter le script ILR et qu’elle est conforme aux conditions d’accès.
Étape 4 : Conditions d’accès pour exécuter correctement le script
Si vous exécutez le script sur un ordinateur disposant d’un accès restreint, assurez-vous qu’il a accès aux éléments suivants :
- Étiquette de service
download.microsoft.comouAzureFrontDoor.FirstPartydans NSG sur le port 443 (sortant) - URL Recovery Services (GEO-NAME fait référence à la région où réside le coffre Recovery Services) sur le port 3260 (sortant)
-
https://pod01-rec2.GEO-NAME.backup.windowsazure.com(pour les régions publiques Azure) ou étiquette de serviceAzureBackupdans le groupe de sécurité réseau -
https://pod01-rec2.GEO-NAME.backup.windowsazure.cn(Pour Microsoft Azure géré par 21Vianet) ou étiquette de serviceAzureBackupdans un groupe de sécurité réseau -
https://pod01-rec2.GEO-NAME.backup.windowsazure.us(pour Azure US Government) ou étiquette de serviceAzureBackupdans le groupe de sécurité réseau -
https://pod01-rec2.GEO-NAME.backup.windowsazure.de(pour Azure Allemagne) ou étiquette de serviceAzureBackupdans le groupe de sécurité réseau
-
- Résolution de DNS public sur le port 53 (sortant)
- Les exigences d’accès de l’ID Microsoft Entra sont
*.microsoft.com,*.windowsazure.comet*.windows.netsur le port 443 (sortant).
Notes
Il est possible que les proxies ne prennent pas en charge le protocole iSCSI ou autorisent l’accès au port 3260. Par conséquent, il est fortement recommandé d’exécuter ce script sur des machines qui ont un accès direct comme requis ci-dessus et non sur les machines qui effectueront une redirection vers le proxy.
Notes
Si la machine virtuelle sauvegardée est Windows, le nom de zone géographique est mentionné dans le mot de passe généré.
Par exemple, si le mot de passe généré est ContosoVM_wcus_GUID, le nom de zone géographique est wcus et l’URL serait : <https://pod01-rec2.wcus.backup.windowsazure.com>
Si la machine virtuelle sauvegardée est Linux, le fichier de script que vous avez téléchargé à l’étape 1 ci-dessus aura l’élément geo-name dans le nom du fichier. Utilisez cet élément geo-name pour compléter l’URL. Le nom du script téléchargé commence par : « VMname », « geoname » ou « GUID ».
Ainsi, par exemple, si le nom de fichier du script est ContosoVM_wcus_12345678, l’élément geo-name est wcus et l’URL devient : <https://pod01-rec2.wcus.backup.windowsazure.com>
Pour Linux, le script requiert les composants « open-iscsi » et « lshw » pour vous connecter au point de récupération. Si les composants n’existent pas sur l’ordinateur depuis lequel le script est exécuté, le script demande l’autorisation d’installer les composants. Autorisez l’installation des composants nécessaires.
L’accès à download.microsoft.com est requis pour télécharger les composants utilisés pour créer un canal sécurisé entre l’ordinateur sur lequel le script est exécuté et les données du point de récupération.
Assurez-vous aussi que vous disposez de la machine appropriée pour exécuter le script ILR et qu’elle est conforme à la configuration requise du système d’exploitation.
Étape 5 : Exécution du script et identification des volumes
Notes
Le script est généré en anglais uniquement et n’est pas localisé. Il peut donc être nécessaire que les paramètres régionaux système soient définis sur l’anglais pour que le script s’exécute correctement.
Pour Windows
Une fois que vous avez rempli toutes les conditions énoncées à l’Étape 2, à l’Étape 3 et à l’Étape 4, copiez le script à partir de l’emplacement de téléchargement (généralement le dossier Téléchargements), consultez l’Étape 1 pour découvrir comment générer et télécharger le script. Cliquez avec le bouton droit sur le fichier exécutable, puis exécutez-le avec les informations d’identification d’administrateur. Lorsque vous y êtes invité, tapez le mot de passe ou collez le mot de passe en mémoire et appuyez sur Entrée. Une fois le mot de passe valide entré, le script se connecte au point de récupération.
Lorsque vous exécutez l’exécutable, le système d’exploitation monte les nouveaux volumes et attribue des lettres de lecteur. Vous pouvez utiliser l’Explorateur Windows ou l’Explorateur de fichiers pour parcourir ces lecteurs. Les lettres de lecteur affectées aux volumes peuvent ne pas être les mêmes que celles de la machine virtuelle d’origine. Toutefois, le nom du volume est conservé. Par exemple, si le volume de la machine virtuelle d’origine était « Disque de données (E:\) », ce volume peut être connecté sur l’ordinateur local en tant que « Disque de données (n’importe quelle lettre:\) ». Parcourez tous les volumes mentionnés dans la sortie du script jusqu’à trouver vos fichiers ou votre dossier.
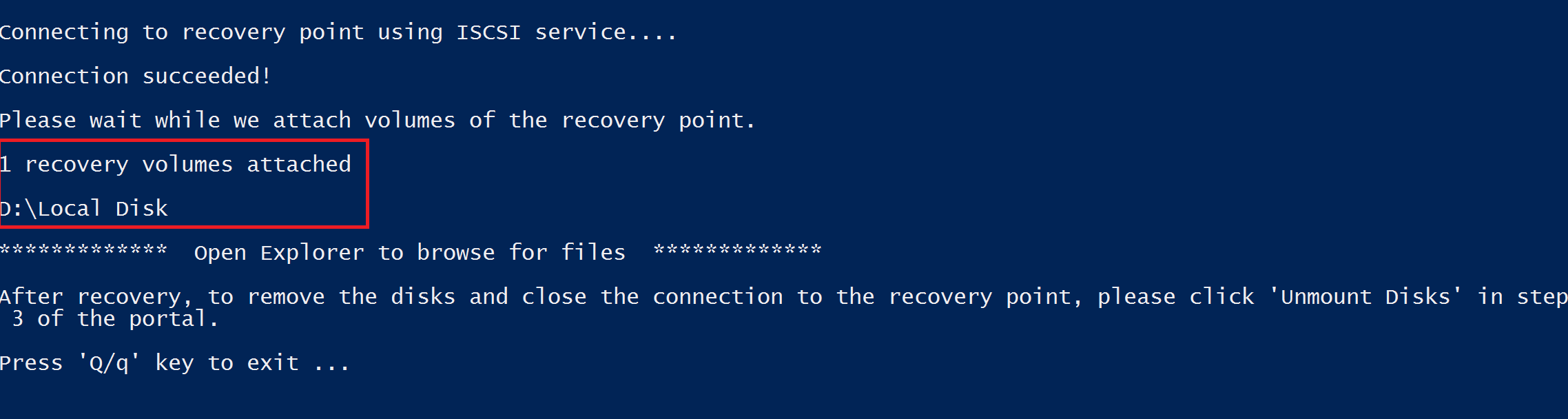
Pour les machines virtuelles sauvegardées avec des disques de grande taille (Windows)
Si le processus de récupération des fichiers est interrompu après l’exécution du script de restauration des fichiers (par exemple, si les disques ne sont jamais montés ou s’ils le sont, mais que les volumes n’apparaissent pas), procédez comme suit :
Assurez-vous que le système d’exploitation est WS 2012 ou ultérieur.
Vérifiez que les clés de Registre sont définies comme indiqué ci-dessous dans le serveur de restauration et assurez-vous de redémarrer le serveur. Le nombre en regard du GUID peut être compris entre 0001 et 0005. Dans l’exemple suivant, il s’agit de 0004. Parcourez le chemin d’accès de la clé de Registre jusqu’à la section des paramètres.
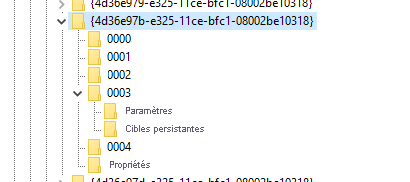
- HKEY_LOCAL_MACHINE\SYSTEM\CurrentControlSet\Services\Disk\TimeOutValue – change this from 60 to 2400 secs.
- HKEY_LOCAL_MACHINE\SYSTEM\ControlSet001\Control\Class\{4d36e97b-e325-11ce-bfc1-08002be10318}\0003\Parameters\SrbTimeoutDelta – change this from 15 to 2400 secs.
- HKEY_LOCAL_MACHINE\SYSTEM\ControlSet001\Control\Class\{4d36e97b-e325-11ce-bfc1-08002be10318}\0003\Parameters\EnableNOPOut – change this from 0 to 1
- HKEY_LOCAL_MACHINE\SYSTEM\ControlSet001\Control\Class\{4d36e97b-e325-11ce-bfc1-08002be10318}\0003\Parameters\MaxRequestHoldTime - change this from 60 to 2400 secs.
Pour Linux
Une fois que vous avez rempli toutes les exigences répertoriées à l’Étape 2, à l’Étape 3 et à l’Étape 4, générez un script Python pour les machines Linux. consultez l’Étape 1 pour découvrir comment générer et télécharger le script. Téléchargez le script et copiez-le sur le serveur Linux approprié/compatible. Il peut être nécessaire de modifier les autorisations pour l’exécuter avec chmod +x <python file name>. Exécutez ensuite le fichier Python avec ./<python file name>.
Sous Linux, les volumes de point de récupération sont montés sur le dossier dans lequel le script est exécuté. Les disques attachés, les volumes et les chemins d’accès de montage correspondants sont affichés en conséquence. Ces chemins de montage sont visibles aux utilisateurs ayant un accès root. Parcourez les volumes mentionnés dans la sortie du script.
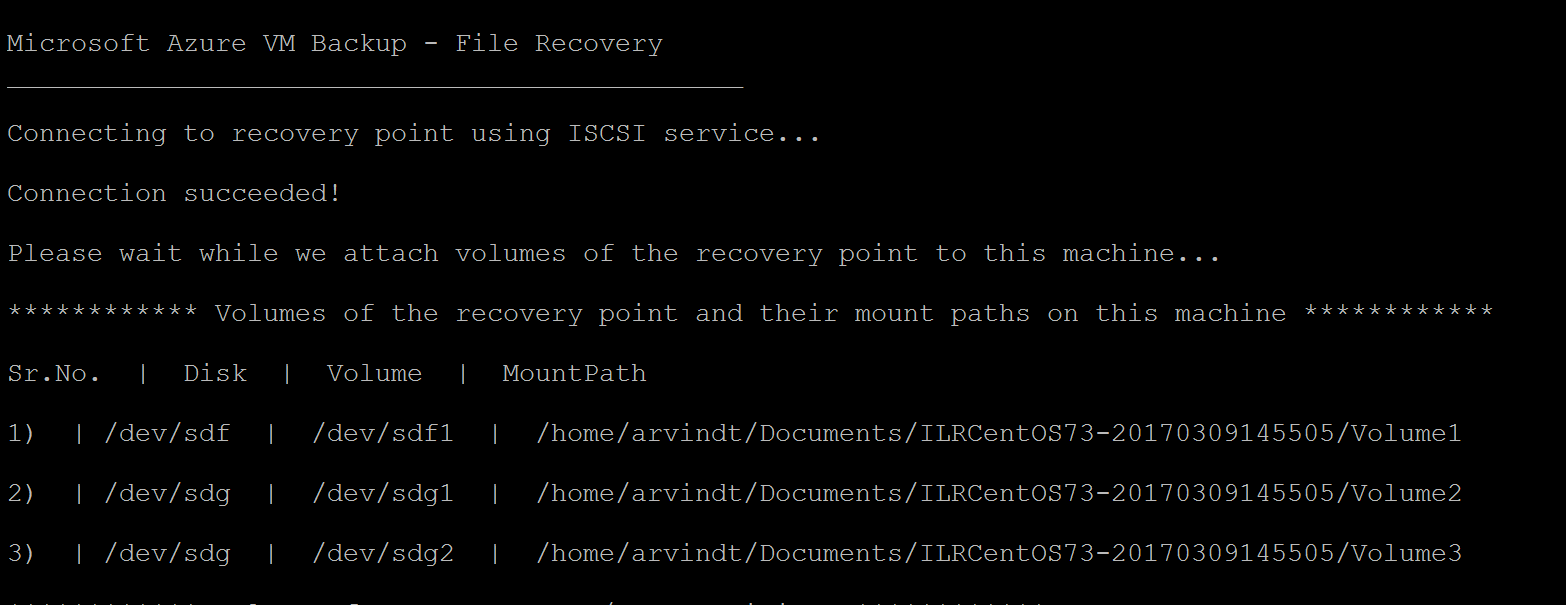
Pour les machines virtuelles sauvegardées avec des disques de grande taille (Linux)**
Si le processus de récupération des fichiers est interrompu après l’exécution du script de restauration des fichiers (par exemple, si les disques ne sont jamais montés ou s’ils le sont, mais que les volumes n’apparaissent pas), procédez comme suit :
- Dans le fichier /etc/iSCSI/iSCSId.conf, modifiez le paramètre à partir de :
- Il lance
node.conn[0].timeo.noop_out_timeout = 5surnode.conn[0].timeo.noop_out_timeout = 120.
- Il lance
- Après avoir apporté les modifications ci-dessus, réexécutez le script. En cas de défaillances temporaires, assurez-vous qu’il y ait un intervalle de 20 à 30 minutes entre les réexécutions afin d’éviter que des rafales successives de requêtes n’aient un impact sur la préparation cible. Cet intervalle entre les réexécutions permet de s’assurer que la cible est prête à être connectée à partir du script.
- Après la récupération de fichier, assurez-vous de revenir au portail et sélectionnez Démonter les disques pour les points de récupération où vous n’avez pas pu monter des volumes. Pour l’essentiel, cette étape nettoie les processus et les sessions existantes et augmente les chances de récupération.
LVM/regroupements RAID (pour machines virtuelles Linux)
Sous Linux, le gestionnaire de volumes logiques (LVM) et/ou les regroupements RAID logiciels permettent de gérer des volumes logiques sur plusieurs disques. Si la machine virtuelle Linux protégée utilise LVM et/ou des baies RAID, vous ne pouvez pas exécuter le script sur la même machine virtuelle.
Exécutez plutôt le script sur une autre machine avec un système d’exploitation compatible et qui prend en charge le système de fichiers de la machine virtuelle protégée.
La sortie du script suivante affiche les disques LVM et/ou des baies RAID et les volumes avec le type de partition.
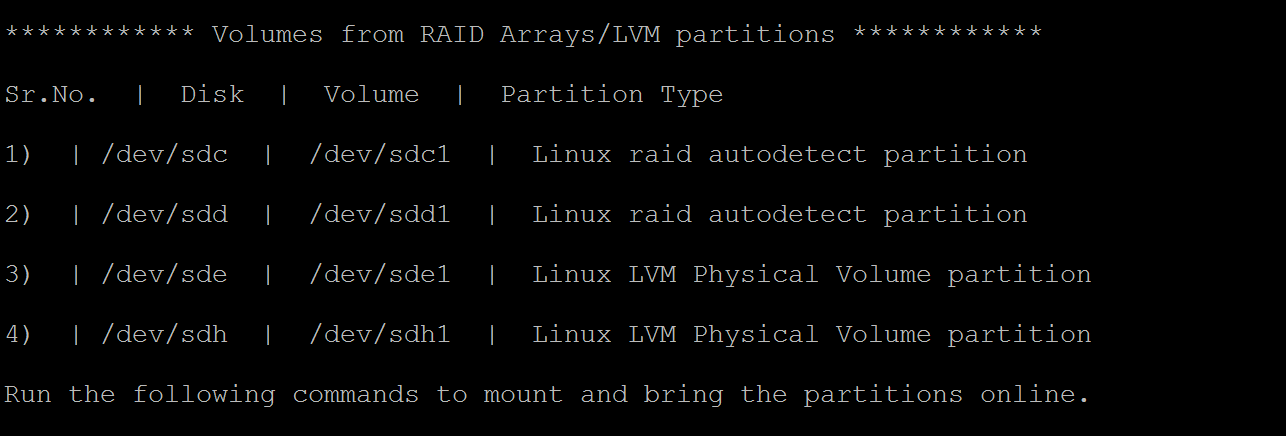
Pour mettre ces partitions en ligne, exécutez les commandes dans les sections suivantes.
Pour les partitions LVM
Une fois le script exécuté, les partitions LVM sont montées dans le(s)volume(s)/disques(s) physiques(s) spécifié(s) dans le résultat du script. Le processus est le suivant :
- obtenir la liste unique des noms de groupes de volumes à partir des volumes ou disques physiques ;
- répertorier les volumes logiques dans ces groupes de volumes ;
- monter les volumes logiques dans un chemin d’accès souhaité.
Référencement des noms de groupes de volumes à partir des volumes physiques
Listage des noms de groupes de volumes :
sudo pvs -o +vguuid
Cette commande répertorie tous les volumes physiques (y compris ceux présents avant l’exécution du script), leurs noms de groupes de volumes correspondants et les ID d’utilisateurs uniques (UUID) de groupes de volumes. Vous trouverez ci-dessous un exemple de sortie de la commande.
PV VG Fmt Attr PSize PFree VG UUID
/dev/sda4 rootvg lvm2 a-- 138.71g 113.71g EtBn0y-RlXA-pK8g-de2S-mq9K-9syx-B29OL6
/dev/sdc APPvg_new lvm2 a-- <75.00g <7.50g njdUWm-6ytR-8oAm-8eN1-jiss-eQ3p-HRIhq5
/dev/sde APPvg_new lvm2 a-- <75.00g <7.50g njdUWm-6ytR-8oAm-8eN1-jiss-eQ3p-HRIhq5
/dev/sdf datavg_db lvm2 a-- <1.50t <396.50g dhWL1i-lcZS-KPLI-o7qP-AN2n-y2f8-A1fWqN
/dev/sdd datavg_db lvm2 a-- <1.50t <396.50g dhWL1i-lcZS-KPLI-o7qP-AN2n-y2f8-A1fWqN
La première colonne (PV) affiche le volume physique, les colonnes suivantes affichent le nom, le format, les attributs, la taille, l’espace libre et l’ID unique du groupe de volumes. La sortie de la commande affiche tous les volumes physiques. Reportez-vous à la sortie du script et identifiez les volumes associés à la sauvegarde. Dans l’exemple ci-dessus, la sortie du script aurait montré /dev/sdf et/dev/sdd. Ainsi, le groupe de volumes datavg_db appartient au script et le groupe de volumes Appvg_new appartient à l’ordinateur. L’idée finale est de s’assurer qu’un nom de groupe de volumes unique a un ID unique.
Groupes de volumes en double
Il existe des scénarios dans lesquels les noms de groupes de volumes peuvent avoir 2 UUID après l’exécution du script. Cela signifie que les noms de groupes de volumes dans l’ordinateur sur lequel le script est exécuté et dans la machine virtuelle sauvegardée sont identiques. Ensuite, nous devons renommer les groupes de volumes de machines virtuelles sauvegardés. Examinez l’exemple suivant.
PV VG Fmt Attr PSize PFree VG UUID
/dev/sda4 rootvg lvm2 a-- 138.71g 113.71g EtBn0y-RlXA-pK8g-de2S-mq9K-9syx-B29OL6
/dev/sdc APPvg_new lvm2 a-- <75.00g <7.50g njdUWm-6ytR-8oAm-8eN1-jiss-eQ3p-HRIhq5
/dev/sde APPvg_new lvm2 a-- <75.00g <7.50g njdUWm-6ytR-8oAm-8eN1-jiss-eQ3p-HRIhq5
/dev/sdg APPvg_new lvm2 a-- <75.00g 508.00m lCAisz-wTeJ-eqdj-S4HY-108f-b8Xh-607IuC
/dev/sdh APPvg_new lvm2 a-- <75.00g 508.00m lCAisz-wTeJ-eqdj-S4HY-108f-b8Xh-607IuC
/dev/sdm2 rootvg lvm2 a-- 194.57g 127.57g efohjX-KUGB-ETaH-4JKB-MieG-EGOc-XcfLCt
La sortie du script aurait montré /dev/sdg, /dev/sdh et /dev/sdm2 attachés. Par conséquent, les noms de groupes de volumes correspondants sont Appvg_new et rootvg. Toutefois, les mêmes noms sont également présents dans la liste de groupes de volumes de la machine. Nous pouvons vérifier que le nom d’un VG a deux UUID.
Nous devons maintenant renommer les noms de groupes de volumes pour les volumes basés sur un script, par exemple : /dev/sdg, /dev/sdh, /dev/sdm2. Pour renommer le groupe de volumes, utilisez la commande suivante :
sudo vgimportclone -n rootvg_new /dev/sdm2
sudo vgimportclone -n APPVg_2 /dev/sdg /dev/sdh
Nous avons maintenant tous les noms de groupes de volumes avec des ID uniques.
Groupes de volumes actifs
Assurez-vous que les groupes de volumes correspondant aux volumes du script sont actifs. La commande suivante permet d’afficher des groupes de volumes actifs. Vérifiez si les groupes de volumes associés au script sont présents dans cette liste.
sudo vgdisplay -a
Autrement, activez le groupe de volumes à l’aide de la commande suivante.
sudo vgchange –a y <volume-group-name>
Listage des volumes logiques dans les groupes de volumes
Une fois que nous obtenons la liste active unique des groupes de volumes associés au script, les volumes logiques présents dans ceux-ci peuvent être répertoriés à l’aide de la commande suivante.
sudo lvdisplay <volume-group-name>
Cette commande affiche le chemin d’accès de chaque volume logique sous la forme « VL Chemin d’accès ».
Montage de volumes logiques
Pour monter les volumes logiques sur le chemin d’accès de votre choix :
sudo mount <LV path from the lvdisplay cmd results> </mountpath>
Avertissement
N’utilisez pas la commande « mount -a ». Cette commande monte tous les appareils décrits dans « /etc/fstab ». Cela peut signifier que des périphériques en double peuvent être montés. Les données peuvent être redirigées vers des appareils créés par script, qui ne conservent pas les données et, par conséquent, peuvent entraîner une perte de données.
Pour les tableaux RAID
La commande suivante affiche des détails sur tous les disques RAID :
sudo mdadm –detail –scan
Le disque RAID pertinent s’affiche en tant que /dev/mdm/<RAID array name in the protected VM>
Utilisez la commande de montage si le disque RAID dispose de volumes physiques :
sudo mount [RAID Disk Path] [/mountpath]
Si le disque RAID contient un autre gestionnaire de volume logique configuré, utilisez la procédure précédente pour les partition LVM, en utilisant le nom de volume à la place du nom de disque RAID.
Étape 6 : Fermeture de la connexion
Après avoir identifié les fichiers et les avoir copiés dans un emplacement de stockage local, supprimez (ou démontez) les lecteurs supplémentaires. Pour démonter les lecteurs, dans le menu Récupération de fichier du portail Azure, cliquez sur Démonter les disques.
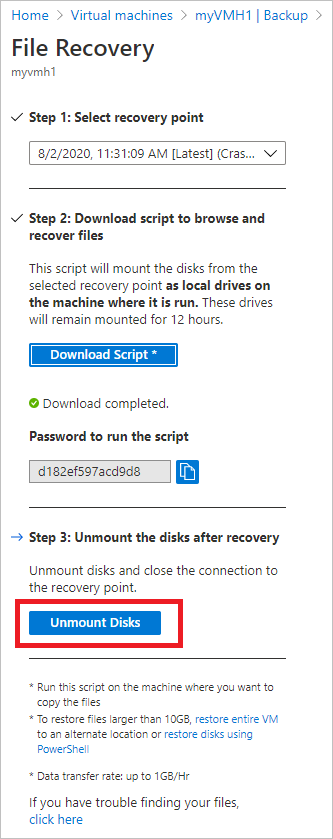
Une fois les disques démontés, vous recevez un message. L’actualisation de la connexion de sorte que vous pouvez supprimer les disques peut prendre quelques minutes.
Sous Linux, une fois la connexion au point de récupération interrompue, le système d’exploitation ne supprime pas les chemins d’accès de montage correspondants automatiquement. Les chemins d’accès de montage existent en tant que volumes « orphelins » et ils sont visibles, mais génèrent une erreur lorsque vous accédez aux fichiers ou écrivez dessus. Ils peuvent être supprimés manuellement en exécutant le script avec le paramètre « clean » (python scriptName.py clean). Le script, lorsqu’il est exécuté, identifie de tels volumes existants à partir des points de récupération précédents et les nettoie après accord.
Notes
Assurez-vous que la connexion est fermée après la restauration des fichiers requis. Cela est important, en particulier dans le cas où l’ordinateur sur lequel le script est exécuté est également configuré pour la sauvegarde. Si la connexion est toujours ouverte, la sauvegarde suivante risque d’échouer avec l’erreur « UserErrorUnableToOpenMount ». Cela se produit parce que les lecteurs/volumes montés sont supposés être disponibles et lorsqu’on y accède, ils peuvent échouer parce que le stockage sous-jacent, c’est-à-dire le serveur cible iSCSI, peut ne pas être disponible. Le nettoyage de la connexion entraînera la suppression de ces lecteurs/volumes et ils ne seront donc pas disponibles pendant la sauvegarde.
Sécurité
Cette section décrit les diverses mesures de sécurité prises pour l’implémentation de la récupération de fichiers à partir de sauvegardes de machines virtuelles Azure.
Flux de fonctionnalité
Cette fonctionnalité a été conçue pour accéder aux données de la machine virtuelle sans avoir à en restaurer l’ensemble ou les disques, avec le nombre réduit d’étapes. L’accès aux données de machine virtuelle est fourni par un script (qui monte le volume de récupération lorsqu’il est exécuté comme indiqué ci-dessous) et constitue la pierre angulaire de toutes les implémentations de sécurité :
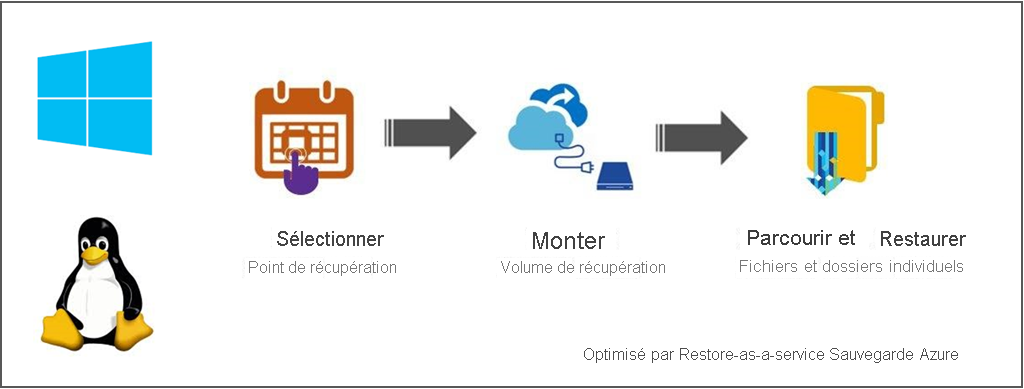
Implémentations de la sécurité
Sélectionner le point de récupération (quel utilisateur peut générer un script)
Le script donne accès aux données de la machine virtuelle. Il est donc important de réglementer qui peut les générer en premier lieu. Vous devez vous connecter au portail Azure et disposer de l’autorisation Azure RBAC pour générer le script.
La récupération de fichier doit avoir le même niveau d’autorisation que pour la restauration des disques et des machines virtuelles. En d’autres termes, seuls les utilisateurs autorisés peuvent visualiser les données de la machine virtuelle et générer le script.
Le script généré est signé avec le certificat officiel de Microsoft pour le service Sauvegarde Azure. Toute modification du script signifie que la signature est violée, et toute tentative d’exécution du script est mise en évidence par le système d’exploitation comme un risque potentiel.
Volume de récupération de montage (quel utilisateur peut exécuter le script)
Seul un administrateur peut exécuter le script et il doit le faire en mode élevé. Le script exécute uniquement un ensemble d’étapes pré-générée et n’accepte pas d’entrée provenant de sources externes.
Pour exécuter le script, il est nécessaire de disposer d’un mot de passe qui ne sera montré qu’à l’utilisateur autorisé au moment de la génération du script dans le portail Azure ou PowerShell/CLI. Cela permet de s’assurer que l’utilisateur autorisé qui télécharge le script est également responsable de l’exécution du script.
Parcourir des fichiers et dossiers
Pour parcourir des fichiers et dossiers, le script utilise l’initiateur iSCSI de l’ordinateur et se connecte au point de récupération qui est configuré comme cible iSCSI. Ici, vous pouvez imaginer des scénarios où l’on veut imiter ou usurper l’identité d’un ou de tous les composants.
Nous utilisons un mécanisme d’authentification CHAP mutuel afin que les composants s’authentifient les uns les autres. Cela signifie qu’il est extrêmement difficile pour un initiateur factice de se connecter à la cible iSCSI, et pour une fausse cible de se connecter à l’ordinateur où le script est exécuté.
Le flux de données entre le service de récupération et la machine est protégé par la création d’un tunnel TLS sécurisé sur TCP (TLS 1.2 doit être pris en charge sur la machine où le script est exécuté).
Tout fichier de liste de contrôle d’accès (ACL) présent dans la machine virtuelle parente ou sauvegardée est également conservé dans le système de fichiers monté.
Le script donne accès en lecture seule à un point de récupération et n’est valide que pendant 12 heures. Si vous souhaitez supprimer l’accès plus tôt, connectez-vous au portail Azure/PowerShell/CLI et démontez des disques pour ce point de récupération spécifique. Le script est invalidé immédiatement.
Étapes suivantes
- Découvrez comment restaurer des fichiers via PowerShell
- Découvrez comment restaurer des fichiers via Azure CLI
- Une fois la machine virtuelle restaurée, découvrez comment gérer les sauvegardes
