Notes
L’accès à cette page nécessite une autorisation. Vous pouvez essayer de vous connecter ou de modifier des répertoires.
L’accès à cette page nécessite une autorisation. Vous pouvez essayer de modifier des répertoires.
Cet article décrit comment sauvegarder et restaurer une VM Azure dans un Coffre-fort des services de sauvegarde et de restauration Azure à l'aide de cmdlets PowerShell.
Le service Sauvegarde Azure propose des sauvegardes indépendantes et isolées pour éviter une destruction involontaire des données de vos machines virtuelles. Les sauvegardes sont stockées dans un coffre Recovery Services avec gestion intégrée des points de récupération. La configuration et la mise à l’échelle sont simples, les sauvegardes sont optimisées, et vous pouvez facilement restaurer en fonction des besoins.
Avant de sauvegarder ou de protéger une machine virtuelle, vous devez remplir les conditions préalables pour préparer votre environnement à la protection de vos machines virtuelles.
Avant de commencer
- En savoir plus sur les coffres Recovery Services.
- Examinez l’architecture de sauvegarde de la machine virtuelle Azure, apprenez-en davantage sur le processus de sauvegarde et examinez la prise en charge, les limites et les prérequis.
- Passez en revue la hiérarchie des objets PowerShell pour Recovery Services.
Hiérarchie des objets dans Recovery Services
La hiérarchie des objets est résumée dans le schéma suivant.
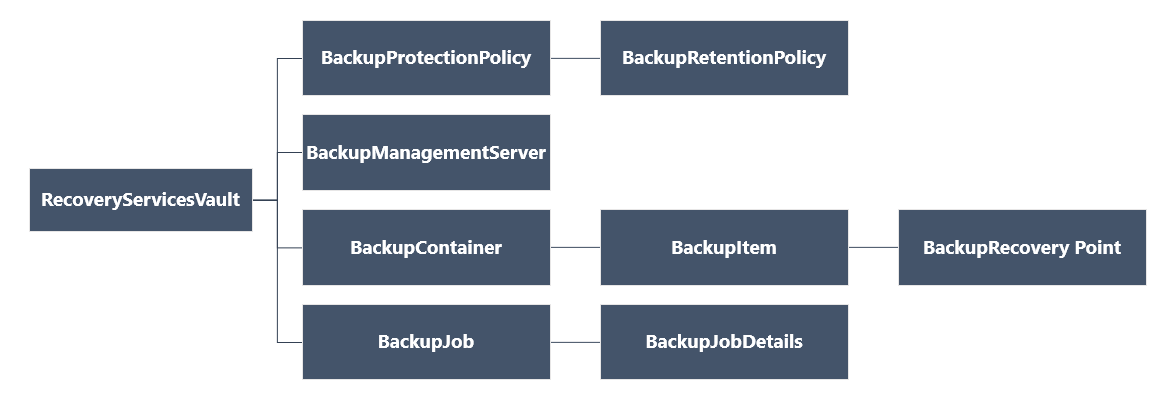
Passez en revue la référence sur la cmdletAz.RecoveryServices dans la bibliothèque Azure.
Configurer et inscrire
Notes
Nous vous recommandons d’utiliser le module Azure Az PowerShell pour interagir avec Azure. Pour bien démarrer, consultez Installer Azure PowerShell. Pour savoir comment migrer vers le module Az PowerShell, consultez Migrer Azure PowerShell depuis AzureRM vers Az.
Pour commencer :
Rechercher les applets de commande PowerShell Azure Backup disponibles en tapant la commande suivante :
Get-Command *azrecoveryservices*Les alias et cmdlets pour Sauvegarde Azure, Azure Site Recovery et le coffre Recovery Services s’affichent. L’image suivante est un exemple de ce que vous allez voir. Il ne s’agit pas de la liste complète des applets de commande.
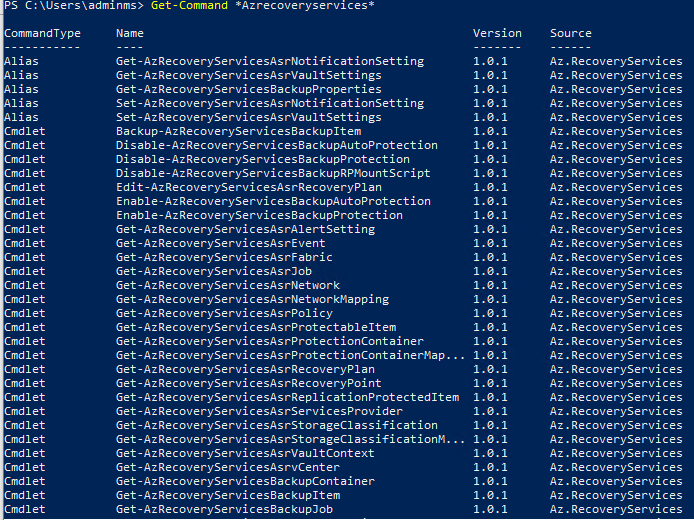
Connectez-vous à votre compte Azure à l'aide de Connect-AzAccount. Cette applet de commande permet d’afficher une page web qui vous demande les informations d’identification de votre compte :
- Vous pouvez également inclure les informations d'identification de votre compte en tant que paramètre dans la cmdlet Connect-AzAccount à l'aide du paramètre -Credential.
- Si vous êtes partenaire CSP travaillant pour le compte d’un locataire, spécifiez le client en tant que locataire, à l’aide de son ID locataire ou de son nom de domaine principal. Par exemple : Connect-AzAccount -Tenant "fabrikam.com"
Associez l’abonnement que vous souhaitez utiliser avec le compte, car un compte peut compter plusieurs abonnements :
Select-AzSubscription -SubscriptionName $SubscriptionNameSi vous utilisez le service de sauvegarde Azure pour la première fois, vous devez utiliser l’applet de commande Register-AzResourceProvider pour inscrire le fournisseur Azure Recovery Service avec votre abonnement.
Register-AzResourceProvider -ProviderNamespace "Microsoft.RecoveryServices"Vous pouvez vérifier que les fournisseurs ont été correctement inscrits à l’aide des commandes suivantes :
Get-AzResourceProvider -ProviderNamespace "Microsoft.RecoveryServices"Dans la sortie de commande, RegistrationState doit prendre la valeur Inscrit. Si ce n'est pas ce cas, réexécutez la cmdlet Register-AzResourceProvider .
Créer un coffre Recovery Services
Les étapes suivantes vous montrent comment créer un coffre Recovery Services. Un coffre Recovery Services diffère d’un coffre de sauvegarde.
Le coffre Recovery Services étant une ressource Resource Manager, vous devez le placer dans un groupe de ressources. Vous pouvez utiliser un groupe de ressources existant ou en créer un avec la cmdlet New-AzResourceGroup . Quand vous créez un groupe de ressources, spécifiez son nom et son emplacement.
New-AzResourceGroup -Name "test-rg" -Location "West US"Utilisez la cmdlet New-AzRecoveryServicesVault pour créer le coffre Recovery Services. Spécifiez pour le coffre le même emplacement que pour le groupe de ressources.
New-AzRecoveryServicesVault -Name "testvault" -ResourceGroupName "test-rg" -Location "West US"Spécifiez le type de redondance de stockage à utiliser. Vous pouvez utiliser le stockage localement redondant (LRS), le stockage géoredondant (GRS) ou le stockage redondant interzone (ZRS). L’exemple suivant montre que l’option -BackupStorageRedundancy pour
testvaultest définie sur GeoRedundant.$vault1 = Get-AzRecoveryServicesVault -Name "testvault" Set-AzRecoveryServicesBackupProperty -Vault $vault1 -BackupStorageRedundancy GeoRedundantConseil
De nombreuses applets de commande Azure Backup nécessitent l’objet coffre Recovery Services en tant qu’entrée. Pour cette raison, il est pratique de stocker l’objet coffre Backup Recovery Services dans une variable.
Afficher les coffres dans un abonnement
Pour afficher tous les coffres de l'abonnement, utilisez Get-AzRecoveryServicesVault :
Get-AzRecoveryServicesVault
La sortie ressemble à celle de l’exemple suivant. Notez que le paramètre ResourceGroupName et l’emplacement associés sont fournis.
Name : Contoso-vault
ID : /subscriptions/1234
Type : Microsoft.RecoveryServices/vaults
Location : WestUS
ResourceGroupName : Contoso-docs-rg
SubscriptionId : 1234-567f-8910-abc
Properties : Microsoft.Azure.Commands.RecoveryServices.ARSVaultProperties
Sauvegarder des machines virtuelles Azure
Utilisez un coffre Recovery Services pour protéger vos machines virtuelles. Avant d’appliquer la protection, définissez le contexte du coffre (le type de données qu’il protège) et vérifiez la stratégie de protection. La stratégie de protection consiste à planifier l’exécution du travail de sauvegarde et la durée de conservation de chaque instantané de sauvegarde.
Définir le contexte du coffre
Avant d’activer la protection sur une machine virtuelle, utilisez Set-AzRecoveryServicesVaultContext pour définir le contexte du coffre. Une fois le contexte du coffre défini, il s’applique à toutes les applets de commande suivantes. L’exemple suivant définit le contexte du coffre pour le coffre testvault.
Get-AzRecoveryServicesVault -Name "testvault" -ResourceGroupName "Contoso-docs-rg" | Set-AzRecoveryServicesVaultContext
Récupérer l’ID de coffre
Conformément aux instructions d’Azure PowerShell, nous prévoyons de déprécier la définition du contexte de coffre. À la place, vous pouvez stocker ou récupérer l’ID du coffre et le transmettre aux commandes appropriées. Ainsi, si vous n’avez pas défini le contexte du coffre ou si vous souhaitez spécifier la commande à exécuter pour un coffre donné, transmettez l’ID de coffre sous la forme « -vaultID » à l’ensemble des commandes appropriées, comme suit :
$targetVault = Get-AzRecoveryServicesVault -ResourceGroupName "Contoso-docs-rg" -Name "testvault"
$targetVault.ID
ou
$targetVaultID = Get-AzRecoveryServicesVault -ResourceGroupName "Contoso-docs-rg" -Name "testvault" | select -ExpandProperty ID
Modification des paramètres de réplication du stockage
Utiliser la commande Set-AzRecoveryServicesBackupProperty pour définir la configuration de la réplication du stockage du coffre sur LRS/GRS
Set-AzRecoveryServicesBackupProperty -Vault $targetVault -BackupStorageRedundancy GeoRedundant/LocallyRedundant
Notes
La redondance de stockage peut être modifiée uniquement si aucun élément de sauvegarde n’est protégé dans le coffre.
Création d’une stratégie de protection
Quand vous créez un coffre Recovery Services, il est fourni avec des stratégies de protection et de conservation par défaut. La stratégie de protection par défaut déclenche une tâche de sauvegarde chaque jour à une heure spécifiée. La stratégie de conservation par défaut conserve le point de récupération quotidien pendant 30 jours. Vous pouvez utiliser la stratégie par défaut pour protéger rapidement votre machine virtuelle et modifier la stratégie ultérieurement avec différents détails.
Utilisez Get-AzRecoveryServicesBackupProtectionPolicy pour afficher les stratégies de protection disponibles dans le coffre. Vous pouvez utiliser cette applet de commande pour obtenir une stratégie spécifique ou pour afficher les stratégies associées à un type de charge de travail. L’exemple suivant obtient les stratégies pour le type de charge de travail AzureVM.
Get-AzRecoveryServicesBackupProtectionPolicy -WorkloadType "AzureVM" -VaultId $targetVault.ID
Le résultat ressemble à l’exemple suivant :
Name WorkloadType BackupManagementType BackupTime DaysOfWeek
---- ------------ -------------------- ---------- ----------
DefaultPolicy AzureVM AzureVM 4/14/2016 5:00:00 PM
Notes
Le fuseau horaire du champ BackupTime dans PowerShell est UTC. Toutefois, lorsque l’heure de sauvegarde s’affiche dans le portail Azure, elle est alignée sur votre fuseau horaire.
Une stratégie de protection de la sauvegarde est associée à au moins une stratégie de rétention. Une stratégie de rétention définit la durée de conservation d’un point de restauration avant sa suppression.
- Utilisez Get-AzRecoveryServicesBackupRetentionPolicyObject pour afficher la stratégie de rétention par défaut.
- De même, vous pouvez utiliser Get-AzRecoveryServicesBackupSchedulePolicyObject pour obtenir la stratégie de planification par défaut.
- La cmdlet New-AzRecoveryServicesBackupProtectionPolicy crée un objet PowerShell contenant des informations sur la stratégie de sauvegarde.
- Les objets des stratégies de planification et de rétention sont utilisés comme entrées pour la cmdlet New-AzRecoveryServicesBackupProtectionPolicy.
Par défaut, une heure de début est définie dans l’objet de la stratégie de planification. Utilisez l’exemple suivant pour modifier l’heure de début sur l’heure de début souhaitée. L’heure de début souhaitée doit également être au format UTC. L’exemple suivant suppose que l’heure de début souhaitée est 01:00 UTC pour les sauvegardes quotidiennes.
$schPol = Get-AzRecoveryServicesBackupSchedulePolicyObject -WorkloadType "AzureVM"
$UtcTime = Get-Date -Date "2019-03-20 01:00:00Z"
$UtcTime = $UtcTime.ToUniversalTime()
$schpol.ScheduleRunTimes[0] = $UtcTime
Important
Vous devez fournir l’heure de début en multiples de 30 minutes uniquement. Dans l’exemple ci-dessus, il peut s’agir uniquement de « 01:00:00 » ou de « 02:30:00 ». L’heure de début ne peut pas être « 01:15:00 »
L’exemple suivant stocke la stratégie de planification et la stratégie de conservation dans des variables. L’exemple utilise ces variables pour définir les paramètres lors de la création d’une stratégie de protection, NewPolicy.
$retPol = Get-AzRecoveryServicesBackupRetentionPolicyObject -WorkloadType "AzureVM"
New-AzRecoveryServicesBackupProtectionPolicy -Name "NewPolicy" -WorkloadType "AzureVM" -RetentionPolicy $retPol -SchedulePolicy $schPol -VaultId $targetVault.ID
Le résultat ressemble à l’exemple suivant :
Name WorkloadType BackupManagementType BackupTime DaysOfWeek
---- ------------ -------------------- ---------- ----------
NewPolicy AzureVM AzureVM 4/24/2016 1:30:00 AM
Activer la protection
Une fois que vous avez défini la stratégie de protection, vous devez encore activer la stratégie pour un élément. Utilisez Enable-AzRecoveryServicesBackupProtection pour activer la protection. L’activation de la protection nécessite deux objets : l’élément et la stratégie. Une fois que la stratégie a été associée au coffre, le flux de travail de la sauvegarde est déclenché à l’heure planifiée dans la planification de la stratégie.
Important
Si vous utilisez PowerShell pour activer la sauvegarde de plusieurs machines virtuelles en même temps, assurez-vous qu’il n’y a pas plus de 100 machines virtuelles associées à une même stratégie. Il s’agit d’une meilleure pratique recommandée. Si, pour l’heure, le client PowerShell ne se bloque pas explicitement dans le cas où plus de 100 machines virtuelles sont présentes, cela sera vérifié à l’avenir.
Les exemples suivants activent la protection pour l’élément V2VM. Ils utilisent la stratégie NewPolicy. Les exemples diffèrent selon que la machine virtuelle est chiffrée et le type de chiffrement.
Pour activer la protection sur des machines virtuelles Resource Manager non chiffrées :
$pol = Get-AzRecoveryServicesBackupProtectionPolicy -Name "NewPolicy" -VaultId $targetVault.ID
Enable-AzRecoveryServicesBackupProtection -Policy $pol -Name "V2VM" -ResourceGroupName "RGName1" -VaultId $targetVault.ID
Pour activer la protection sur des machines virtuelles chiffrées (à l’aide de clés BEK et KEK), vous devez accorder au service Sauvegarde Azure l’autorisation de lire les clés et les secrets depuis le coffre de clés.
Set-AzKeyVaultAccessPolicy -VaultName "KeyVaultName" -ResourceGroupName "RGNameOfKeyVault" -PermissionsToKeys backup,get,list -PermissionsToSecrets get,list -ServicePrincipalName 262044b1-e2ce-469f-a196-69ab7ada62d3
$pol = Get-AzRecoveryServicesBackupProtectionPolicy -Name "NewPolicy" -VaultId $targetVault.ID
Enable-AzRecoveryServicesBackupProtection -Policy $pol -Name "V2VM" -ResourceGroupName "RGName1" -VaultId $targetVault.ID
Pour activer la protection sur des machines virtuelles chiffrées (à l’aide de clés BEK uniquement) , vous devez accorder au service Sauvegarde Azure l’autorisation de lire les secrets depuis le coffre de clés.
Set-AzKeyVaultAccessPolicy -VaultName "KeyVaultName" -ResourceGroupName "RGNameOfKeyVault" -PermissionsToSecrets backup,get,list -ServicePrincipalName 262044b1-e2ce-469f-a196-69ab7ada62d3
$pol = Get-AzRecoveryServicesBackupProtectionPolicy -Name "NewPolicy" -VaultId $targetVault.ID
Enable-AzRecoveryServicesBackupProtection -Policy $pol -Name "V2VM" -ResourceGroupName "RGName1" -VaultId $targetVault.ID
Notes
Si vous êtes sur le cloud Azure Government, utilisez la valeur ff281ffe-705c-4f53-9f37-a40e6f2c68f3 pour le paramètre ServicePrincipalName dans l’applet de commande Set-AzKeyVaultAccessPolicy.
Si vous souhaitez sauvegarder de manière sélective quelques disques et exclure les autres comme indiqué dans ces scénarios, vous pouvez configurer la protection et sauvegarder uniquement les disques appropriés comme indiqué ici.
Surveillance d’une tâche de sauvegarde
Vous pouvez surveiller les opérations à exécution longue, comme les tâches de sauvegarde, sans utiliser le portail Azure. Pour obtenir l’état d’une tâche en cours d’exécution, utilisez la cmdlet Get-AzRecoveryservicesBackupJob. Cette applet de commande obtient les tâches de sauvegarde pour un coffre spécifique, et ce coffre est spécifié dans le contexte du coffre. L’exemple suivant obtient l’état d’une tâche en cours d’exécution sous forme de tableau et stocke l’état dans la variable $joblist.
$joblist = Get-AzRecoveryservicesBackupJob –Status "InProgress" -VaultId $targetVault.ID
$joblist[0]
Le résultat ressemble à l’exemple suivant :
WorkloadName Operation Status StartTime EndTime JobID
------------ --------- ------ --------- ------- ----------
V2VM Backup InProgress 4/23/2016 5:00:30 PM cf4b3ef5-2fac-4c8e-a215-d2eba4124f27
Au lieu d’interroger ces travaux pour connaître leur état d’avancement, ce qui implique du code supplémentaire inutile, utilisez la cmdlet Wait-AzRecoveryServicesBackupJob. Cette applet de commande suspend l’exécution jusqu’à la fin de la tâche ou jusqu’à ce que la valeur spécifiée pour l’expiration du délai soit atteinte.
Wait-AzRecoveryServicesBackupJob -Job $joblist[0] -Timeout 43200 -VaultId $targetVault.ID
Gérer les sauvegardes de machines virtuelles Azure
Modifier une stratégie de protection
Pour modifier la stratégie de protection, utilisez Set-AzRecoveryServicesBackupProtectionPolicy afin de modifier les objets SchedulePolicy ou RetentionPolicy.
Modifier l'heure planifiée
Lorsque vous créez une stratégie de protection, une heure de début lui est attribuée par défaut. Les exemples suivants montrent comment modifier l’heure de début d’une stratégie de protection.
$SchPol = Get-AzRecoveryServicesBackupSchedulePolicyObject -WorkloadType "AzureVM"
$UtcTime = Get-Date -Date "2019-03-20 01:00:00Z" (This is the time that you want to start the backup)
$UtcTime = $UtcTime.ToUniversalTime()
$SchPol.ScheduleRunTimes[0] = $UtcTime
$pol = Get-AzRecoveryServicesBackupProtectionPolicy -Name "NewPolicy" -VaultId $targetVault.ID
Set-AzRecoveryServicesBackupProtectionPolicy -Policy $pol -SchedulePolicy $SchPol -VaultId $targetVault.ID
Modification de la rétention
L’exemple suivant change la conservation des points de récupération en 365 jours.
$retPol = Get-AzRecoveryServicesBackupRetentionPolicyObject -WorkloadType "AzureVM"
$retPol.DailySchedule.DurationCountInDays = 365
$pol = Get-AzRecoveryServicesBackupProtectionPolicy -Name "NewPolicy" -VaultId $targetVault.ID
Set-AzRecoveryServicesBackupProtectionPolicy -Policy $pol -RetentionPolicy $RetPol -VaultId $targetVault.ID
Configuration de la rétention des instantanés de la restauration instantanée
Notes
À partir de la version 1.6.0 d’Azure PowerShell, il est possible d’utiliser PowerShell pour mettre à jour la période de conservation des instantanés de la restauration d’instantané dans la stratégie
$bkpPol = Get-AzRecoveryServicesBackupProtectionPolicy -WorkloadType "AzureVM" -VaultId $targetVault.ID
$bkpPol.SnapshotRetentionInDays=7
Set-AzRecoveryServicesBackupProtectionPolicy -policy $bkpPol -VaultId $targetVault.ID
La valeur par défaut est 2. Vous pouvez définir une valeur comprise entre 1 et 5. Pour les stratégies de sauvegarde hebdomadaire, la période est définie sur 5 et ne peut pas être modifiée.
Créer un groupe de ressources Sauvegarde Azure lors de la conservation des instantanés
Notes
À partir de la version 3.7.0 d’Azure PowerShell, il est possible de créer et modifier le groupe de ressources destiné au stockage des instantanés.
Pour en savoir plus sur les règles de création du groupe de ressources et d’autres informations pertinentes, consultez la documentation Groupe de ressources Sauvegarde Azure pour les machines virtuelles.
$bkpPol = Get-AzureRmRecoveryServicesBackupProtectionPolicy -name "DefaultPolicyForVMs"
$bkpPol.AzureBackupRGName="Contoso_"
$bkpPol.AzureBackupRGNameSuffix="ForVMs"
Set-AzureRmRecoveryServicesBackupProtectionPolicy -policy $bkpPol
Exclure des disques pour une machine virtuelle protégée
La sauvegarde de machines virtuelles Azure permet d’exclure ou d’inclure de manière sélective des disques qui sont utiles dans ces scénarios. Si la machine virtuelle est déjà protégée par la sauvegarde de machine virtuelle Azure et que tous les disques sont sauvegardés, vous pouvez modifier la protection afin d’inclure ou d’exclure des disques de manière sélective comme indiqué ici.
Déclencher une sauvegarde
Utilisez Backup-AzRecoveryServicesBackupItem pour déclencher une tâche de sauvegarde. S’il s’agit de la sauvegarde initiale, cette sauvegarde est complète. Les sauvegardes suivantes prennent une copie incrémentielle. L’exemple suivant porte sur une sauvegarde de machine virtuelle conservée pendant 60 jours.
$namedContainer = Get-AzRecoveryServicesBackupContainer -ContainerType "AzureVM" -Status "Registered" -FriendlyName "V2VM" -VaultId $targetVault.ID
$item = Get-AzRecoveryServicesBackupItem -Container $namedContainer -WorkloadType "AzureVM" -VaultId $targetVault.ID
$endDate = (Get-Date).AddDays(60).ToUniversalTime()
$job = Backup-AzRecoveryServicesBackupItem -Item $item -VaultId $targetVault.ID -ExpiryDateTimeUTC $endDate
Le résultat ressemble à l’exemple suivant :
WorkloadName Operation Status StartTime EndTime JobID
------------ --------- ------ --------- ------- ----------
V2VM Backup InProgress 4/23/2016 5:00:30 PM cf4b3ef5-2fac-4c8e-a215-d2eba4124f27
Notes
Le fuseau horaire des champs StartTime et EndTime affichés dans PowerShell est UTC. Toutefois, lorsque l’heure s’affiche dans le portail Azure, elle est alignée sur votre fuseau horaire.
Modifier la stratégie pour les éléments de sauvegarde
Vous pouvez modifier la stratégie existante ou changer la stratégie de l’élément sauvegardé de Policy1 en Policy2. Pour changer de stratégie pour un élément sauvegardé, récupérez la stratégie et l’élément de sauvegarde appropriés, puis utilisez la commande Enable-AzRecoveryServices avec l’élément de sauvegarde comme paramètre.
$TargetPol1 = Get-AzRecoveryServicesBackupProtectionPolicy -Name <PolicyName> -VaultId $targetVault.ID
$anotherBkpItem = Get-AzRecoveryServicesBackupItem -WorkloadType AzureVM -BackupManagementType AzureVM -Name "<BackupItemName>" -VaultId $targetVault.ID
Enable-AzRecoveryServicesBackupProtection -Item $anotherBkpItem -Policy $TargetPol1 -VaultId $targetVault.ID
La commande attend la fin de la configuration de la sauvegarde et renvoie le résultat suivant.
WorkloadName Operation Status StartTime EndTime JobID
------------ --------- ------ --------- ------- -----
TestVM ConfigureBackup Completed 3/18/2019 8:00:21 PM 3/18/2019 8:02:16 PM 654e8aa2-4096-402b-b5a9-e5e71a496c4e
Arrêter la protection
Conserver les données
Si vous souhaitez arrêter la protection, vous pouvez utiliser l’applet de commande PowerShell Disable-AzRecoveryServicesBackupProtection. Les sauvegardes planifiées seront arrêtées, mais les données sauvegardées jusqu’à présent seront conservées indéfiniment.
$bkpItem = Get-AzRecoveryServicesBackupItem -BackupManagementType AzureVM -WorkloadType AzureVM -Name "<backup item name>" -VaultId $targetVault.ID
Disable-AzRecoveryServicesBackupProtection -Item $bkpItem -VaultId $targetVault.ID
Reprendre la sauvegarde
Si la protection est arrêtée et les données de sauvegarde conservées, vous pouvez reprendre la protection une fois de plus. Vous devez attribuer une stratégie pour la protection renouvelée. La cmdlet est la même que celle de la stratégie de modification des éléments de sauvegarde.
$TargetPol1 = Get-AzRecoveryServicesBackupProtectionPolicy -Name <PolicyName> -VaultId $targetVault.ID
$anotherBkpItem = Get-AzRecoveryServicesBackupItem -WorkloadType AzureVM -BackupManagementType AzureVM -Name "<BackupItemName>" -VaultId $targetVault.ID
Enable-AzRecoveryServicesBackupProtection -Item $anotherBkpItem -Policy $TargetPol1 -VaultId $targetVault.ID
Supprimer les données de sauvegarde
Pour supprimer complètement les données de sauvegarde stockées dans le coffre, ajoutez l’indicateur/commutateur « -RemoveRecoveryPoints » à la commande de protection « disable ».
Disable-AzRecoveryServicesBackupProtection -Item $bkpItem -VaultId $targetVault.ID -RemoveRecoveryPoints
Restauration d’une machine virtuelle Azure
Il existe une différence importante entre la restauration d’une machine virtuelle à l’aide du portail Azure et la restauration d’une machine virtuelle à l’aide de PowerShell. Avec PowerShell, l’opération de restauration est terminée dès que sont créés les disques et les informations de configuration à partir d’un point de restauration. L’opération de restauration ne crée pas la machine virtuelle. Pour créer une machine virtuelle à partir d’un disque, consultez la section Créer une machine virtuelle à partir de disques restaurés. Si vous ne voulez pas restaurer l’intégralité de la machine virtuelle, mais que vous voulez restaurer ou récupérer quelques fichiers seulement depuis une sauvegarde de machine virtuelle Azure, reportez-vous à la section de récupération des fichiers.
Conseil
L’opération de restauration ne crée pas la machine virtuelle.
Le graphique suivant montre la hiérarchie des objets, de RecoveryServicesVault vers BackupRecoveryPoint.

Pour restaurer les données de sauvegarde, identifiez l’élément sauvegardé et le point de récupération contenant les données ponctuelles. Utilisez la cmdlet Restore-AzRecoveryServicesBackupItem pour restaurer les données dans votre compte, à partir du coffre.
Les étapes de base pour restaurer une machine virtuelle Azure sont :
- Sélectionnez la machine virtuelle.
- Choisissez un point de récupération.
- Restaurez les disques.
- Créez la machine virtuelle à partir des disques stockés.
À présent, vous pouvez également utiliser PowerShell pour restaurer directement le contenu d’une sauvegarde sur une machine virtuelle (d’origine/nouvelle) sans avoir à suivre les étapes ci-dessus séparément. Pour plus d’informations, consultez Restaurer des données sur une machine virtuelle à l’aide de PowerShell.
Sélectionner la machine virtuelle (lors de la restauration de fichiers)
Pour obtenir l’objet PowerShell permettant d’identifier l’élément à restaurer, vous devez commencer au niveau du conteneur dans le coffre et descendre dans la hiérarchie d’objets. Pour sélectionner le conteneur qui représente la machine virtuelle, utilisez l’applet de commande Get-AzRecoveryServicesBackupContainer et dirigez-la vers l’applet de commande Get-AzRecoveryServicesBackupItem.
$namedContainer = Get-AzRecoveryServicesBackupContainer -ContainerType "AzureVM" -Status "Registered" -FriendlyName "V2VM" -VaultId $targetVault.ID
$backupitem = Get-AzRecoveryServicesBackupItem -Container $namedContainer -WorkloadType "AzureVM" -VaultId $targetVault.ID
Choisir un point de récupération (lors de la restauration de fichiers)
Utilisez la cmdlet Get-AzRecoveryServicesBackupRecoveryPoint afin de répertorier tous les points de récupération correspondant à l'élément de sauvegarde. Ensuite, choisissez le point de récupération à restaurer. Si vous ne savez pas quel point de récupération utiliser, nous vous conseillons de choisir le point RecoveryPointType = AppConsistent le plus récent dans la liste.
Dans le script suivant, la variable $rpest un tableau de points de récupération des 7 derniers jours pour l’élément de sauvegarde sélectionné. Le tableau est trié dans l’ordre chronologique inverse, le point de récupération le plus récent détenant l’index 0. Utilisez l'indexation de tableau PowerShell standard pour sélectionner le point de récupération. Dans l’exemple, $rp[0] sélectionne le dernier point de récupération.
$startDate = (Get-Date).AddDays(-7)
$endDate = Get-Date
$rp = Get-AzRecoveryServicesBackupRecoveryPoint -Item $backupitem -StartDate $startdate.ToUniversalTime() -EndDate $enddate.ToUniversalTime() -VaultId $targetVault.ID
$rp[0]
Le résultat ressemble à l’exemple suivant :
RecoveryPointAdditionalInfo :
SourceVMStorageType : NormalStorage
Name : 15260861925810
ItemName : VM;iaasvmcontainer;RGName1;V2VM
RecoveryPointId : /subscriptions/XX/resourceGroups/ RGName1/providers/Microsoft.RecoveryServices/vaults/testvault/backupFabrics/Azure/protectionContainers/IaasVMContainer;iaasvmcontainer;RGName1;V2VM/protectedItems/VM;iaasvmcontainer; RGName1;V2VM/recoveryPoints/15260861925810
RecoveryPointType : AppConsistent
RecoveryPointTime : 4/23/2016 5:02:04 PM
WorkloadType : AzureVM
ContainerName : IaasVMContainer;iaasvmcontainer; RGName1;V2VM
ContainerType : AzureVM
BackupManagementType : AzureVM
Restaurer les disques
Utilisez l’applet de commande Restore-AzRecoveryServicesBackupItem pour restaurer les données et la configuration d’un élément de sauvegarde à un point de récupération. Lorsque vous avez identifié un point de récupération, utilisez-le comme valeur du paramètre -RecoveryPoint. Dans l’exemple ci-dessus, $rp[0] était le point de récupération à utiliser. Dans l’exemple de code suivant, $rp [0] est le point de récupération à utiliser pour restaurer le disque.
Pour restaurer les disques et les informations de configuration :
$restorejob = Restore-AzRecoveryServicesBackupItem -RecoveryPoint $rp[0] -StorageAccountName "DestAccount" -StorageAccountResourceGroupName "DestRG" -VaultId $targetVault.ID
$restorejob
Restaurer des disques managés
Notes
Si la machine virtuelle sauvegardée contient des disques managés que vous souhaitez restaurer, vous pouvez désormais le faire dans Azure PowerShell RM module v 6.7.0. et versions ultérieures.
Précisez un paramètre supplémentaire TargetResourceGroupName correspondant au groupe de ressources dans lequel les disques managés seront restaurés.
Important
Il est vivement recommandé d’utiliser le paramètre TargetResourceGroupName pour la restauration des disques managés, car il améliore considérablement les performances. Si ce paramètre n’est pas fourni, vous ne pouvez pas tirer parti de la fonctionnalité de restauration instantanée et l’opération de restauration sera plus lente en comparaison. Si l’objectif est de restaurer des disques managés en tant que disques non managés, ne spécifiez pas ce paramètre et indiquez clairement l’intention en spécifiant le paramètre -RestoreAsUnmanagedDisks. Le paramètre -RestoreAsUnmanagedDisks est disponible dans Azure PowerShell 3.7.0 et versions ultérieures. Dans les versions ultérieures, il sera obligatoire de spécifier l’un de ces paramètres pour une expérience de restauration correcte.
$restorejob = Restore-AzRecoveryServicesBackupItem -RecoveryPoint $rp[0] -StorageAccountName "DestAccount" -StorageAccountResourceGroupName "DestRG" -TargetResourceGroupName "DestRGforManagedDisks" -VaultId $targetVault.ID
Le fichier VMConfig.JSON sera restauré dans le compte de stockage, et les disques managés seront restaurés dans le groupe de ressources cible spécifié.
Le résultat ressemble à l’exemple suivant :
WorkloadName Operation Status StartTime EndTime JobID
------------ --------- ------ --------- ------- ----------
V2VM Restore InProgress 4/23/2016 5:00:30 PM cf4b3ef5-2fac-4c8e-a215-d2eba4124f27
Utilisez la cmdlet Wait-AzRecoveryServicesBackupJob pour attendre que la tâche de restauration soit terminée.
Wait-AzRecoveryServicesBackupJob -Job $restorejob -Timeout 43200
Une fois le travail de restauration terminé, utilisez la cmdlet Get-AzRecoveryServicesBackupJobDetail pour obtenir les détails du travail de restauration. La propriété JobDetails contient les informations nécessaires pour régénérer la machine virtuelle.
$restorejob = Get-AzRecoveryServicesBackupJob -Job $restorejob -VaultId $targetVault.ID
$details = Get-AzRecoveryServicesBackupJobDetail -Job $restorejob -VaultId $targetVault.ID
Utilisation d’une identité managée pour restaurer des disques
La Sauvegarde Azure vous permet également d’utiliser une identité managée (MSI) pendant l’opération de restauration pour accéder aux comptes de stockage sur lesquels les disques doivent être restaurés. Cette option est actuellement prise en charge uniquement pour la restauration de disque managé.
Si vous souhaitez utiliser l’identité managée affectée par le système du coffre pour restaurer les disques, transmettez un indicateur supplémentaire -UseSystemAssignedIdentity à la commande Restore-AzRecoveryServicesBackupItem. Si vous souhaitez utiliser une identité managée affectée par l’utilisateur, passez un paramètre -UserAssignedIdentityId avec l’ID Azure Resource Manager de l’identité managée du coffre comme valeur du paramètre. Reportez-vous à cet article pour savoir comment activer l’identité managée pour vos coffres.
Restaurer des disques de manière sélective
Un utilisateur peut restaurer de manière sélective quelques disques au lieu de l’ensemble de la sauvegarde. Fournissez comme paramètre les numéros d’unités logiques de disques nécessaires afin de ne restaurer que ces disques au lieu du jeu entier, comme indiqué ici.
Important
Pour restaurer des disques de manière sélective, il faut les avoir sauvegardés de manière sélective. Des informations supplémentaires sont fournies ici.
Une fois que vous avez restauré les disques, accédez à la section suivante pour créer la machine virtuelle.
Restaurer des disques dans une région secondaire
Si la restauration inter-régions est activée sur le coffre avec lequel vous avez protégé vos machines virtuelles, les données de sauvegarde sont répliquées dans la région secondaire. Vous pouvez utiliser les données de sauvegarde pour effectuer une restauration. Pour déclencher une restauration dans la région secondaire, procédez comme suit :
Récupérez l’ID de coffre avec lequel vos machines virtuelles sont protégées.
Sélectionnez l'élément de sauvegarde correct à restaurer.
Sélectionnez le point de récupération approprié dans la région secondaire que vous souhaitez utiliser pour effectuer la restauration.
Pour effectuer cette étape, exécutez la commande suivante :
$rp=Get-AzRecoveryServicesBackupRecoveryPoint -UseSecondaryRegion -Item $backupitem -VaultId $targetVault.ID $rp=$rp[0]Exécutez la cmdlet Restore-AzRecoveryServicesBackupItem avec le paramètre
-RestoreToSecondaryRegionpour déclencher une restauration dans la région secondaire.Pour effectuer cette étape, exécutez la commande suivante :
$restorejob = Restore-AzRecoveryServicesBackupItem -RecoveryPoint $rp[0] -StorageAccountName "DestAccount" -StorageAccountResourceGroupName "DestRG" -TargetResourceGroupName "DestRGforManagedDisks" -VaultId $targetVault.ID -VaultLocation $targetVault.Location -RestoreToSecondaryRegion -RestoreOnlyOSDiskVous devez obtenir un résultat semblable à l’exemple qui suit :
WorkloadName Operation Status StartTime EndTime JobID ------------ --------- ------ --------- ------- ---------- V2VM CrossRegionRestore InProgress 4/23/2016 5:00:30 PM cf4b3ef5-2fac-4c8e-a215-d2eba4124f27Exécutez la cmdlet Get-AzRecoveryServicesBackupJob avec le paramètre
-UseSecondaryRegionpour surveiller le travail de restauration.Pour effectuer cette étape, exécutez la commande suivante :
Get-AzRecoveryServicesBackupJob -From (Get-Date).AddDays(-7).ToUniversalTime() -To (Get-Date).ToUniversalTime() -UseSecondaryRegion -VaultId $targetVault.IDVous devez obtenir un résultat semblable à l’exemple qui suit :
WorkloadName Operation Status StartTime EndTime JobID ------------ --------- ------ --------- ------- ----- V2VM CrossRegionRestore InProgress 2/8/2021 4:24:57 PM 2d071b07-8f7c-4368-bc39-98c7fb2983f7
Restauration inter-zones
Vous pouvez restaurer les machines virtuelles épinglées à une zone Azure dans des zones de disponibilité de la même région.
Pour restaurer une machine virtuelle dans une autre zone, spécifiez le paramètre TargetZoneNumber dans l’applet de commande Restore-AzRecoveryServicesBackupItem.
$restorejob = Restore-AzRecoveryServicesBackupItem -RecoveryPoint $rp[0] -StorageAccountName "DestAccount" -StorageAccountResourceGroupName "DestRG" -VaultId $targetVault.ID -TargetZoneNumber 3
Vous devez obtenir un résultat semblable à l’exemple qui suit :
WorkloadName Operation Status StartTime EndTime JobID
------------ --------- ------ --------- ------- -----
zonevmeus2 Restore InProgress 1/3/2022 10:27:20 AM b2298...
La restauration inter-zones est prise en charge uniquement dans les scénarios où :
- La machine virtuelle source est épinglée à la zone et n’est PAS chiffrée.
- Le point de récupération est présent au niveau du coffre uniquement. Les instantanés uniquement ou le niveau de l’instantané et du coffre ne sont pas pris en charge.
- L’option de récupération consiste à créer une machine virtuelle ou à restaurer des disques. L’option de remplacement des disques remplace les données sources ; ainsi, l’option de zone de disponibilité n’est pas applicable.
- Des machines virtuelles/disques sont créés dans la même région quand la redondance de stockage du coffre est ZRS. Notez que cela ne fonctionne pas si la redondance de stockage du coffre est GRS, même si la machine virtuelle source est épinglée à la zone.
- Des machines virtuelles/disques sont créés dans la région jumelée quand la redondance de stockage du coffre est activée pour la restauration inter-régions et si la région jumelée prend en charge les zones.
Remplacer des disques sur une machine virtuelle Azure
Pour remplacer les disques et les informations de configuration, procédez comme suit :
- Étape 1 : Restaurez les disques
- Étape 2 : Détachez un disque de données avec PowerShell
- Étape 3 : Attachez un disque de données à une machine virtuelle Windows avec PowerShell
Créer une machine virtuelle à partir de disques restaurés
Après avoir restauré les disques, utilisez les étapes ci-après pour créer et configurer la machine virtuelle à partir du disque.
Notes
- Le module AzureAz 3.0.0 (ou version ultérieure) est requis.
- Pour créer des machines virtuelles chiffrées à partir de disques restaurés, votre rôle Azure doit avoir l’autorisation d’effectuer l’action Microsoft.KeyVault/vaults/deploy/action. Si votre rôle ne dispose pas de cette autorisation, créez un rôle personnalisé avec cette action. Pour plus d’informations, consultez Rôles Azure personnalisés.
- Après avoir restauré les disques, vous pouvez obtenir un modèle de déploiement que vous pouvez utiliser directement pour créer une machine virtuelle. Vous n’avez pas besoin de différentes applets de commande PowerShell pour créer des machines virtuelles managées/non managées qui sont chiffrées/non chiffrées.
Créer une machine virtuelle à l’aide du modèle de déploiement
Les détails du travail obtenu donnent l’URI du modèle qui peut être interrogé et déployé.
$properties = $details.properties
$storageAccountName = $properties["Target Storage Account Name"]
$containerName = $properties["Config Blob Container Name"]
$templateBlobURI = $properties["Template Blob Uri"]
Le modèle n’est pas directement accessible, car il se trouve sous le compte de stockage d’un client et le conteneur donné. Nous avons besoin de l’URL complète (avec un jeton SAS temporaire) pour accéder à ce modèle.
Tout d’abord, extrayez le nom du modèle à partir de templateBlobURI. Le format est indiqué ci-dessous. Vous pouvez utiliser l’opération de fractionnement dans PowerShell pour extraire le nom du modèle final de cette URL.
https://<storageAccountName.blob.core.windows.net>/<containerName>/<templateName>L’URL complète peut ensuite être générée comme expliqué ici.
Set-AzCurrentStorageAccount -Name $storageAccountName -ResourceGroupName <StorageAccount RG name> $templateBlobFullURI = New-AzStorageBlobSASToken -Container $containerName -Blob <templateName> -Permission r -FullUriDéployez le modèle pour créer une machine virtuelle, comme expliqué ici.
New-AzResourceGroupDeployment -Name ExampleDeployment -ResourceGroupName ExampleResourceGroup -TemplateUri $templateBlobFullURI
Créer une machine virtuelle à l’aide du fichier de configuration
La section suivante liste les étapes nécessaires pour créer une machine virtuelle à l’aide du fichier VMConfig.
Notes
Il est vivement recommandé d’utiliser le modèle de déploiement décrit ci-dessus pour créer une machine virtuelle. Cette section (points 1 à 6) sera bientôt dépréciée.
Interrogez les propriétés des disques restaurés pour obtenir les détails du travail.
$properties = $details.properties $storageAccountName = $properties["Target Storage Account Name"] $containerName = $properties["Config Blob Container Name"] $configBlobName = $properties["Config Blob Name"]Définissez le contexte de stockage Azure et restaurez le fichier de configuration JSON.
Set-AzCurrentStorageAccount -Name $storageaccountname -ResourceGroupName "testvault" $destination_path = "C:\vmconfig.json" Get-AzStorageBlobContent -Container $containerName -Blob $configBlobName -Destination $destination_path $obj = ((Get-Content -Path $destination_path -Raw -Encoding Unicode)).TrimEnd([char]0x00) | ConvertFrom-JsonUtilisez le fichier de configuration JSON pour créer la configuration de la machine virtuelle.
$vm = New-AzVMConfig -VMSize $obj.'properties.hardwareProfile'.vmSize -VMName "testrestore"Attachez le disque du système d’exploitation et les disques de données. Cette étape fournit des exemples pour différentes configurations de machines virtuelles managées et chiffrées. Utilisez l’exemple qui correspond le mieux à votre configuration de machine virtuelle.
- Machines virtuelles non managées et non chiffrées : utilisez l’exemple suivant pour une machine virtuelle non managée et non chiffrée.
Set-AzVMOSDisk -VM $vm -Name "osdisk" -VhdUri $obj.'properties.StorageProfile'.osDisk.vhd.Uri -CreateOption "Attach" $vm.StorageProfile.OsDisk.OsType = $obj.'properties.StorageProfile'.OsDisk.OsType foreach($dd in $obj.'properties.StorageProfile'.DataDisks) { $vm = Add-AzVMDataDisk -VM $vm -Name "datadisk1" -VhdUri $dd.vhd.Uri -DiskSizeInGB 127 -Lun $dd.Lun -CreateOption "Attach" }- Machines virtuelles non managées et chiffrées avec Microsoft Entra ID (à l'aide d'une clé BEK uniquement) : pour les machines virtuelles chiffrées et non managées avec Microsoft Entra ID (chiffrées à l'aide d'une clé BEK uniquement), vous devez restaurer le secret dans le coffre de clés avant de pouvoir joindre des disques. Pour plus d’informations, consultez Restaurer une machine virtuelle chiffrée à partir d’un point de récupération Sauvegarde Azure. L’exemple suivant montre comment attacher des disques de système d’exploitation et de données pour les machines virtuelles chiffrées. Au moment de définir le disque du système d’exploitation, vérifiez que le type de système d’exploitation approprié est mentionné.
$dekUrl = "https://ContosoKeyVault.vault.azure.net:443/secrets/ContosoSecret007/xx000000xx0849999f3xx30000003163" $dekUrl = "/subscriptions/abcdedf007-4xyz-1a2b-0000-12a2b345675c/resourceGroups/ContosoRG108/providers/Microsoft.KeyVault/vaults/ContosoKeyVault" Set-AzVMOSDisk -VM $vm -Name "osdisk" -VhdUri $obj.'properties.storageProfile'.osDisk.vhd.uri -DiskEncryptionKeyUrl $dekUrl -DiskEncryptionKeyVaultId $keyVaultId -CreateOption "Attach" -Windows/Linux $vm.StorageProfile.OsDisk.OsType = $obj.'properties.storageProfile'.osDisk.osType foreach($dd in $obj.'properties.storageProfile'.dataDisks) { $vm = Add-AzVMDataDisk -VM $vm -Name "datadisk1" -VhdUri $dd.vhd.Uri -DiskSizeInGB 127 -Lun $dd.Lun -CreateOption "Attach" }- Machines virtuelles non managées et chiffrées (à l'aide de clés BEK et KEK) avec Microsoft Entra ID : pour les machines virtuelles non managées et chiffrées (à l'aide de clés BEK et KEK) avec Microsoft Entra ID, vous devez restaurer la clé et le secret dans le coffre de clés avant de joindre les disques. Pour plus d’informations, consultez Restaurer une machine virtuelle chiffrée à partir d’un point de récupération Sauvegarde Azure. L’exemple suivant montre comment attacher des disques de système d’exploitation et de données pour les machines virtuelles chiffrées.
$dekUrl = "https://ContosoKeyVault.vault.azure.net:443/secrets/ContosoSecret007/xx000000xx0849999f3xx30000003163" $kekUrl = "https://ContosoKeyVault.vault.azure.net:443/keys/ContosoKey007/x9xxx00000x0000x9b9949999xx0x006" $keyVaultId = "/subscriptions/abcdedf007-4xyz-1a2b-0000-12a2b345675c/resourceGroups/ContosoRG108/providers/Microsoft.KeyVault/vaults/ContosoKeyVault" Set-AzVMOSDisk -VM $vm -Name "osdisk" -VhdUri $obj.'properties.storageProfile'.osDisk.vhd.uri -DiskEncryptionKeyUrl $dekUrl -DiskEncryptionKeyVaultId $keyVaultId -KeyEncryptionKeyUrl $kekUrl -KeyEncryptionKeyVaultId $keyVaultId -CreateOption "Attach" -Windows $vm.StorageProfile.OsDisk.OsType = $obj.'properties.storageProfile'.osDisk.osType foreach($dd in $obj.'properties.storageProfile'.dataDisks) { $vm = Add-AzVMDataDisk -VM $vm -Name "datadisk1" -VhdUri $dd.vhd.Uri -DiskSizeInGB 127 -Lun $dd.Lun -CreateOption "Attach" }- Machines virtuelles non managées et chiffrées (à l'aide de clés BEK uniquement) sans Microsoft Entra ID : pour les machines virtuelles non managées et chiffrées (à l'aide de clés BEK uniquement) sans Microsoft Entra ID, si le secret et le coffre de clés sources ne sont pas disponibles, restaurez les secrets dans le coffre de clés en appliquant la procédure décrite dans Restaurer une machine virtuelle non chiffrée à partir d'un point de récupération Sauvegarde Azure. Ensuite, exécutez les scripts suivants pour définir les détails du chiffrement sur l’objet blob de système d’exploitation restauré (cette étape n’est pas nécessaire pour un objet blob de données). $dekurl peut être extrait du coffre de clés restauré.
Le script suivant doit être exécuté uniquement quand le secret/keyVault source n’est pas disponible.
$dekUrl = "https://ContosoKeyVault.vault.azure.net/secrets/ContosoSecret007/xx000000xx0849999f3xx30000003163" $keyVaultId = "/subscriptions/abcdedf007-4xyz-1a2b-0000-12a2b345675c/resourceGroups/ContosoRG108/providers/Microsoft.KeyVault/vaults/ContosoKeyVault" $encSetting = "{""encryptionEnabled"":true,""encryptionSettings"":[{""diskEncryptionKey"":{""sourceVault"":{""id"":""$keyVaultId""},""secretUrl"":""$dekUrl""}}]}" $osBlobName = $obj.'properties.StorageProfile'.osDisk.name + ".vhd" $osBlob = Get-AzStorageBlob -Container $containerName -Blob $osBlobName $osBlob.ICloudBlob.Metadata["DiskEncryptionSettings"] = $encSetting $osBlob.ICloudBlob.SetMetadata()Une fois que les secrets sont disponibles et que les détails de chiffrement ont été définis sur l’objet blob de système d’exploitation, attachez les disques en utilisant le script ci-dessous.
Si les secrets/keyVault sources sont déjà disponibles, vous n’êtes pas obligé d’exécuter le script ci-dessus.
Set-AzVMOSDisk -VM $vm -Name "osdisk" -VhdUri $obj.'properties.StorageProfile'.osDisk.vhd.Uri -CreateOption "Attach" $vm.StorageProfile.OsDisk.OsType = $obj.'properties.StorageProfile'.OsDisk.OsType foreach($dd in $obj.'properties.StorageProfile'.DataDisks) { $vm = Add-AzVMDataDisk -VM $vm -Name "datadisk1" -VhdUri $dd.vhd.Uri -DiskSizeInGB 127 -Lun $dd.Lun -CreateOption "Attach" }- Machines virtuelles non managées et chiffrées sans Microsoft Entra ID (à l'aide de clés BEK et KEK) : pour des machines virtuelles non managées et chiffrées sans Microsoft Entra ID (chiffrées à l'aide de clés BEK et KEK), si le secret/la clé/le coffre de clés sources ne sont pas disponibles, restaurez la clé et les secrets dans le coffre de clés en appliquant la procédure décrite dans Restaurer une machine virtuelle non chiffrée à partir d'un point de récupération Sauvegarde Azure. Ensuite, exécutez les scripts suivants pour définir les détails du chiffrement sur l’objet blob de système d’exploitation restauré (cette étape n’est pas nécessaire pour un objet blob de données). $dekurl et kekurl peuvent être extraits du coffre de clés restauré.
Le script ci-dessous doit être exécuté uniquement quand le secret/keyVault ou la clé source ne sont pas disponibles.
$dekUrl = "https://ContosoKeyVault.vault.azure.net/secrets/ContosoSecret007/xx000000xx0849999f3xx30000003163" $kekUrl = "https://ContosoKeyVault.vault.azure.net/keys/ContosoKey007/x9xxx00000x0000x9b9949999xx0x006" $keyVaultId = "/subscriptions/abcdedf007-4xyz-1a2b-0000-12a2b345675c/resourceGroups/ContosoRG108/providers/Microsoft.KeyVault/vaults/ContosoKeyVault" $encSetting = "{""encryptionEnabled"":true,""encryptionSettings"":[{""diskEncryptionKey"":{""sourceVault"":{""id"":""$keyVaultId""},""secretUrl"":""$dekUrl""},""keyEncryptionKey"":{""sourceVault"":{""id"":""$keyVaultId""},""keyUrl"":""$kekUrl""}}]}" $osBlobName = $obj.'properties.StorageProfile'.osDisk.name + ".vhd" $osBlob = Get-AzStorageBlob -Container $containerName -Blob $osBlobName $osBlob.ICloudBlob.Metadata["DiskEncryptionSettings"] = $encSetting $osBlob.ICloudBlob.SetMetadata()Une fois que les secrets et la clé sont disponibles et que les détails de chiffrement ont été définis sur l’objet blob de système d’exploitation, attachez les disques en utilisant le script ci-dessous.
Si les secrets/coffre de clés/clé sources sont disponibles, vous n’êtes pas obligé d’exécuter le script ci-dessus.
Set-AzVMOSDisk -VM $vm -Name "osdisk" -VhdUri $obj.'properties.StorageProfile'.osDisk.vhd.Uri -CreateOption "Attach" $vm.StorageProfile.OsDisk.OsType = $obj.'properties.StorageProfile'.OsDisk.OsType foreach($dd in $obj.'properties.StorageProfile'.DataDisks) { $vm = Add-AzVMDataDisk -VM $vm -Name "datadisk1" -VhdUri $dd.vhd.Uri -DiskSizeInGB 127 -Lun $dd.Lun -CreateOption "Attach" }Machines virtuelles managées et non chiffrées : utilisez l’exemple suivant pour une machine virtuelle managée mais pas chiffrée. Pour plus d’informations, consultez Attacher un disque de données à une machine virtuelle Windows à l’aide de PowerShell.
Machines virtuelles managées et chiffrées avec Microsoft Entra ID (à l'aide de clés BEK) : pour les machines virtuelles chiffrées managées avec Microsoft Entra ID (chiffré à l'aide de clés BEK uniquement), joignez les disques managés restaurés. Pour plus d’informations, consultez Attacher un disque de données à une machine virtuelle Windows à l’aide de PowerShell.
Machines virtuelles managées et chiffrées avec Microsoft Entra ID (à l'aide de clés BEK et KEK) : pour les machines virtuelles chiffrées gérées avec Microsoft Entra ID (chiffré à l'aide de BEK et KEK), attachez les disques managés restaurés. Pour plus d’informations, consultez Attacher un disque de données à une machine virtuelle Windows à l’aide de PowerShell.
Machines virtuelles managées et chiffrées (à l'aide de clés BEK uniquement) sans Microsoft Entra ID : pour les machines virtuelles managées et chiffrées (à l'aide de clés BEK uniquement) sans Microsoft Entra ID, si le secret et le coffre de clés sources ne sont pas disponibles, restaurez les secrets dans le coffre de clés en appliquant la procédure décrite dans Restaurer une machine virtuelle non chiffrée à partir d'un point de récupération Sauvegarde Azure. Ensuite, exécutez les scripts suivants pour définir les détails du chiffrement sur le disque de système d’exploitation restauré (cette étape n’est pas nécessaire pour un disque de données). $dekurl peut être extrait du coffre de clés restauré.
Le script ci-dessous doit être exécuté uniquement quand le secret/coffre de clés source n’est pas disponible.
$dekUrl = "https://ContosoKeyVault.vault.azure.net/secrets/ContosoSecret007/xx000000xx0849999f3xx30000003163" $keyVaultId = "/subscriptions/abcdedf007-4xyz-1a2b-0000-12a2b345675c/resourceGroups/ContosoRG108/providers/Microsoft.KeyVault/vaults/ContosoKeyVault" $diskupdateconfig = New-AzDiskUpdateConfig -EncryptionSettingsEnabled $true $encryptionSettingsElement = New-Object Microsoft.Azure.Management.Compute.Models.EncryptionSettingsElement $encryptionSettingsElement.DiskEncryptionKey = New-Object Microsoft.Azure.Management.Compute.Models.KeyVaultAndSecretReference $encryptionSettingsElement.DiskEncryptionKey.SourceVault = New-Object Microsoft.Azure.Management.Compute.Models.SourceVault $encryptionSettingsElement.DiskEncryptionKey.SourceVault.Id = $keyVaultId $encryptionSettingsElement.DiskEncryptionKey.SecretUrl = $dekUrl $diskupdateconfig.EncryptionSettingsCollection.EncryptionSettings = New-Object System.Collections.Generic.List[Microsoft.Azure.Management.Compute.Models.EncryptionSettingsElement] $diskupdateconfig.EncryptionSettingsCollection.EncryptionSettings.Add($encryptionSettingsElement) $diskupdateconfig.EncryptionSettingsCollection.EncryptionSettingsVersion = "1.1" Update-AzDisk -ResourceGroupName "testvault" -DiskName $obj.'properties.StorageProfile'.osDisk.name -DiskUpdate $diskupdateconfigUne fois que les secrets sont disponibles et que les détails de chiffrement ont été définis sur le disque du système d’exploitation, pour attacher les disques managés restaurés, consultez Attacher un disque de données à une machine virtuelle Windows dans Azure à l’aide de PowerShell.
- Machines virtuelles managées et chiffrées sans Microsoft Entra ID (à l'aide de clés BEK et KEK) : pour des machines virtuelles managées et chiffrées sans Microsoft Entra ID (chiffrées à l’aide de BEK et KEK), si le secret/la clé/le coffre de clés sourcesne sont pas disponibles, restaurez la clé et les secrets dans le coffre de clés en appliquant la procédure décrite dans Restaurer une machine virtuelle non chiffrée à partir d’un point de récupération Sauvegarde Azure. Ensuite, exécutez les scripts suivants pour définir les détails du chiffrement sur le disque de système d’exploitation restauré (cette étape n’est pas nécessaire pour les disques de données). $dekurl et kekurl peuvent être extraits du coffre de clés restauré.
Le script suivant doit être exécuté uniquement quand le secret/coffre de clés ou la clé source ne sont pas disponibles.
$dekUrl = "https://ContosoKeyVault.vault.azure.net/secrets/ContosoSecret007/xx000000xx0849999f3xx30000003163" $kekUrl = "https://ContosoKeyVault.vault.azure.net/keys/ContosoKey007/x9xxx00000x0000x9b9949999xx0x006" $keyVaultId = "/subscriptions/abcdedf007-4xyz-1a2b-0000-12a2b345675c/resourceGroups/ContosoRG108/providers/Microsoft.KeyVault/vaults/ContosoKeyVault" $diskupdateconfig = New-AzDiskUpdateConfig -EncryptionSettingsEnabled $true $encryptionSettingsElement = New-Object Microsoft.Azure.Management.Compute.Models.EncryptionSettingsElement $encryptionSettingsElement.DiskEncryptionKey = New-Object Microsoft.Azure.Management.Compute.Models.KeyVaultAndSecretReference $encryptionSettingsElement.DiskEncryptionKey.SourceVault = New-Object Microsoft.Azure.Management.Compute.Models.SourceVault $encryptionSettingsElement.DiskEncryptionKey.SourceVault.Id = $keyVaultId $encryptionSettingsElement.DiskEncryptionKey.SecretUrl = $dekUrl $encryptionSettingsElement.KeyEncryptionKey = New-Object Microsoft.Azure.Management.Compute.Models.KeyVaultAndKeyReference $encryptionSettingsElement.KeyEncryptionKey.SourceVault = New-Object Microsoft.Azure.Management.Compute.Models.SourceVault $encryptionSettingsElement.KeyEncryptionKey.SourceVault.Id = $keyVaultId $encryptionSettingsElement.KeyEncryptionKey.KeyUrl = $kekUrl $diskupdateconfig.EncryptionSettingsCollection.EncryptionSettings = New-Object System.Collections.Generic.List[Microsoft.Azure.Management.Compute.Models.EncryptionSettingsElement] $diskupdateconfig.EncryptionSettingsCollection.EncryptionSettings.Add($encryptionSettingsElement) $diskupdateconfig.EncryptionSettingsCollection.EncryptionSettingsVersion = "1.1" Update-AzDisk -ResourceGroupName "testvault" -DiskName $obj.'properties.StorageProfile'.osDisk.name -DiskUpdate $diskupdateconfigUne fois que les secrets et la clé sont disponibles et que les détails de chiffrement ont été définis sur le disque du système d’exploitation, pour attacher les disques managés restaurés, consultez Attacher un disque de données à une machine virtuelle Windows dans Azure à l’aide de PowerShell.
Définissez les paramètres réseau.
$nicName="p1234" $pip = New-AzPublicIpAddress -Name $nicName -ResourceGroupName "test" -Location "WestUS" -AllocationMethod Dynamic $virtualNetwork = New-AzVirtualNetwork -ResourceGroupName "test" -Location "WestUS" -Name "testvNET" -AddressPrefix 10.0.0.0/16 $virtualNetwork | Set-AzVirtualNetwork $vnet = Get-AzVirtualNetwork -Name "testvNET" -ResourceGroupName "test" $subnetindex=0 $nic = New-AzNetworkInterface -Name $nicName -ResourceGroupName "test" -Location "WestUS" -SubnetId $vnet.Subnets[$subnetindex].Id -PublicIpAddressId $pip.Id $vm=Add-AzVMNetworkInterface -VM $vm -Id $nic.IdCréez la machine virtuelle.
New-AzVM -ResourceGroupName "test" -Location "WestUS" -VM $vmEnvoyez (Push) l’extension ADE. Si les extensions ADE ne sont pas envoyées, les disques de données sont marqués comme non chiffrés. Les étapes ci-dessous doivent donc être impérativement exécutées :
Pour les machines virtuelles avec Microsoft Entra ID : utilisez la commande suivante pour activer manuellement le chiffrement des disques de données.
Clés BEK uniquement
Set-AzVMDiskEncryptionExtension -ResourceGroupName $RG -VMName $vm.Name -AadClientID $aadClientID -AadClientSecret $aadClientSecret -DiskEncryptionKeyVaultUrl $dekUrl -DiskEncryptionKeyVaultId $keyVaultId -VolumeType DataClés BEK et KEK
Set-AzVMDiskEncryptionExtension -ResourceGroupName $RG -VMName $vm.Name -AadClientID $aadClientID -AadClientSecret $aadClientSecret -DiskEncryptionKeyVaultUrl $dekUrl -DiskEncryptionKeyVaultId $keyVaultId -KeyEncryptionKeyUrl $kekUrl -KeyEncryptionKeyVaultId $keyVaultId -VolumeType DataPour les machines virtuelles sans Microsoft Entra ID : utilisez la commande suivante pour activer manuellement le chiffrement des disques de données.
Si, pendant l’exécution de la commande, vous êtes invité à fournir l’AADClientID, vous devez mettre à jour votre instance Azure PowerShell.
Clés BEK uniquement
Set-AzVMDiskEncryptionExtension -ResourceGroupName $RG -VMName $vm.Name -DiskEncryptionKeyVaultUrl $dekUrl -DiskEncryptionKeyVaultId $keyVaultId -SkipVmBackup -VolumeType "All"Clés BEK et KEK
Set-AzVMDiskEncryptionExtension -ResourceGroupName $RG -VMName $vm.Name -DiskEncryptionKeyVaultUrl $dekUrl -DiskEncryptionKeyVaultId $keyVaultId -KeyEncryptionKeyUrl $kekUrl -KeyEncryptionKeyVaultId $keyVaultId -SkipVmBackup -VolumeType "All"
Notes
Veillez à supprimer manuellement les fichiers JASON créés dans le cadre du processus de restauration de disque des machines virtuelles chiffrées.
Restaurer des fichiers à partir d’une sauvegarde de machine virtuelle Azure
En plus de la restauration des disques, vous pouvez également restaurer des fichiers individuels à partir d’une sauvegarde de machine virtuelle Azure. La fonctionnalité de restauration des fichiers permet d’accéder à tous les fichiers dans un point de récupération. Gérez les fichiers via l’Explorateur de fichiers comme vous le feriez pour des fichiers normaux.
Les étapes élémentaires pour restaurer un fichier à partir d’une sauvegarde de machine virtuelle Azure sont les suivantes :
- Sélection de la machine virtuelle
- Choisir un point de récupération
- Monter les disques du point de récupération
- Copier les fichiers nécessaires
- Démonter le disque
Sélectionner la machine virtuelle (lors de la restauration de la machine virtuelle)
Pour obtenir l’objet PowerShell permettant d’identifier l’élément à restaurer, vous devez commencer au niveau du conteneur dans le coffre et descendre dans la hiérarchie d’objets. Pour sélectionner le conteneur qui représente la machine virtuelle, utilisez l’applet de commande Get-AzRecoveryServicesBackupContainer et dirigez-la vers l’applet de commande Get-AzRecoveryServicesBackupItem.
$namedContainer = Get-AzRecoveryServicesBackupContainer -ContainerType "AzureVM" -Status "Registered" -FriendlyName "V2VM" -VaultId $targetVault.ID
$backupitem = Get-AzRecoveryServicesBackupItem -Container $namedContainer -WorkloadType "AzureVM" -VaultId $targetVault.ID
Choisir un point de récupération (lors de la restauration de la machine virtuelle)
Utilisez la cmdlet Get-AzRecoveryServicesBackupRecoveryPoint afin de répertorier tous les points de récupération correspondant à l'élément de sauvegarde. Ensuite, choisissez le point de récupération à restaurer. Si vous ne savez pas quel point de récupération utiliser, nous vous conseillons de choisir le point RecoveryPointType = AppConsistent le plus récent dans la liste.
Dans le script suivant, la variable $rpest un tableau de points de récupération des 7 derniers jours pour l’élément de sauvegarde sélectionné. Le tableau est trié dans l’ordre chronologique inverse, le point de récupération le plus récent détenant l’index 0. Utilisez l'indexation de tableau PowerShell standard pour sélectionner le point de récupération. Dans l’exemple, $rp[0] sélectionne le dernier point de récupération.
$startDate = (Get-Date).AddDays(-7)
$endDate = Get-Date
$rp = Get-AzRecoveryServicesBackupRecoveryPoint -Item $backupitem -StartDate $startdate.ToUniversalTime() -EndDate $enddate.ToUniversalTime() -VaultId $targetVault.ID
$rp[0]
Le résultat ressemble à l’exemple suivant :
RecoveryPointAdditionalInfo :
SourceVMStorageType : NormalStorage
Name : 15260861925810
ItemName : VM;iaasvmcontainer;RGName1;V2VM
RecoveryPointId : /subscriptions/XX/resourceGroups/ RGName1/providers/Microsoft.RecoveryServices/vaults/testvault/backupFabrics/Azure/protectionContainers/IaasVMContainer;iaasvmcontainer;RGName1;V2VM/protectedItems/VM;iaasvmcontainer; RGName1;V2VM/recoveryPoints/15260861925810
RecoveryPointType : AppConsistent
RecoveryPointTime : 4/23/2016 5:02:04 PM
WorkloadType : AzureVM
ContainerName : IaasVMContainer;iaasvmcontainer; RGName1;V2VM
ContainerType : AzureVM
BackupManagementType : AzureVM
Monter les disques du point de récupération
Utilisez la cmdlet Get-AzRecoveryServicesBackupRPMountScript pour le montage de tous les disques du point de récupération par le script.
Notes
Les disques sont montés en tant que disques iSCSI attachés à la machine sur laquelle le script est exécuté. Le montage a lieu immédiatement et vous évitez les frais.
Get-AzRecoveryServicesBackupRPMountScript -RecoveryPoint $rp[0] -VaultId $targetVault.ID
Le résultat ressemble à l’exemple suivant :
OsType Password Filename
------ -------- --------
Windows e3632984e51f496 V2VM_wus2_8287309959960546283_451516692429_cbd6061f7fc543c489f1974d33659fed07a6e0c2e08740.exe
Exécutez le script sur la machine où vous souhaitez récupérer les fichiers. Pour exécuter le script, vous devez entrer le mot de passe fourni. Lorsque les disques sont attachés, utilisez l’Explorateur de fichiers Windows pour parcourir les nouveaux volumes et fichiers. Pour plus d’informations, consultez l’article Récupérer des fichiers à partir d’une sauvegarde de machine virtuelle Azure relatif à la sauvegarde.
Démonter les disques
Lorsque les fichiers nécessaires à l’opération sont copiés, utilisez Disable-AzRecoveryServicesBackupRPMountScript pour démonter les disques. Veillez à démonter les disques afin que l’accès aux fichiers du point de récupération soit supprimé.
Disable-AzRecoveryServicesBackupRPMountScript -RecoveryPoint $rp[0] -VaultId $targetVault.ID
Restaurer des données sur une machine virtuelle à l’aide de PowerShell
Vous pouvez maintenant restaurer directement des données sur une machine virtuelle d’origine/alternative sans effectuer plusieurs étapes.
Restaurer des données sur une machine virtuelle d’origine
$vault = Get-AzRecoveryServicesVault -ResourceGroupName "resourceGroup" -Name "vaultName"
$BackupItem = Get-AzRecoveryServicesBackupItem -BackupManagementType "AzureVM" -WorkloadType "AzureVM" -Name "V2VM" -VaultId $vault.ID
$StartDate = (Get-Date).AddDays(-7)
$EndDate = Get-Date
$RP = Get-AzRecoveryServicesBackupRecoveryPoint -Item $BackupItem -StartDate $StartDate.ToUniversalTime() -EndDate $EndDate.ToUniversalTime() -VaultId $vault.ID
$OriginalLocationRestoreJob = Restore-AzRecoveryServicesBackupItem -RecoveryPoint $RP[0] -StorageAccountName "DestStorageAccount" -StorageAccountResourceGroupName "DestStorageAccRG" -VaultId $vault.ID -VaultLocation $vault.Location
WorkloadName Operation Status StartTime EndTime
------------ --------- ------ --------- -------
V2VM Restore InProgress 26-Apr-16 1:14:01 PM 01-Jan-01 12:00:00 AM
La dernière commande déclenche une opération de restauration de l’emplacement d’origine pour restaurer les données sur place dans la machine virtuelle existante.
Restaurer des données sur une machine virtuelle nouvellement créée
$vault = Get-AzRecoveryServicesVault -ResourceGroupName "resourceGroup" -Name "vaultName"
$BackupItem = Get-AzRecoveryServicesBackupItem -BackupManagementType "AzureVM" -WorkloadType "AzureVM" -Name "V2VM" -VaultId $vault.ID
$StartDate = (Get-Date).AddDays(-7)
$EndDate = Get-Date
$RP = Get-AzRecoveryServicesBackupRecoveryPoint -Item $BackupItem -StartDate $StartDate.ToUniversalTime() -EndDate $EndDate.ToUniversalTime() -VaultId $vault.ID
$AlternateLocationRestoreJob = Restore-AzRecoveryServicesBackupItem -RecoveryPoint $RP[0] -TargetResourceGroupName "Target_RG" -StorageAccountName "DestStorageAccount" -StorageAccountResourceGroupName "DestStorageAccRG" -TargetVMName "TargetVirtualMachineName" -TargetVNetName "Target_VNet" -TargetVNetResourceGroup "" -TargetSubnetName "subnetName" -VaultId $vault.ID -VaultLocation $vault.Location
WorkloadName Operation Status StartTime EndTime
------------ --------- ------ --------- -------
V2VM Restore InProgress 26-Apr-16 1:14:01 PM 01-Jan-01 12:00:00 AM
La dernière commande déclenche une autre opération de restauration d’emplacement pour créer une machine virtuelle dans le groupe de ressources Target_RG conformément aux entrées spécifiées par les paramètres TargetVMName, TargetVNetName, TargetVNetResourceGroup, TargetSubnetName. Cela garantit que les données sont restaurées dans la machine virtuelle, le réseau virtuel et le sous-réseau requis.
Étapes suivantes
Si vous préférez utiliser PowerShell pour gérer vos ressources Azure, consultez l’article PowerShell Déployer et gérer une sauvegarde pour Windows Server. Si vous gérez des sauvegardes DPM, consultez l’article Déployer et gérer la sauvegarde pour DPM.