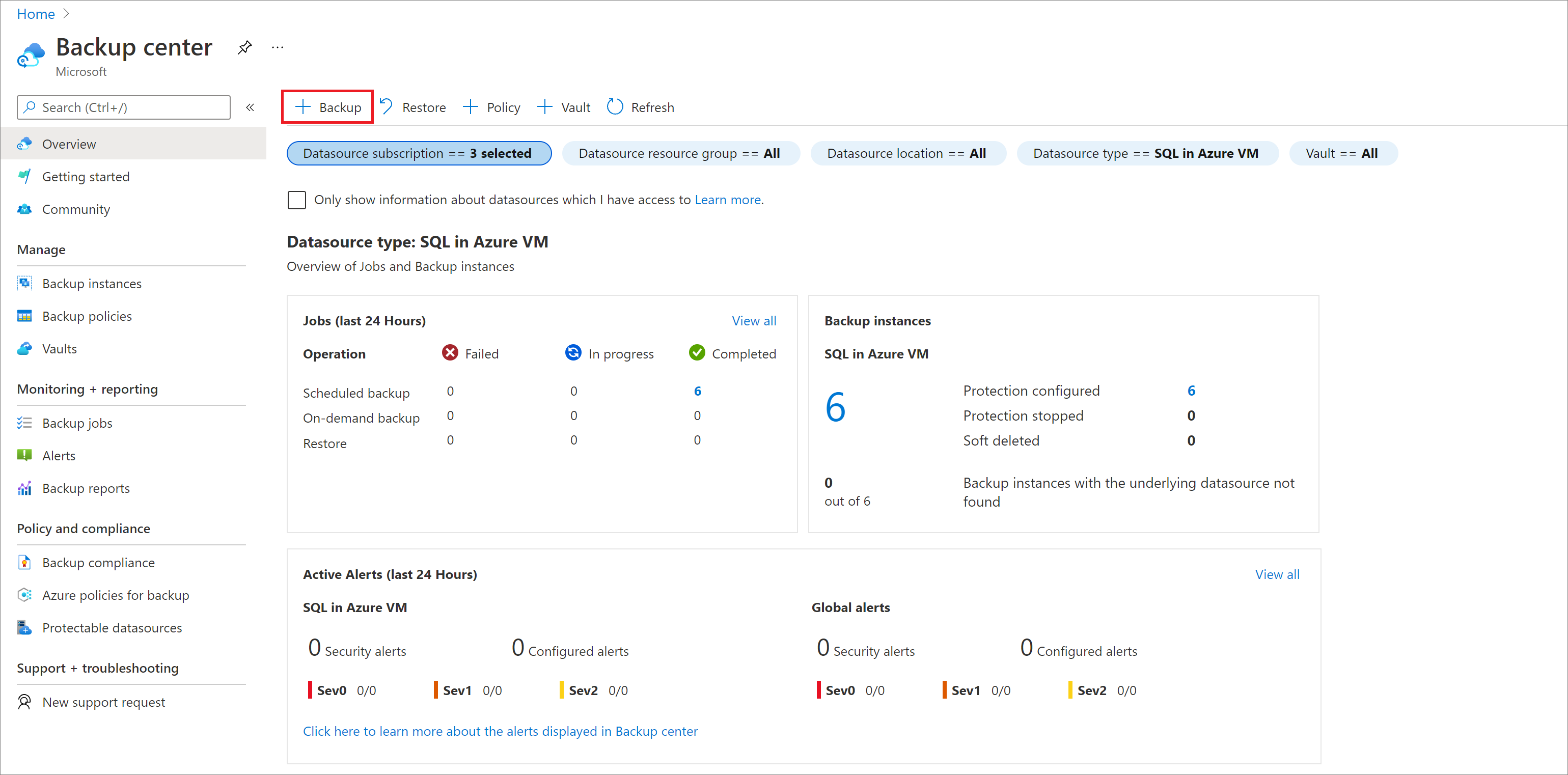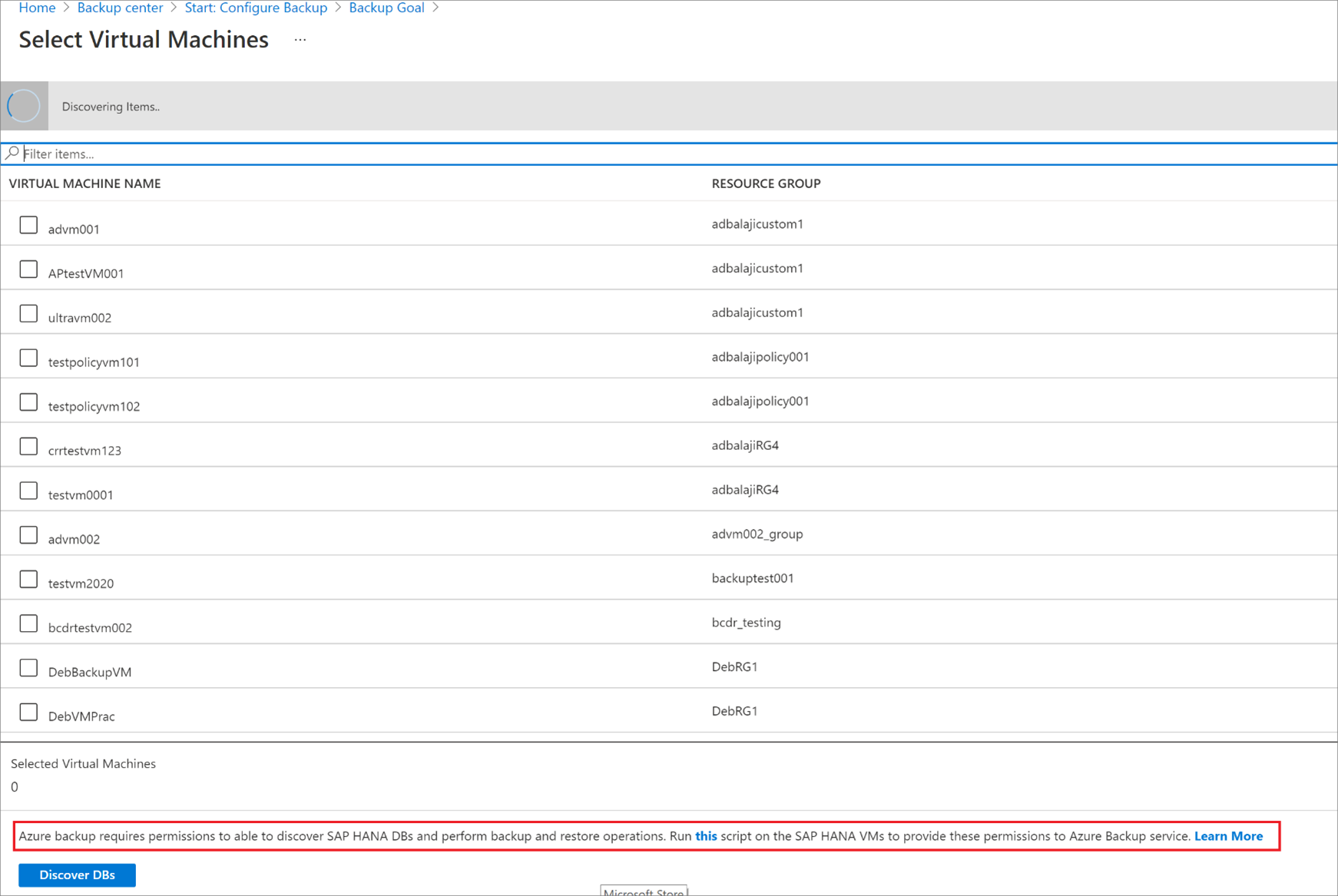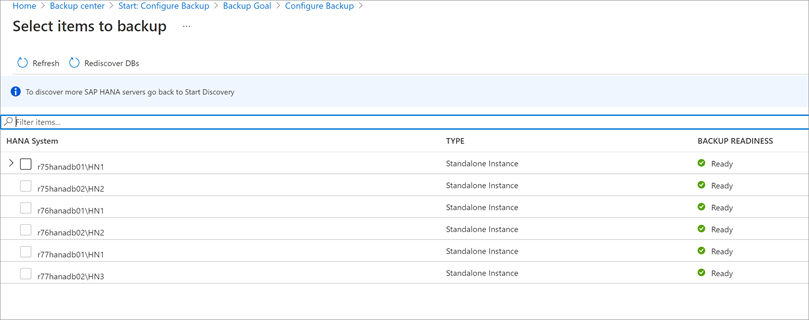Tutoriel : Sauvegarder des bases de données SAP HANA dans une machine virtuelle Azure
Ce tutoriel vous explique comment sauvegarder des bases de données SAP HANA s’exécutant sur des machines virtuelles Azure dans un coffre Recovery Services de Sauvegarde Azure. Cet article porte sur les points suivants :
- Créer et configurer un coffre
- Découvrir des bases de données
- Configurer des sauvegardes
Voici tous les scénarios actuellement pris en charge.
Prérequis
Avant de configurer les sauvegardes, prenez soin d’effectuer les opérations suivantes :
- Identifiez ou créez un coffre Recovery Services dans la même région et avec le même abonnement que la machine virtuelle qui exécute SAP HANA.
- Autorisez la connectivité de la machine virtuelle à Internet pour lui permettre d’atteindre Azure comme décrit dans la section Configurer la connectivité réseau.
- Vérifiez que la longueur combinée du nom de la machine virtuelle SAP HANA Server et du nom du groupe de ressources ne dépasse pas 84 caractères pour Azure Resource Manager (machines virtuelles ARM_) (et 77 caractères pour les machines virtuelles classiques). Cette limitation est due au fait que certains caractères sont réservés par le service.
- Le hdbuserstore doit inclure une clé qui respecte les critères suivants :
- Elle doit être présente dans le hdbuserstore par défaut. Par défaut, il s’agit du compte
<sid>admsous lequel SAP HANA est installé. - Pour MDC, la clé doit pointer vers le port SQL de NAMESERVER. Pour SDC, elle doit pointer vers le port SQL de INDEXSERVER.
- Elle doit disposer des informations d’identification nécessaires pour ajouter et supprimer des utilisateurs.
- Notez que cette clé peut être supprimée après l’exécution du script de préinscription
- Elle doit être présente dans le hdbuserstore par défaut. Par défaut, il s’agit du compte
- Vous pouvez également choisir de créer une clé pour l’utilisateur HANA SYSTSEM existant dans hdbuserstore au lieu de créer une clé personnalisée comme indiqué dans l’étape ci-dessus.
- Exécutez le script de configuration de sauvegarde SAP HANA (script de préinscription) dans la machine virtuelle où HANA est installé en tant qu’utilisateur racine. Ce script prépare le système HANA pour la sauvegarde et nécessite que la clé créée dans les étapes ci-dessus soit passée en entrée. Pour comprendre comment passer cette entrée au script en tant que paramètre, consultez la section Ce que fait le script de préinscription. Vous verrez également ce que fait le script de préinscription.
- Si votre configuration HANA utilise des points de terminaison privés, exécutez le script de préinscription avec le paramètre -sn ou --skip-network-checks.
Notes
Le script de préinscription installe compat-unixODBC234 pour les charges de travail SAP HANA s’exécutant sur RHEL (7.4, 7.6 et 7.7) et unixODBC pour RHEL 8.1. Ce package se trouve dans le dépôt des services de mise à jour de RHEL for SAP HANA (pour RHEL 7 Server) pour les solutions SAP (RPM). Pour une image RHEL de la Place de marché Azure, le dépôt est rhui-rhel-sap-hana-for-rhel-7-server-rhui-e4s-rpms.
Présentation de la performance de débit des sauvegardes et des restaurations
Les sauvegardes (journal et non-journal) dans les machines virtuelles SAP HANA Azure fournies via Backint sont des flux vers des coffres Azure Recovery Services (qui utilisent en interne Azure Storage Blob) et il est donc important de comprendre cette méthodologie de diffusion en continu.
Le composant Backint de HANA fournit les « canaux » (un pour la lecture et un pour l’écriture), connectés aux disques sous-jacents où résident les fichiers de base de données, qui sont alors lus par le service de sauvegarde Azure et transportés jusqu’au coffre Azure Recovery Services, un compte de stockage Azure distant. En plus des contrôles de validation natifs de Backint, le service Sauvegarde Azure effectue une somme de contrôle pour valider les flux. Ces validations permettent de vérifier que les données présentes dans le coffre Azure Recovery Services sont bien fiables et récupérables.
Puisque les flux traitent principalement des disques, vous devez comprendre le niveau de performance des disques en matière lecture et de réseau pour le transfert des données de sauvegarde afin d’évaluer le niveau de performance des sauvegardes et des restaurations. Référez-vous à cet article pour approfondir votre connaissance du débit et des performances de disque ou de réseau dans les machines virtuelles Azure. Ces informations s’appliquent également aux performances de sauvegarde et de restauration.
Le service Sauvegarde Azure tente d’atteindre environ 420 Mbits/s pour les sauvegardes sans fichiers journaux (complètes, différentielles, incrémentielles, etc.) et jusqu’à 100 Mbits/s pour les sauvegardes de fichiers journaux pour HANA. Comme indiqué ci-dessus, ces vitesses ne sont pas garanties et dépendent des facteurs suivants :
- Débit de disque maximal sans mise en cache, de la machine virtuelle : lecture à partir de données ou d’une zone de journaux.
- Type de disque sous-jacent et son débit : lecture à partir de données ou d’une zone de journaux.
- Débit maximal du réseau de la machine virtuelle : écriture dans le coffre Recovery Services.
- Si le réseau virtuel est équipé d’une appliance virtuelle réseau ou d’un pare-feu, il s’agit du débit réseau.
- Si les données/les journaux sont sur Azure NetApp Files : lecture à partir de ANF, écriture dans le coffre, et consommation du réseau de la machine virtuelle.
Important
Dans les machines virtuelles plus petites où le débit de disque non mis en cache est très proche de 400 Mbits/s (ou inférieur à cette valeur), une préoccupation est que le service de sauvegarde consomme la totalité des IOPS du disque, ce qui pourrait affecter les opérations de SAP HANA liées à la lecture/écriture des disques. Dans ce cas, pour limiter la consommation du service de sauvegarde à la valeur maximale, reportez-vous à la section suivante.
Limitation des performances de débit de sauvegarde
Si vous souhaitez limiter la consommation des IOPS du disque de service de sauvegarde à une valeur maximale, effectuez les étapes suivantes.
Accédez au dossier « opt/msawb/bin ».
Créez un fichier JSON nommé « ExtensionSettingsOverrides.JSON »
Ajoutez une paire clé-valeur au fichier JSON comme suit :
{ "MaxUsableVMThroughputInMBPS": 120 }Modifiez les autorisations et la propriété du fichier comme suit :
chmod 750 ExtensionSettingsOverrides.json chown root:msawb ExtensionSettingsOverrides.jsonAucun service ne doit être redémarré. Le service Sauvegarde Azure tente de limiter les performances de débit, comme indiqué dans ce fichier.
Remarque
Si les modifications ne sont pas appliquées, redémarrez les bases de données.
Ce que fait le script de préinscription
Le script de préinscription assure les fonctions suivantes :
- En fonction de votre distribution Linux, le script installe ou met à jour tous les packages nécessaires à l’agent de Sauvegarde Azure sur votre distribution.
- Il effectue les vérifications de connectivité réseau sortante avec les serveurs de Sauvegarde Azure et les services dépendants comme Microsoft Entra ID. et Stockage Azure.
- Il se connecte à votre système HANA en utilisant la clé utilisateur personnalisée ou la clé utilisateur SYSTEM mentionnée dans le cadre des prérequis. Il permet de créer un utilisateur de sauvegarde (AZUREWLBACKUPHANAUSER) dans le système HANA, et la clé utilisateur peut être supprimée dès lors que le script de préinscription a été correctement exécuté. Notez que la clé utilisateur SYSTEM ne doit pas être supprimée.
- Elle vérifie le dossier /opt/msawb et avertit s’il est placé dans la partition racine et que celle-ci a une taille de 2 Go. Le script vous recommande d’augmenter la taille de la partition racine à 4 Go ou de déplacer le dossier /opt/msawb vers un autre emplacement offrant l’espace nécessaire pour atteindre une taille maximale de 4 Go. Notez que, si vous placez le dossier /opt/msawb dans la partition racine de 2 Go, cela pourrait conduire à une saturation de la partition racine et à l’échec des sauvegardes.
- AZUREWLBACKUPHANAUSER reçoit les rôles et autorisations nécessaires suivants :
- Pour MDC : DATABASE ADMIN et BACKUP ADMIN (depuis HANA 2.0 SPS05 et versions ultérieures) : pour créer des bases de données lors de la restauration.
- Pour SDC : BACKUP ADMIN : pour créer des bases de données lors de la restauration.
- CATALOG READ : permet de lire le catalogue de sauvegarde.
- SAP_INTERNAL_HANA_SUPPORT : permet d’accéder à certaines tables privées. Obligatoire uniquement pour les versions SDC et MDC antérieures à HANA 2.0 SPS04 rév. 46. Cela n’est pas obligatoire pour HANA 2.0 SPS04 rév. 46 et ultérieur, car nous obtenons maintenant les informations requises des tables publiques avec le correctif de l’équipe HANA.
- Le script ajoute une clé à hdbuserstore pour AZUREWLBACKUPHANAUSER afin que le plug-in de sauvegarde HANA gère toutes les opérations (requêtes de base de données, opérations de restauration, configuration et exécution de la sauvegarde).
- Vous pouvez également choisir de créer votre propre utilisateur de sauvegarde. Vérifiez que les autorisations et rôles requis suivants sont attribués à cet utilisateur :
- Pour MDC : DATABASE ADMIN et BACKUP ADMIN (depuis HANA 2.0 SPS05 et versions ultérieures) : pour créer des bases de données lors de la restauration.
- Pour SDC : BACKUP ADMIN : pour créer des bases de données lors de la restauration.
- CATALOG READ : permet de lire le catalogue de sauvegarde.
- SAP_INTERNAL_HANA_SUPPORT : permet d’accéder à certaines tables privées. Obligatoire uniquement pour les versions SDC et MDC antérieures à HANA 2.0 SPS04 rév. 46. Cela n’est pas obligatoire pour HANA 2.0 SPS04 rév. 46 et ultérieur, car nous obtenons maintenant les informations requises des tables publiques avec le correctif de l’équipe HANA.
- Ajoutez ensuite une clé à hdbuserstore pour votre utilisateur de sauvegarde personnalisé afin que le plug-in de sauvegarde HANA gère toutes les opérations (requêtes de base de données, opérations de restauration, configuration et exécution de la sauvegarde). Passez cette clé d’utilisateur de sauvegarde personnalisée au script en tant que paramètre :
-bk CUSTOM_BACKUP_KEY_NAMEou-backup-key CUSTOM_BACKUP_KEY_NAME. Notez que l’expiration du mot de passe de cette clé de sauvegarde personnalisée peut entraîner l’échec des opérations de sauvegarde et de restauration. - Si votre utilisateur HANA
<sid>admest un utilisateur Active Directory (AD), créez un groupe msawb dans votre AD et ajoutez l’utilisateur<sid>admà ce groupe. Vous devez maintenant spécifier que<sid>admest un utilisateur AD dans le script de pré-inscription utilisant les paramètres :-ad <SID>_ADM_USER or --ad-user <SID>_ADM_USER.
Notes
Pour connaître les autres paramètres acceptés par le script, utilisez la commande bash msawb-plugin-config-com-sap-hana.sh --help
Pour confirmer la création de la clé, exécutez la commande HDBSQL sur la machine HANA avec les informations d’identification SIDADM :
hdbuserstore list
La sortie de commande doit afficher la clé {SID} {DBNAME} avec l’utilisateur en tant que AZUREWLBACKUPHANAUSER.
Notes
Vérifiez que vous disposez d’un ensemble unique de fichiers SSFS sous /usr/sap/{SID}/home/.hdb/. Vous ne devez trouver qu’un seul dossier dans ce chemin d’accès.
Voici un récapitulatif des étapes requises pour effectuer l’exécution du script de préinscription. Notez que dans ce flux, nous fournissons la clé utilisateur SYSTEM en tant que paramètre d’entrée au script de préinscription.
| Qui | Du | À exécuter | Commentaires |
|---|---|---|---|
<sid>adm (OS) |
Système d’exploitation HANA | Lisez le tutoriel et téléchargez le script de pré-inscription. | Tutoriel : Sauvegarder des bases de données HANA dans une machine virtuelle Azure Téléchargez le script de préinscription. |
<sid>adm (OS) |
Système d’exploitation HANA | Démarrez HANA (HDB start) | Avant de configurer, assurez-vous que HANA est opérationnel. |
<sid>adm (OS) |
Système d’exploitation HANA | Exécutez la commande hdbuserstore Set |
hdbuserstore Set SYSTEM <hostname>:3<Instance#>13 SYSTEM <password> Remarque Veillez à utiliser le nom d’hôte au lieu de l’adresse IP ou du nom de domaine complet. |
<sid>adm (OS) |
Système d’exploitation HANA | Exécutez la commande suivante :hdbuserstore List |
Vérifiez si le résultat comprend le magasin par défaut, comme ci-dessous : KEY SYSTEM ENV : <hostname>:3<Instance#>13 USER : SYSTEM |
| Root (OS) | Système d’exploitation HANA | Exécutez le script de pré-inscription HANA de la sauvegarde Azure. | ./msawb-plugin-config-com-sap-hana.sh -a --sid <SID> -n <Instance#> --system-key SYSTEM |
<sid>adm (OS) |
Système d’exploitation HANA | Exécutez la commande hdbuserstore List |
Vérifiez si le résultat comprend de nouvelles lignes, comme indiqué ci-dessous : KEY AZUREWLBACKUPHANAUSER ENV : localhost: 3<Instance#>13 USER: AZUREWLBACKUPHANAUSER |
| Contributeur Azure | Portail Azure | Configurez NSG, l’appliance virtuelle réseau, le Pare-feu Azure, etc. pour autoriser le trafic sortant vers le service Sauvegarde Azure, Microsoft Entra ID et Stockage Azure. | Configurer la connectivité réseau |
| Contributeur Azure | Portail Azure | Créez ou ouvrez un coffre Recovery Services, puis sélectionnez Sauvegarde HANA. | Recherchez toutes les machines virtuelles HANA cibles à sauvegarder. |
| Contributeur Azure | Portail Azure | Découvrez les bases de données HANA et configurez la stratégie de sauvegarde. | Par exemple : Sauvegarde hebdomadaire : tous les dimanches à 2:00 ; conservation des données, hebdomadaire 12 semaines, mensuelle 12 mois, annuelle 3 ans Différentielle ou incrémentielle : tous les jours, à l’exception du dimanche Journal : toutes les 15 minutes, conservé pendant 35 jours |
| Contributeur Azure | Portail Azure | Coffre Recovery Service – Éléments de sauvegarde – SAP HANA | Vérifiez les tâches de sauvegarde (charge de travail Azure). |
| Administrateur HANA | HANA Studio | Vérifiez la console de sauvegarde, le catalogue de sauvegarde, backup.log, backint.log et globa.ini | SYSTEMDB et base de données locataire. |
Après avoir exécuté le script de pré-inscription et procédé à la vérification, vous pouvez vérifier les exigences de connectivité, puis configurer la sauvegarde à partir du coffre Recovery Services.
Créer un coffre Recovery Services
Un coffre Recovery Services est une entité de gestion qui stocke les points de récupération créés au fil du temps et fournit une interface permettant d’effectuer des opérations liées à la sauvegarde. Ces opérations comprennent l’exécution de sauvegardes à la demande, l’exécution de restaurations et la création de stratégies de sauvegarde.
Pour créer un archivage de Recovery Services :
Connectez-vous au portail Azure.
Recherchez Centre de sauvegarde, puis accédez au tableau de bord Centre de sauvegarde.
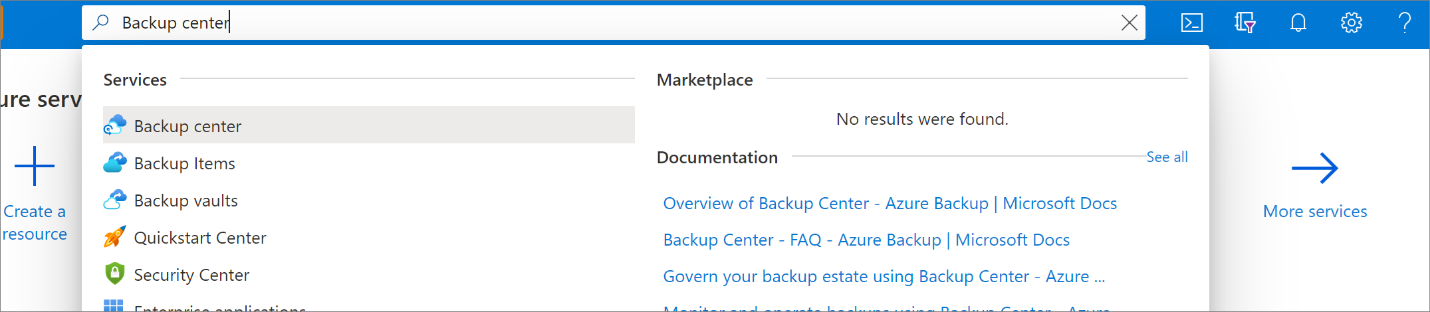
Dans le volet Vue d’ensemble, sélectionnez Coffre.
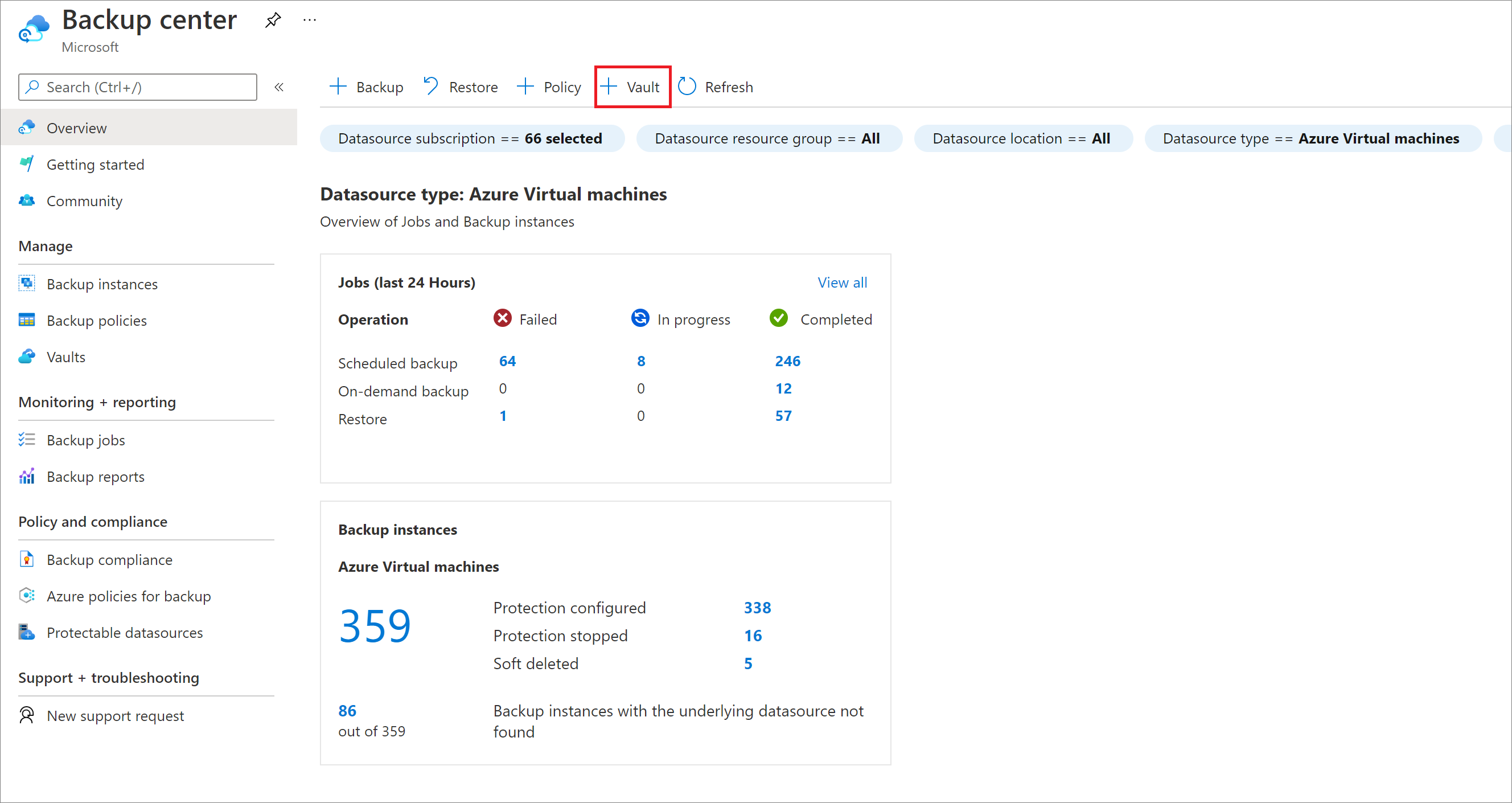
Sélectionnez Coffre Recovery Services>Continuer.
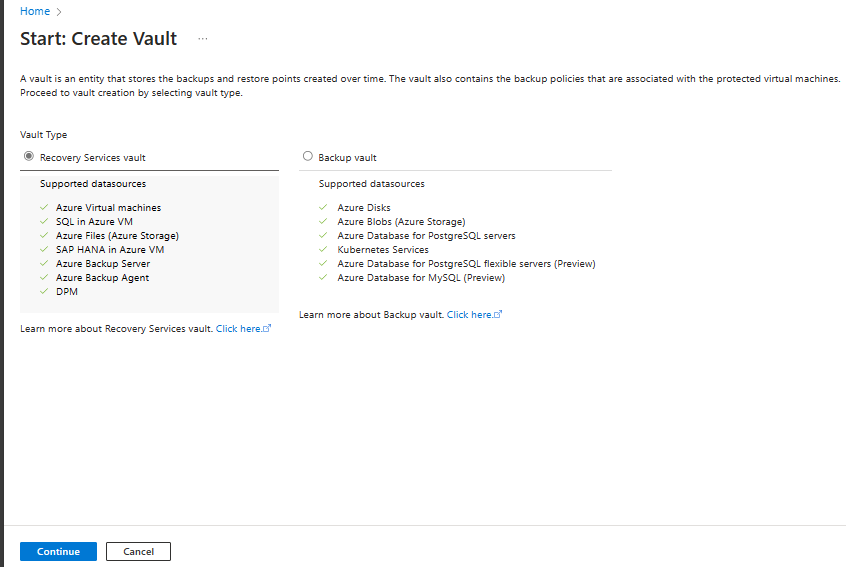
Dans le volet coffre Recovery Services, entrez les valeurs suivantes :
Abonnement : sélectionnez l'abonnement souhaité. Si vous êtes membre d’un seul abonnement, son nom s’affiche. Si vous ne savez pas quel abonnement utiliser, utilisez l’abonnement par défaut. Vous ne disposez de plusieurs choix que si votre compte professionnel ou scolaire est associé à plusieurs abonnements Azure.
Groupe de ressources : Utilisez un groupe de ressources existant ou créez-en un. Pour voir la liste des groupes de ressources disponibles dans votre abonnement, sélectionnez Utiliser existant, puis sélectionnez une ressource dans la liste déroulante. Pour créer un nouveau groupe de ressources, sélectionnez Créer, puis saisissez le nom. Pour plus d’informations sur les groupes de ressources, consultez Vue d’ensemble d’Azure Resource Manager.
Nom du coffre : Entrez un nom convivial pour identifier le coffre. Le nom doit être unique pour l’abonnement Azure. Spécifiez un nom composé d’au moins deux caractères, mais sans dépasser 50 caractères. Il doit commencer par une lettre et ne peut être constitué que de lettres, chiffres et traits d’union.
Région : Sélectionnez la région géographique du coffre. Pour que vous puissiez créer un coffre pour aider à protéger une source de données, le coffre doit se trouver dans la même région que la source de données.
Important
Si vous n’êtes pas sûr de l’emplacement de votre source de données, fermez la fenêtre. Accédez à la liste de vos ressources dans le portail. Si vous possédez des sources de données dans plusieurs régions, créez un coffre Recovery Services pour chaque région. Créez le coffre du premier emplacement avant de créer celui d’un autre emplacement. Il est inutile de spécifier des comptes de stockage dans lesquels héberger les données de sauvegarde. Le coffre Recovery Services et Sauvegarde Azure gèrent cela automatiquement.
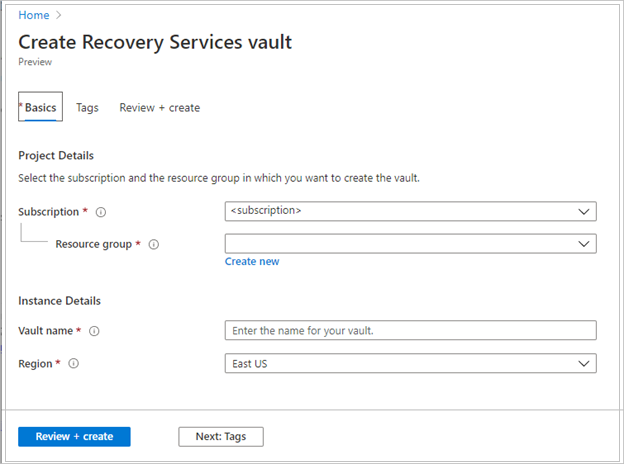
Après avoir défini les valeurs, sélectionnez Vérifier + créer.
Pour finir de créer le coffre Recovery Services, sélectionnez Créer.
La création du coffre Recovery Services peut prendre un certain temps. Surveillez les notifications d’état dans la zone Notifications dans l’angle supérieur droit. Une fois créé, le coffre apparaît dans la liste des coffres Recovery Services. S’il n’apparaît pas, sélectionnez Actualiser.
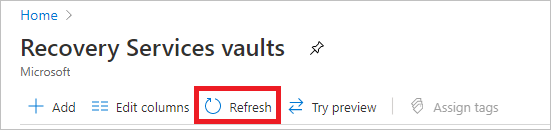
Notes
Sauvegarde Azure prend désormais en charge les coffres immuables qui vous permettent de vous assurer que les points de récupération, une fois créés, ne peuvent pas être supprimés avant leur expiration conformément à la stratégie de sauvegarde. Vous pouvez également rendre l’immuabilité irréversible pour une protection maximale de vos données de sauvegarde contre diverses menaces, notamment les attaques par ransomware et les acteurs malveillants. Plus d’informations
Le coffre Recovery Services est maintenant créé.
Activer la restauration inter-région
Dans le coffre Recovery Services, vous pouvez activer la restauration inter-région. Découvrez comment activer la restauration inter-région.
Apprenez-en davantage sur la restauration inter-région.
Détecter les bases de données
Sur le portail Azure, accédez à Centre de sauvegarde, puis cliquez sur +Sauvegarde.
Sélectionnez SAP HANA sur machine virtuelle Azure comme type de source de données, sélectionnez un coffre Recovery Services à utiliser pour la sauvegarde, puis cliquez sur Continuer.
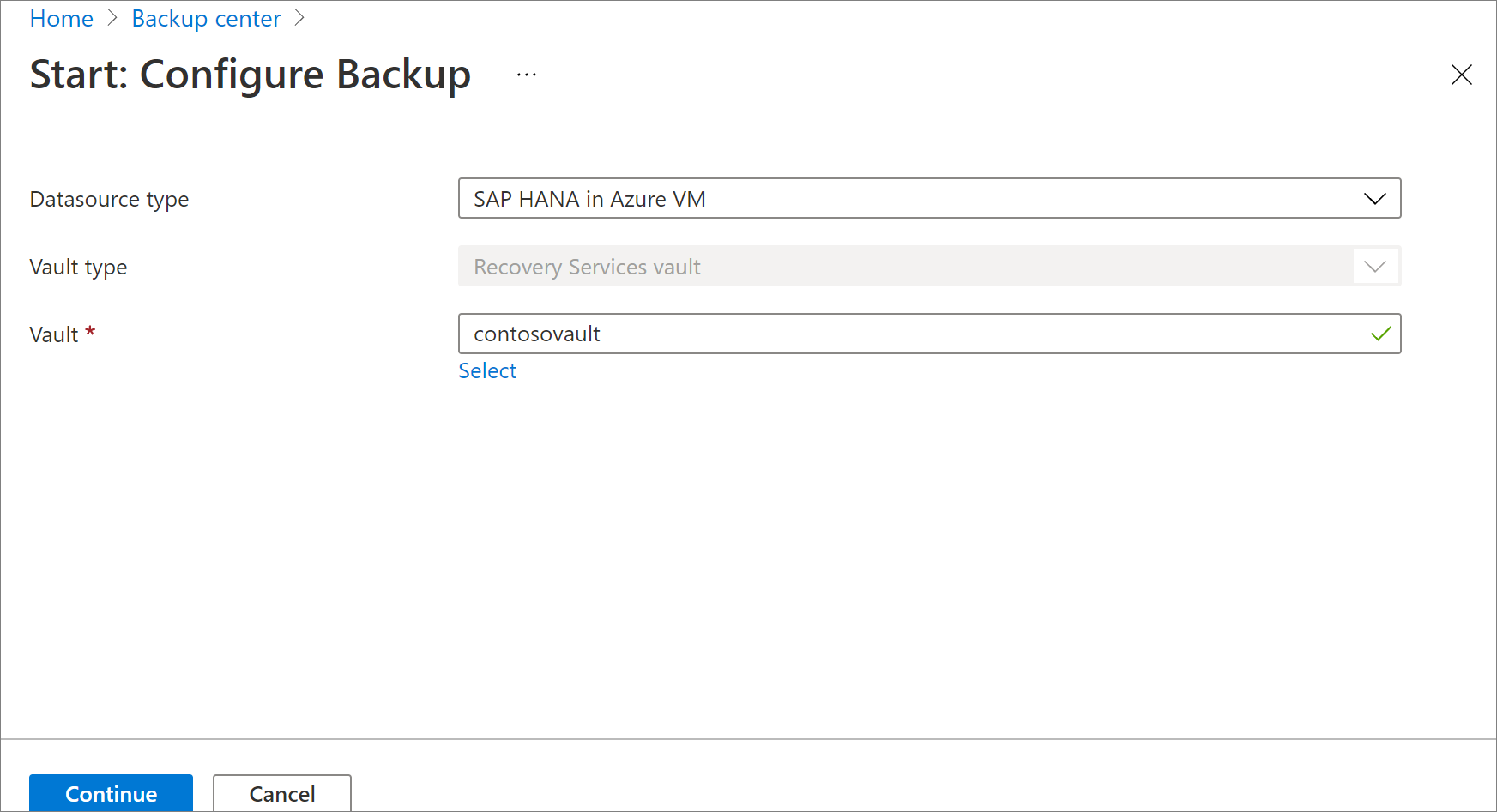
Sélectionnez Démarrer la découverte. Cette opération lance la détection des machines virtuelles Linux non protégées dans la région du coffre.
- Après la détection, les machines virtuelles non protégées apparaissent dans le portail en étant répertoriées par nom et groupe de ressources.
- Si une machine virtuelle n’est pas répertoriée alors qu’elle devrait l’être, vérifiez si elle a déjà été sauvegardée dans un coffre.
- Plusieurs machines virtuelles peuvent avoir le même nom, mais appartenir à différents groupes de ressources.
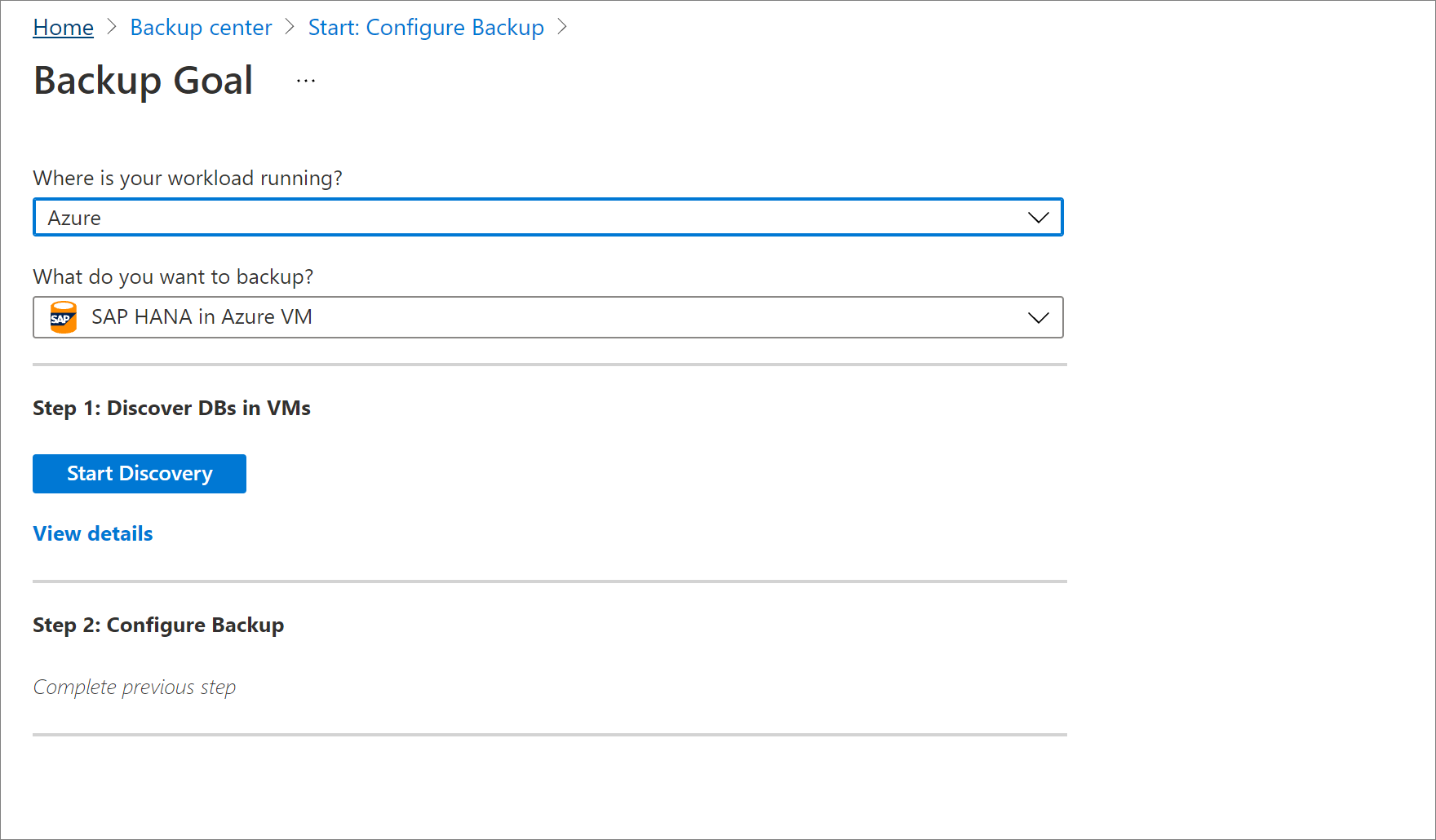
Dans Sélectionner les machines virtuelles, sélectionnez le lien pour télécharger le script qui donne les autorisations au service Sauvegarde Azure d’accéder aux machines virtuelles SAP HANA pour la découverte des bases de données.
Exécutez le script sur chacune des machines virtuelles hébergeant les bases de données SAP HANA que vous souhaitez sauvegarder.
Après avoir exécuté le script sur les machines virtuelles, dans Sélectionner les machines virtuelles, sélectionnez les machines souhaitées. Sélectionnez ensuite Découvrir les bases de données.
Le service Sauvegarde Azure détecte toutes les bases de données SAP HANA résidant sur la machine virtuelle. Lors de la détection, le service Sauvegarde Azure inscrit la machine virtuelle auprès du coffre et y installe une extension. Aucun agent n’est installé sur la base de données.
Configurer une sauvegarde
Maintenant, activez la sauvegarde.
À l’étape 2, sélectionnez Configurer la sauvegarde.
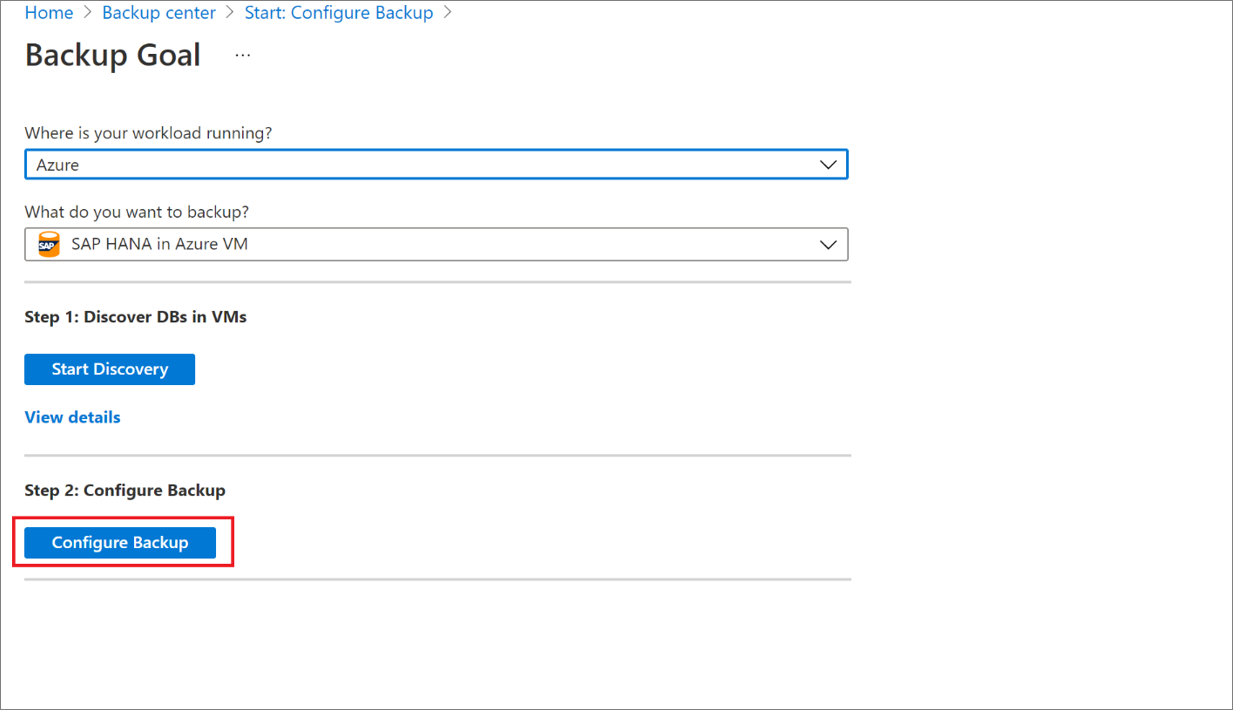
Dans Sélectionner les éléments à sauvegarder, sélectionnez toutes les bases de données que vous souhaitez protéger, puis >OK.
Dans Stratégie de sauvegarde>Choisir une stratégie de sauvegarde, créez une stratégie de sauvegarde pour les bases de données en suivant les instructions ci-dessous.
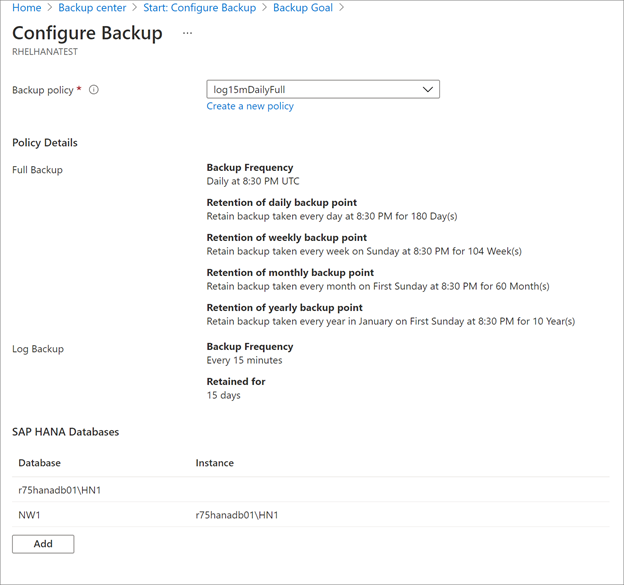
Après avoir créé la stratégie, dans le menu Sauvegarde, sélectionnez Activer la sauvegarde.
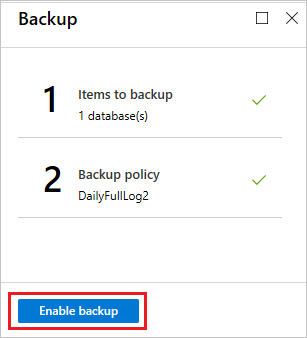
Création d’une stratégie de sauvegarde
Une stratégie de sauvegarde définit le moment auquel les sauvegardes sont effectuées, ainsi que leur durée de rétention.
- Une stratégie est créée au niveau du coffre.
- Plusieurs coffres peuvent utiliser la même stratégie de sauvegarde, mais vous devez appliquer la stratégie de sauvegarde à chaque coffre.
Notes
Sauvegarde Azure ne s’ajuste pas automatiquement au changement d’heure lorsque vous sauvegardez une base de données SAP HANA qui s’exécute dans une machine virtuelle Azure.
Modifiez la stratégie manuellement en fonction des besoins.
Spécifiez les paramètres de stratégie comme suit :
Dans Nom de la stratégie, entrez le nom de la nouvelle stratégie. Dans le cas présent, entrez SAPHANA.
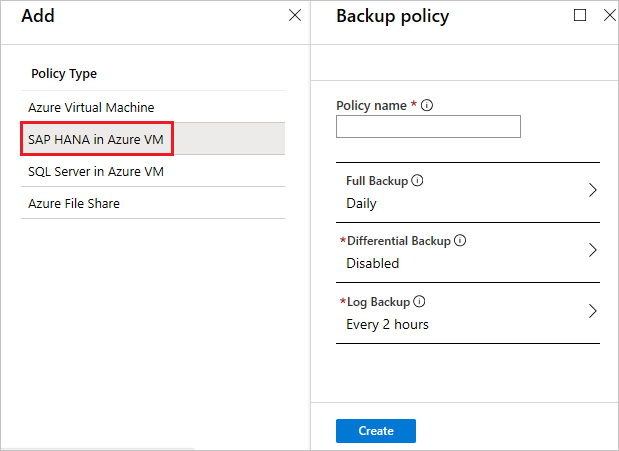
Dans Stratégie de sauvegarde complète, sélectionnez une Fréquence de sauvegarde. Vous pouvez choisir Quotidienne ou Hebdomadaire. Pour ce tutoriel, nous avons choisi la sauvegarde Quotidienne.
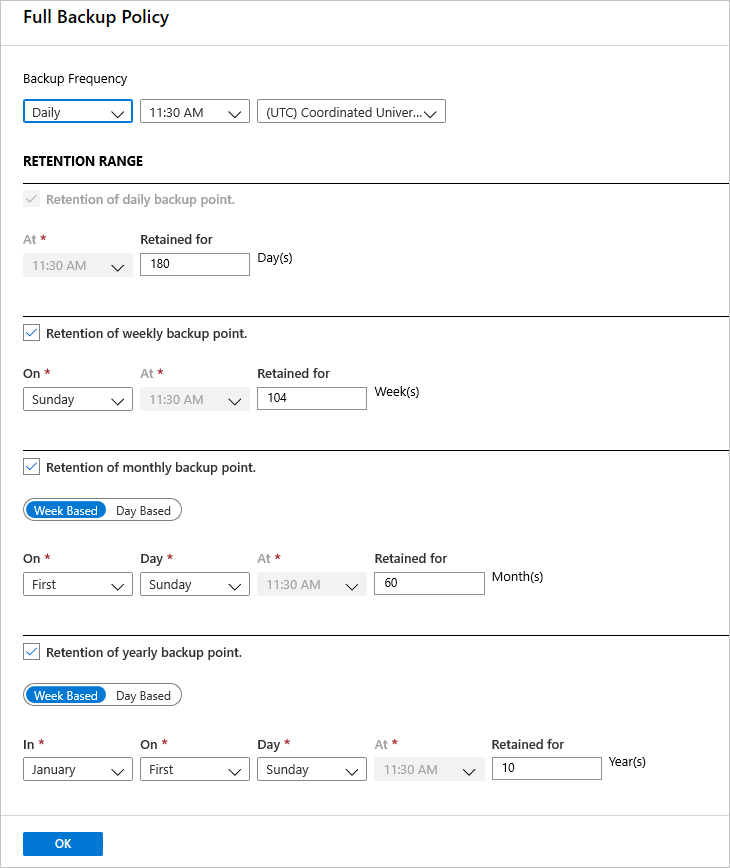
Dans Durée de rétention, configurez les paramètres de rétention pour la sauvegarde complète.
- Par défaut, toutes les options sont sélectionnées. Désactivez les limites de durée de rétention que vous ne souhaitez pas utiliser et définissez celles qui vous intéressent.
- La période de rétention minimale est de sept jours pour tous les types de sauvegardes (complète/différentielle/fichier journal).
- Des points de récupération sont marqués pour la rétention et varient selon la durée de rétention. Par exemple, si vous sélectionnez une sauvegarde complète quotidienne, seule une sauvegarde complète est déclenchée chaque jour.
- La sauvegarde d’un jour spécifique est marquée et conservée conformément à la durée de rétention hebdomadaire et aux paramètres.
- Les durées de rétention mensuelle et annuelle ont le même comportement.
Dans le menu de stratégie Sauvegarde complète, cliquez sur OK pour accepter les paramètres.
Sélectionnez ensuite Sauvegarde différentielle pour ajouter une stratégie différentielle.
Dans la stratégie Sauvegarde différentielle, sélectionnez Activer pour ouvrir les contrôles de fréquence et de rétention. Nous avons activé une sauvegarde différentielle chaque dimanche à 2:00, qui est conservée pendant 30 jours.
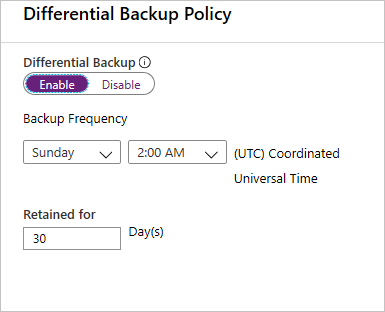
Notes
Vous pouvez choisir une sauvegarde différentielle ou incrémentielle comme sauvegarde quotidienne, mais pas les deux.
Dans la stratégie Sauvegarde incrémentielle, sélectionnez Activer pour ouvrir les contrôles de fréquence et de rétention.
- Vous pouvez déclencher au plus une sauvegarde incrémentielle par jour.
- Les sauvegardes incrémentielles peuvent être conservées jusqu’à 180 jours. Si vous avez besoin d’une durée de rétention supérieure, vous devez utiliser des sauvegardes complètes.
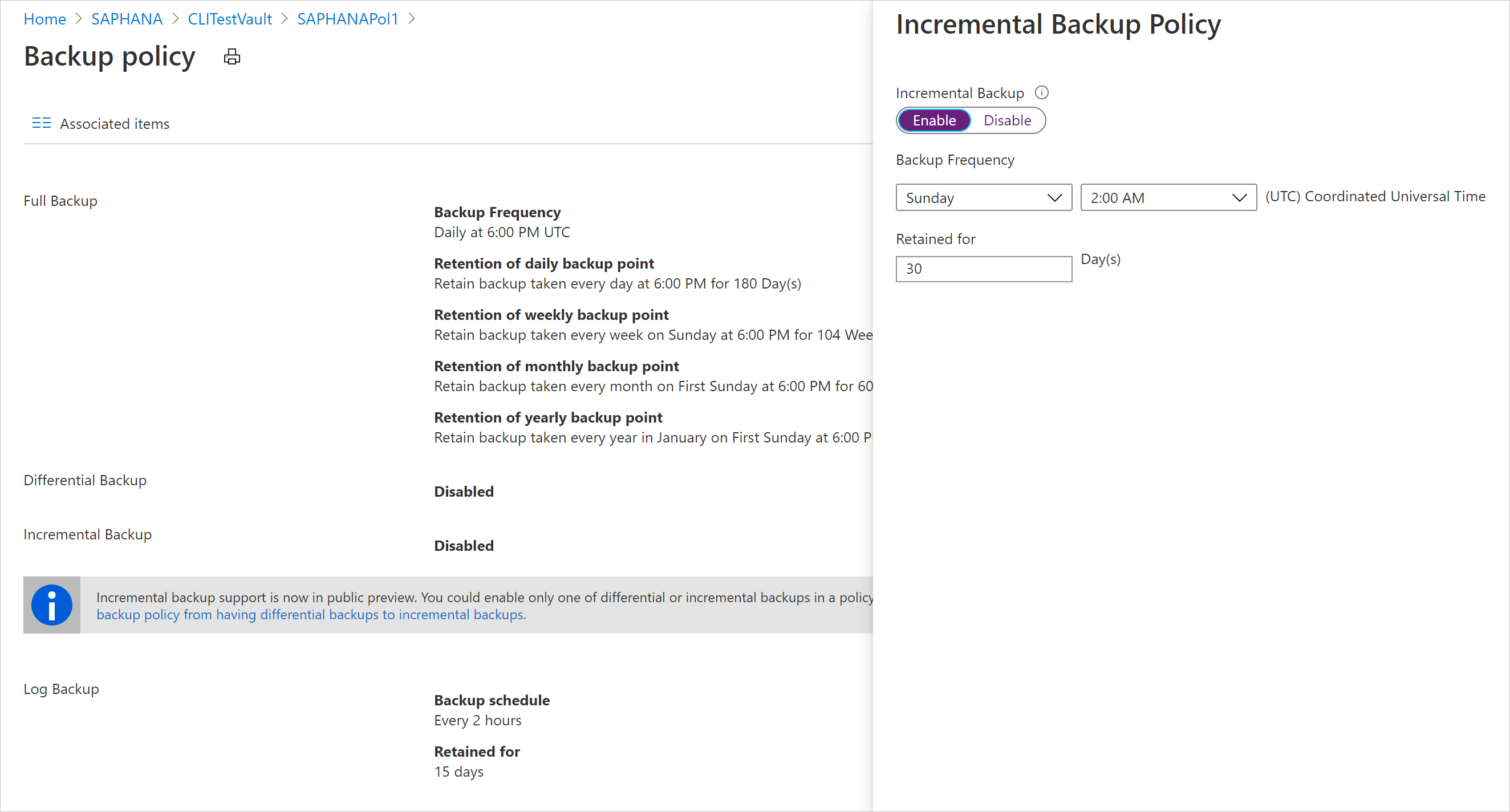
Sélectionnez OK pour enregistrer la stratégie et revenir au menu principal Stratégie de sauvegarde.
Sélectionnez Sauvegarde de fichier journal pour ajouter une stratégie de sauvegarde de fichier journal.
- L’option Sauvegarde de fichier journal est définie par défaut sur Activer. Cette option ne peut pas être désactivée, car SAP HANA gère toutes les sauvegardes de fichiers journaux.
- Nous avons défini 2 heures comme planification de sauvegarde et 15 jours de période de rétention.
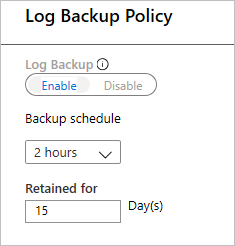
Notes
Les sauvegardes de fichiers journaux ne commencent à se produire qu’en cas de réussite d’une sauvegarde complète.
Sélectionnez OK pour enregistrer la stratégie et revenir au menu principal Stratégie de sauvegarde.
Après avoir défini la stratégie de sauvegarde, sélectionnez OK.
Vous avez maintenant configuré les sauvegardes de vos bases de données SAP HANA.
Étapes suivantes
- Découvrez comment exécuter des sauvegardes à la demande sur des bases de données SAP HANA qui s’exécutent sur des machines virtuelles Azure
- Découvrez comment restaurer des bases de données SAP HANA qui s’exécutent sur des machines virtuelles Azure
- Découvrez comment gérer des bases de données SAP HANA sauvegardées à l’aide de Sauvegarde Azure
- Découvrez comment résoudre les problèmes courants lors de la sauvegarde de bases de données SAP HANA