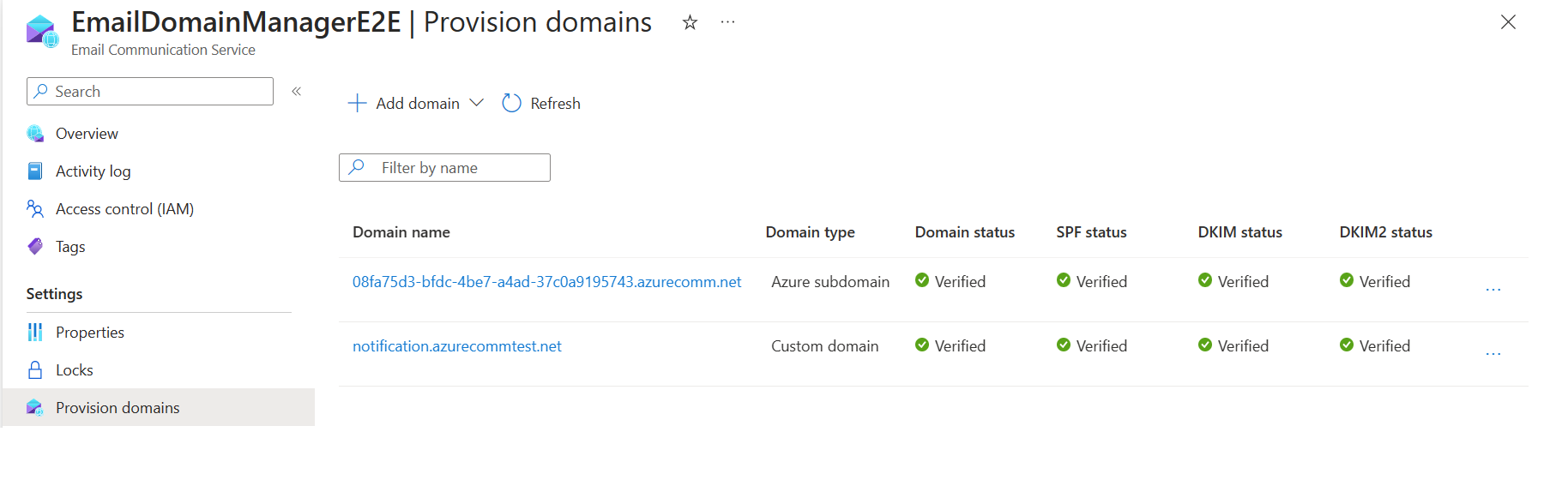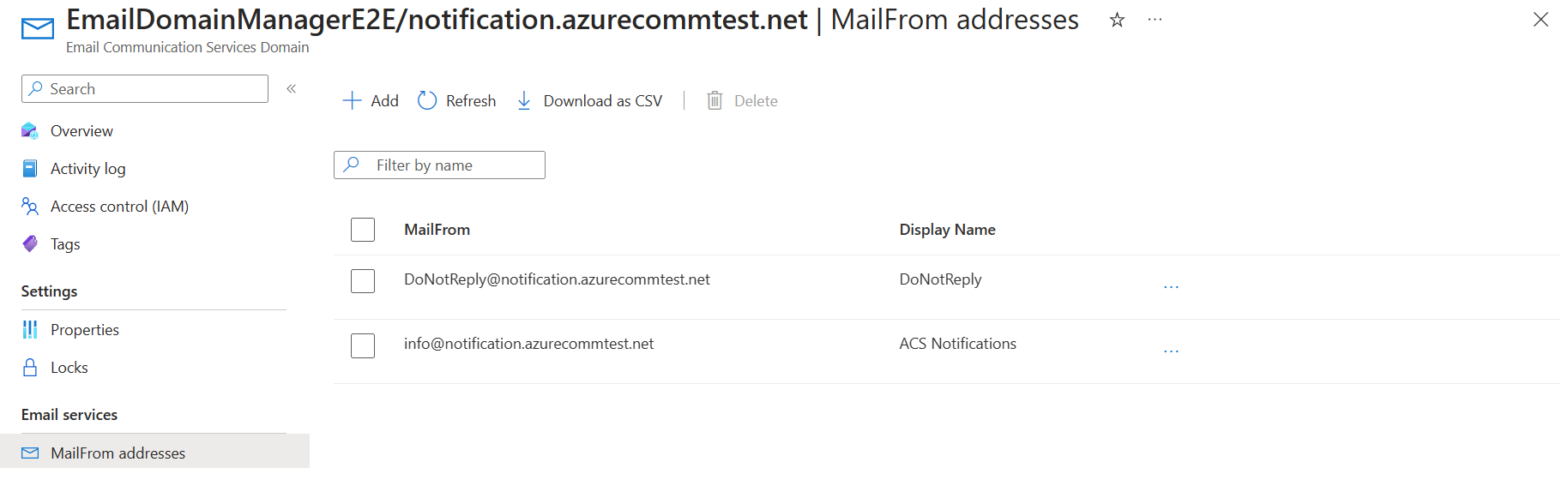Démarrage rapide : Comment ajouter et supprimer plusieurs adresses d’expéditeur dans Email Communication Service
Dans ce guide de démarrage rapide, vous découvrez comment ajouter et supprimer plusieurs adresses d’expéditeur d’e-mail dans Azure Communication Services.
Prérequis
- Compte Azure avec un abonnement actif. Créez un compte gratuitement.
- Une ressource de messagerie Azure Communication Services créée et prête à ajouter les domaines. Consultez Bien démarrer avec la création d’une ressource de communication par e-mail.
- Un domaine personnalisé avec des limites d’envoi supérieures à celles par défaut approvisionnées et prêtes. Consultez Démarrage rapide : comment ajouter des domaines de messagerie vérifiés personnalisés.
Créer plusieurs noms d’utilisateur d’expéditeur
Un domaine de messagerie approvisionné pour envoyer un e-mail a une adresse MailFrom par défaut, mise en forme comme donotreply@xxxxxxxx-xxxx-xxxx-xxxx-xxxxxxxxxxxx.azurecomm.net. Si vous configurez un domaine personnalisé tel que notification.azuremails.net, l’adresse MailFrom par défaut a été ajoutée donotreply@notification.azurecommtest.net. Vous pouvez configurer et ajouter d’autres adresses MailFrom et des noms d’affichage FROM pour utiliser des valeurs plus faciles à lire.
Remarque
Les noms d’utilisateur de l’expéditeur ne peuvent pas être activés pour les domaines gérés Azure, quelles que soient les limites d’envoi ou les domaines personnalisés avec des limites d’envoi par défaut. Pour plus d’informations, voir Limites de service pour Azure Communication Services.
Ouvrez la page de présentation de la ressource du service de communication par e-mail que vous avez créée dans Bien démarrer avec la création d’une ressource de communication par e-mail.
Cliquez sur Approvisionner des domaines dans le volet de navigation de gauche pour afficher la liste des domaines approvisionnés.
Pour ouvrir la page Aperçu du domaine, cliquez sur l’un des domaines provisionnés.
Cliquez sur le lien Adresses MailFrom dans le volet de navigation de gauche pour afficher la valeur par défaut
donotreplydans la liste des adresses MailFrom.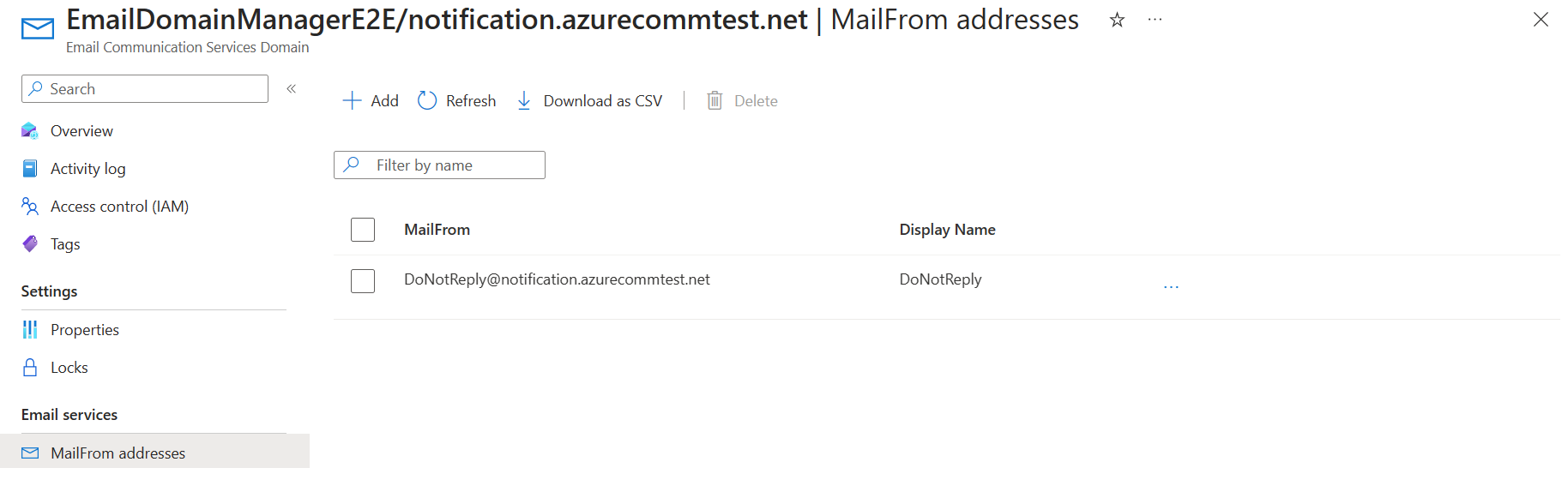
Cliquez sur Ajouter.
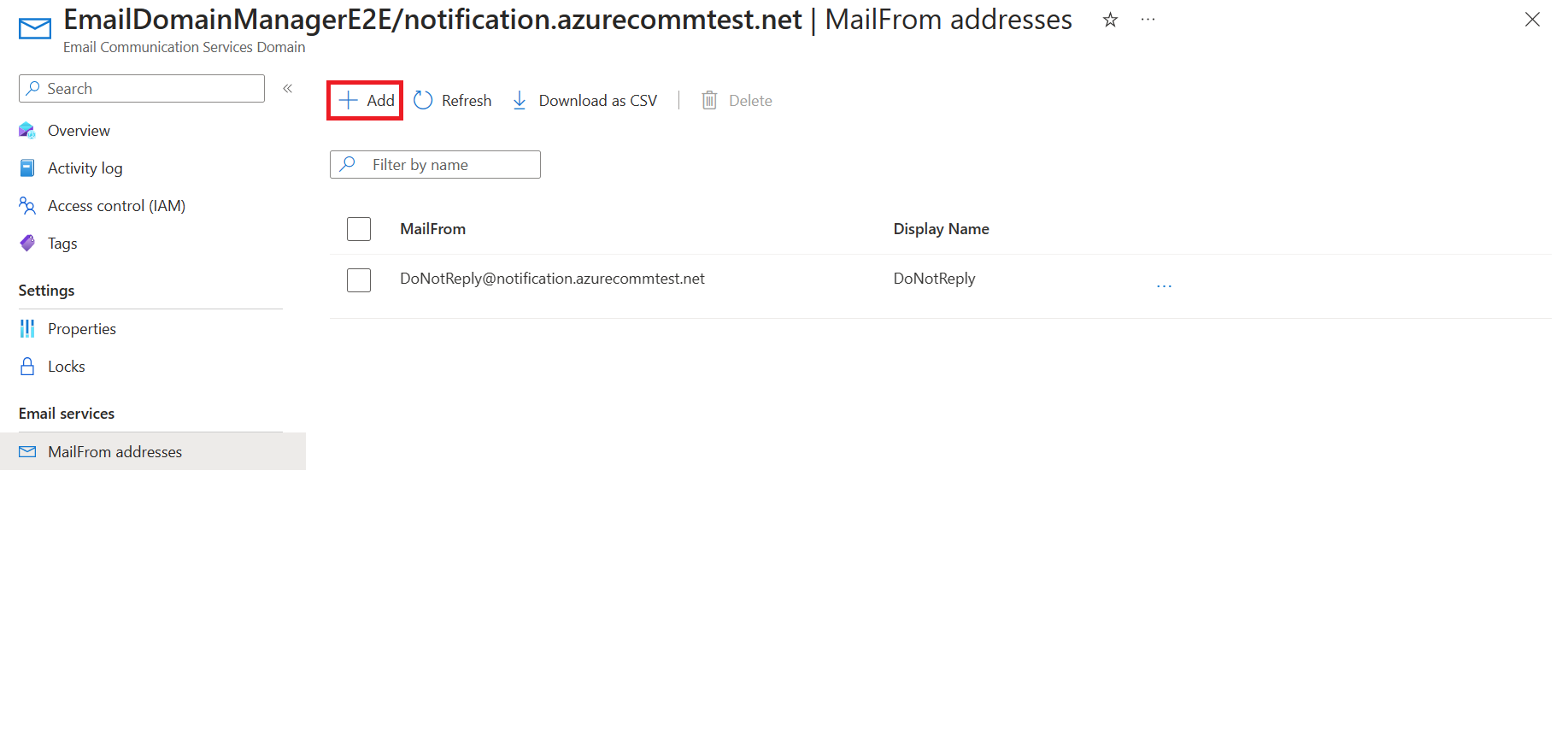
Entrer le nom d’affichage et l’adresse de « Courrier reçu de ». Cliquez sur Enregistrer.
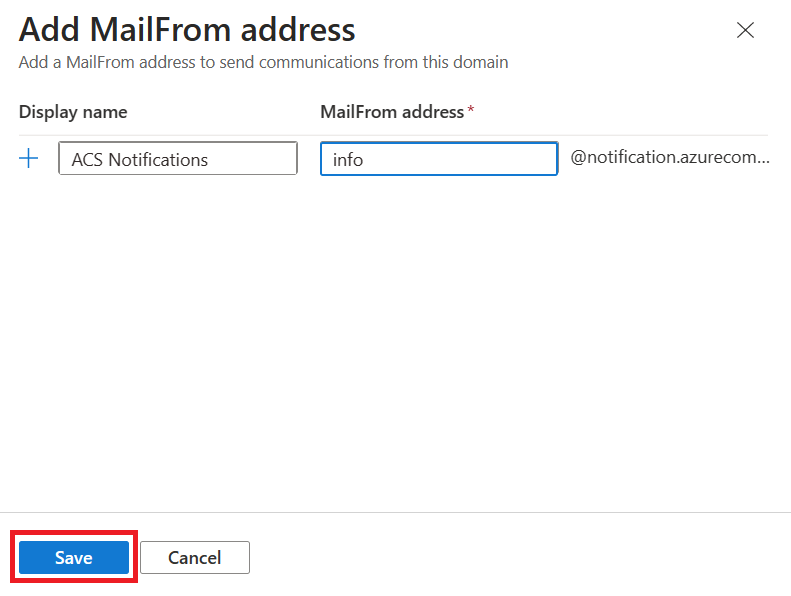
Cliquez sur Enregistrer pour voir la liste mise à jour avec l’adresse MailFrom nouvellement ajoutée dans la page de présentation.
Votre domaine de messagerie est maintenant prêt à envoyer des e-mails avec l’adresse MailFrom ajoutée.
Suppression de plusieurs noms d’utilisateur d’expéditeur
Ouvrez la page de présentation des domaines.
Cliquez sur le lien Adresses MailFrom dans le volet de navigation de gauche pour afficher la liste des adresses MailFrom.
Sélectionnez l’adresse MailFrom qui doit être supprimée, puis cliquez sur Supprimer.
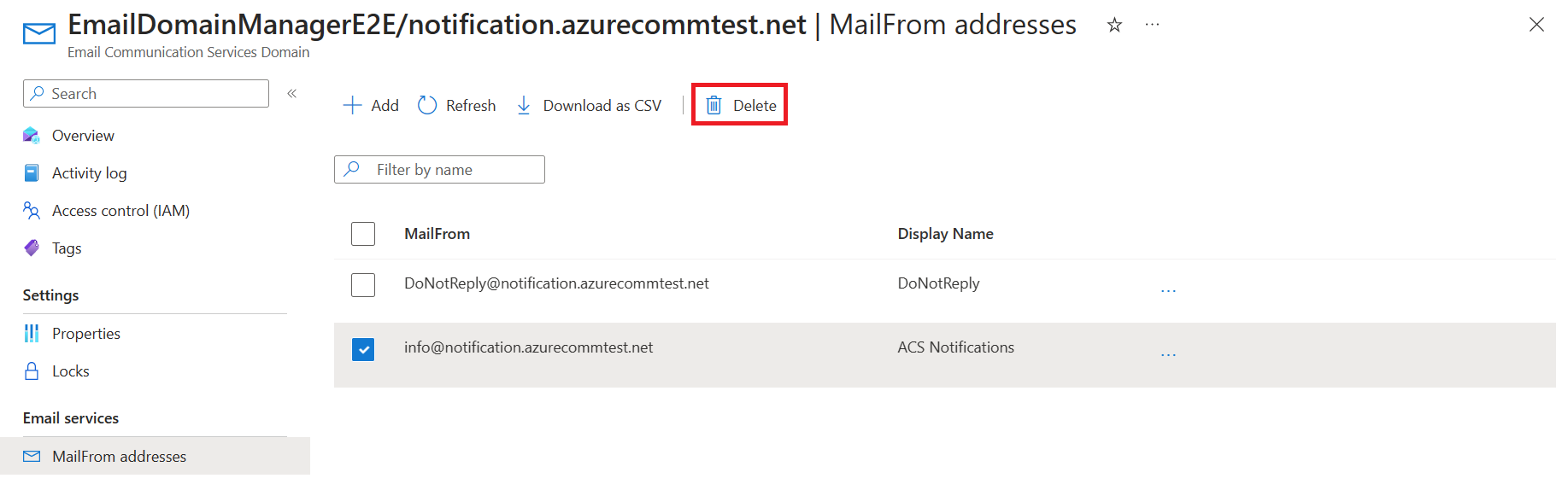
Passez en revue la liste mise à jour des adresses MailFrom dans la page de présentation.
Prérequis
- Compte Azure avec un abonnement actif. Créez un compte gratuitement.
- Installer l’interface de ligne de commande Azure
- Une ressource de messagerie Azure Communication Services créée et prête à ajouter les domaines. Consultez Bien démarrer avec la création d’une ressource de communication par e-mail.
- Un domaine personnalisé avec des limites d’envoi supérieures à celles par défaut approvisionnées et prêtes. Consultez Démarrage rapide : comment ajouter des domaines de messagerie vérifiés personnalisés.
Create la ressource de nom d’utilisateur de l’expéditeur
Pour créer une ressource de nom d’utilisateur de l’expéditeur, connectez-vous à Azure CLI. Vous pouvez vous connecter en exécutant la commande az login à partir du terminal et fournir vos informations d’identification. Pour créer la ressource, exécutez la commande suivante :
az communication email domain sender-username create --email-service-name "<EmailServiceName>" --resource-group "<resourceGroup>" --domain-name "contoso.com" --sender-username "contosoNewsAlerts" --username "contosoNewsAlerts"
Si vous souhaitez sélectionner un abonnement particulier, vous pouvez également spécifier l’indicateur --subscription et fournir l’ID d’abonnement.
az communication email domain sender-username create --email-service-name "<EmailServiceName>" --resource-group "<resourceGroup>" --domain-name "contoso.com" --sender-username "contosoNewsAlerts" --username "contosoNewsAlerts" --subscription "<subscriptionId>"
Vous pouvez configurer votre ressource de domaine avec les options suivantes :
- Le groupe de ressources
- Nom de la ressource Email Communication Services.
- Zone géographique à laquelle associer la ressource.
- Le nom du domaine de ressource.
- Le nom du nom d’utilisateur de l’expéditeur.
- Le nom du nom d’utilisateur.
Remarque
Le nom d’utilisateur et le nom d’utilisateur de l’expéditeur doivent être identiques.
Gérer votre ressource de nom d’utilisateur de l’expéditeur
Pour ajouter ou mettre à jour le nom d’affichage à votre ressource nom d’utilisateur de l’expéditeur, exécutez les commandes suivantes. Vous pouvez également cibler un abonnement spécifique.
az communication email domain sender-username update --email-service-name "<EmailServiceName>" --resource-group "<resourceGroup>" --domain-name "contoso.com" --sender-username "contosoNewsAlerts" --display-name "Contoso News Alerts"
az communication email domain sender-username update --email-service-name "<EmailServiceName>" --resource-group "<resourceGroup>" --domain-name "contoso.com" --sender-username "contosoNewsAlerts" --display-name "Contoso News Alerts" --subscription "<subscriptionId>"
Pour répertorier toutes vos ressources de nom d’utilisateur de l’expéditeur dans un domaine donné, utilisez la commande suivante :
az communication email domain sender-username list --email-service-name "<EmailServiceName>" --resource-group "<resourceGroup>" --domain-name "contoso.com"
Pour afficher toutes les informations d’une ressource spécifique, utilisez la commande suivante :
az communication email domain sender-username show --email-service-name "<EmailServiceName>" --resource-group "<resourceGroup>" --domain-name "contoso.com" --sender-username "contosoNewsAlerts"
Nettoyer les ressources du nom d’utilisateur de l’expéditeur
Si vous souhaitez nettoyer et supprimer une ressource de nom d’utilisateur de l’expéditeur, vous pouvez supprimer votre ressource du nom d’utilisateur de l’expéditeur en exécutant la commande suivante.
az communication email domain sender-username delete --email-service-name "<EmailServiceName>" --resource-group "<resourceGroup>" --domain-name "contoso.com" --sender-username "contosoNewsAlerts"
Remarque
La suppression d’une ressource est définitive, et aucune donnée, y compris les filtres d’événements, les numéros de téléphone ou autres informations liées à la ressource, ne peut être récupérée une fois la ressource supprimée.
Pour plus d’informations sur d’autres commandes, consultez la CLI de nom d’utilisateur de l’expéditeur.
Prérequis
- Compte Azure avec un abonnement actif. Créez un compte gratuitement.
- Dernière version du kit SDK .NET Core pour votre système d’exploitation.
- Procurez-vous la dernière version du SDK .NET Identity.
- Procurez-vous la dernière version du SDK .NET Management.
Installation du SDK
Tout d’abord, incluez le SDK Communication Services Management dans votre projet C# :
using Azure.ResourceManager.Communication;
ID d’abonnement
Vous devez connaître l’ID de votre abonnement Azure. Vous pouvez l’obtenir à partir du portail :
- Connectez-vous à votre compte Azure
- Sélectionnez Abonnements dans la barre latérale gauche
- Sélectionnez l’abonnement à utiliser
- Cliquez sur Vue d’ensemble
- Sélectionnez votre ID d’abonnement
Dans ce guide de démarrage rapide, nous supposons que vous avez stocké l’ID d’abonnement dans une variable d’environnement appelée AZURE_SUBSCRIPTION_ID.
Authentification
Pour communiquer avec une ressource de domaine, vous devez d’abord vous authentifier auprès d’Azure.
Authentifier le client
L’option par défaut permettant de créer un client authentifié consiste à utiliser DefaultAzureCredential. Du fait que toutes les API de gestion passent par le même point de terminaison, vous ne devez créer qu’un seul ArmClient de niveau supérieur pour interagir avec des ressources.
Pour vous authentifier à Azure et créer un ArmClient, effectuez le code suivant :
using System;
using System.Threading.Tasks;
using Azure;
using Azure.Core;
using Azure.Identity;
using Azure.ResourceManager;
using Azure.ResourceManager.Communication;
using Azure.ResourceManager.Resources;
...
// get your azure access token, for more details of how Azure SDK get your access token, please refer to https://learn.microsoft.com/dotnet/azure/sdk/authentication?tabs=command-line
TokenCredential cred = new DefaultAzureCredential();
// authenticate your client
ArmClient client = new ArmClient(cred);
Interaction avec des ressources Azure
Vous êtes maintenant authentifié(e).
Pour chacun des exemples suivants, nous attribuerons nos ressources du nom d’utilisateur de l’expéditeur à une ressource de domaine existante.
Si vous devez créer un service de communication par e-mail, vous pouvez le faire à l’aide du portail Azure et pour créer une ressource de domaine, vous pouvez le faire à l’aide du portail Azure.
Create une ressource de nom d’utilisateur de l’expéditeur
Lors de la création d’une ressource de nom d’utilisateur de l’expéditeur, vous devez spécifier le nom du groupe de ressources, le nom du service de communication par e-mail, le nom de domaine et le nom de la ressource.
// this example assumes you already have this CommunicationDomainResource created on azure
// for more information of creating CommunicationDomainResource, please refer to the document of CommunicationDomainResource
string subscriptionId = "11112222-3333-4444-5555-666677778888";
string resourceGroupName = "contosoResourceGroup";
string emailServiceName = "contosoEmailService";
string domainName = "contoso.com";
ResourceIdentifier communicationDomainResourceId = CommunicationDomainResource.CreateResourceIdentifier(subscriptionId, resourceGroupName, emailServiceName, domainName);
CommunicationDomainResource communicationDomainResource = client.GetCommunicationDomainResource(communicationDomainResourceId);
// get the collection of this SenderUsernameResource
SenderUsernameResourceCollection collection = communicationDomainResource.GetSenderUsernameResources();
// invoke the operation
string senderUsername = "contosoNewsAlerts";
SenderUsernameResourceData data = new SenderUsernameResourceData()
{
Username = "contosoNewsAlerts",
DisplayName = "Contoso News Alerts",
};
ArmOperation<SenderUsernameResource> lro = await collection.CreateOrUpdateAsync(WaitUntil.Completed, senderUsername, data);
SenderUsernameResource result = lro.Value;
// the variable result is a resource, you could call other operations on this instance as well
// but just for demo, we get its data from this resource instance
SenderUsernameResourceData resourceData = result.Data;
// for demo we just print out the id
Console.WriteLine($"Succeeded on id: {resourceData.Id}");
Gestion de ressources de nom d’utilisateur de l’expéditeur
Répertorier par ressources de domaine
// this example assumes you already have this CommunicationDomainResource created on azure
// for more information of creating CommunicationDomainResource, please refer to the document of CommunicationDomainResource
string subscriptionId = "11112222-3333-4444-5555-666677778888";
string resourceGroupName = "contosoResourceGroup";
string emailServiceName = "contosoEmailService";
string domainName = "contoso.com";
ResourceIdentifier communicationDomainResourceId = CommunicationDomainResource.CreateResourceIdentifier(subscriptionId, resourceGroupName, emailServiceName, domainName);
CommunicationDomainResource communicationDomainResource = client.GetCommunicationDomainResource(communicationDomainResourceId);
// get the collection of this SenderUsernameResource
SenderUsernameResourceCollection collection = communicationDomainResource.GetSenderUsernameResources();
// invoke the operation and iterate over the result
await foreach (SenderUsernameResource item in collection.GetAllAsync())
{
// the variable item is a resource, you could call other operations on this instance as well
// but just for demo, we get its data from this resource instance
SenderUsernameResourceData resourceData = item.Data;
// for demo we just print out the id
Console.WriteLine($"Succeeded on id: {resourceData.Id}");
}
Console.WriteLine($"Succeeded");
Obtenir des noms d’utilisateurs de l’expéditeur
// this example assumes you already have this CommunicationDomainResource created on azure
// for more information of creating CommunicationDomainResource, please refer to the document of CommunicationDomainResource
string subscriptionId = "11112222-3333-4444-5555-666677778888";
string resourceGroupName = "contosoResourceGroup";
string emailServiceName = "contosoEmailService";
string domainName = "contoso.com";
ResourceIdentifier communicationDomainResourceId = CommunicationDomainResource.CreateResourceIdentifier(subscriptionId, resourceGroupName, emailServiceName, domainName);
CommunicationDomainResource communicationDomainResource = client.GetCommunicationDomainResource(communicationDomainResourceId);
// get the collection of this SenderUsernameResource
SenderUsernameResourceCollection collection = communicationDomainResource.GetSenderUsernameResources();
// invoke the operation
string senderUsername = "contosoNewsAlerts";
bool result = await collection.ExistsAsync(senderUsername);
Console.WriteLine($"Succeeded: {result}");
Nettoyer une ressource du nom d’utilisateur de l’expéditeur
// this example assumes you already have this SenderUsernameResource created on azure
// for more information of creating SenderUsernameResource, please refer to the document of SenderUsernameResource
string subscriptionId = "11112222-3333-4444-5555-666677778888";
string resourceGroupName = "MyResourceGroup";
string emailServiceName = "MyEmailServiceResource";
string domainName = "contoso.com";
string senderUsername = "contosoNewsAlerts";
ResourceIdentifier senderUsernameResourceId = SenderUsernameResource.CreateResourceIdentifier(subscriptionId, resourceGroupName, emailServiceName, domainName, senderUsername);
SenderUsernameResource senderUsernameResource = client.GetSenderUsernameResource(senderUsernameResourceId);
// invoke the operation
await senderUsernameResource.DeleteAsync(WaitUntil.Completed);
Console.WriteLine($"Succeeded");
Remarque
La suppression d’une ressource est définitive, et aucune donnée, y compris les filtres d’événements, les numéros de téléphone ou autres informations liées à la ressource, ne peut être récupérée une fois la ressource supprimée.
Prérequis
- Compte Azure avec un abonnement actif. Créez un compte gratuitement.
- Installer le module PowerShell Azure Az
- Une ressource de messagerie Azure Communication Services créée et prête à ajouter les domaines. Consultez Bien démarrer avec la création d’une ressource de communication par e-mail.
- Un domaine personnalisé avec des limites d’envoi supérieures à celles par défaut approvisionnées et prêtes. Consultez Démarrage rapide : comment ajouter des domaines de messagerie vérifiés personnalisés.
Create une ressource de nom d’utilisateur de l’expéditeur
Pour créer une ressource de nom d’utilisateur de l’expéditeur, connectez-vous à votre compte Azure en utilisant la Connect-AzAccount à l’aide de la commande suivante et fournissez vos informations d’identification.
PS C:\> Connect-AzAccount
Tout d’abord, assurez-vous d’installer le module Azure Communication Services Az.Communication à l’aide de la commande suivante.
PS C:\> Install-Module Az.Communication
Exécutez la commande suivante pour créer le nom d’utilisateur de l’expéditeur pour le domaine personnalisé :
PS C:\> New-AzEmailServiceSenderUsername -ResourceGroupName ContosoResourceProvider1 -EmailServiceName ContosoEmailServiceResource1 -DomainName contoso.com -SenderUsername test -Username test
Si vous souhaitez sélectionner un abonnement particulier, vous pouvez également spécifier l’indicateur – abonnement et fournir l’ID d’abonnement.
PS C:\> New-AzEmailServiceSenderUsername -ResourceGroupName ContosoResourceProvider1 -EmailServiceName ContosoEmailServiceResource1 -DomainName contoso.com -SenderUsername test -Username test -SubscriptionId SubscriptionID
Vous pouvez configurer votre ressource de domaine avec les options suivantes :
- Le groupe de ressources
- Nom de la ressource Email Communication Services.
- Le nom du domaine de ressource.
- Le nom du nom d’utilisateur de l’expéditeur.
- Le nom du nom d’utilisateur.
Remarque
Le nom d’utilisateur et le nom d’utilisateur de l’expéditeur doivent être identiques.
Gérer votre ressource de nom d’utilisateur de l’expéditeur
Pour ajouter ou mettre à jour le nom d’affichage à votre ressource nom d’utilisateur de l’expéditeur, exécutez les commandes suivantes. Vous pouvez également cibler un abonnement spécifique.
PS C:\> Update-AzEmailServiceSenderUsername -ResourceGroupName ContosoResourceProvider1 -EmailServiceName ContosoEmailServiceResource1 -DomainName contoso.com -SenderUsername test -Username test -DisplayName testdisplayname
PS C:\> Update-AzEmailServiceSenderUsername -ResourceGroupName ContosoResourceProvider1 -EmailServiceName ContosoEmailServiceResource1 -DomainName contoso.com -SenderUsername test -Username test -DisplayName testdisplayname -SubscriptionId SubscriptionID
Pour répertorier toutes vos ressources de nom d’utilisateur de l’expéditeur dans un domaine donné, utilisez la commande suivante :
PS C:\> Get-AzEmailServiceSenderUsername -ResourceGroupName ContosoResourceProvider1 -EmailServiceName ContosoEmailServiceResource1 -DomainName contoso.com
Pour répertorier toutes les informations d’une ressource donnée, utilisez la commande suivante :
PS C:\> Get-AzEmailServiceSenderUsername -ResourceGroupName ContosoResourceProvider1 -EmailServiceName ContosoEmailServiceResource1 -DomainName contoso.com -SenderUsername test
Nettoyer une ressource du nom d’utilisateur de l’expéditeur
Si vous souhaitez nettoyer et supprimer une ressource de nom d’utilisateur de l’expéditeur, vous pouvez supprimer votre ressource du nom d’utilisateur de l’expéditeur en exécutant la commande suivante :
PS C:\> Remove-AzEmailServiceSenderUsername -ResourceGroupName ContosoResourceProvider1 -EmailServiceName ContosoEmailServiceResource1 -DomainName contoso.com -SenderUsername test
Remarque
La suppression d’une ressource est définitive, et aucune donnée, y compris les filtres d’événements, les numéros de téléphone ou autres informations liées à la ressource, ne peut être récupérée une fois la ressource supprimée.
Étapes suivantes
Démarrage rapide : créer et gérer des ressources du service de communication par e-mail
Démarrage rapide : comment connecter un domaine de messagerie vérifié
Articles connexes
- Familiarisez-vous avec la bibliothèque de client Email
- Découvrez comment envoyer des e-mails avec des domaines vérifiés personnalisés dans Démarrage rapide : comment ajouter des domaines de messagerie vérifiés personnalisés