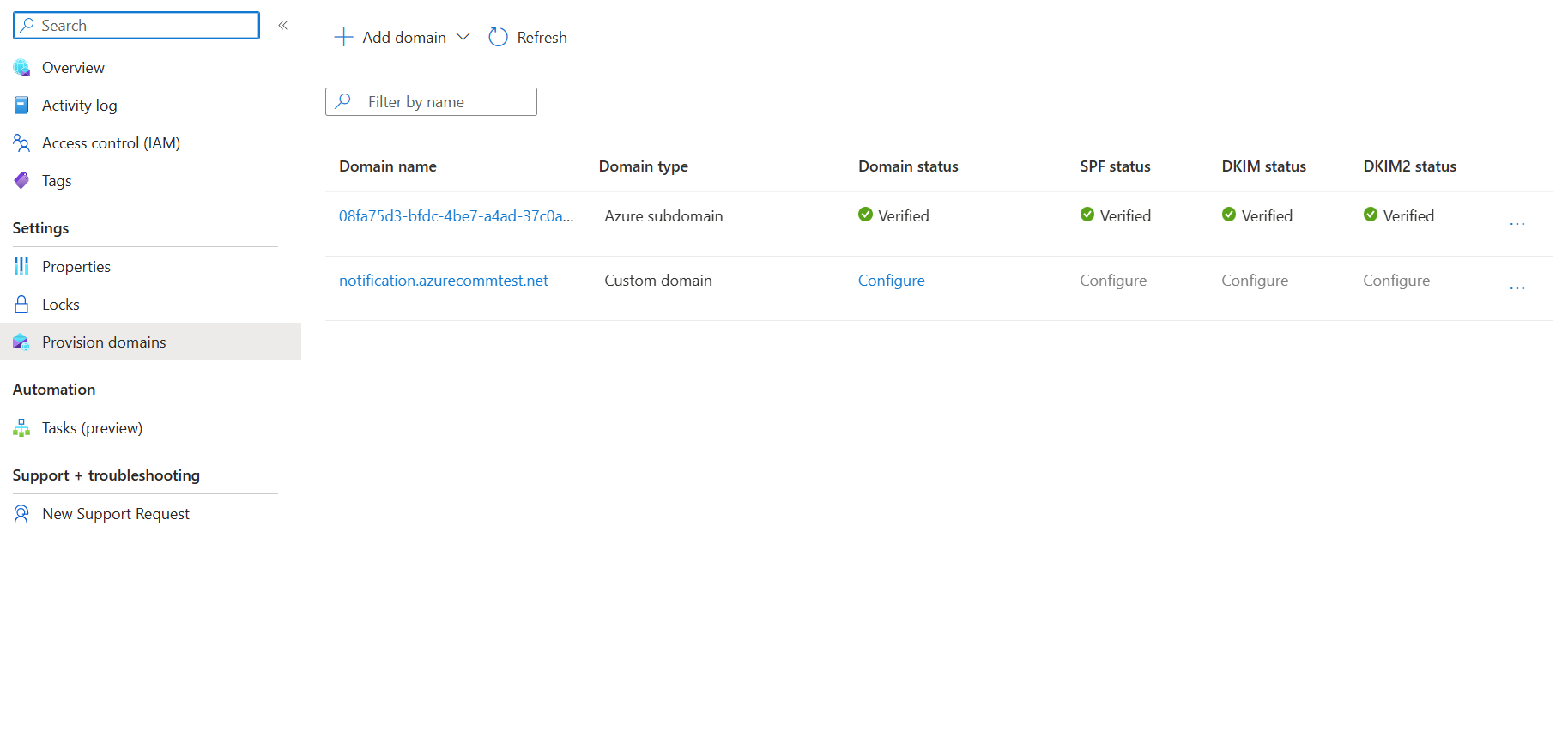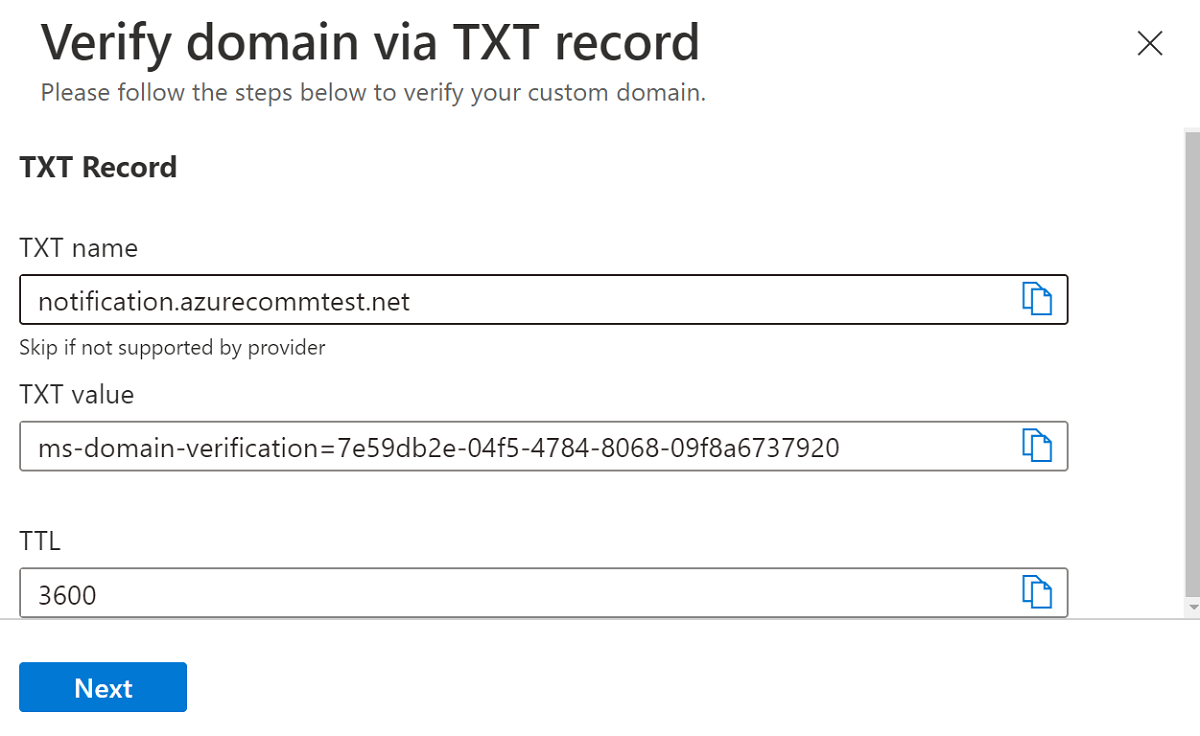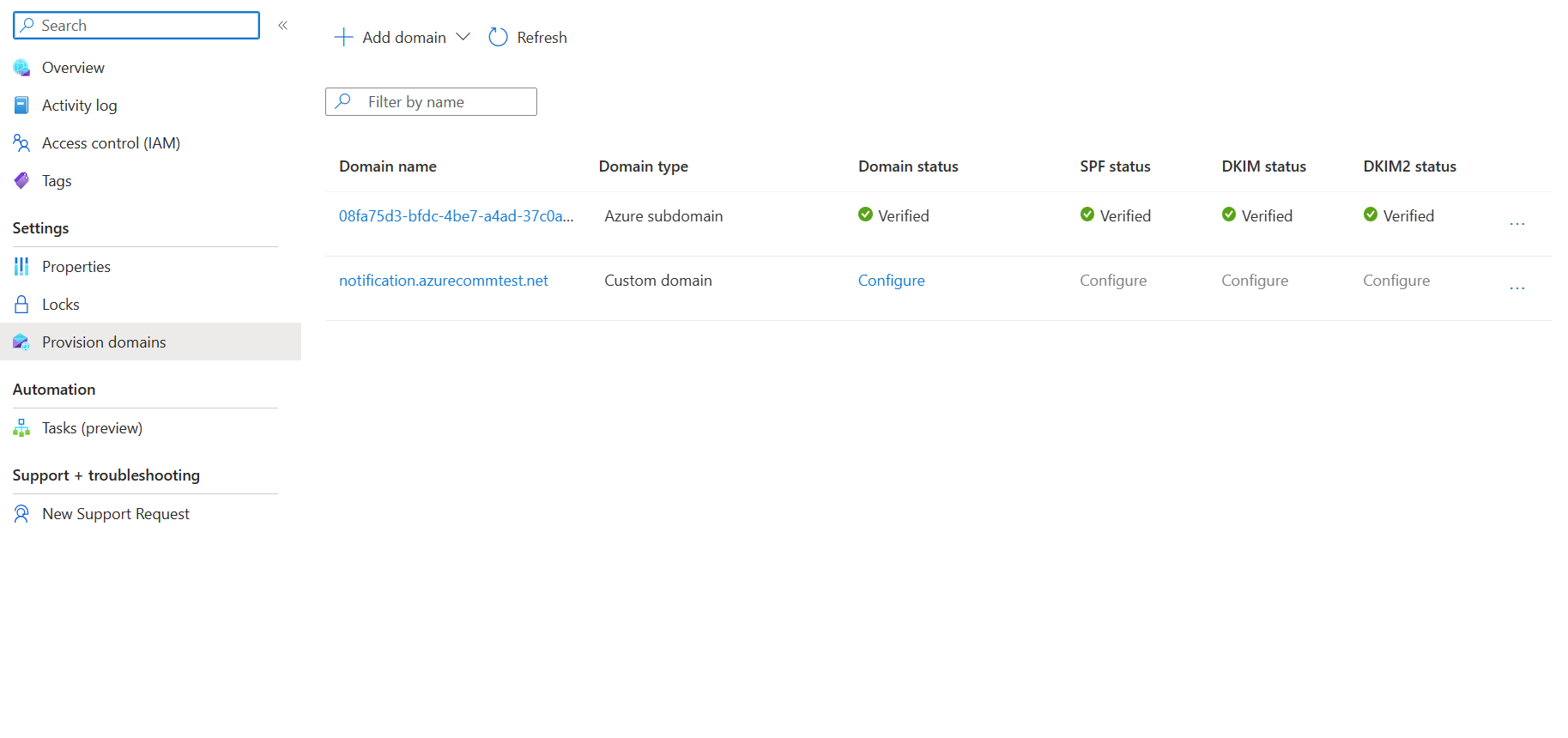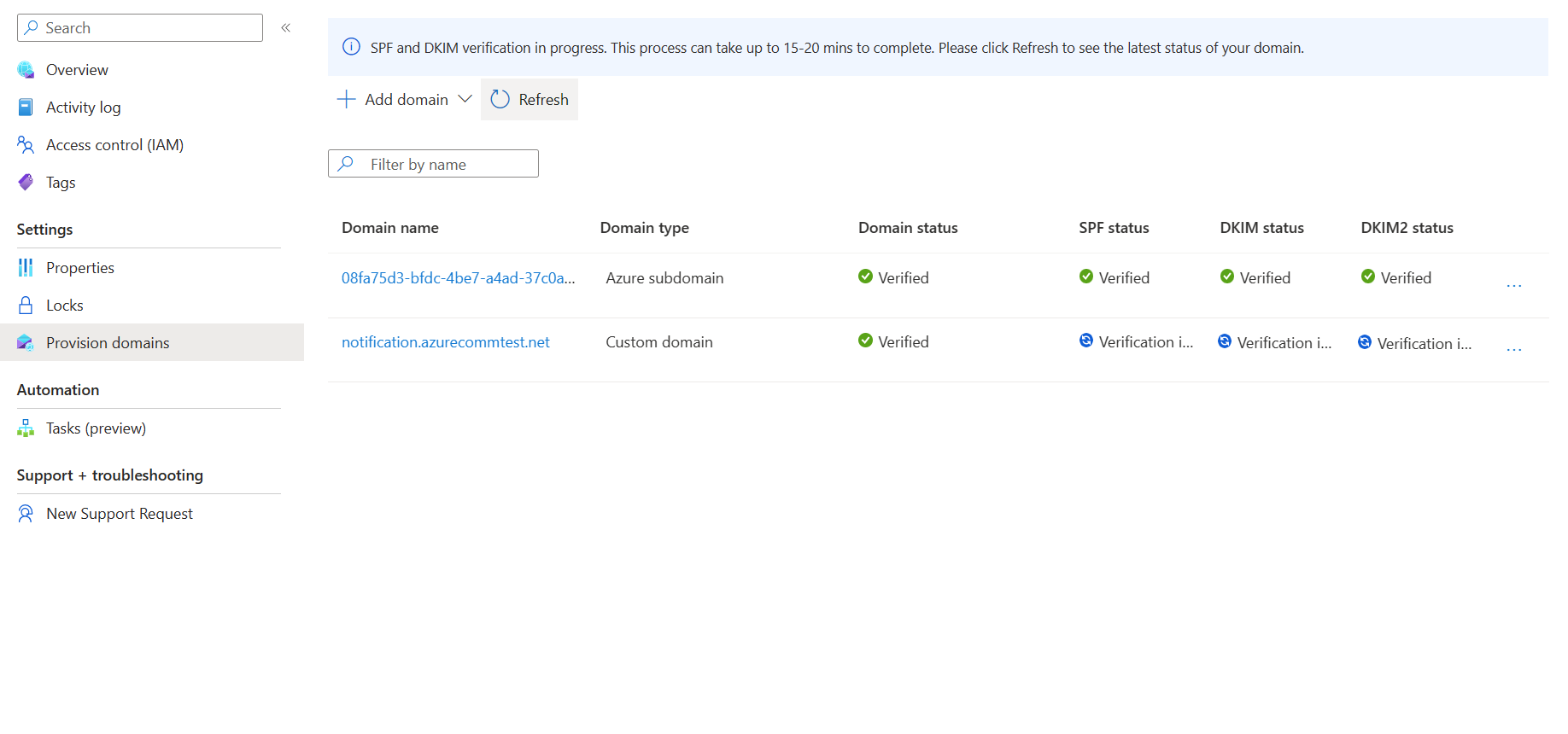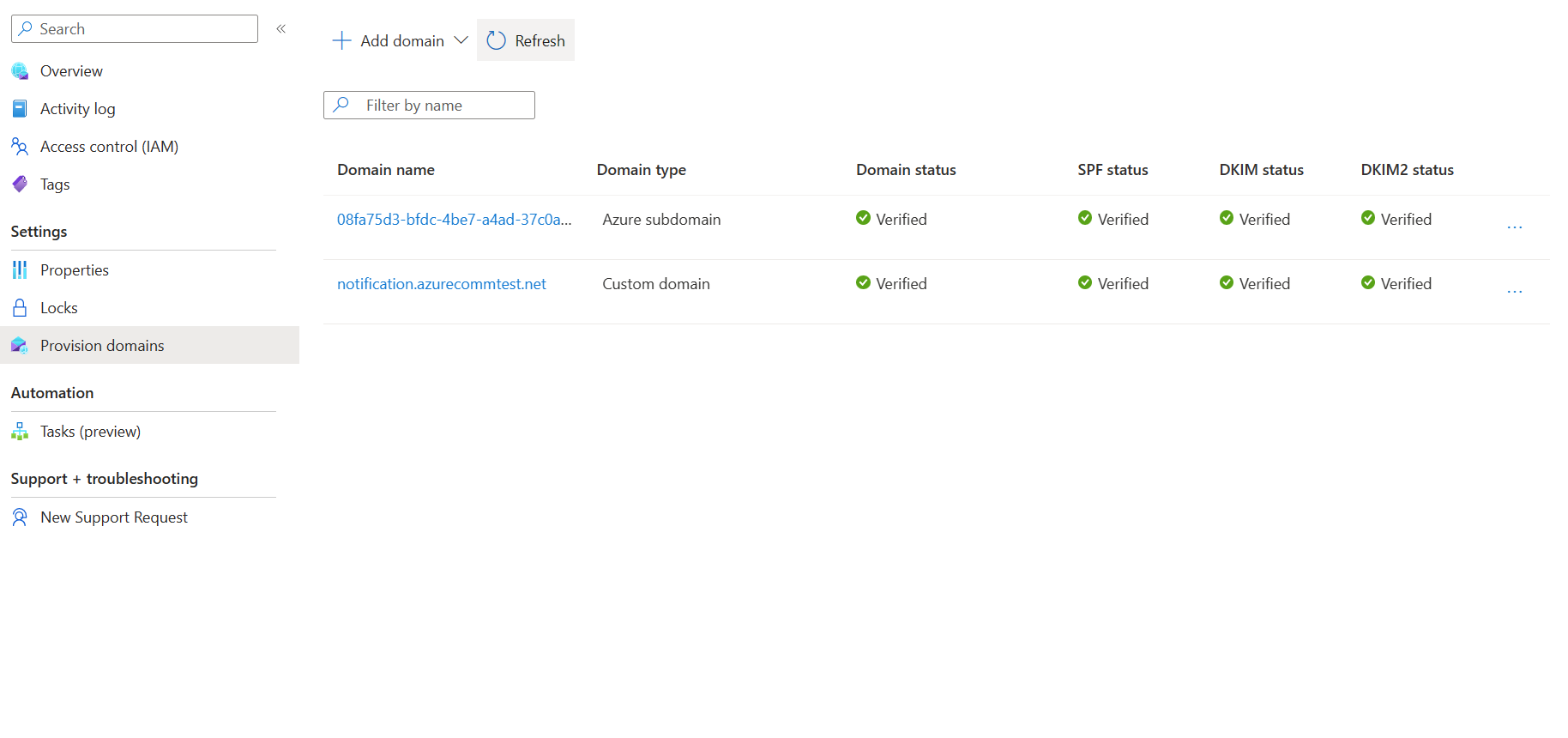Démarrage rapide : comment ajouter des domaines de courrier vérifiés personnalisés
Dans ce guide de démarrage rapide, vous découvrez comment approvisionner un domaine de courrier vérifié personnalisé dans Azure Communication Services.
Prérequis
- Compte Azure avec un abonnement actif. Voir Créer un compte gratuitement.
- Une ressource de messagerie Azure Communication Services créée et prête à ajouter les domaines. Consultez Bien démarrer avec la création d’une ressource de communication par e-mail.
Approvisionner un domaine personnalisé
Pour provisionner un domaine personnalisé, vous devez :
- Vérifiez la propriété du domaine personnalisé en ajoutant un enregistrement TXT dans votre DNS (Domain Name System).
- Configurez l’authentification de l’expéditeur en ajoutant des enregistrements SPF (Sender Policy Framework) et DomainKeys Identified Mail (DKIM).
Vérifier un domaine personnalisé
Dans cette section, vous allez vérifier la propriété du domaine personnalisé en ajoutant un enregistrement TXT dans votre DNS.
Ouvrez la page de présentation de la ressource du service de communication par e-mail que vous avez créée dans Bien démarrer avec la création d’une ressource de communication par e-mail.
Créez un domaine personnalisé à l’aide de l’une des options suivantes.
(Option 1) Cliquez sur le bouton Configurer sous Configurer un domaine personnalisé. Passez à l’étape 3.
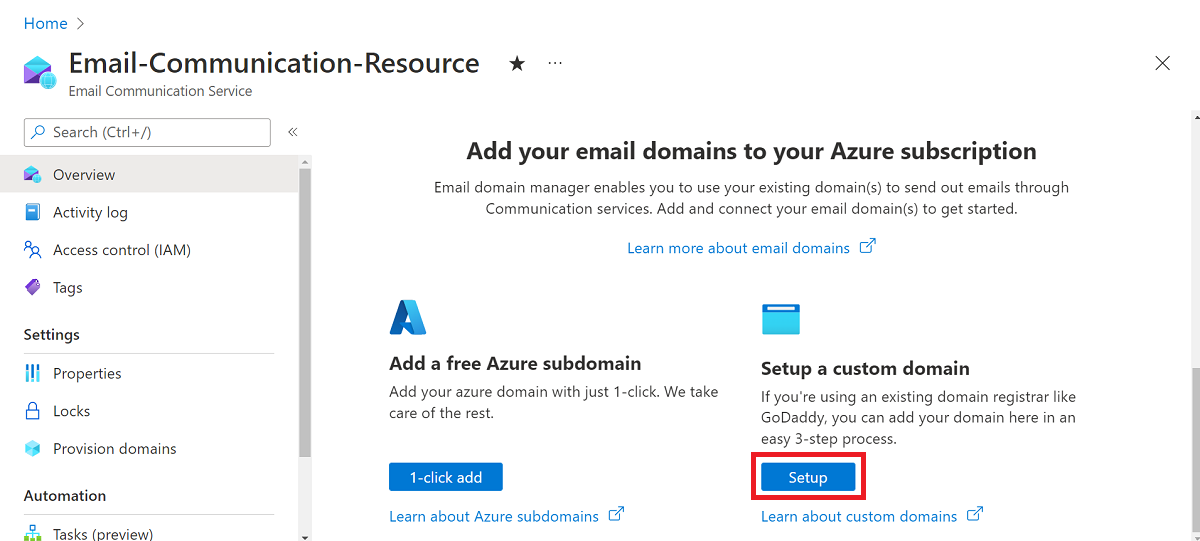
(Option 2) Cliquez sur Provisionner des domaines dans le volet de navigation gauche.
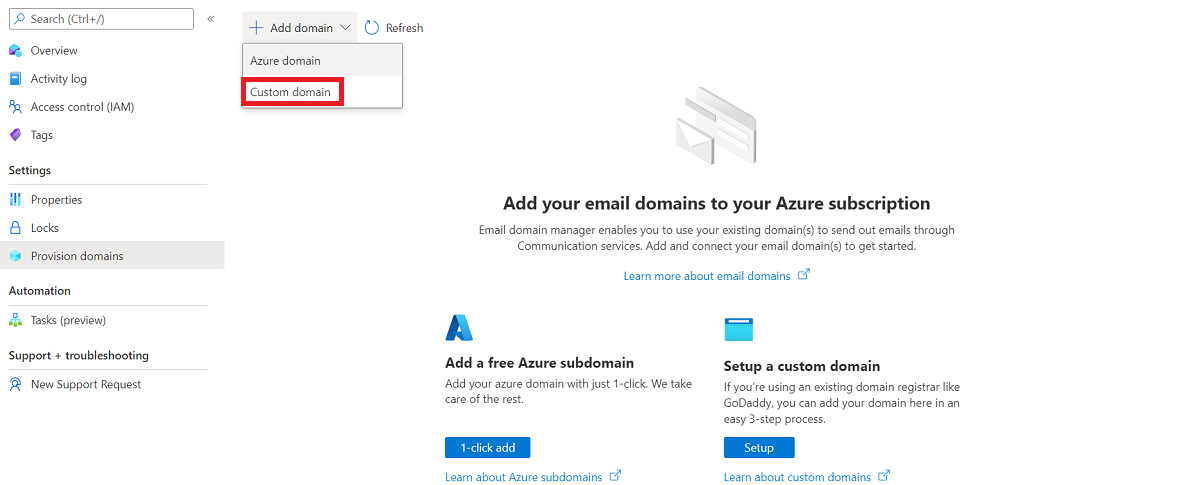
Cliquez sur Ajouter un domaine dans le volet de navigation du haut.
Sélectionnez Domaine personnalisé dans la liste déroulante.
Cliquez sur Ajouter un domaine personnalisé.
Entrez votre nom de domaine dans la zone de texte.
Entrez de nouveau votre nom de domaine dans la zone de texte suivante.
Cliquez sur Confirmer.
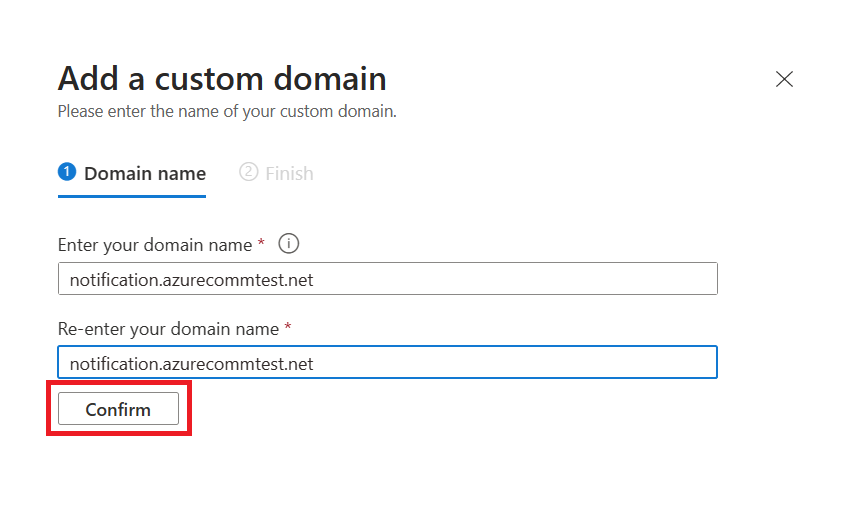
Vérifiez que le nom de domaine que vous avez entré est correct et que les deux zones de texte sont identiques. Si nécessaire, cliquez sur Modifier pour corriger le nom de domaine avant de confirmer.
Cliquez sur Ajouter.
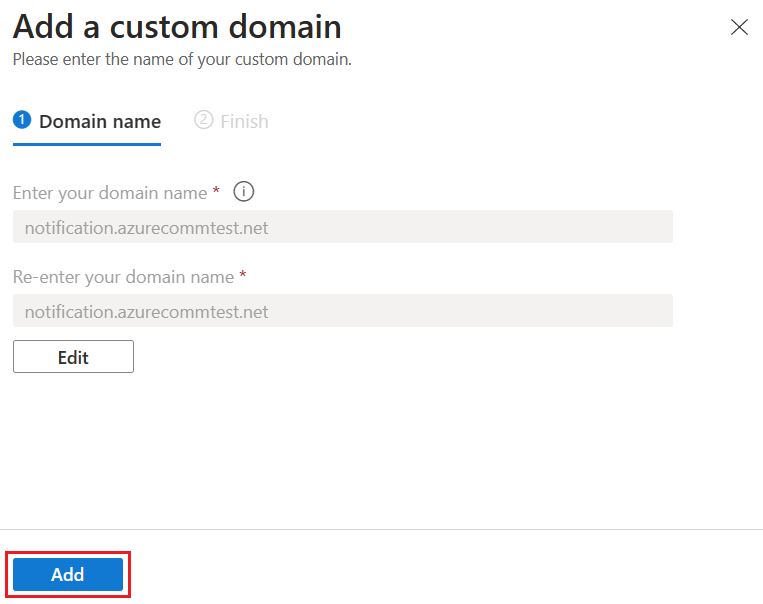
Azure Communication Services crée une configuration de domaine personnalisée pour votre domaine.
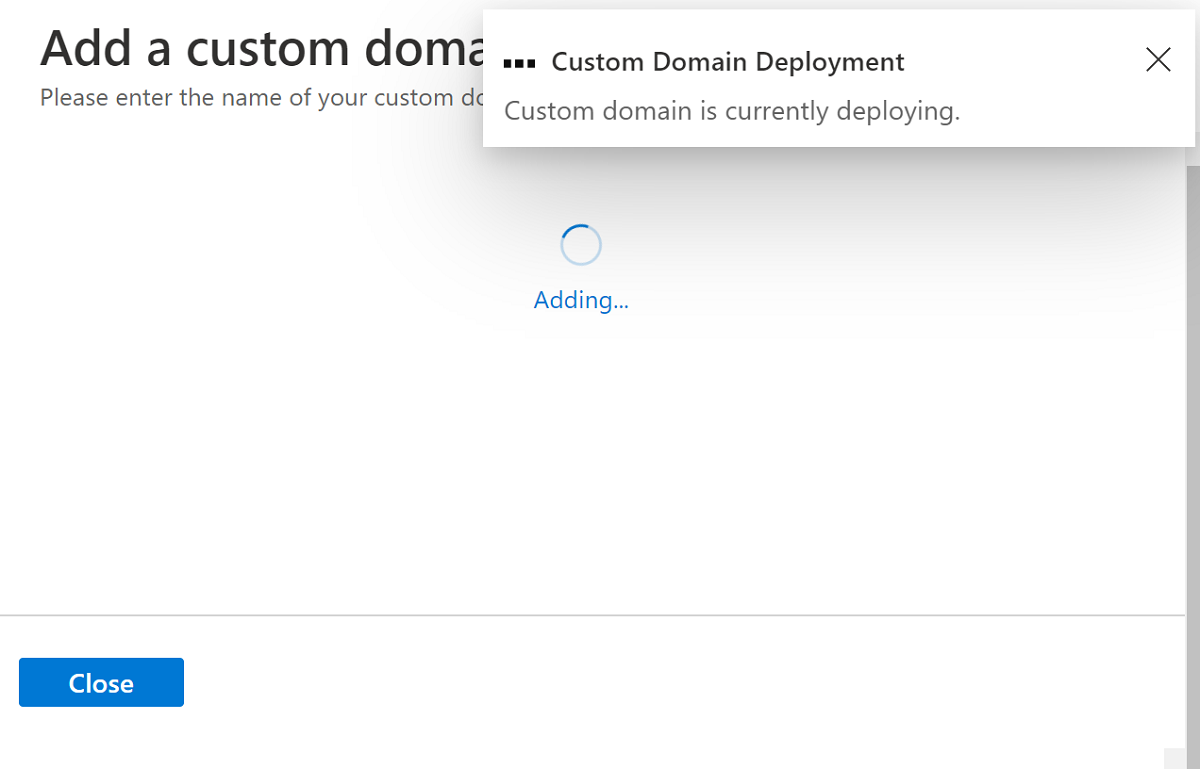
Pour vérifier la propriété du domaine, cliquez sur Vérifier le domaine.
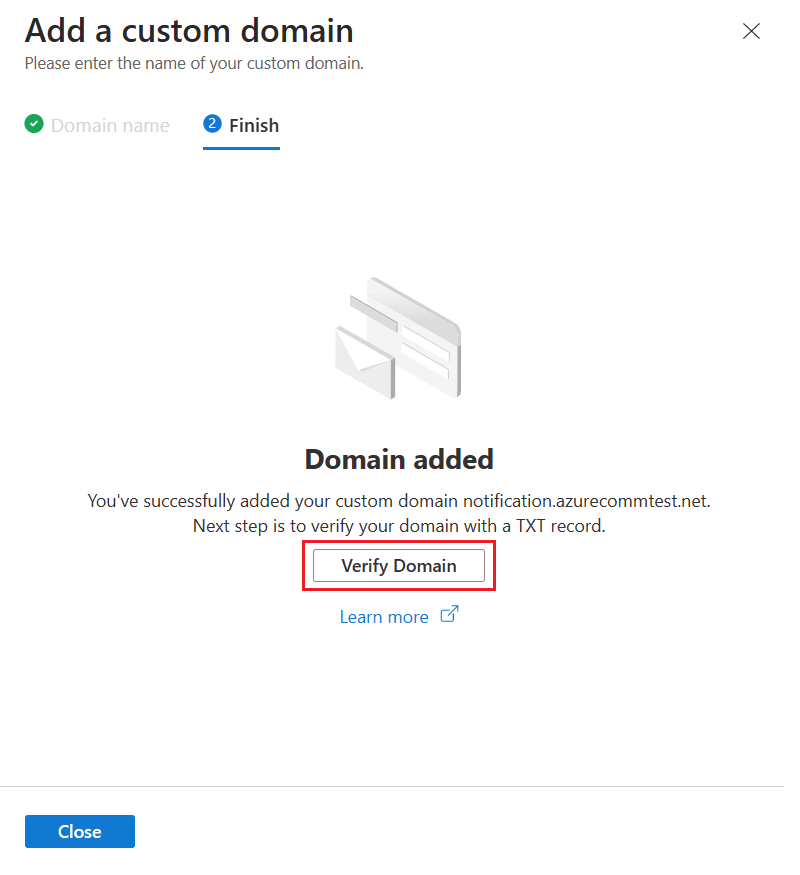 .
.Pour reprendre la vérification ultérieurement, cliquez sur Fermer et reprendre. Ensuite, pour continuer la vérification à partir de domaines d’approvisionnement, cliquez sur Configurer.
Lorsque vous sélectionnez Vérifier le domaine ou Configurer, cela ouvre la boîte de dialogue Vérifier le domaine via l’enregistrement TXT .
Ajoutez l’enregistrement TXT précédent au bureau d’enregistrement ou au fournisseur d’hébergement DNS de votre domaine. Reportez-vous à la section enregistrements TXT pour plus d’informations sur l’ajout d’un enregistrement TXT pour votre fournisseur DNS.
Lorsque vous avez terminé cette étape, cliquez sur Suivant.
Vérifiez que l’enregistrement TXT a été correctement créé dans votre DNS, puis cliquez sur Terminé.
Les modifications de DNS peuvent prendre entre 15 et 30 minutes. Cliquez sur Fermer.
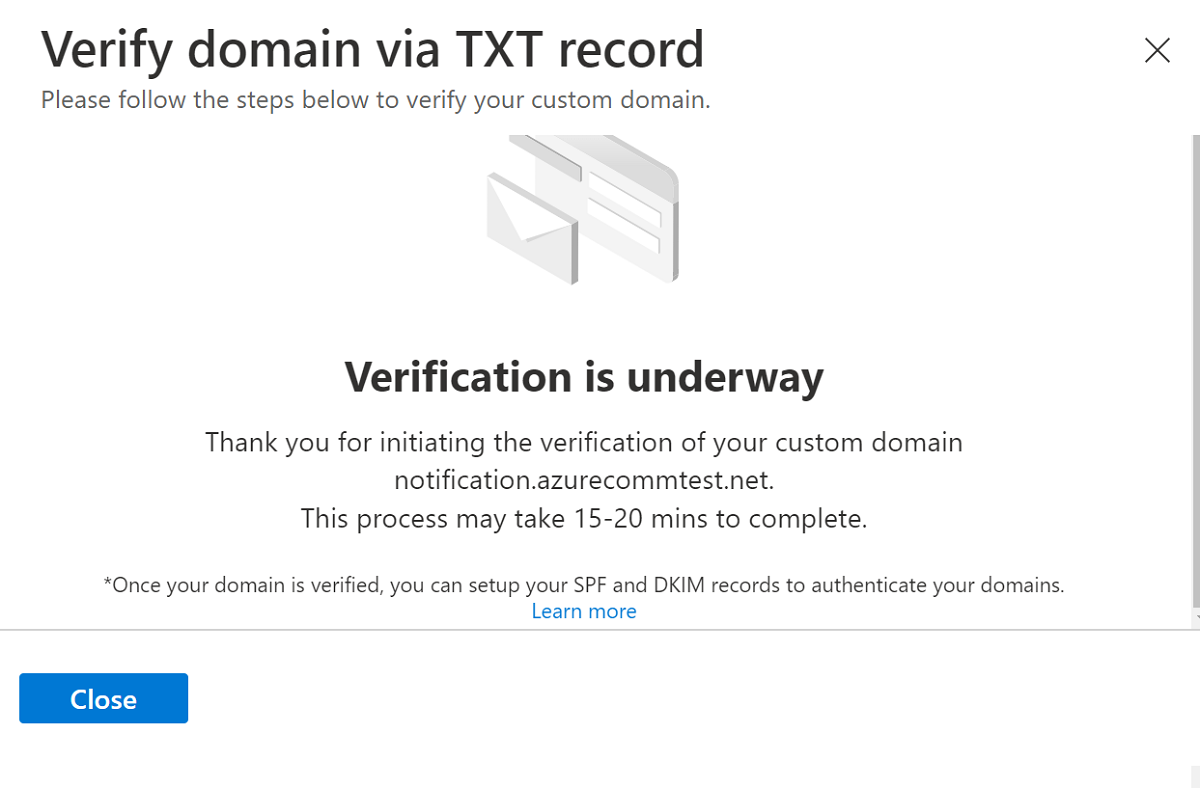
Une fois votre domaine vérifié, vous pouvez ajouter vos enregistrements SPF et DKIM pour authentifier vos domaines.
Configurer l’authentification de l’expéditeur pour un domaine personnalisé
Pour configurer l’authentification de l’expéditeur pour vos domaines, des enregistrements DNS supplémentaires doivent être ajoutés à votre domaine. Cette section décrit comment Azure Communication Services vous propose des enregistrements à ajouter à votre DNS. Cependant, selon si le domaine que vous inscrivez est un domaine racine ou un sous-domaine, vous devrez ajouter les enregistrements à la zone correspondante ou apporter des modifications aux enregistrements générés automatiquement.
Cette section montre comment ajouter des enregistrements SPF et DKIM pour le domaine personnalisé sales.us.notification.azurecommtest.net. Les exemples suivants décrivent quatre méthodes différentes pour ajouter ces enregistrements au DNS, en fonction du niveau de la zone où vous ajoutez les enregistrements.
- Zone : sales.us.notification.azurecommtest.net
| Enregistrement | Type | Nom | Valeur |
|---|---|---|---|
| SPF | TXT | sales.us.notification.azurecommtest.net | v=spf1 include:spf.protection.outlook.com -all |
| DKIM | CNAME | selector1-azurecomm-prod-net._domainkey | selector1-azurecomm-prod-net._domainkey.azurecomm.net |
| DKIM2 | CNAME | selector2-azurecomm-prod-net._domainkey | selector2-azurecomm-prod-net._domainkey.azurecomm.net |
Les enregistrements générés par le portail considèrent que vous ajoutez ces enregistrements au DNS dans cette zone sales.us.notification.azurecommtest.net.
- Zone : us.notification.azurecommtest.net
| Enregistrement | Type | Nom | Valeur |
|---|---|---|---|
| SPF | TXT | sales | v=spf1 include:spf.protection.outlook.com -all |
| DKIM | CNAME | selector1-azurecomm-prod-net._domainkey.sales | selector1-azurecomm-prod-net._domainkey.azurecomm.net |
| DKIM2 | CNAME | selector2-azurecomm-prod-net._domainkey.sales | selector2-azurecomm-prod-net._domainkey.azurecomm.net |
- Zone : notification.azurecommtest.net
| Enregistrement | Type | Nom | Valeur |
|---|---|---|---|
| SPF | TXT | sales.us | v=spf1 include:spf.protection.outlook.com -all |
| DKIM | CNAME | selector1-azurecomm-prod-net._domainkey.sales.us | selector1-azurecomm-prod-net._domainkey.azurecomm.net |
| DKIM2 | CNAME | selector2-azurecomm-prod-net._domainkey.sales.us | selector2-azurecomm-prod-net._domainkey.azurecomm.net |
- Zone : azurecommtest.net
| Enregistrement | Type | Nom | Valeur |
|---|---|---|---|
| SPF | TXT | sales.us.notification | v=spf1 include:spf.protection.outlook.com -all |
| DKIM | CNAME | selector1-azurecomm-prod-net._domainkey.sales.us.notification | selector1-azurecomm-prod-net._domainkey.azurecomm.net |
| DKIM2 | CNAME | selector2-azurecomm-prod-net._domainkey.sales.us.notification | selector2-azurecomm-prod-net._domainkey.azurecomm.net |
Ajout d’enregistrements SPF et DKIM
Dans cette section, vous allez configurer l’authentification de l’expéditeur en ajoutant des enregistrements SPF (Sender Policy Framework) et DomainKeys Identified Mail (DKIM).
Accédez à Provisionner des domaines et vérifiez que l’État du domaine est sur
Verified.Pour ajouter des informations SPF et DKIM, cliquez sur Configurer.
Ajoutez l’enregistrement TXT et les enregistrements CNAME suivants au bureau d’enregistrement ou au fournisseur d’hébergement DNS de votre domaine. Pour obtenir des informations sur la procédure d’ajout d’un enregistrement TXT et CNAME pour votre fournisseur DNS, consultez l’ajout d’enregistrements DNS dans une table des bureaux d’enregistrement de domaines les plus utilisés.
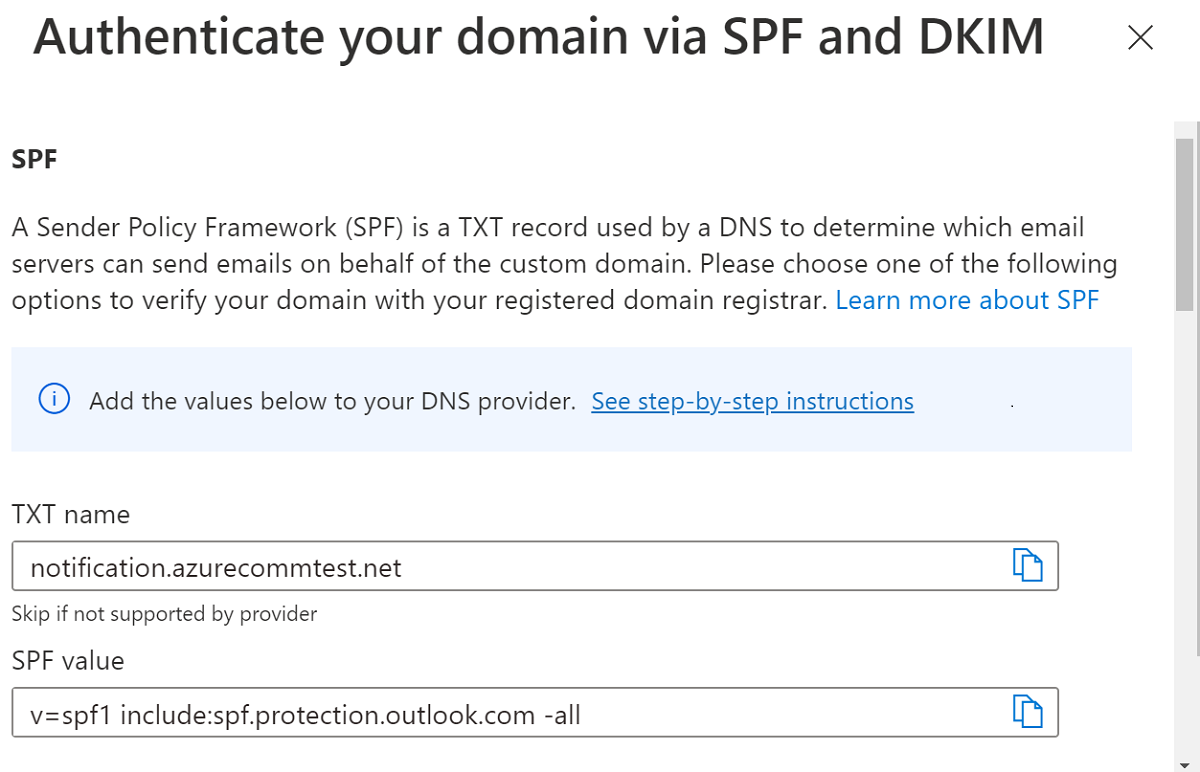
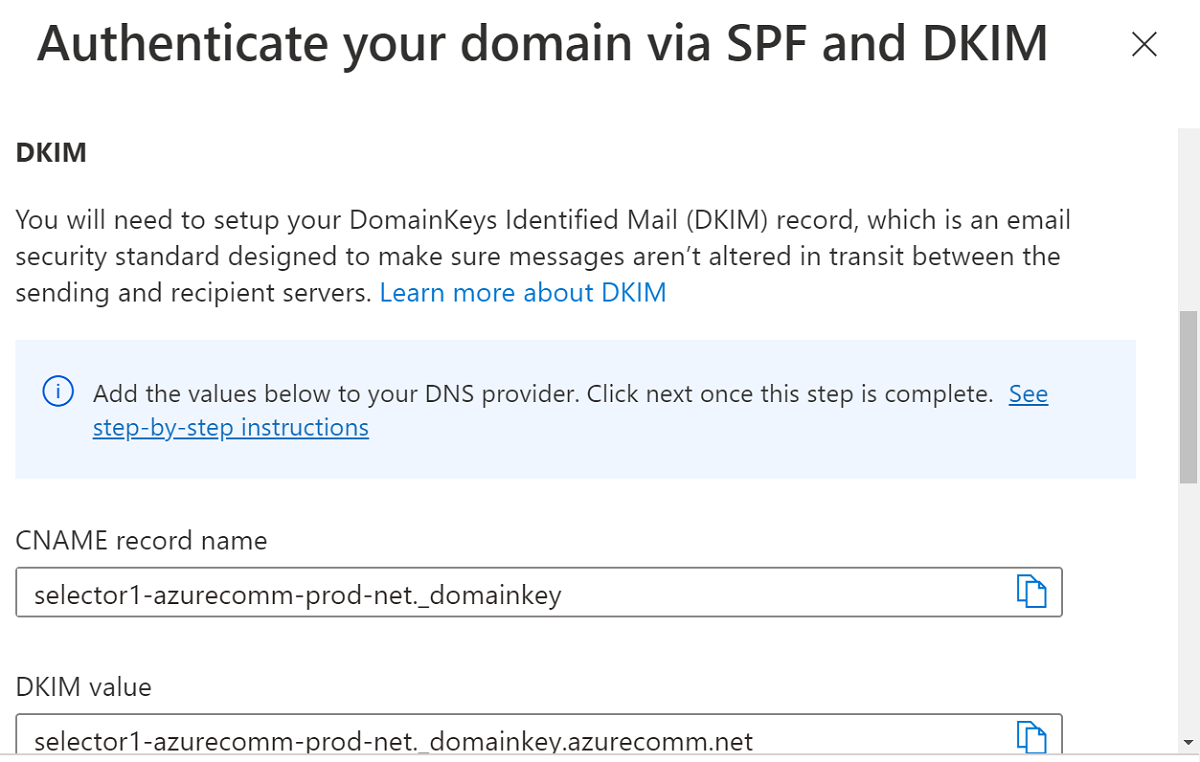
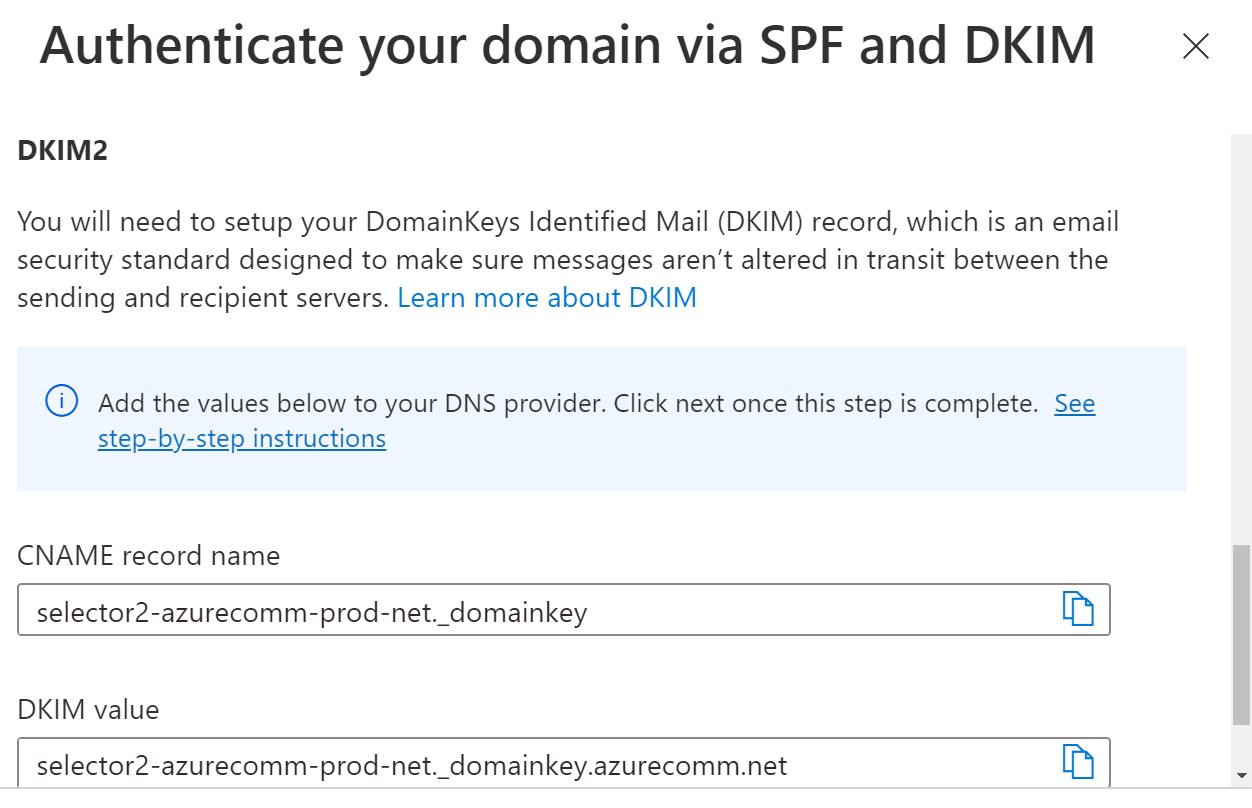
Lorsque vous avez terminé d’ajouter des informations TXT et CNAME, cliquez sur Suivant pour continuer.
Vérifiez que les enregistrements TXT et CNAME ont été créés correctement dans votre DNS. Cliquez ensuite sur Terminé.
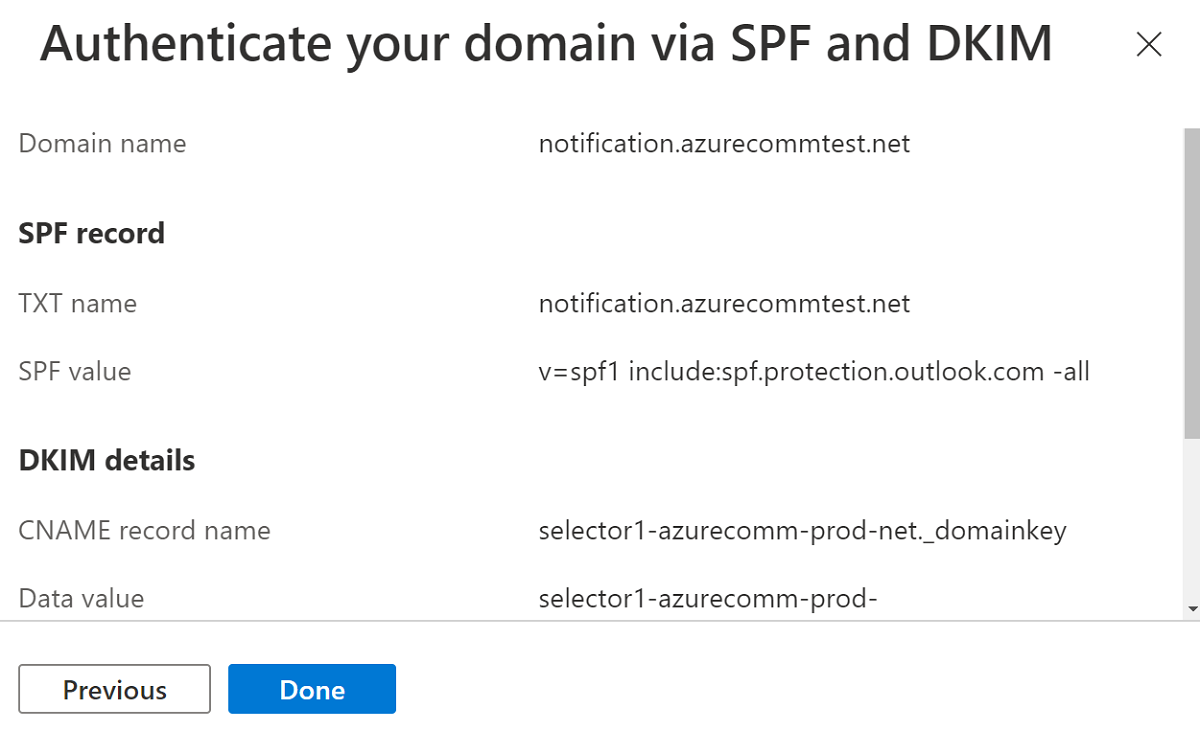
Les modifications du DNS prennent effet en 15 à 30 minutes. Cliquez sur Fermer puis attendez que la vérification se termine.
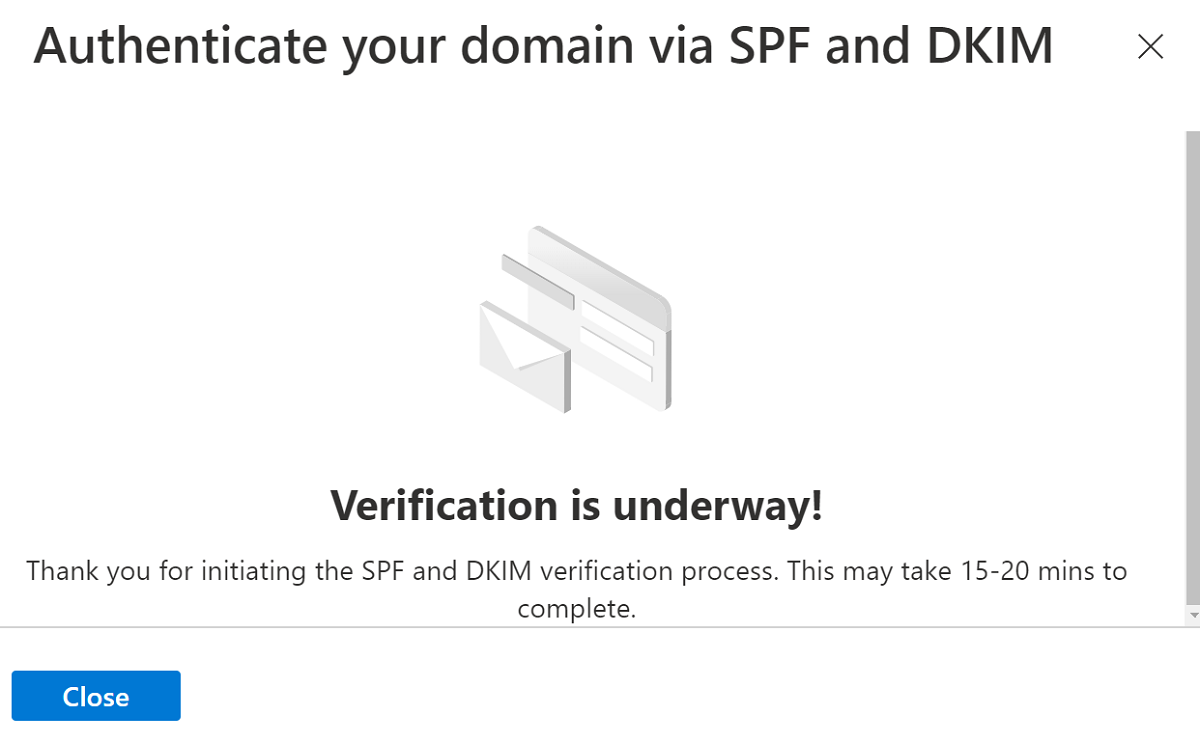
Vous pouvez consulter l’état de la vérification dans la page Approvisionner des domaines.
Une fois vos configurations d’authentification de l’expéditeur vérifiées, votre domaine de messagerie est prêt à envoyer des e-mails en utilisant le domaine personnalisé.
Prérequis
- Compte Azure avec un abonnement actif. Créez un compte gratuitement.
- Installer l’interface de ligne de commande Azure
- Create un Service de communication par courrier électronique.
Approvisionner un domaine personnalisé
Pour provisionner un domaine personnalisé, vous devez :
- Vérifiez la propriété du domaine personnalisé en ajoutant un enregistrement TXT dans votre DNS (Domain Name System).
- Configurez l’authentification de l’expéditeur en ajoutant des enregistrements SPF (Sender Policy Framework) et DomainKeys Identified Mail (DKIM).
Create une ressource de domaine
Pour créer une ressource de domaine, connectez-vous à Azure CLI. Vous pouvez vous connecter en exécutant la commande az login à partir du terminal et fournir vos informations d’identification. Pour créer la ressource, exécutez la commande suivante :
az communication email domain create --domain-name "contoso.com" --email-service-name "<EmailServiceName>" --location "Global" --resource-group "<resourceGroup>" --domain-management CustomerManaged
Si vous souhaitez sélectionner un abonnement particulier, vous pouvez également spécifier l’indicateur --subscription et fournir l’ID d’abonnement.
az communication email domain create --domain-name "contoso.com" --email-service-name "<EmailServiceName>" --location "Global" --resource-group "<resourceGroup>" --domain-management CustomerManaged --subscription "<subscriptionId>"
Vous pouvez configurer votre ressource de domaine avec les options suivantes :
- Le groupe de ressources
- Nom de la ressource Email Communication Services.
- Zone géographique à laquelle associer la ressource.
- Le nom du domaine de ressource.
- Valeur de la propriété de gestion de domaine.
- Pour les domaines personnalisés, la valeur doit être : CustomerManaged.
À l’étape suivante, vous pouvez affecter des balises ou mettre à jour le suivi de l’engagement utilisateur vers la ressource de domaine. Les étiquettes peuvent être utiles pour organiser vos domaines de ressources. Pour plus d’informations sur les étiquettes, consultez la documentation sur l’étiquetage des ressources.
Gérer les ressources de votre domaine
Pour ajouter des balises ou mettre à jour le suivi de l’engagement utilisateur à votre ressource de domaine, exécutez les commandes suivantes. Vous pouvez également cibler un abonnement spécifique.
az communication email domain update --domain-name "contoso.com" --email-service-name "<EmailServiceName>" --resource-group "<resourceGroup>" --tags newTag="newVal1" --user-engmnt-tracking Enabled
az communication email domain update --domain-name "contoso.com" --email-service-name "<EmailServiceName>" --resource-group "<resourceGroup>" --tags newTag="newVal1" --user-engmnt-tracking Disabled --subscription "<subscriptionId>"
Pour dresser la liste de toutes les ressources de votre domaine dans un service de communication par e-mail donné, utilisez la commande suivante :
az communication email domain list --email-service-name "<EmailServiceName>" --resource-group "<resourceGroup>"
Pour afficher toutes les informations d’un domaine de ressource spécifique, utilisez la commande suivante :
az communication email domain show --domain-name "contoso.com" --email-service-name "<EmailServiceName>" --resource-group "<resourceGroup>"
Opération de vérification pour votre ressource de domaine
Pour configurer l’authentification de l’expéditeur pour vos domaines, reportez-vous à la section Configurer l’authentification de l’expéditeur pour un domaine personnalisé à partir de l’onglet Portail Azure.
Lancer la vérification
Pour lancer la vérification du domaine, exécutez la commande ci-dessous :
az communication email domain initiate-verification --domain-name "contoso.com" --email-service-name "<EmailServiceName>" --resource-group "<resourceGroup>" --verification-type Domain
Annuler la vérification
Pour annuler la vérification du domaine, exécutez la commande ci-dessous :
az communication email domain cancel-verification --domain-name "contoso.com" --email-service-name "<EmailServiceName>" --resource-group "<resourceGroup>" --verification-type Domain
Nettoyer une ressource de domaine
Si vous souhaitez nettoyer et supprimer une ressource de domaine, vous pouvez supprimer en exécutant la commande suivante.
az communication email domain delete --domain-name "contoso.com" --email-service-name "<EmailServiceName>" --resource-group "<resourceGroup>"
Remarque
La suppression d’une ressource est définitive, et aucune donnée, y compris les filtres d’événements, les numéros de téléphone ou autres informations liées à la ressource, ne peut être récupérée une fois la ressource supprimée.
Pour plus d’informations sur d’autres commandes, consultez la CLI de domaine.
Prérequis
- Compte Azure avec un abonnement actif. Créez un compte gratuitement.
- Dernière version du kit SDK .NET Core pour votre système d’exploitation.
- Procurez-vous la dernière version du SDK .NET Identity.
- Procurez-vous la dernière version du SDK .NET Management.
Approvisionner un domaine personnalisé
Pour provisionner un domaine personnalisé, vous devez :
- Vérifiez la propriété du domaine personnalisé en ajoutant un enregistrement TXT dans votre DNS (Domain Name System).
- Configurez l’authentification de l’expéditeur en ajoutant des enregistrements SPF (Sender Policy Framework) et DomainKeys Identified Mail (DKIM).
Installation du SDK
Tout d’abord, incluez le SDK Communication Services Management dans votre projet C# :
using Azure.ResourceManager.Communication;
Identifiant d’abonnement
Vous devez connaître l’ID de votre abonnement Azure. Vous pouvez l’obtenir à partir du portail :
- Connectez-vous à votre compte Azure
- Sélectionnez Abonnements dans la barre latérale gauche
- Sélectionnez l’abonnement à utiliser
- Cliquez sur Vue d’ensemble
- Sélectionnez votre ID d’abonnement
Dans ce guide de démarrage rapide, nous supposons que vous avez stocké l’ID d’abonnement dans une variable d’environnement appelée AZURE_SUBSCRIPTION_ID.
Authentification
Pour communiquer avec une ressource de domaine, vous devez d’abord vous authentifier auprès d’Azure.
Authentifier le client
L’option par défaut permettant de créer un client authentifié consiste à utiliser DefaultAzureCredential. Du fait que toutes les API de gestion passent par le même point de terminaison, vous ne devez créer qu’un seul ArmClient de niveau supérieur pour interagir avec des ressources.
Pour vous authentifier à Azure et créer un ArmClient, effectuez le code suivant :
using System;
using System.Threading.Tasks;
using Azure;
using Azure.Core;
using Azure.Identity;
using Azure.ResourceManager;
using Azure.ResourceManager.Communication;
using Azure.ResourceManager.Resources;
...
// get your azure access token, for more details of how Azure SDK get your access token, please refer to https://learn.microsoft.com/dotnet/azure/sdk/authentication?tabs=command-line
TokenCredential cred = new DefaultAzureCredential();
// authenticate your client
ArmClient client = new ArmClient(cred);
Interaction avec des ressources Azure
Vous êtes maintenant authentifié(e).
Pour chacun des exemples suivants, nous affecterons nos ressources de domaine à un service de communication par e-mail existant.
Si vous devez créer un service de communication par e-mail, vous pouvez le faire à l’aide du portail Azure.
Create une ressource de domaine
Lors de la création d’une ressource Domaine, vous devez spécifier le nom du groupe de ressources, le nom du service de communication par courriel, le nom de la ressource et DomainManagement.
Remarque
La propriété Location a toujours la valeur global.
// this example assumes you already have this EmailServiceResource created on azure
// for more information of creating EmailServiceResource, please refer to the document of EmailServiceResource
string subscriptionId = "11112222-3333-4444-5555-666677778888";
string resourceGroupName = "MyResourceGroup";
string emailServiceName = "MyEmailServiceResource";
ResourceIdentifier emailServiceResourceId = EmailServiceResource.CreateResourceIdentifier(subscriptionId, resourceGroupName, emailServiceName);
EmailServiceResource emailServiceResource = client.GetEmailServiceResource(emailServiceResourceId);
// get the collection of this CommunicationDomainResource
CommunicationDomainResourceCollection collection = emailServiceResource.GetCommunicationDomainResources();
// invoke the operation
string domainName = "contoso.com";
CommunicationDomainResourceData data = new CommunicationDomainResourceData(new AzureLocation("Global"))
{
DomainManagement = DomainManagement.CustomerManaged,
};
ArmOperation<CommunicationDomainResource> lro = await collection.CreateOrUpdateAsync(WaitUntil.Completed, domainName, data);
CommunicationDomainResource result = lro.Value;
// the variable result is a resource, you could call other operations on this instance as well
// but just for demo, we get its data from this resource instance
CommunicationDomainResourceData resourceData = result.Data;
// for demo we just print out the id
Console.WriteLine($"Succeeded on id: {resourceData.Id}");
Gérer les ressources de votre domaine
Mettre à jour une ressource de domaine
...
// this example assumes you already have this CommunicationDomainResource created on azure
// for more information of creating CommunicationDomainResource, please refer to the document of CommunicationDomainResource
string subscriptionId = "11112222-3333-4444-5555-666677778888";
string resourceGroupName = "MyResourceGroup";
string emailServiceName = "MyEmailServiceResource";
string domainName = "contoso.com";
ResourceIdentifier communicationDomainResourceId = CommunicationDomainResource.CreateResourceIdentifier(subscriptionId, resourceGroupName, emailServiceName, domainName);
CommunicationDomainResource communicationDomainResource = client.GetCommunicationDomainResource(communicationDomainResourceId);
// invoke the operation
CommunicationDomainResourcePatch patch = new CommunicationDomainResourcePatch()
{
UserEngagementTracking = UserEngagementTracking.Enabled,
};
ArmOperation<CommunicationDomainResource> lro = await communicationDomainResource.UpdateAsync(WaitUntil.Completed, patch);
CommunicationDomainResource result = lro.Value;
// the variable result is a resource, you could call other operations on this instance as well
// but just for demo, we get its data from this resource instance
CommunicationDomainResourceData resourceData = result.Data;
// for demo we just print out the id
Console.WriteLine($"Succeeded on id: {resourceData.Id}");
Répertorier par service d- e-mail
// this example assumes you already have this EmailServiceResource created on azure
// for more information of creating EmailServiceResource, please refer to the document of EmailServiceResource
string subscriptionId = "11112222-3333-4444-5555-666677778888";
string resourceGroupName = "MyResourceGroup";
string emailServiceName = "MyEmailServiceResource";
ResourceIdentifier emailServiceResourceId = EmailServiceResource.CreateResourceIdentifier(subscriptionId, resourceGroupName, emailServiceName);
EmailServiceResource emailServiceResource = client.GetEmailServiceResource(emailServiceResourceId);
// get the collection of this CommunicationDomainResource
CommunicationDomainResourceCollection collection = emailServiceResource.GetCommunicationDomainResources();
// invoke the operation and iterate over the result
await foreach (CommunicationDomainResource item in collection.GetAllAsync())
{
// the variable item is a resource, you could call other operations on this instance as well
// but just for demo, we get its data from this resource instance
CommunicationDomainResourceData resourceData = item.Data;
// for demo we just print out the id
Console.WriteLine($"Succeeded on id: {resourceData.Id}");
}
Console.WriteLine($"Succeeded");
Obtenir des ressources de domaine
// this example assumes you already have this EmailServiceResource created on azure
// for more information of creating EmailServiceResource, please refer to the document of EmailServiceResource
string subscriptionId = "11112222-3333-4444-5555-666677778888";
string resourceGroupName = "MyResourceGroup";
string emailServiceName = "MyEmailServiceResource";
ResourceIdentifier emailServiceResourceId = EmailServiceResource.CreateResourceIdentifier(subscriptionId, resourceGroupName, emailServiceName);
EmailServiceResource emailServiceResource = client.GetEmailServiceResource(emailServiceResourceId);
// get the collection of this CommunicationDomainResource
CommunicationDomainResourceCollection collection = emailServiceResource.GetCommunicationDomainResources();
// invoke the operation
string domainName = "contoso.com";
bool result = await collection.ExistsAsync(domainName);
Console.WriteLine($"Succeeded: {result}");
Opération de vérification pour votre ressource de domaine
Pour configurer l’authentification de l’expéditeur pour vos domaines, reportez-vous à la section Configurer l’authentification de l’expéditeur pour un domaine personnalisé à partir de l’onglet Portail Azure.
Lancer la vérification
// this example assumes you already have this CommunicationDomainResource created on azure
// for more information of creating CommunicationDomainResource, please refer to the document of CommunicationDomainResource
string subscriptionId = "11112222-3333-4444-5555-666677778888";
string resourceGroupName = "MyResourceGroup";
string emailServiceName = "MyEmailServiceResource";
string domainName = "contoso.com";
ResourceIdentifier communicationDomainResourceId = CommunicationDomainResource.CreateResourceIdentifier(subscriptionId, resourceGroupName, emailServiceName, domainName);
CommunicationDomainResource communicationDomainResource = client.GetCommunicationDomainResource(communicationDomainResourceId);
// invoke the operation
DomainsRecordVerificationContent content = new DomainsRecordVerificationContent(DomainRecordVerificationType.Spf);
await communicationDomainResource.InitiateVerificationAsync(WaitUntil.Completed, content);
Console.WriteLine($"Succeeded");
Annuler la vérification
// this example assumes you already have this CommunicationDomainResource created on azure
// for more information of creating CommunicationDomainResource, please refer to the document of CommunicationDomainResource
string subscriptionId = "11112222-3333-4444-5555-666677778888";
string resourceGroupName = "MyResourceGroup";
string emailServiceName = "MyEmailServiceResource";
string domainName = "contoso.com";
ResourceIdentifier communicationDomainResourceId = CommunicationDomainResource.CreateResourceIdentifier(subscriptionId, resourceGroupName, emailServiceName, domainName);
CommunicationDomainResource communicationDomainResource = client.GetCommunicationDomainResource(communicationDomainResourceId);
// invoke the operation
DomainsRecordVerificationContent content = new DomainsRecordVerificationContent(DomainRecordVerificationType.Spf);
await communicationDomainResource.CancelVerificationAsync(WaitUntil.Completed, content);
Console.WriteLine($"Succeeded");
Nettoyer une ressource de domaine
// this example assumes you already have this CommunicationDomainResource created on azure
// for more information of creating CommunicationDomainResource, please refer to the document of CommunicationDomainResource
string subscriptionId = "11112222-3333-4444-5555-666677778888";
string resourceGroupName = "MyResourceGroup";
string emailServiceName = "MyEmailServiceResource";
string domainName = "contoso.com";
ResourceIdentifier communicationDomainResourceId = CommunicationDomainResource.CreateResourceIdentifier(subscriptionId, resourceGroupName, emailServiceName, domainName);
CommunicationDomainResource communicationDomainResource = client.GetCommunicationDomainResource(communicationDomainResourceId);
// invoke the operation
await communicationDomainResource.DeleteAsync(WaitUntil.Completed);
Console.WriteLine($"Succeeded");
Remarque
La suppression d’une ressource est définitive, et aucune donnée, y compris les filtres d’événements, les numéros de téléphone ou autres informations liées à la ressource, ne peut être récupérée une fois la ressource supprimée.
Prérequis
- Compte Azure avec un abonnement actif. Créez un compte gratuitement.
- Installer le module PowerShell Azure Az
- Create un Service de communication par courrier électronique.
Approvisionner un domaine personnalisé
Pour provisionner un domaine personnalisé, vous devez :
- Vérifiez la propriété du domaine personnalisé en ajoutant un enregistrement TXT dans votre DNS (Domain Name System).
- Configurez l’authentification de l’expéditeur en ajoutant des enregistrements SPF (Sender Policy Framework) et DomainKeys Identified Mail (DKIM).
Create une ressource de domaine
Pour créer une ressource de domaine, connectez-vous à votre compte Azure en utilisant la Connect-AzAccount à l’aide de la commande suivante et fournissez vos informations d’identification.
PS C:\> Connect-AzAccount
Tout d’abord, assurez-vous d’installer le module Azure Communication Services Az.Communication à l’aide de la commande suivante.
PS C:\> Install-Module Az.Communication
Exécutez la commande suivante pour créer la ressource de domaine géré personnalisée :
PS C:\> New-AzEmailServiceDomain -ResourceGroupName ContosoResourceProvider1 -EmailServiceName ContosoEmailServiceResource1 -Name contoso.com -DomainManagement CustomerManaged
Vous pouvez configurer votre ressource de domaine avec les options suivantes :
- Le groupe de ressources
- Nom de la ressource Email Communication Services.
- Le nom du domaine de ressource.
- Valeur de la propriété de gestion de domaine.
- Pour les domaines personnalisés, la valeur doit être : « CustomerManaged ».
À l’étape suivante, vous pouvez affecter des balises ou mettre à jour le suivi de l’engagement utilisateur vers la ressource de domaine. Les étiquettes peuvent être utiles pour organiser vos domaines de ressources. Pour plus d’informations sur les étiquettes, consultez la documentation sur l’étiquetage des ressources.
Gérer les ressources de votre domaine
Pour ajouter des balises ou mettre à jour le suivi de l’engagement utilisateur à votre ressource de domaine, exécutez les commandes suivantes. Vous pouvez également cibler un abonnement spécifique.
PS C:\> Update-AzEmailServiceDomain -Name contoso.com -EmailServiceName ContosoEmailServiceResource1 -ResourceGroupName ContosoResourceProvider1 -Tag @{ExampleKey1="ExampleValue1"} -UserEngagementTracking 1
PS C:\> Update-AzEmailServiceDomain -Name contoso.com -EmailServiceName ContosoEmailServiceResource1 -ResourceGroupName ContosoResourceProvider1 -Tag @{ExampleKey1="ExampleValue1"} -UserEngagementTracking 0 -SubscriptionId SubscriptionID
Pour dresser la liste de toutes les ressources de votre domaine dans un service de communication par e-mail donné, utilisez la commande suivante :
PS C:\> Get-AzEmailServiceDomain -EmailServiceName ContosoEmailServiceResource1 -ResourceGroupName ContosoResourceProvider1
Pour afficher toutes les informations d’un domaine de ressource spécifique, utilisez la commande suivante :
PS C:\> Get-AzEmailServiceDomain -Name contoso.com -EmailServiceName ContosoEmailServiceResource1 -ResourceGroupName ContosoResourceProvider1
Opération de vérification pour votre ressource de domaine
Pour configurer l’authentification de l’expéditeur pour vos domaines, reportez-vous à la section Configurer l’authentification de l’expéditeur pour un domaine personnalisé à partir de l’onglet Portail Azure.
Lancer la vérification
Pour invoquer la vérification du domaine, exécutez la commande ci-dessous :
PS C:\> Invoke-AzEmailServiceInitiateDomainVerification -DomainName contoso.com -EmailServiceName ContosoEmailServiceResource1 -ResourceGroupName ContosoResourceProvider1 -VerificationType Domain
Annuler la vérification
Pour arrêter la vérification du domaine, exécutez la commande ci-dessous :
PS C:\> Stop-AzEmailServiceDomainVerification -DomainName contoso.com -EmailServiceName ContosoEmailServiceResource1 -ResourceGroupName ContosoResourceProvider1 -VerificationType Domain
Nettoyer une ressource de domaine
Si vous souhaitez nettoyer et supprimer une ressource de domaine, vous pouvez supprimer votre ressource de domaine en exécutant la commande suivante :
PS C:\> Remove-AzEmailServiceDomain -Name contoso.com -EmailServiceName ContosoEmailServiceResource1 -ResourceGroupName ContosoResourceProvider1
Remarque
La suppression d’une ressource est définitive, et aucune donnée, y compris les filtres d’événements, les numéros de téléphone ou autres informations liées à la ressource, ne peut être récupérée une fois la ressource supprimée.
Domaines managés Azure comparés aux domaines personnalisés
Avant d’approvisionner un domaine de courrier personnalisé, examinez le tableau suivant pour déterminer le type de domaine le mieux adapté à vos besoins.
| Domaines managés Azure | Domaines personnalisés | |
|---|---|---|
| Avantages : | – L’installation est rapide et facile – Aucune vérification de domaine requise |
– Les e-mails sont envoyés à partir de votre propre domaine |
| Inconvénients : | – Le domaine de l’expéditeur n’est pas personnalisé et ne peut pas être modifié – Les noms d’utilisateur des expéditeurs ne peuvent pas être personnalisés – Volume d’envoi limité – Le suivi d’engagement utilisateur ne peut pas être activé |
– Nécessite une vérification des enregistrements de domaine – Configuration plus longue pour la vérification |
Modifiez « Courrier reçu de » et le nom d’affichage DE pour les domaines personnalisés
Vous pouvez éventuellement configurer votre adresse MailFrom pour qu’elle ne corresponde pas à l’adresse DoNotReply par défaut, et également ajouter plusieurs noms d’utilisateur d’expéditeur à votre domaine. Pour mieux comprendre comment configurer votre adresse d’expéditeur, consultez Démarrage rapide : comment ajouter plusieurs adresses d’expéditeur.
Votre domaine de messagerie est maintenant prêt à envoyer des e-mails.
Ajouter des enregistrements DNS dans les bureaux d’enregistrement de domaines les plus utilisés
Enregistrements TXT
Les liens suivants fournissent des instructions sur la façon d’ajouter un enregistrement TXT avec les bureaux d’enregistrement de domaines courants.
| Nom du bureau d’enregistrement | Lien vers la documentation |
|---|---|
| IONOS par 1 & 1 | Étapes 1-7 |
| 123-reg.co.uk | Étapes 1-6 |
| Amazon Web Services (AWS) | Étapes 1-8 |
| Cloudflare | Étapes 1-6 |
| GoDaddy | Étapes 1-6 |
| Namecheap | Étapes 1-9 |
| Network Solutions | Étapes 1-9 |
| OVH | Étapes 1-9 |
| web.com | Étapes 1-8 |
| Wix | Étapes 1-5 |
| Autre (Général) | Étapes 1-4 |
Enregistrements CNAME
Les liens suivants fournissent des informations complémentaires sur la façon d’ajouter un enregistrement CNAME avec les bureaux d’enregistrement de domaines courants. Veillez à utiliser vos valeurs de la fenêtre de configuration plutôt que les exemples du le lien de documentation.
| Nom du bureau d’enregistrement | Lien vers la documentation |
|---|---|
| IONOS par 1 & 1 | Étapes 1-10 |
| 123-reg.co.uk | Étapes 1-6 |
| Amazon Web Services (AWS) | Étapes 1-8 |
| Cloudflare | Étapes 1-6 |
| GoDaddy | Étapes 1-6 |
| Namecheap | Étapes 1-8 |
| Network Solutions | Étapes 1-9 |
| OVH | Étapes 1-8 |
| web.com | Étapes 1-8 |
| Wix | Étapes 1-5 |
| Autre (Général) | Guide |
Étapes suivantes
Démarrage de la connexion d’Email Communication Service à une ressource Azure Communication Service
Comment envoyer un e-mail en utilisant Azure Communication Services
Articles connexes
- Familiarisez-vous avec la bibliothèque de client Email
Commentaires
Bientôt disponible : Tout au long de 2024, nous allons supprimer progressivement GitHub Issues comme mécanisme de commentaires pour le contenu et le remplacer par un nouveau système de commentaires. Pour plus d’informations, consultez https://aka.ms/ContentUserFeedback.
Envoyer et afficher des commentaires pour