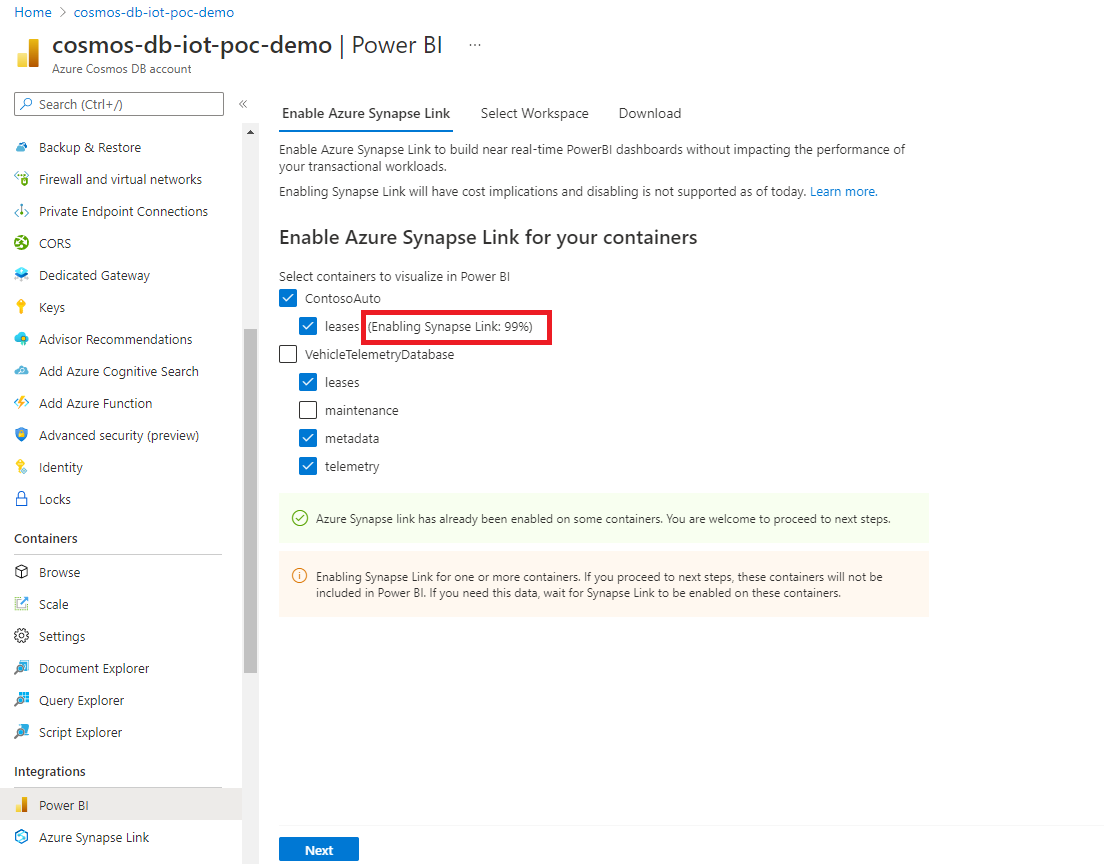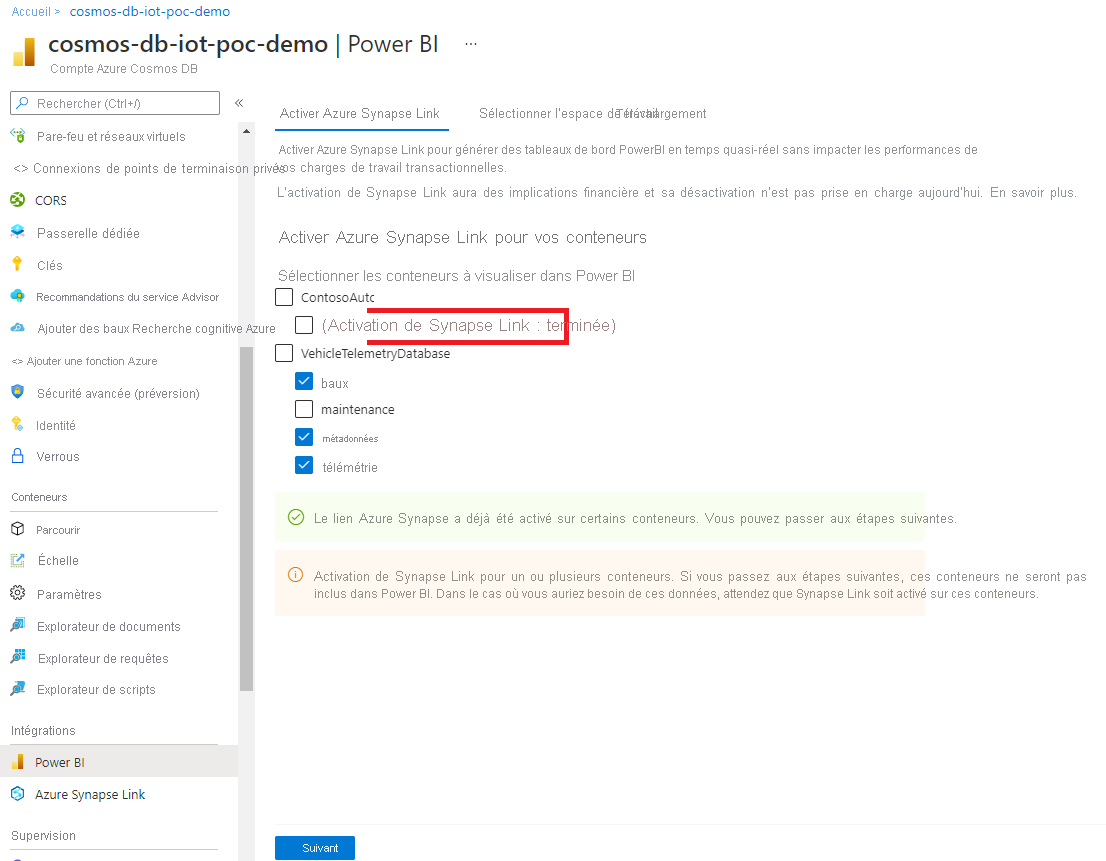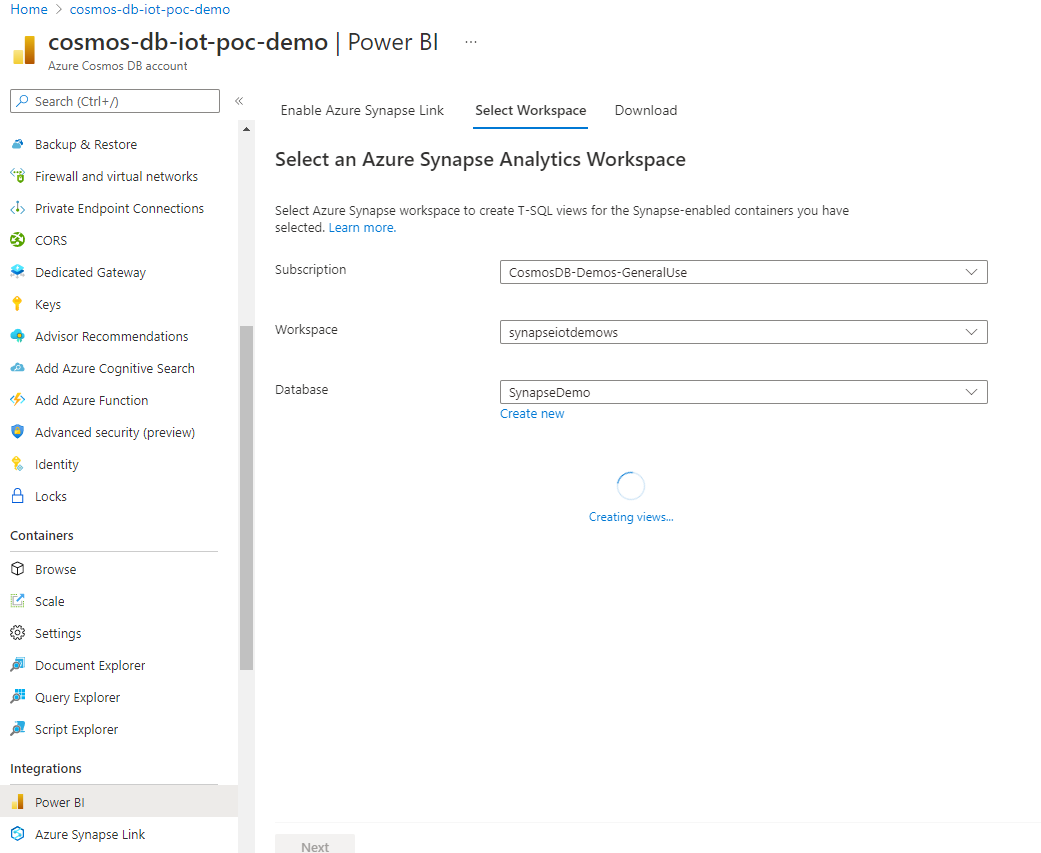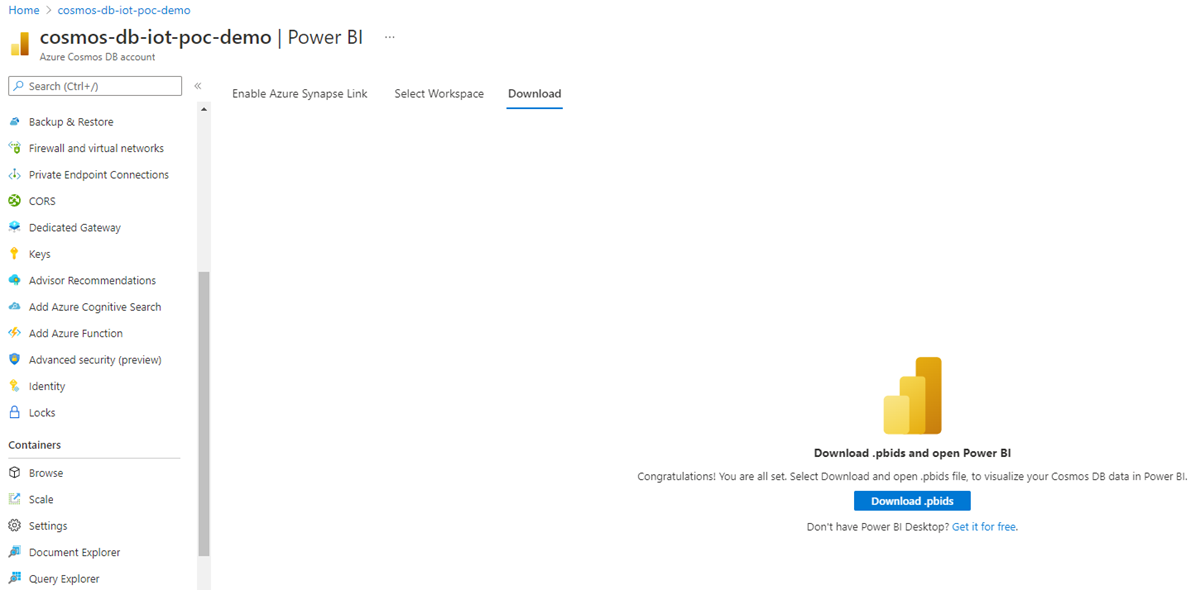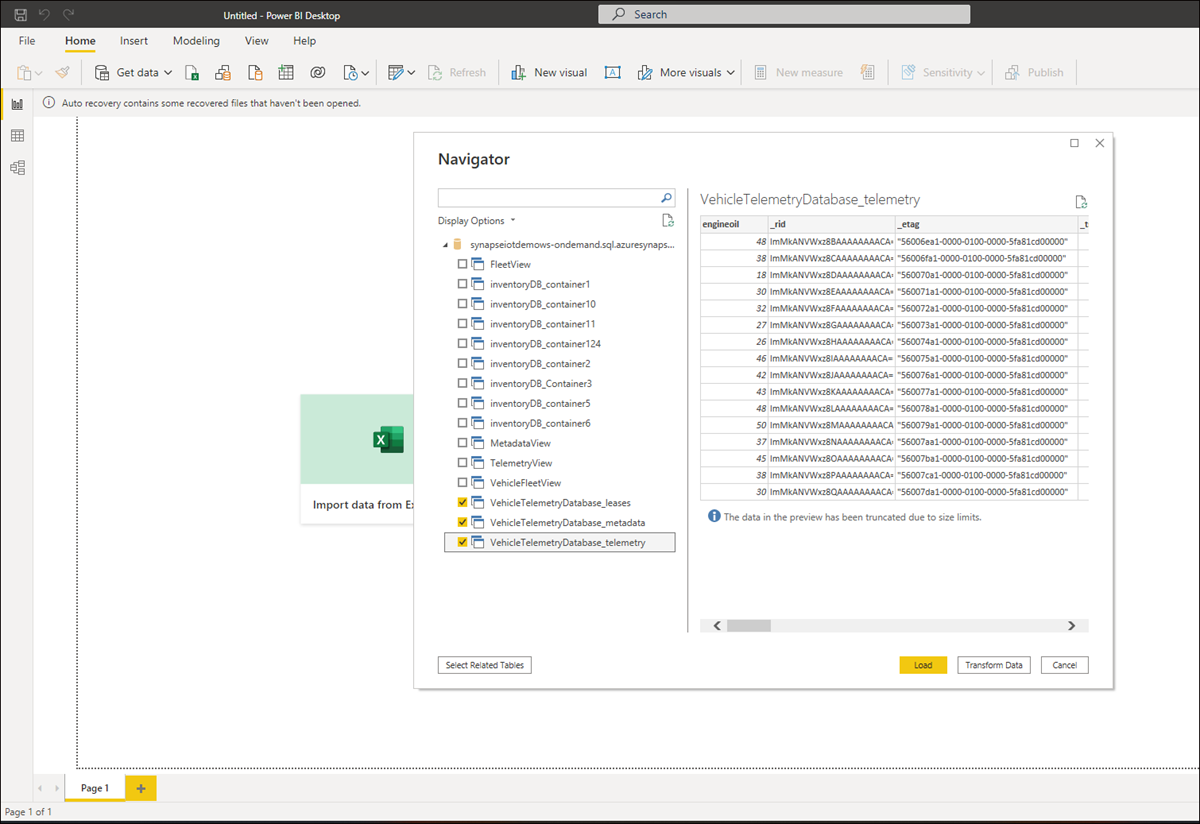Expérience Power BI intégrée dans le portail Azure Cosmos DB pour les comptes Synapse Link
S’APPLIQUE À : NoSQL
Grâce à l’expérience Power BI intégrée, vous pouvez visualiser vos données Azure Cosmos DB en temps quasi réel en quelques clics. Elle utilise la fonctionnalité d’intégration Power BI intégrée dans le Portail Azure avec Azure Synapse Link.
Synapse Link vous permet de créer des tableaux de bord Power BI sans incidence sur les performances ou les coûts sur vos charges de travail transactionnelles et sans aucun pipeline ETL. DirectQuery vous permet de créer des tableaux de bord à l’aide de données en direct provenant de vos comptes Azure Cosmos DB, sans importer ou copier les données dans Power BI.
Générer un rapport Power BI
Utilisez les étapes suivantes pour générer un rapport Power BI à partir des données Azure Cosmos DB en mode DirectQuery :
Connectez-vous au portail Azure et accédez à votre compte Azure Cosmos DB.
Dans la section Intégrations, ouvrez le panneau Power BI et sélectionnez Commencer.
Notes
Actuellement, cette option n’est disponible que pour les comptes API pour NoSQL.
À partir de l’onglet Activer Azure Synapse Link, si votre compte n’est pas encore activé avec Synapse Link, vous pouvez l’activer depuis la section Activer Azure Synapse Link pour ce compte. Si Synapse Link est déjà activé pour votre compte, vous ne verrez pas cet onglet.
Notes
Une fois activé, vous ne pouvez pas désactiver Azure Synapse Link. L’activation d’Azure Synapse Link a des conséquences sur la tarification. Pour plus d’informations, consultez la section Tarification Azure Synapse Link.
Ensuite, dans la section Activer Azure Synapse Link pour vos conteneurs, choisissez les conteneurs requis pour activer Synapse Link.
Si vous avez déjà activé Synapse Link sur certains conteneurs, la case à cocher en regard du nom du conteneur est sélectionnée. Le cas échéant, vous pouvez les désélectionner en fonction des données que vous souhaitez visualiser dans Power BI.
Si Synapse Link n’est pas activé, vous pouvez l’activer sur vos conteneurs existants.
Si l’activation de Synapse Link est en cours sur des conteneurs, les données de ces conteneurs ne seront pas incluses. Vous devrez revenir plus tard dans cet onglet et importer les données lorsque les conteneurs sont activés.
Selon la quantité de données dans vos conteneurs, l’utilisation de Synapse Link peut prendre un certain temps. Pour en savoir plus, consultez l’article Activer Synapse Link sur des conteneurs existants.
Vous pouvez vérifier la progression dans le portail, comme montré dans l’écran suivant. Les conteneurs sont activés avec Synapse Link lorsque l’avancement atteint 100 %.
Dans l’onglet Sélectionner un espace de travail, sélectionnez l’espace de travail Azure Synapse Analytics, puis cliquez sur Suivant. Cela crée automatiquement des vues T-SQL dans Synapse Analytics, pour les conteneurs sélectionnés précédemment. Pour plus d’informations sur les vues T-SQL nécessaires pour connecter votre Azure Cosmos DB à Power BI, consultez l’article Préparer les vues.
Notes
Vos propriétés de conteneur Azure Cosmos DB sont représentées sous forme de colonnes dans les vues T-SQL, y compris les données JSON imbriquées en profondeur. Il s’agit d’un démarrage rapide pour vos tableaux de bord BI. Ces vues seront disponibles dans votre espace de travail/base de données Synapse. Vous pouvez également utiliser ces mêmes vues dans l’espace de travail Synapse pour l’exploration des données, la science des données, l’ingénierie données, etc. Notez que les scénarios avancés peuvent exiger des vues plus complexes ou un ajustement de ces vues, pour de meilleures performances. Pour plus d’informations, consultez Bonnes pratiques pour Synapse Link lors de l’utilisation de pools SQL serverless Synapse.
Vous pouvez choisir un espace de travail existant ou en créer un. Pour sélectionner un espace de travail existant, fournissez l’abonnement, l’espace de travail et les détails de la base de données. Le portail Azure utilisera vos informations d’identification Microsoft Entra pour se connecter automatiquement à votre espace de travail Synapse et créer des affichages T-SQL. Assurez-vous que vous disposez des autorisations « Administrateur Synapse » sur cet espace de travail.
Sélectionnez ensuite Télécharger .pbids pour télécharger le fichier source de données Power BI. Ouvrez le fichier téléchargé. Elle contient les informations de connexion requises et ouvre un tableau de bord Power BI.
Vous pouvez désormais vous connecter aux données Azure Cosmos DB depuis Power BI, à l’aide de Synapse Link. Une liste des vues T-SQL correspondant aux données de chaque conteneur s’affiche.
Par exemple, l’écran suivant présente les données relatives à la flotte de véhicules. Vous pouvez charger ces données pour les analyser ou les transformer avant de les charger.
Vous pouvez désormais commencer à créer le tableau de bord à l’aide des données analytiques d’Azure Cosmos DB. Toutes les modifications apportées à vos données sont reflétées dans le tableau de bord, une fois les données répliquées dans le magasin analytique, ce qui se produit généralement en quelques minutes.