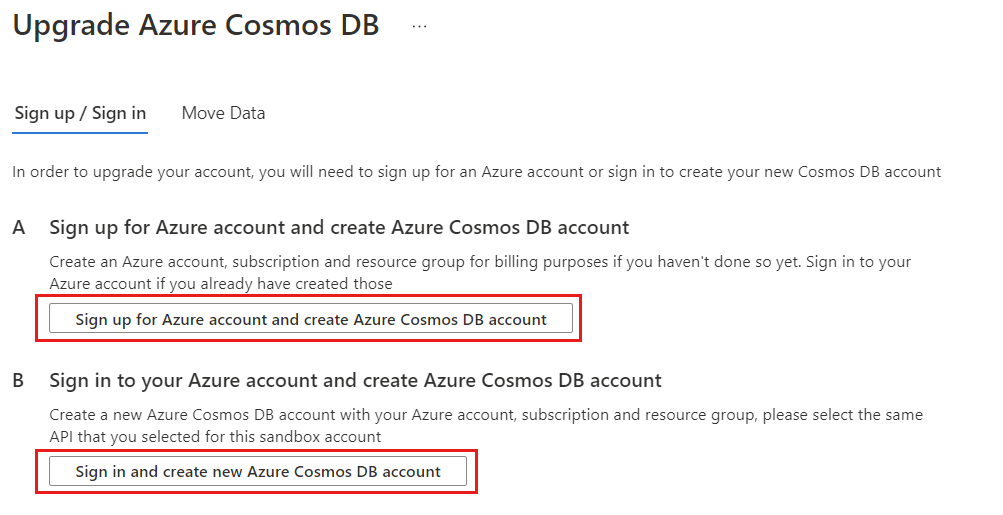Notes
L’accès à cette page nécessite une autorisation. Vous pouvez essayer de vous connecter ou de modifier des répertoires.
L’accès à cette page nécessite une autorisation. Vous pouvez essayer de modifier des répertoires.
S’APPLIQUE À : NoSQL
MongoDB
Cassandra
Gremlin
Table
Essayez Azure Cosmos DB gratuitement avant de vous engager avec un compte de bac à sable Azure Cosmos DB. Il n’y a pas de carte de crédit requise pour commencer. Votre compte de bac à sable est gratuit pendant 30 jours. Vos données sont supprimées à la date d’expiration.
Vous pouvez également mettre à niveau votre compte de bac à sable d’essai actif vers un abonnement Azure payant à tout moment pendant la période d’évaluation de 30 jours. Vous ne pouvez avoir qu’un seul compte de bac à sable Essayer Azure Cosmos DB à la fois. Si vous utilisez l’API pour NoSQL, après avoir effectué une mise à niveau vers un abonnement Azure payant et créé un compte Azure Cosmos DB, vous pouvez migrer les données de votre compte de bac à sable Essayer Azure Cosmos DB vers votre abonnement Azure mis à niveau et votre compte Azure Cosmos DB avant la fin de la version d’évaluation.
Cet article vous guide dans la création de votre compte de bac à sable Essayer Azure Cosmos DB, et vous informe sur les limites et la mise à niveau de votre compte. Il explique aussi comment migrer vos données depuis votre bac à sable Azure Cosmos DB vers votre propre compte en utilisant l’API pour NoSQL.
Quand vous décidez qu’Azure Cosmos DB vous convient, vous pouvez obtenir jusqu’à 63 % de réduction sur lesprix d’Azure Cosmos DB via la capacité de réserve.
Limites du compte gratuit
Le tableau suivant liste les limites liées au bac à sable d’essai gratuit Essayer Azure Cosmos DB.
| Ressource | Limite |
|---|---|
| Durée de l’essai | 30 jours¹² |
| Nombre maximal de conteneurs par abonnement | 1 |
| Débit maximal par conteneur | 5 000 |
| Débit maximal par base de données de débit partagé | 20 000 |
| Volume total de stockage maximal par compte | 10 Go |
¹ Un nouveau compte de bac à sable Essayer Azure Cosmos DB peut être demandé après l’expiration.
² Après expiration, les informations stockées dans votre compte sont supprimées. Vous pouvez mettre à niveau votre compte avant l’expiration et migrer les informations stockées vers un abonnement d’entreprise.
Remarque
Le compte de bac à sable Essayer Azure Cosmos DB prend en charge la distribution mondiale seulement dans les régions USA Est, Europe Nord, Asie Sud-Est et USA Centre Nord. Par défaut, le compte de bac à sable Essayer Azure Cosmos DB est créé dans la région USA Est. Vous ne pouvez pas créer de tickets de support Azure pour les comptes de bac à sable Essayer Azure Cosmos DB. Si le compte dépasse les limites de ressource maximales, elles sont automatiquement supprimées. N’utilisez pas de données personnelles ou sensibles dans votre base de données de bac à sable pendant la période d’évaluation.
Créer votre compte d’essai Azure Cosmos DB
Dans la page d’accueil de l’essai Azure Cosmos DB, sélectionnez une API. Azure Cosmos DB fournit cinq API : NoSQL et MongoDB pour les données de document, Gremlin pour les données de graphe, Table Azure et Cassandra.
Notes
Vous ne savez pas quelle API répond le mieux à vos besoins ? Pour en savoir plus sur les API pour Azure Cosmos DB, consultez Choisir une API dans Azure Cosmos DB.
Lancer un démarrage rapide
Lancez le démarrage rapide dans l’Explorateur de données dans le portail Azure pour commencer à utiliser Azure Cosmos DB ou commencez avec notre documentation.
Vous pouvez également commencer à utiliser l’une des ressources d’apprentissage dans l’Explorateur de données.
Mettre à niveau votre compte
Votre compte de bac à sable Essayer Azure Cosmos DB est gratuit pendant 30 jours. Après expiration, un nouveau compte de bac à sable peut être créé. Vous pouvez mettre à niveau votre compte Azure Cosmos DB actif à tout moment pendant la période d’évaluation de 30 jours. Si vous utilisez l’API pour NoSQL, après avoir effectué une mise à niveau vers un abonnement Azure payant et créé un compte Azure Cosmos DB, vous pouvez migrer les données de votre compte de bac à sable Essayer Azure Cosmos DB vers votre abonnement Azure mis à niveau et votre compte Azure Cosmos DB avant la fin de la version d’évaluation. Voici les étapes à suivre pour démarrer une mise à niveau.
Démarrez la mise à niveau.
Dans le Portail Microsoft Azure ou la page gratuite Essayer Azure Cosmos DB, sélectionnez l’option Mettre à niveau votre compte.
Choisissez d’ouvrir un compte Azure ou de vous connecter et de créer un compte Azure Cosmos DB en suivant les instructions de la section suivante.
Créer un nouveau compte
Remarque
Bien que cet exemple utilise l’API pour NoSQL, les étapes sont similaires pour les API pour MongoDB, Cassandra, Gremlin ou Table.
Connectez-vous au portail Azure.
Dans le menu du portail Azure ou dans la page d’accueil, sélectionnez Créer une ressource.
Dans la page Nouveau, recherchez et sélectionnez Azure Cosmos DB.
Dans la page Option Sélectionner une API, sélectionnez l’option Créer située dans la section NoSQL. Azure Cosmos DB comprend six API : NoSQL, MongoDB, PostgreSQL, Apache Cassandra, Apache Gremlin et Table. Apprenez-en davantage sur l’API pour NoSQL.
Sur la page Créer un compte Azure Cosmos DB - Azure Cosmos DB for NoSQL, saisissez les informations suivantes :
Paramètre Valeur Abonnement Sélectionnez l’abonnement Azure à utiliser pour ce compte Azure Cosmos. Groupe de ressources Sélectionnez un groupe de ressources ou sélectionnez Créer, puis entrez un nom unique pour le nouveau groupe de ressources. Nom du compte Entrez un nom pour identifier votre compte Azure Cosmos. Le nom sera utilisé dans le cadre d’un nom de domaine complet (FQDN) avec un suffixe de documents.azure.com, pour que le nom soit unique. Le nom peut uniquement contenir des lettres minuscules, des chiffres et le caractère de trait d’union (-). Le nom doit comporter entre 3 et 44 caractères. Emplacement Sélectionnez la zone géographique dans laquelle héberger votre compte Azure Cosmos DB. Utilisez l’emplacement le plus proche de vos utilisateurs pour leur donner l’accès le plus rapide possible aux données. Mode de capacité Sélectionnez Débit approvisionné pour créer un compte dans mode de débit approvisionné. Appliquer la remise de niveau gratuit Azure Cosmos DB Indiquez si vous souhaitez activer le niveau gratuit Azure Cosmos DB. Avec le niveau gratuit d’Azure Cosmos DB, vous recevez gratuitement 1 000 RU/s et 25 Go de stockage dans un compte. Découvrez-en plus sur le niveau gratuit. Notes
Vous pouvez avoir un seul compte Azure Cosmos DB de niveau gratuit par abonnement Azure et vous devez vous inscrire lors de la création du compte. Si vous ne voyez pas l’option permettant d’appliquer la remise de niveau gratuit, cela signifie qu’un autre compte dans l’abonnement a déjà été activé avec le niveau gratuit.
Sélectionnez Revoir + créer.
Passez en revue les paramètres que vous fournissez, puis sélectionnez Créer. La création du compte prend quelques minutes. Attendez que la page du portail affiche Votre déploiement est terminé.
Sélectionnez Accéder à la ressource pour accéder à la page du compte Azure Cosmos DB for NoSQL.
Déplacer des données vers le nouveau compte
Si vous le souhaitez, vous pouvez migrer vos données existantes du compte de bac à sable gratuit vers le compte nouvellement créé.
Revenez à la page Mise à niveau dans la section Démarrer la mise à niveau de ce guide. Sélectionnez Suivant pour passer à la troisième étape et déplacer vos données.
Recherchez votre chaîne de connexion principale pour le compte Azure Cosmos DB que vous avez créé pour vos données. Ces informations se trouvent dans la page Clés de votre nouveau compte.
De retour dans la page Mise à niveau de la section Démarrer la mise à niveau de ce guide, insérez la chaîne de connexion du nouveau compte Azure Cosmos DB dans le champ Chaîne de connexion .
Sélectionnez Suivant pour déplacer les données vers votre compte. Indiquez votre adresse e-mail pour recevoir un avertissement par e-mail une fois la migration terminée.
Supprimer votre compte
Il ne peut y avoir qu’un seul compte de bac à sable Essayer Azure Cosmos DB gratuit par compte Microsoft. Vous pourriez vouloir supprimer votre compte ou essayer différentes API. Dans ce cas, vous devrez créer un compte. Voici comment supprimer votre compte.
Accédez à la page Essayer Azure Cosmos DB.
Sélectionnez Supprimer mon compte.
Commentaires
Utilisez l’icône Commentaires dans la barre de commandes de l’Explorateur de données pour envoyer à l’équipe produit vos commentaires sur l’expérience de bac à sable Essayer Azure Cosmos DB.
Étapes suivantes
Après avoir créé un compte bac à sable d’essai Azure Cosmos DB, vous pouvez commencer à créer des applications utilisant Azure Cosmos DB avec les articles suivants :
- Utilisez l’API pour NoSQL afin de créer une application console à l’aide de .NET pour gérer les données dans Azure Cosmos DB.
- Utilisez l’API pour MongoDB afin de créer un exemple d’application à l’aide de Python pour gérer les données dans Azure Cosmos DB.
- Créer un notebook et analyser vos données.
- En savoir plus sur les factures Azure Cosmos DB
- Bien démarrer avec Azure Cosmos DB grâce à l’un de nos guides de démarrage rapide :
- Vous tentez d’effectuer une planification de la capacité pour une migration vers Azure Cosmos DB ? Vous pouvez utiliser les informations sur votre cluster de bases de données existant pour la planification de la capacité.
- Si vous ne connaissez que le nombre de vCores et de serveurs présents dans votre cluster de bases de données existant, consultez Estimation des unités de requête en utilisant les vCores ou les processeurs virtuels.
- Si vous connaissez les débits en requêtes standard de votre charge de travail de base de données actuelle, consultez Estimation des unités de requête en utilisant le planificateur de capacité Azure Cosmos DB.