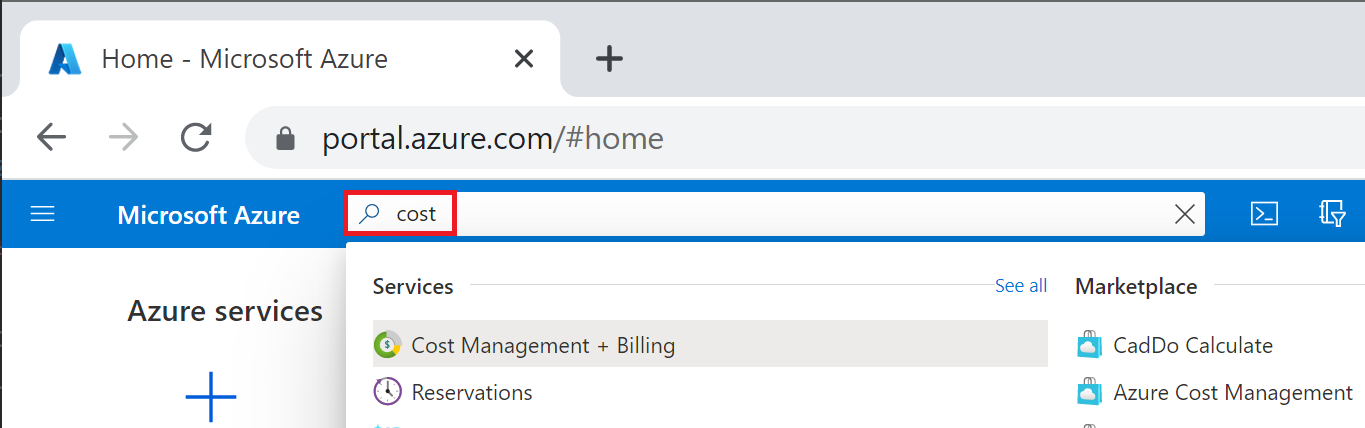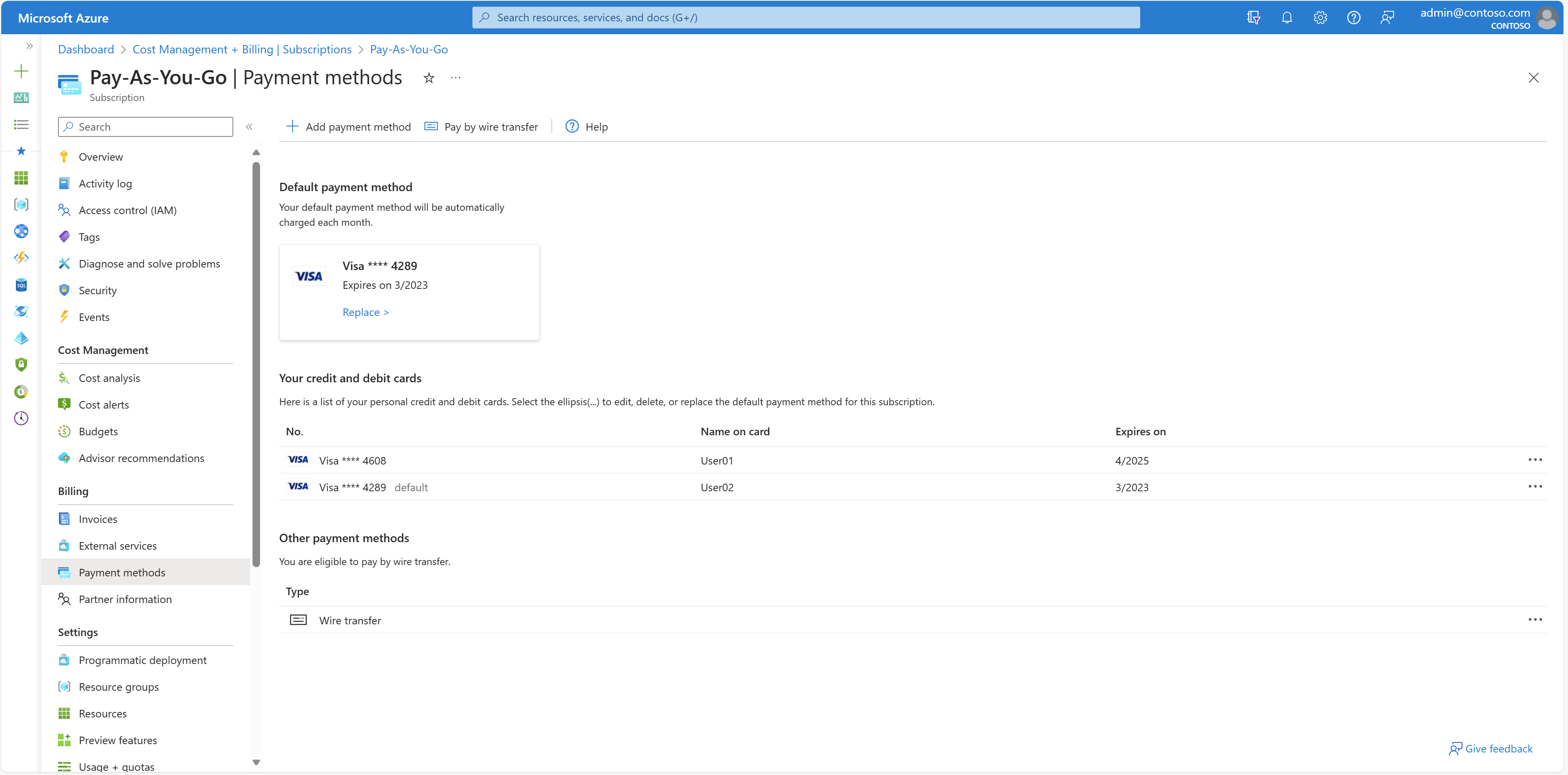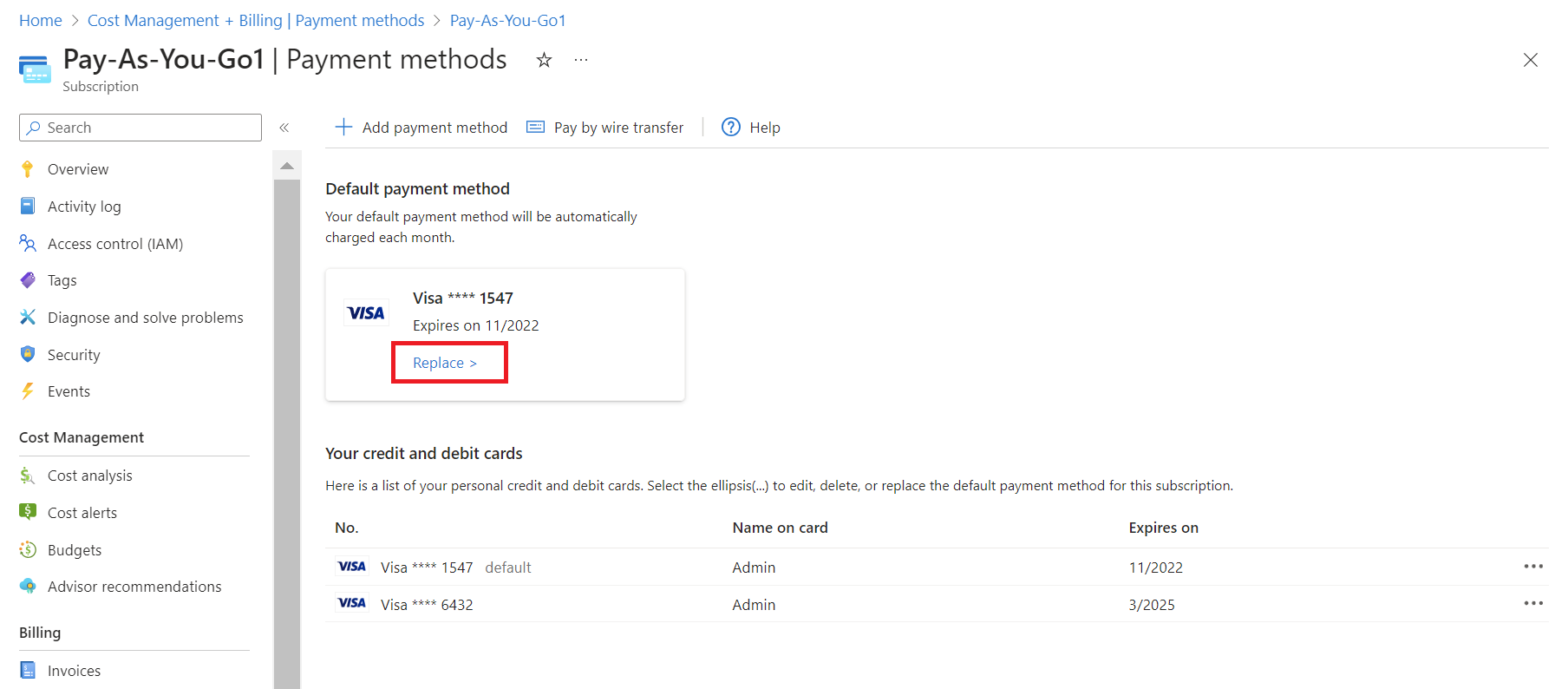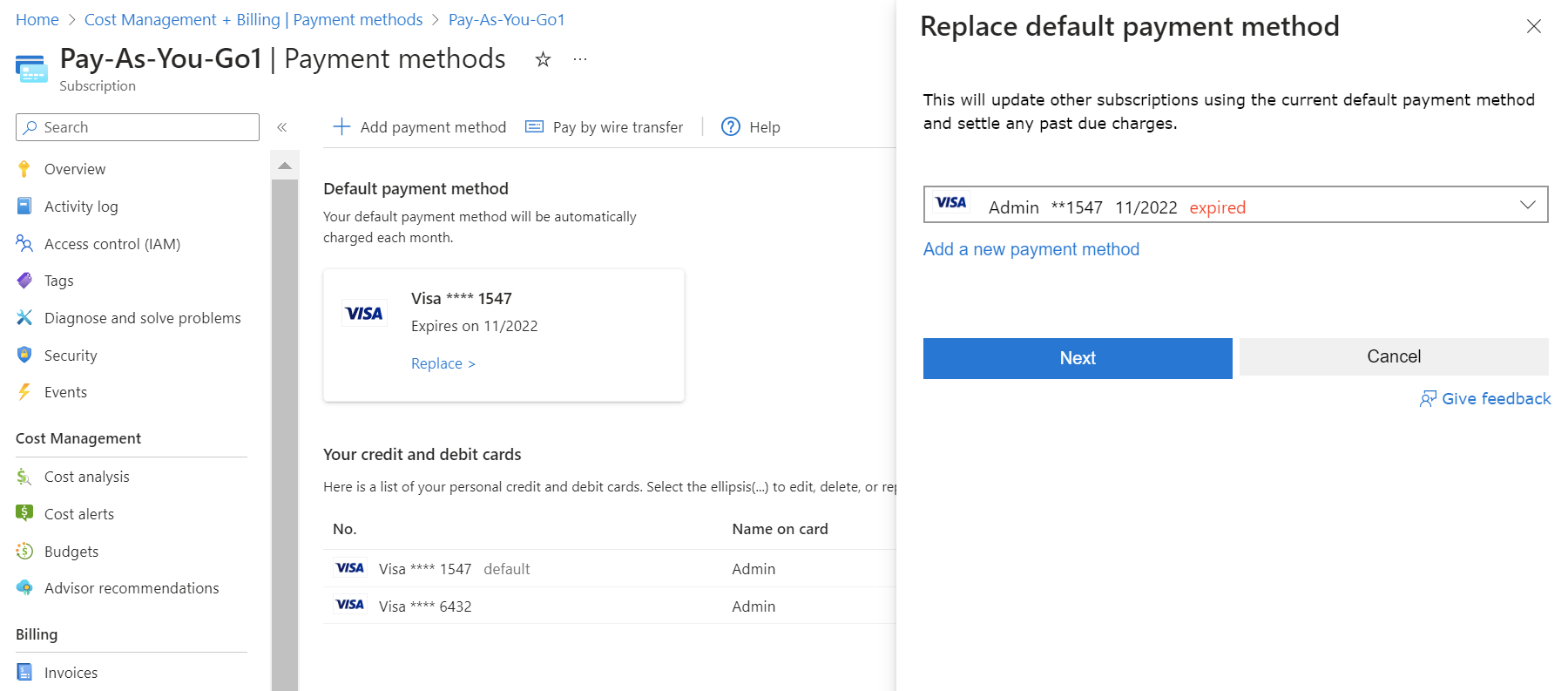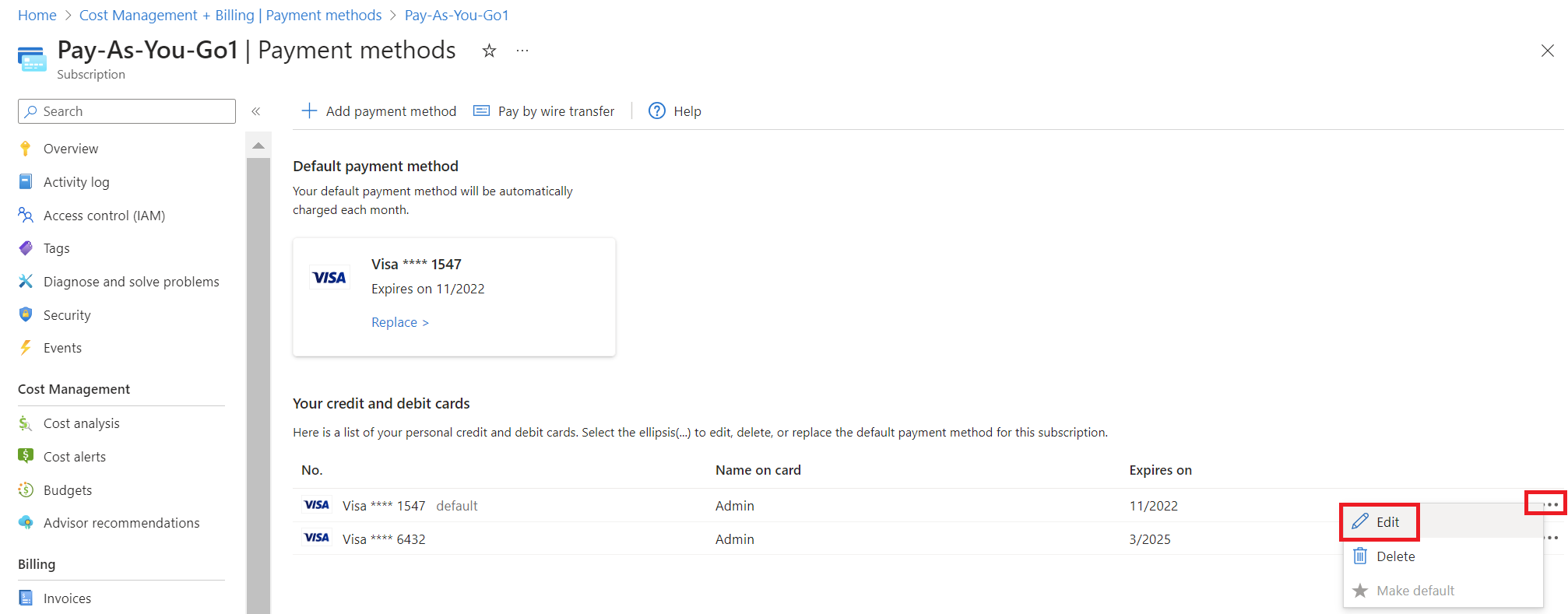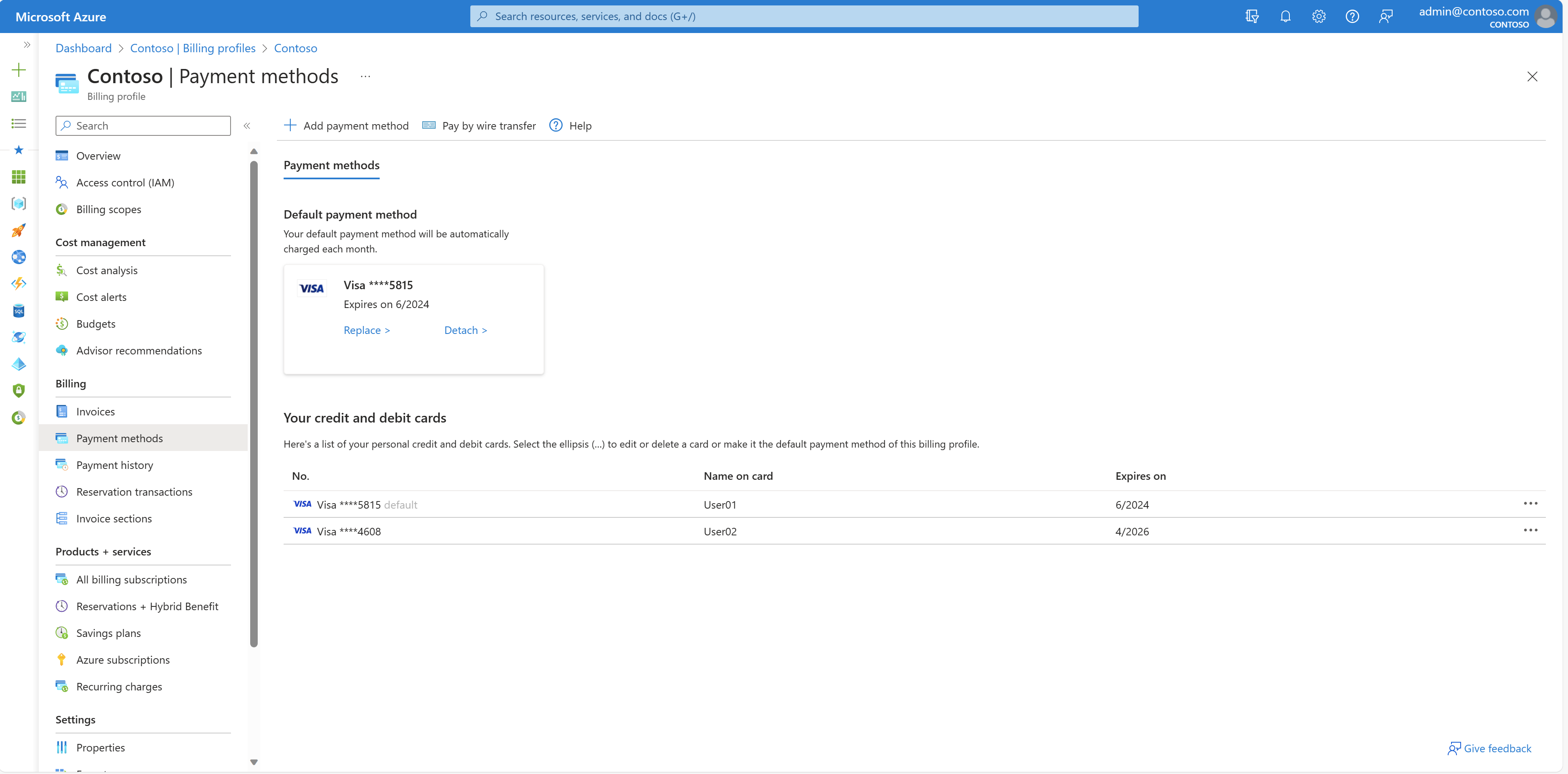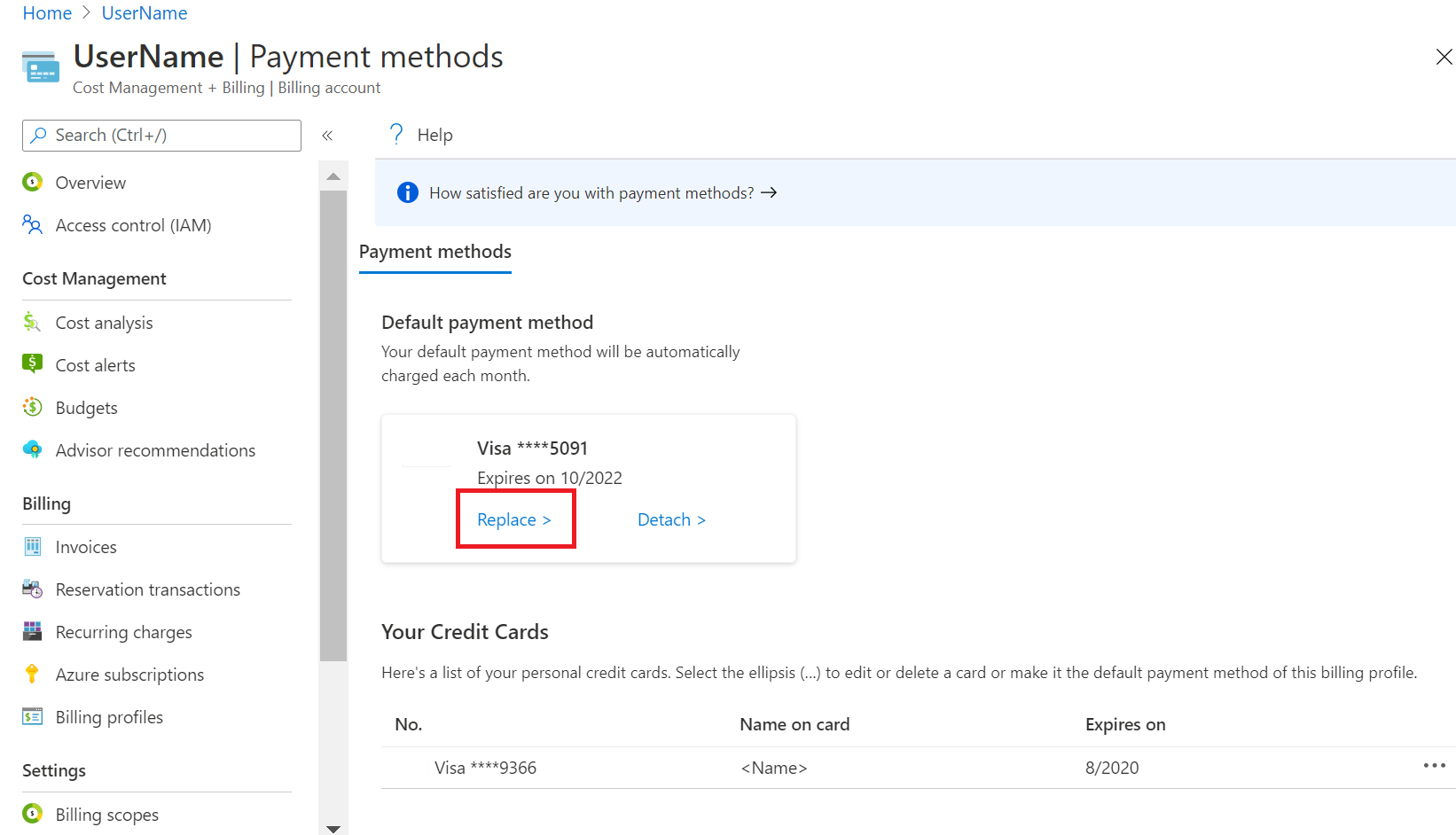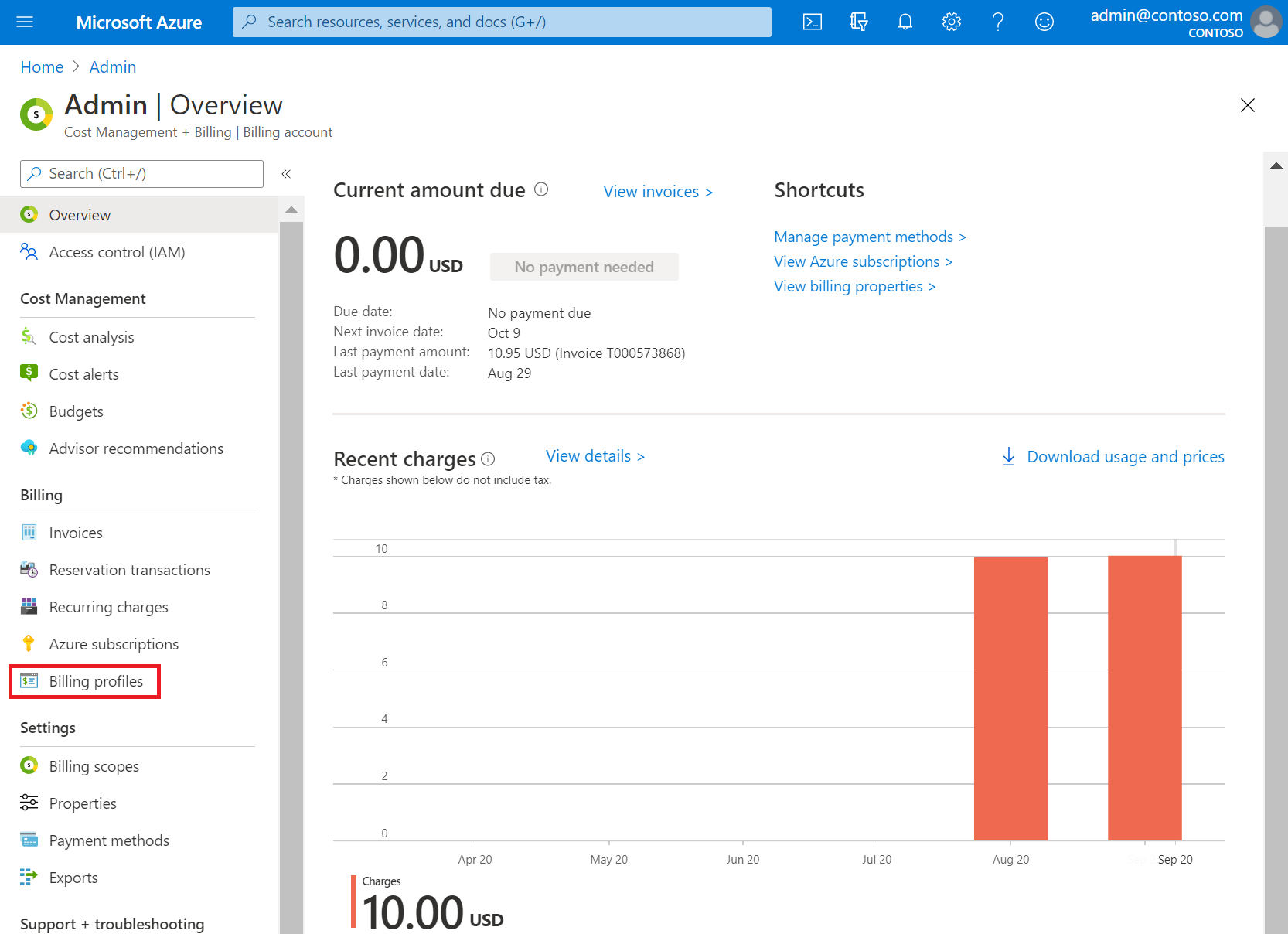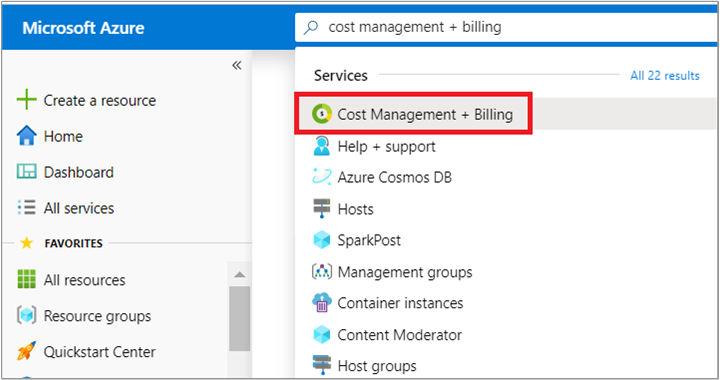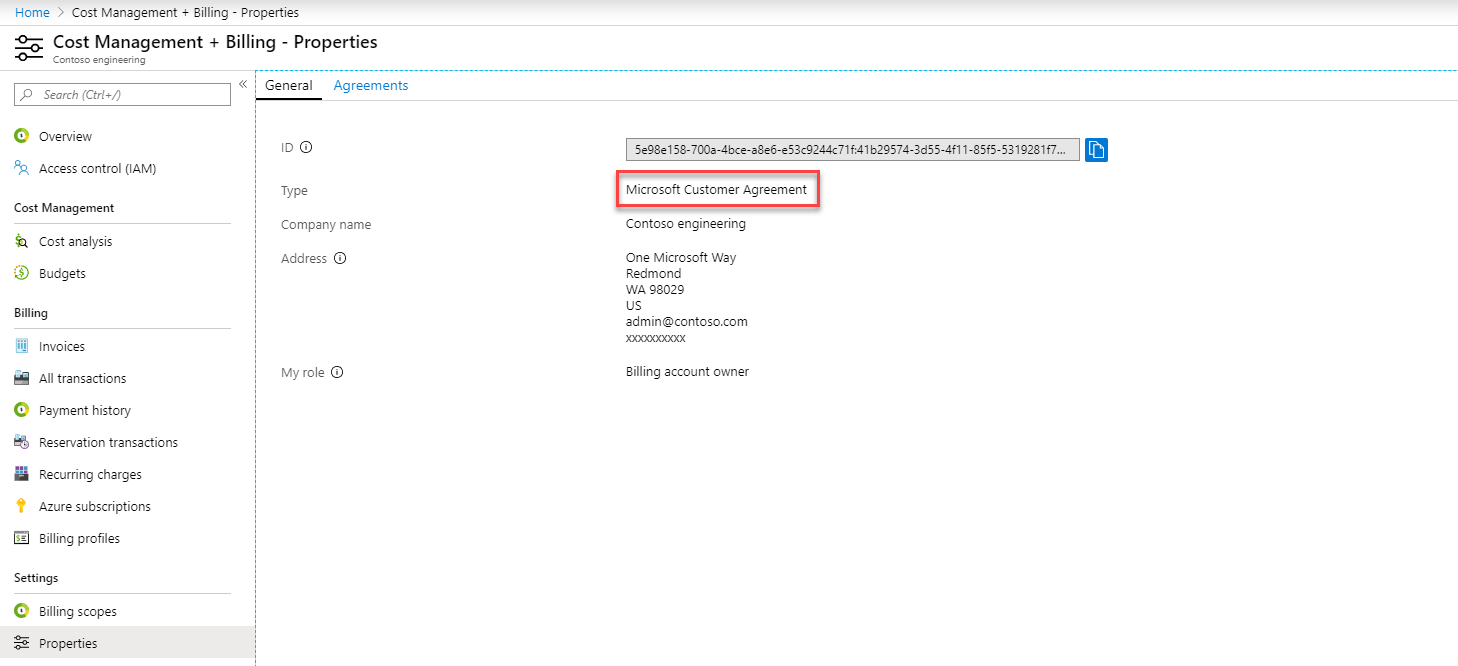Notes
L’accès à cette page nécessite une autorisation. Vous pouvez essayer de vous connecter ou de modifier des répertoires.
L’accès à cette page nécessite une autorisation. Vous pouvez essayer de modifier des répertoires.
Cet article concerne les clients qui se sont inscrits à Azure Online en ayant utilisé une carte de crédit.
Dans le portail Azure, vous pouvez remplacer votre mode de paiement par défaut par une nouvelle carte de crédit et mettre à jour les informations de votre carte de crédit. Vous pouvez également supprimer un mode de paiement que vous utilisez pour un abonnement Azure. Pour apporter ces modifications, vous avez besoin de ces informations d’identification :
- Pour un compte Microsoft Online Subscription Program (paiement à l’utilisation), vous devez être administrateur de compte.
- Pour un compte Contrat client Microsoft, vous devez disposer des autorisations Contrat client Microsoft adéquates.
Les modes de paiement pris en charge pour Azure sont la carte de crédit, la carte de débit et le virement bancaire. Azure ne prend pas en charge les cartes virtuelles ou prépayées. Pour afficher la liste complète des modes de paiement pris en charge, consultez modes de paiement pris en charge.
Pour obtenir l’approbation d’un paiement par virement, consultez Payer votre abonnement Azure par virement.
La plupart des pays ou régions acceptent les cartes de crédit et les cartes de débit. Voici quelques informations spécifiques :
- La région administrative spéciale de Hong Kong et le Brésil ne prennent en charge que les cartes de crédit.
- L’Inde prend en charge les cartes de crédit et de débit via Visa et Mastercard.
La Reserve Bank of India impose une réglementation en matière de stockage des informations de carte de crédit qui pourrait avoir des répercussions sur les utilisateurs de cartes de crédit en Inde. Pour résumer, les clients situés en Inde ne peuvent pas stocker leurs informations de carte de crédit dans Azure pour les frais récurrents. Ils doivent entrer leurs informations de carte de crédit chaque fois qu’ils veulent payer des services Azure. Pour plus d’informations, consultez Banque de réserve de l’Inde.
Si vous obtenez une erreur après avoir ajouté une carte de crédit, consultez Résoudre les problèmes de carte refusée.
Gérer les cartes de crédit avec paiement à l’utilisation
Les sections suivantes s’appliquent aux clients qui disposent d’un compte de facturation Microsoft Online Subscription Program. Vous pouvez vérifier le type de votre compte de facturation. Si votre compte de facturation est de type Microsoft Online Subscription Program, les modes de paiement sont associés à des abonnements Azure individuels.
Changer de carte de crédit pour tous les abonnements en ajoutant une nouvelle carte de crédit
Vous pouvez remplacer la carte de crédit utilisée par défaut pour votre abonnement Azure par une nouvelle carte ou une carte déjà enregistrée dans le portail Azure. Pour pouvoir changer de carte de crédit, vous devez être l’administrateur du compte.
Si plusieurs abonnements ont le même mode de paiement actif, le changement du mode de paiement par défaut pour un abonnement a aussi pour effet de changer le mode de paiement actif pour tous les autres abonnements.
Pour remplacer la carte de crédit par défaut de votre abonnement par une nouvelle :
Connectez-vous au portail Azure en tant qu’administrateur de compte.
Recherchez et sélectionnez Gestion des coûts + facturation.
Sélectionnez l’abonnement pour lequel vous souhaitez ajouter la carte de crédit.
Sélectionnez Modes de paiement.
En haut à gauche, sélectionnez Ajouter un mode de paiement. Un formulaire d’ajout de carte de crédit apparaît.
Entrez les détails de la carte de crédit.
- Pour les clients en Inde, lorsque vous ajoutez une nouvelle méthode de paiement, Azure génère un mot de passe à usage unique. Lorsque vous y êtes invité, saisissez le mot de passe pour enregistrer la nouvelle méthode de paiement.
Pour faire cette carte votre mode de paiement par défaut, sélectionnez Définir comme mon mode de paiement par défaut. Cette carte devient l’instrument de paiement actif pour tous les abonnements utilisant la même carte que l’abonnement sélectionné.
Cliquez sur Suivant.
Remplacer la carte de crédit pour un abonnement par une carte de crédit déjà enregistrée
Vous pouvez remplacer la carte de crédit par défaut d’un abonnement par une autre carte déjà enregistrée sur votre compte en effectuant les étapes suivantes. Cette procédure change la carte de crédit pour tous les autres abonnements.
Connectez-vous au portail Azure en tant qu’administrateur de compte.
Recherchez et sélectionnez Gestion des coûts + facturation.
Sélectionnez l’abonnement pour lequel vous souhaitez ajouter la carte de crédit.
Sélectionnez Modes de paiement.
Sélectionnez Remplacer pour changer la carte de crédit actuelle.
Dans le volet Remplacer le mode de paiement par défaut, sélectionnez la carte de crédit par laquelle remplacer celle par défaut, puis sélectionnez Suivant.
Après quelques instants, vous obtenez la confirmation que vous avez changé votre mode de paiement.
Entrer les détails de la carte de crédit
Si le numéro de votre carte bancaire reste le même en cas de renouvellement, effectuez les étapes suivantes pour mettre à jour les détails de la carte existante (comme la date d’expiration). Si votre numéro de carte bancaire change, en cas de perte, de vol ou d’expiration, procédez comme indiqué dans la section Ajouter une nouvelle carte bancaire à votre compte. Vous n’avez pas besoin de mettre à jour le cryptogramme visuel.
Connectez-vous au portail Azure en tant qu’administrateur de compte.
Recherchez et sélectionnez Gestion des coûts + facturation.
Sélectionnez Modes de paiement.
Pour la carte que vous souhaitez modifier, sélectionnez les points de suspension (...) à la fin de la ligne. Sélectionnez ensuite Modifier.
Mettez à jour les détails de la carte de crédit.
Cliquez sur Suivant.
Gérer les cartes de crédit pour un Contrat client Microsoft
Les sections suivantes s’appliquent aux clients qui disposent d’un Contrat client Microsoft et qui se sont inscrits à Azure Online en ayant utilisé une carte de crédit. Pour vérifier si vous disposez d’un Contrat client Microsoft, consultez Vérifier le type de votre compte plus loin dans cet article.
Si vous avez un Contrat client Microsoft, votre carte de crédit est associée à un profil de facturation. Pour changer de mode de paiement pour un profil de facturation, l’une des conditions suivantes doit être remplie :
- Vous êtes la personne qui s’est inscrite à Azure et qui a créé le compte de facturation.
- Vous disposez des autorisations Contrat client Microsoft adéquates.
Changer la carte de crédit par défaut
Connectez-vous au portail Azure.
Recherchez et sélectionnez Gestion des coûts + facturation.
Dans le menu de gauche, sélectionnez Profils de facturation.
Sélectionnez un profil de facturation.
Dans le menu de gauche, sélectionnez Modes de paiement.
Dans la section Mode de paiement par défaut, sélectionnez Remplacer.
Dans le volet Remplacer le mode de paiement par défaut, sélectionnez une carte existante dans la liste déroulante ou ajoutez-en une en sélectionnant le lien de couleur bleue Ajouter un mode de paiement.
Ajouter une carte de crédit
Recherchez et sélectionnez Gestion des coûts + facturation.
Sélectionnez l’abonnement pour lequel vous souhaitez ajouter la carte de crédit.
Sélectionnez Modes de paiement.
En haut à gauche, sélectionnez Ajouter un mode de paiement. Un formulaire d’ajout de carte de crédit apparaît.
Entrez les détails de la carte de crédit.
- Pour les clients en Inde, lorsque vous ajoutez une nouvelle méthode de paiement, Azure génère un mot de passe à usage unique. Lorsque vous y êtes invité, saisissez le mot de passe pour enregistrer la nouvelle méthode de paiement.
Pour faire cette carte votre mode de paiement par défaut, sélectionnez Définir comme mon mode de paiement par défaut. Cette carte devient l’instrument de paiement actif pour tous les abonnements utilisant la même carte que l’abonnement sélectionné.
Cliquez sur Suivant.
Modifier une carte de crédit
Vous pouvez modifier les détails de la carte de crédit (par exemple mettre à jour la date d’expiration) dans le portail Azure :
Connectez-vous au portail Azure.
Recherchez et sélectionnez Gestion des coûts + facturation.
Dans le menu de gauche, sélectionnez Profils de facturation.
Sélectionnez un profil de facturation.
Dans le menu de gauche, sélectionnez Modes de paiement.
Dans la section Vos cartes de crédit, recherchez la carte de crédit que vous voulez modifier.
Sélectionnez les points de suspension ( ... ) à la fin de la ligne.
Pour modifier les détails de votre carte de crédit, sélectionnez Modifier dans le menu.
Supprimer un mode de paiement pour la facturation Azure
Les informations suivantes vous aident à supprimer un mode de paiement, comme une carte de crédit, de ces types d’abonnement Azure :
- Contrat client Microsoft
- Microsoft Online Subscription Program (MOSP) (paiement à l’utilisation)
Quel que soit votre type d’abonnement Azure, vous devez l’annuler pour supprimer le mode de paiement qui lui est associé.
La suppression d’un mode de paiement pour d’autres types d’abonnements Azure comme le Contrat Partenaire Microsoft et l’Accord Entreprise n’est pas prise en charge.
Supprimer le mode de paiement d’un Contrat client Microsoft
Seul l’utilisateur qui a créé le compte Contrat client Microsoft peut supprimer un mode de paiement.
Pour supprimer un mode de paiement pour un Contrat client Microsoft :
Connectez-vous au portail Azure.
Recherchez et sélectionnez Gestion des coûts + facturation.
Si nécessaire, sélectionnez une étendue de facturation.
Dans le menu de gauche, sous Facturation, sélectionnez Profils de facturation.
Dans la liste des profils de facturation, sélectionnez celui qui utilise le mode de paiement.
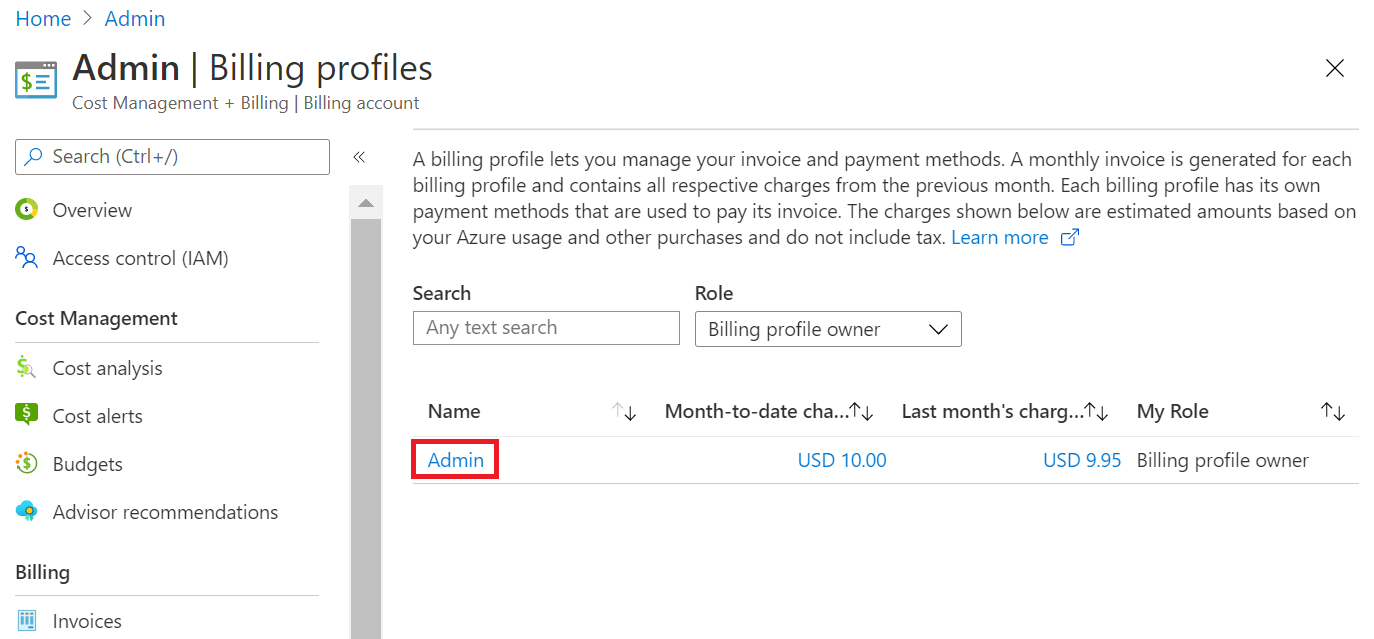
Dans le menu de gauche, sous Paramètres, sélectionnez Modes de paiement.
Un tableau des modes de paiement apparaît sous Vos cartes de crédit. Recherchez la carte de crédit à supprimer, sélectionnez les points de suspension (...), puis Supprimer.
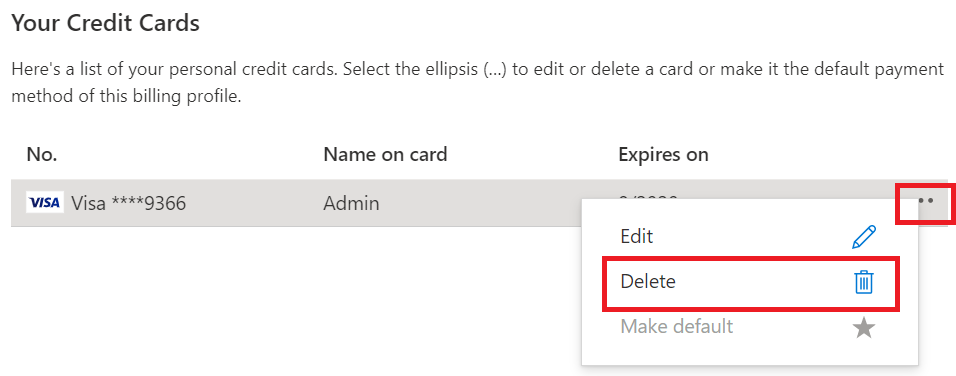
Le volet Supprimer un mode de paiement s’affiche. Azure vérifie si le mode de paiement est en cours d’utilisation :
- Si le mode de paiement n’est pas en cours d’utilisation, l’option Supprimer est disponible. Sélectionnez-la pour supprimer les informations de carte de crédit.
- Si le mode de paiement est en cours d’utilisation, il doit être remplacé ou détaché. Poursuivez la lecture des sections suivantes. Elles expliquent comment détacher le mode de paiement.
Détacher un mode de paiement de Contrat client Microsoft
Si un profil de facturation de Contrat client Microsoft utilise votre mode de paiement, le message suivant s’affiche.
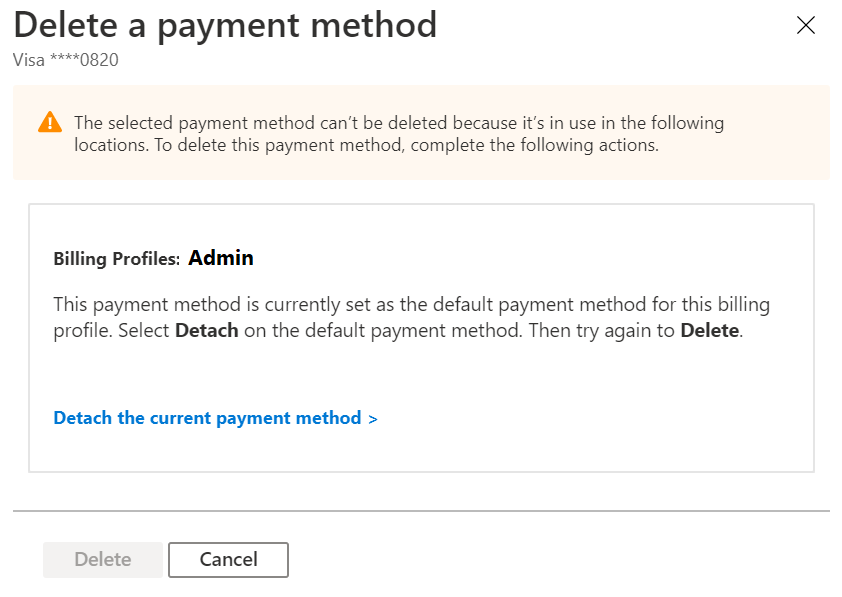
Pour détacher un mode de paiement, vous devez satisfaire plusieurs conditions. Si vous ne remplissez pas une condition, les informations suivantes s’affichent :
- Des instructions indiquant comment satisfaire la condition.
- Un lien qui vous dirige vers l’emplacement où vous pouvez résoudre le problème.
Conditions :
- Frais en suspens
- Frais récurrents
- Frais en suspens
- Abonnements actifs
Remarque
Si vous disposez d’un abonnement Entra Free dans votre compte de facturation, vous ne pouvez pas supprimer ou détacher le dernier mode de paiement sur le fichier. Pour supprimer le dernier mode de paiement, vous devez supprimer le locataire. Pour plus d’informations sur la suppression d’un locataire, consultez Supprimer l’organisation.
Dès lors que vous remplissez toutes les conditions, vous pouvez détacher le mode de paiement du profil de facturation.
Remarque
Lorsque vous détachez le mode de paiement par défaut, le profil de facturation passe à l’état inactif. Tout ce qui est supprimé au cours de ce processus ne peut pas être récupéré. Une fois qu’un profil de facturation devient inactif, vous devez souscrire un nouvel abonnement Azure pour créer de nouvelles ressources.
Détacher les erreurs du mode de paiement
Si vous rencontrez des problèmes lors de la tentative de détachement (suppression) d’un mode de paiement, il est probable que l’une des raisons suivantes en est la cause.
Frais en suspens
Les frais en suspens (dus) vous empêchent de détacher votre mode de paiement.
Pour afficher vos frais en suspens :
Connectez-vous au portail Azure.
Recherchez et sélectionnez Gestion des coûts + facturation.
Sélectionnez votre compte de facturation.
Sous Facturation, sélectionnez Factures.
Dans la liste des factures, affichez les informations d’État. Vous devez payer des factures dont l’état est En retard.
Après avoir payé des frais en attente, vous pouvez détacher votre mode de paiement.
Frais récurrents définis pour le renouvellement automatique
Les frais récurrents vous empêchent de détacher votre mode de paiement. Voici quelques exemples de frais périodiques :
- Contrats de support Azure.
- Abonnements Azure actifs.
- Réservations définies pour un renouvellement automatique.
- Plans d’économies définis pour un renouvellement automatique.
Pour mettre un terme au renouvellement automatique des frais récurrents :
Connectez-vous au portail Azure.
Recherchez et sélectionnez Gestion des coûts + facturation.
Sélectionnez votre compte de facturation.
Sous Billing, sélectionnez Charges périodiques.
Dans le volet Frais récurrents, sélectionnez des frais, sélectionnez les points de suspension (...) à droite de la ligne, puis sélectionnez Annuler.
Après avoir supprimé tous les frais récurrents, vous pouvez détacher votre mode de paiement.
Frais en suspens
Vous ne pouvez pas détacher votre mode de paiement s’il existe des frais en suspens. Voici un exemple type de frais en suspens :
- Un cycle de facturation commence le 1er juin.
- Vous utilisez les services Azure du 1er juin au 10 juin.
- Vous résiliez votre abonnement le 10 juin.
- Vous payez votre facture le 12 juin pour le mois de mai et vous payez intégralement. Toutefois, vous avez toujours des frais en attente pour le 1er juin au 10 juin.
Dans cet exemple, vous n’êtes pas facturé pour votre utilisation du mois de juin avant le mois suivant (août). Vous ne pouvez donc pas détacher votre mode de paiement tant que vous n’avez pas payé la facture de juin, qui n’est pas disponible avant le mois d’août.
Pour afficher les frais en suspens :
Connectez-vous au portail Azure.
Recherchez et sélectionnez Gestion des coûts + facturation.
Sélectionnez votre compte de facturation.
Sous Facturation, sélectionnez Factures.
Dans le volet Factures, recherchez les frais qui présentent l’état Échéance le date. Ces éléments sont des frais en suspens.
Après avoir payé tous les frais en suspens, vous pouvez détacher votre mode de paiement.
Étapes à suivre pour détacher un mode de paiement
Dans le portail Azure, accédez à Cost Management + Billing>Profils de facturation>Modes de paiement>Supprimer un mode de paiement. Sélectionnez ensuite le lien Détacher le mode de paiement actuel.
Si vous remplissez toutes les conditions, sélectionnez Détacher. Sinon, passez à l’étape suivante.
Si l’option Détacher n’est pas disponible, une liste des conditions non remplies s’affiche dans la zone Détacher le mode de paiement par défaut avec les actions que vous devez effectuer pour les corriger.
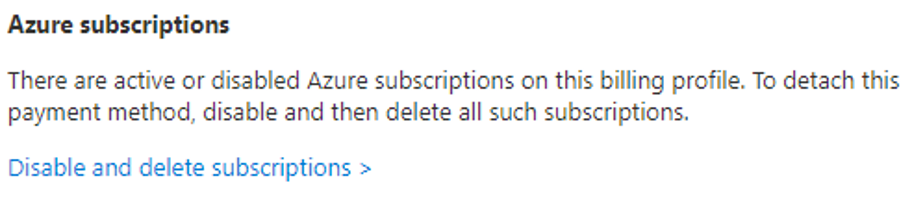
Pour chaque condition non satisfaite, sélectionnez le lien. Le lien vous dirige vers la zone du portail Azure où vous pouvez effectuer l’action corrective. Effectuez toutes les actions correctives.
Revenez à Cost Management + Billing>Profils de facturation>Modes de paiement. Sélectionnez Détacher. Au bas du volet Détacher le mode de paiement par défaut, sélectionnez Détacher.
Remarque
Vous ne pouvez détacher un mode de paiement qu’après avoir réglé tous les frais précédents associés à un profil de facturation. Si vous vous trouvez dans une période de facturation active, vous devez attendre qu’elle soit terminée avant de pouvoir détacher votre mode de paiement. Veillez à remplir toutes les autres conditions de détachement en attendant que votre période de facturation prenne fin.
Supprimer un mode de paiement Microsoft Online Subscription Program
Vous devez être administrateur de compte pour pouvoir supprimer un mode de paiement Microsoft Online Subscription Program (paiement à l’utilisation).
Si un abonnement utilise votre mode de paiement, effectuez les étapes suivantes :
Connectez-vous au portail Azure.
Recherchez et sélectionnez Gestion des coûts + facturation.
Si nécessaire, sélectionnez une étendue de facturation.
Dans le menu de gauche, sous Facturation, sélectionnez Modes de paiement.
Dans le volet Modes de paiement, sélectionnez les points de suspension (...) en regard de la ligne du mode de paiement, puis Supprimer.
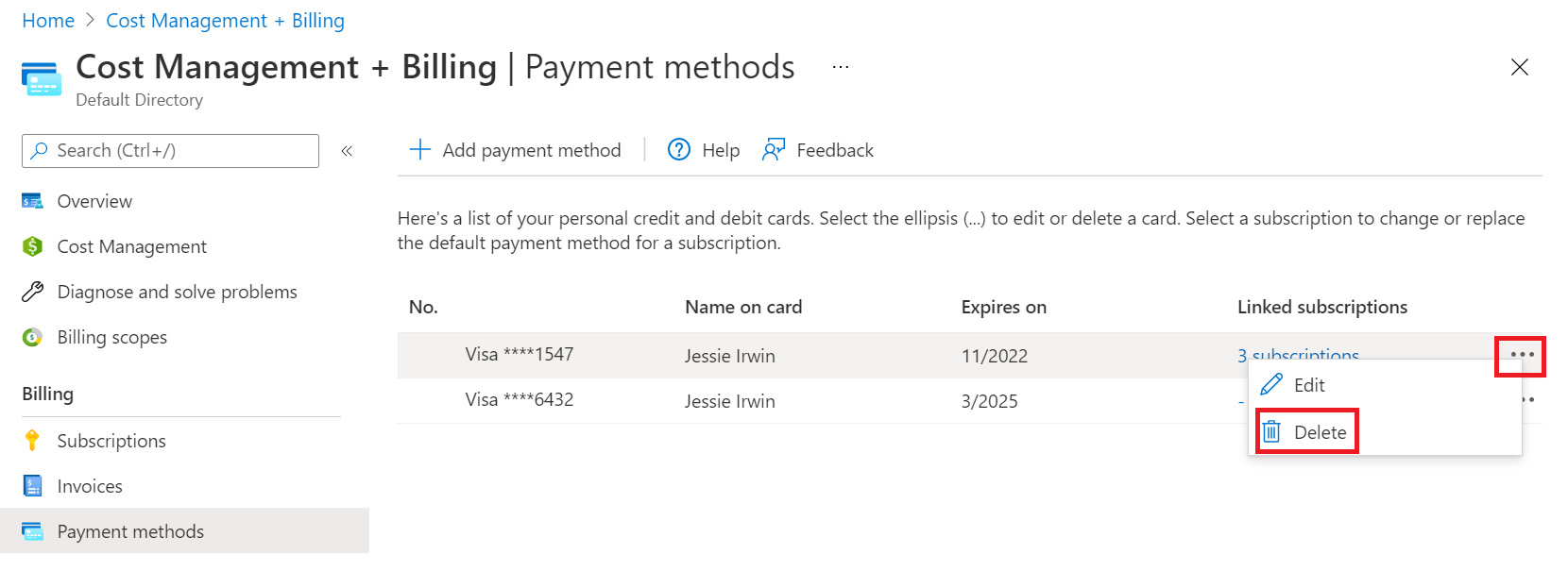
Dans le volet Supprimer un mode de paiement, sélectionnez Supprimer si vous remplissez toutes les conditions. Sinon, passez à l’étape suivante.
Si l’option Supprimer n’est pas disponible, une liste des conditions non remplies s’affiche avec les actions que vous devez effectuer pour les corriger.
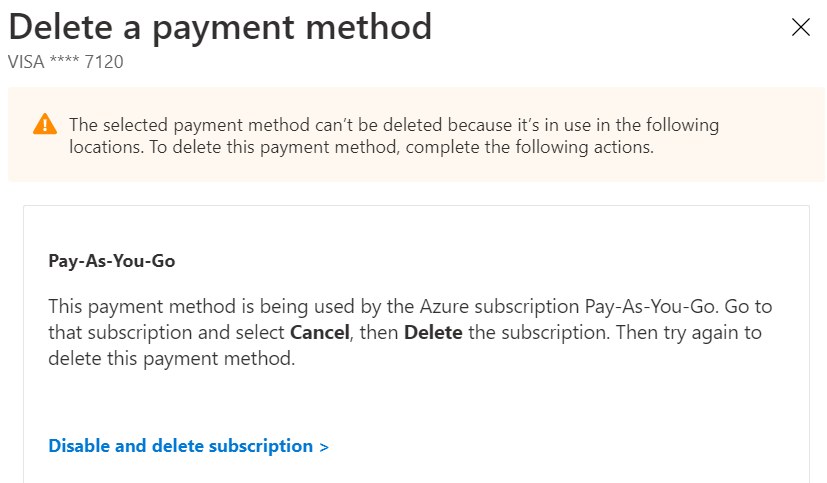
Pour chaque condition non satisfaite, sélectionnez le lien. Le lien vous dirige vers la zone du portail Azure où vous pouvez effectuer l’action corrective. Effectuez toutes les actions correctives.
Revenez à Cost Management + Billing>Profils de facturation>Modes de paiement et supprimez le mode de paiement.
La suppression d’un abonnement annulé peut prendre jusqu’à 90 jours.
Vérifier le type de votre compte
Connectez-vous au portail Azure.
Recherchez et sélectionnez Gestion des coûts + facturation.
Si vous avez accès à une seule étendue de facturation, sélectionnez Propriétés dans le menu de gauche.
La valeur de Type dans le volet Propriétés détermine le type de votre compte. Il peut s’agir d’un compte Microsoft Online Subscription Program, Contrat Entreprise, Contrat client Microsoft ou Contrat Partenaire Microsoft. Pour en savoir plus sur les types de compte de facturation, consultez Voir vos comptes de facturation dans le portail Azure.
Si vous avez accès à plusieurs étendues de facturation, sélectionnez Étendues de facturation dans le menu de gauche, puis vérifiez le type dans la colonne Type de compte de facturation.
Forum aux questions
Les sections suivantes répondent à des questions fréquemment posées sur la modification des informations de votre carte de crédit.
Pourquoi le message d’erreur « La session a expiré » continue-t-il à s’afficher ?
Si vous avez déjà essayé de vous déconnecter et de vous reconnecter, mais que vous continuez d’obtenir un message d’erreur indiquant que votre session a expiré, essayez d’utiliser une session de navigation privée.
Comment utiliser une carte différente pour chaque abonnement ?
Si vous spécifiez une nouvelle carte de crédit pendant le processus de création d’un abonnement, aucun autre abonnement n’est associé à cette carte de crédit. Vous pouvez ajouter plusieurs nouveaux abonnements, chacun associé à une seule carte de crédit. En revanche, si vous apportez par la suite l’une des modifications suivantes, tous les abonnements utilisent le mode de paiement sélectionné :
- Activer un mode de paiement à l’aide de l’option Définir comme actif.
- Utilisez l’option de paiement Remplacer pour tous les abonnements.
- Changez le mode de paiement par défaut.
Comment payer ?
Si vous configurez une carte de crédit comme mode de paiement, nous débitons automatiquement votre carte à l’issue de chaque période de facturation. Vous n’avez rien à faire.
Si vous payez par facture, envoyez votre paiement à l’endroit indiqué au bas de celle-ci.
Comment modifier l’ID de taxe ?
Pour ajouter ou mettre à jour un numéro d’identification du contribuable, mettez à jour votre profil dans le portail Azure, puis sélectionnez Enregistrement de taxe. Il est utilisé pour les calculs d’exonération fiscale et figure sur votre facture.
Vous avez besoin d’aide ? Contactez-nous.
Si vous avez des questions ou besoin d’aide, créez une demande de support.
Contenu connexe
- En savoir plus sur les réservations Azure pour déterminer si elles peuvent vous permettre de réaliser des économies.