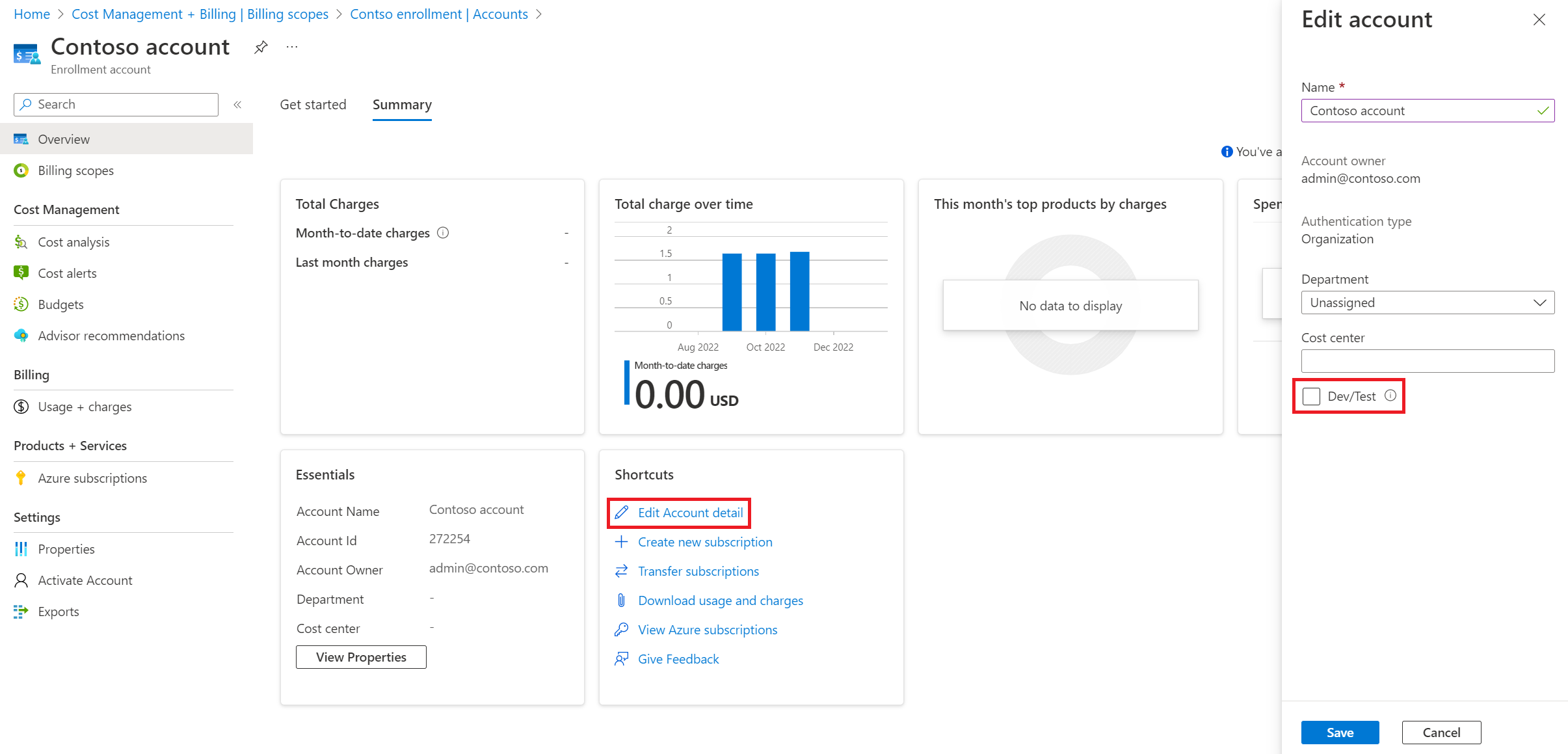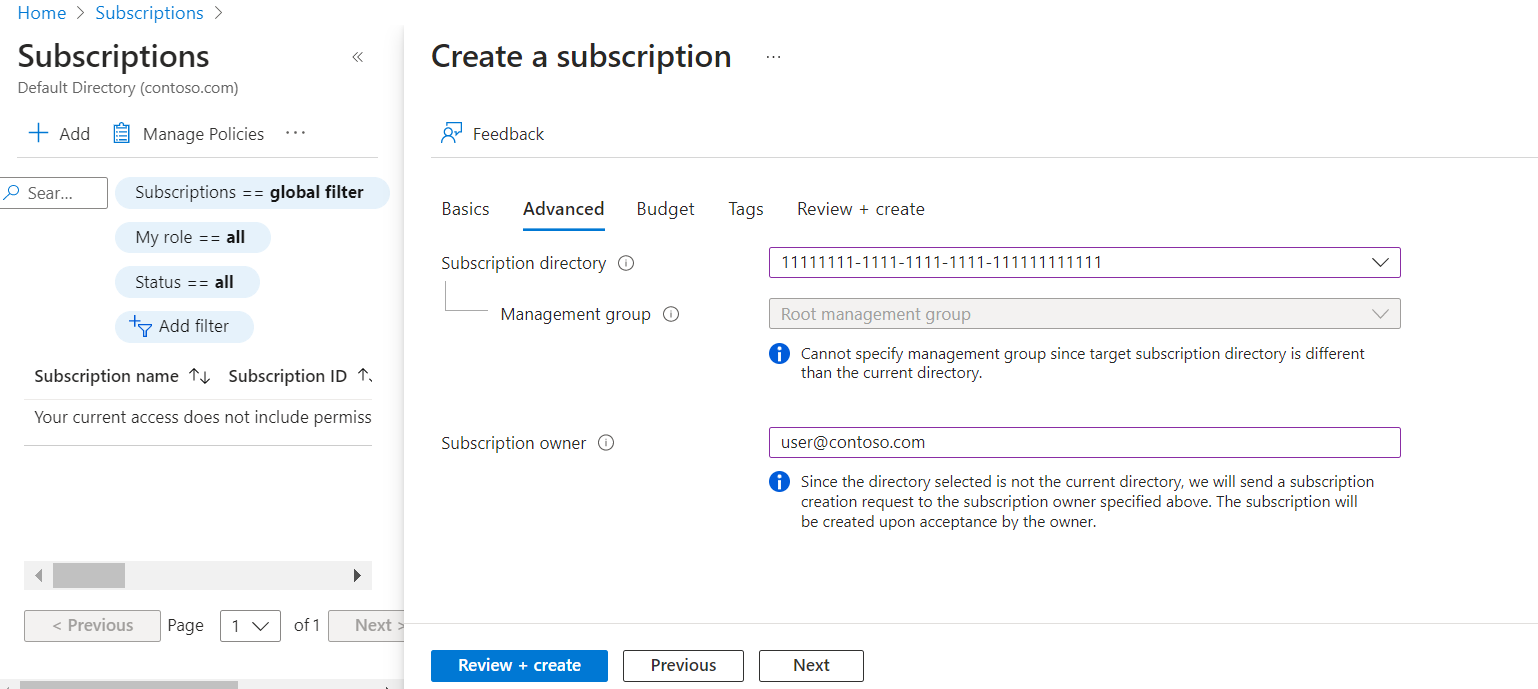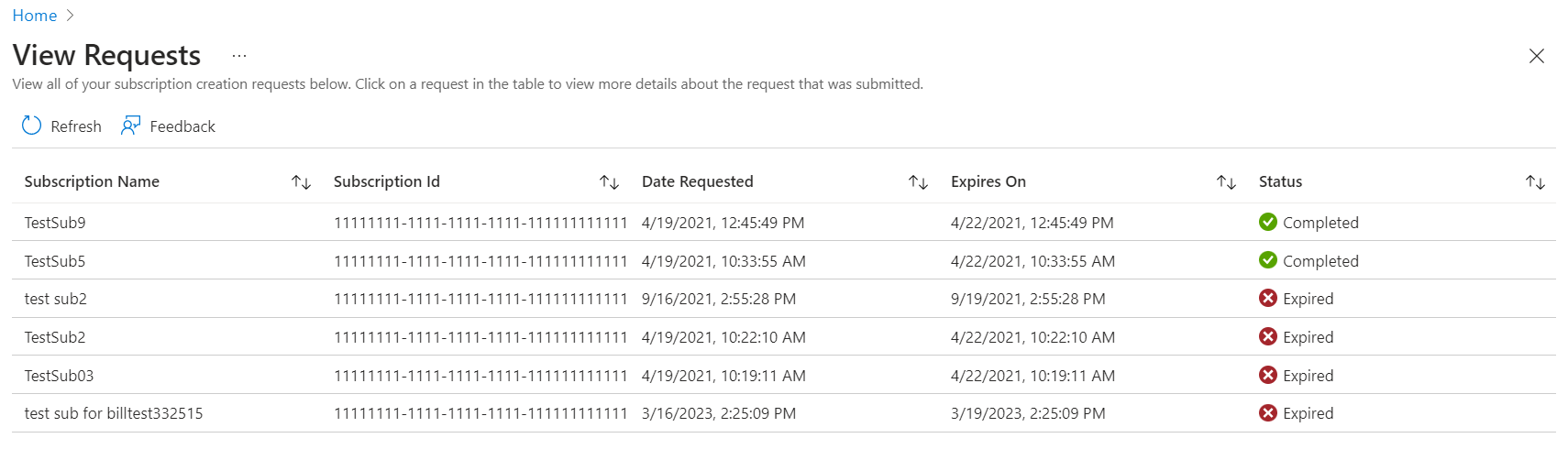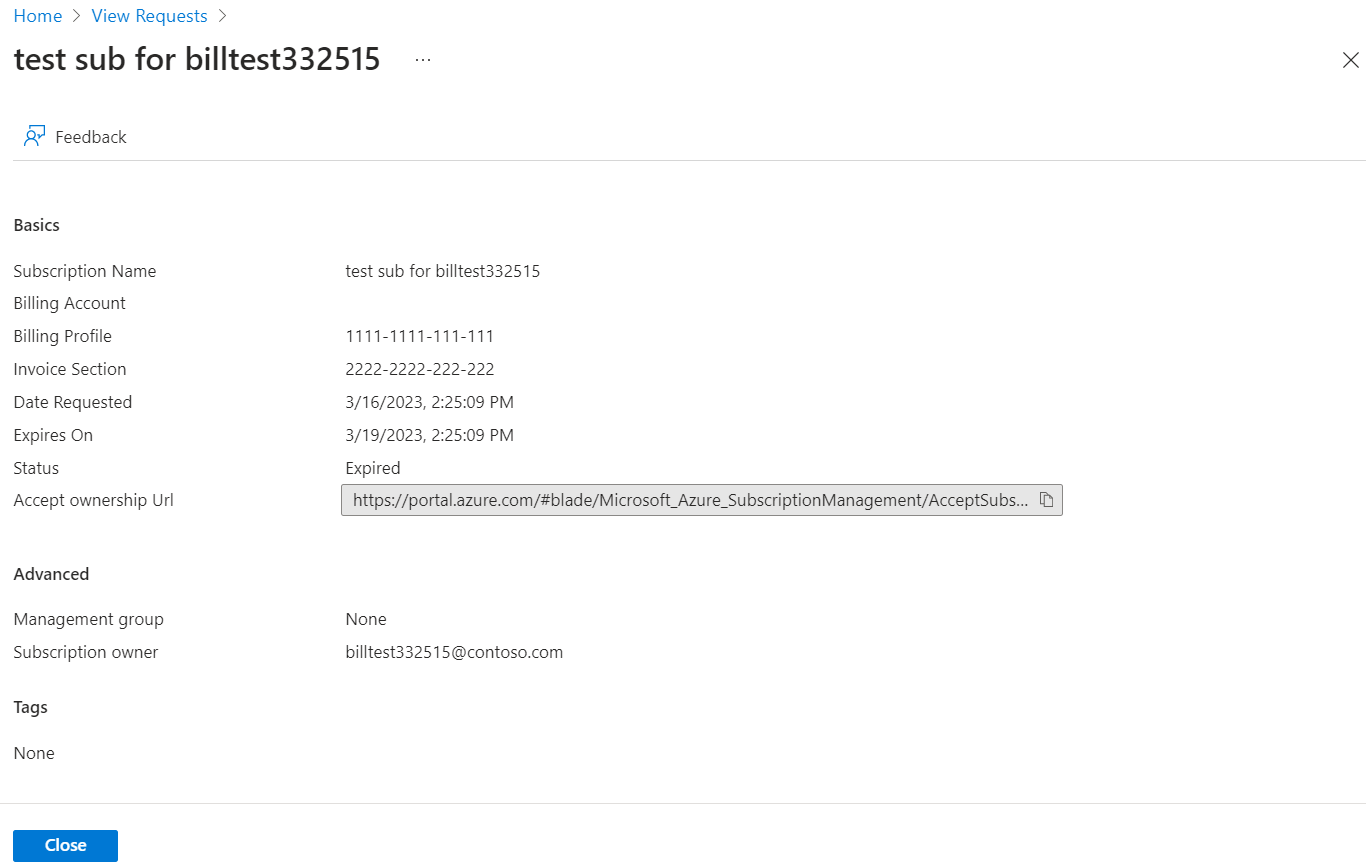Notes
L’accès à cette page nécessite une autorisation. Vous pouvez essayer de vous connecter ou de modifier des répertoires.
L’accès à cette page nécessite une autorisation. Vous pouvez essayer de modifier des répertoires.
Remarque
Le 15 février 2024, le portail EA a été mis hors service. Il est maintenant en lecture seule. Tous les clients EA et les partenaires utilisent Cost Management + Facturation dans le Portail Azure pour gérer leurs inscriptions.
Cet article présente les tâches courantes à la charge d’un administrateur de contrat Entreprise (EA) dans le portail Azure. Un contrat Entreprise direct est signé entre Microsoft et un client de contrat Entreprise. À l’inverse, un contrat Entreprise indirect est un contrat dans lequel un client signe un accord avec un partenaire Microsoft. Cet article s’applique aux clients EA directs et indirects.
Gérer votre inscription
Pour commencer à gérer l’inscription du Contrat Entreprise l’administrateur d’entreprise initial se connecte au Portail Azure en utilisant le compte où il a reçu l’e-mail d’invitation.
Si vous êtes configuré comme administrateur de l’entreprise, accédez au Portail Azure et connectez-vous avec votre compte professionnel, scolaire ou Microsoft.
Si vous disposez de plusieurs comptes de facturation, sélectionnez un compte de facturation dans le menu de l’étendue de facturation. Vous pouvez afficher les propriétés et la stratégie de votre compte de facturation dans le menu de gauche.
Regardez la vidéo EA admin manage enrollment. Elle fait partie de la série de vidéos Expérience de la facturation des clients d’entreprise dans le portail Azure.
Azure Active Directory est désormais Microsoft Entra ID. Pour plus d’informations, consultez Nouveau nom pour Azure AD.
Sélectionner une étendue de facturation
Les Contrats Entreprise et les clients qui accèdent aux contrats peuvent avoir plusieurs inscriptions. Un utilisateur peut avoir accès à plusieurs étendues d’inscription (étendues de compte de facturation). Toutes les informations et activités dans le portail Azure surviennent dans le contexte d’une étendue de compte de facturation. Il est important que l’administrateur d’entreprise sélectionne d’abord une étendue de facturation avant d’effectuer des tâches d’administration.
Pour sélectionner une étendue de facturation
- Connectez-vous au portail Azure.
- Recherchez Cost Management + Billing, puis sélectionnez cette option.
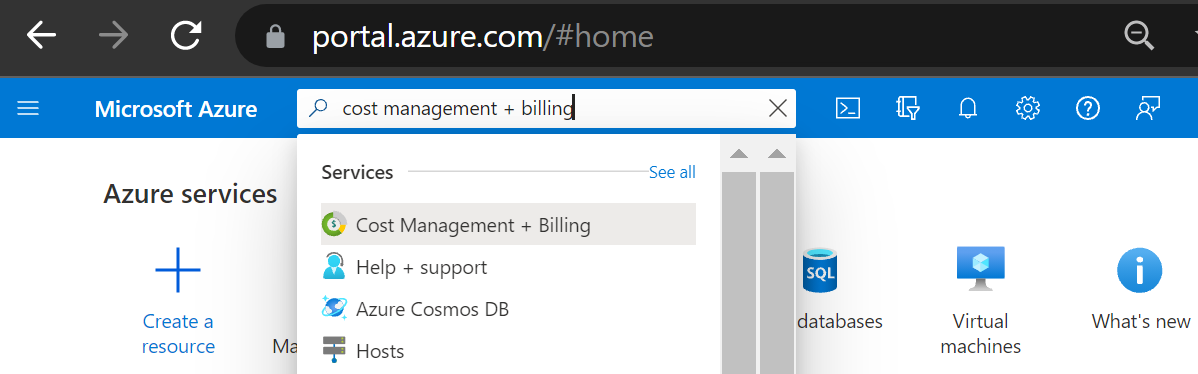
- Sélectionnez Étendues de facturation dans le menu de navigation, puis sélectionnez le compte de facturation que vous souhaitez utiliser.
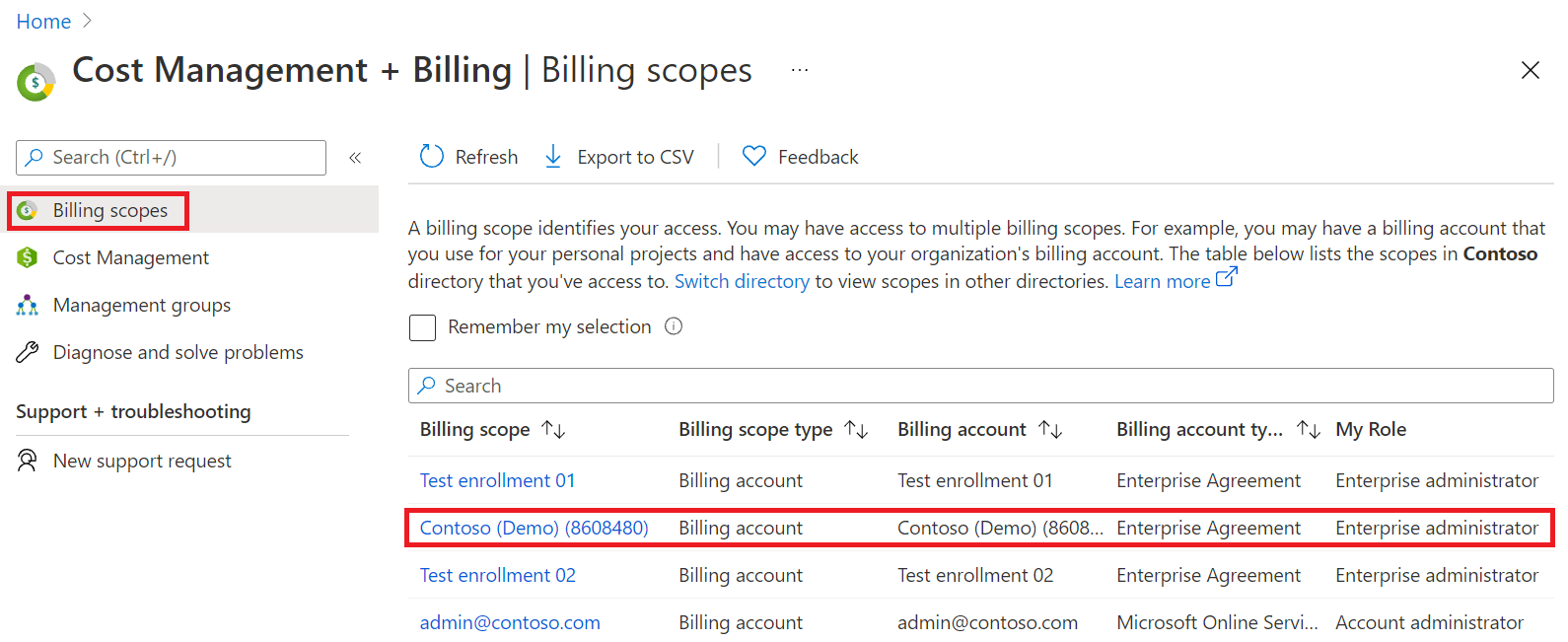
Activer votre inscription
Pour activer votre inscription, l’administrateur d’entreprise initial se connecte au Portail Azure en utilisant son compte professionnel, scolaire ou Microsoft. Si vous êtes configuré comme administrateur d’entreprise, vous n’avez pas besoin de recevoir l’e-mail d’activation. Vous pouvez vous connecter au portail Azure et activer l’inscription.
Pour activer une inscription
- Connectez-vous au portail Azure.
- Recherchez Cost Management + Billing, puis sélectionnez cette option.
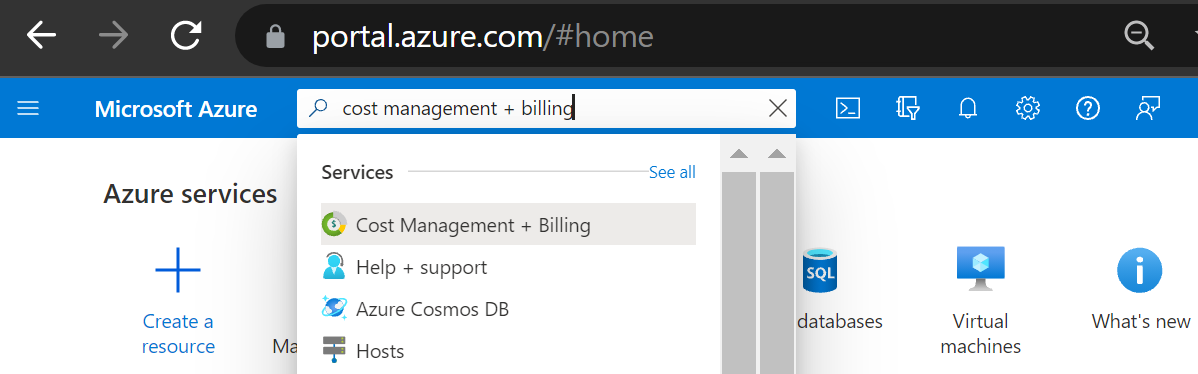
- Sélectionnez l’inscription que vous souhaitez activer.
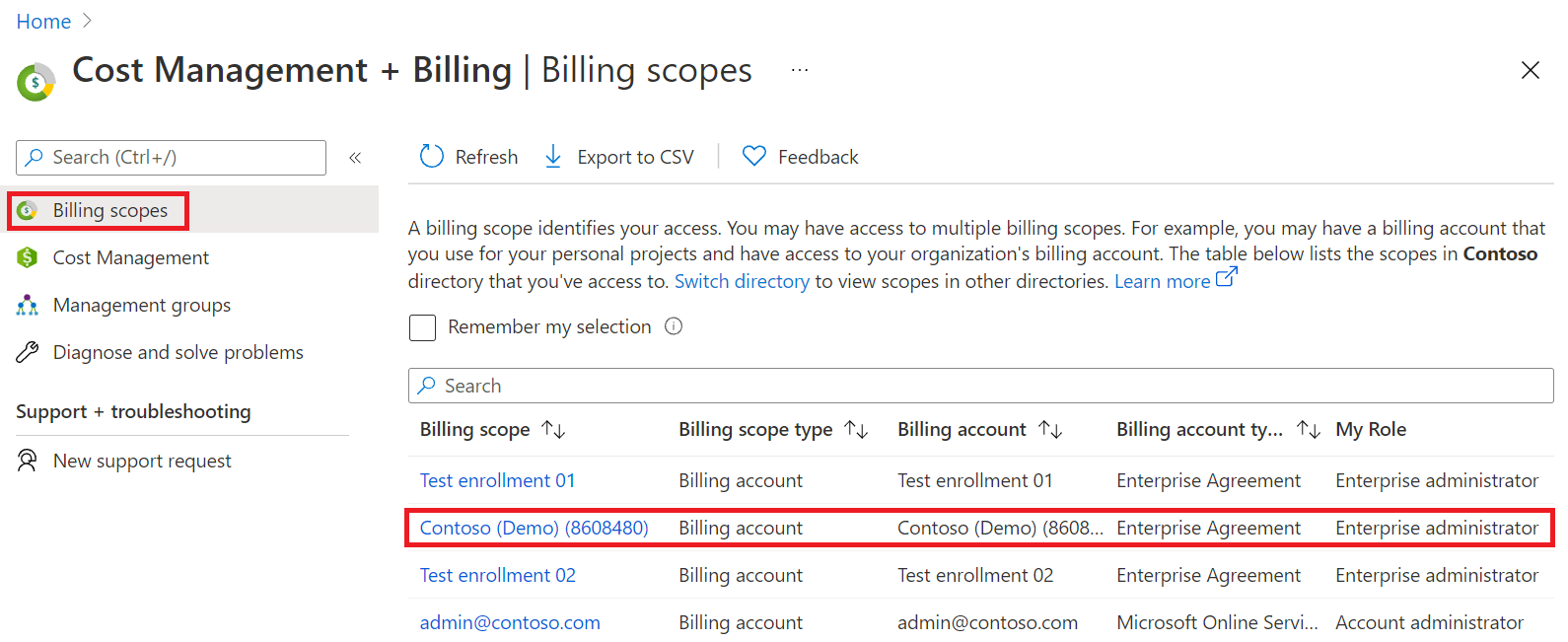
- Une fois l’inscription sélectionnée, l’état de l’inscription devient active.
- Vous pouvez afficher l’état de l’inscription sous Essentials en mode Résumé.
Afficher les détails de l’inscription
Un administrateur Azure Enterprise (EA) peut afficher et gérer les propriétés et la stratégie d’inscription pour s’assurer que les paramètres d’inscription sont configurés correctement.
Pour afficher les propriétés de l’inscription
- Connectez-vous au portail Azure.
- Accédez à Cost Management + facturation.
- Dans le menu de gauche, sélectionnez Étendues de facturation, puis sélectionnez une étendue de compte de facturation.
- Dans le menu de l’application logique, sous Paramètres, sélectionnez Propriétés.
- Affichez les informations du compte de facturation.
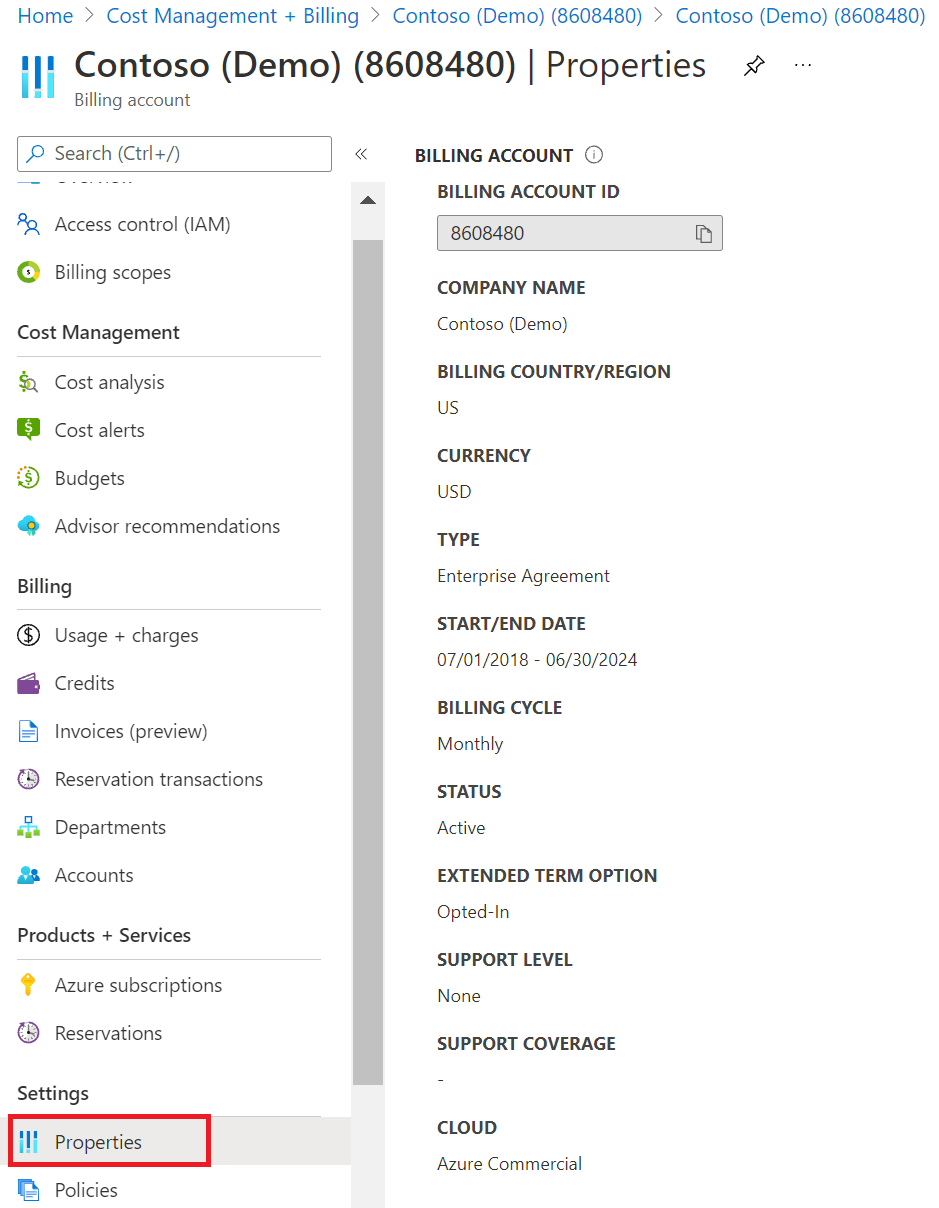
Afficher et gérer les stratégies d’inscription
- Connectez-vous au portail Azure.
- Accédez à Cost Management + facturation.
- Dans le menu de gauche, sélectionnez Étendues de facturation, puis sélectionnez une étendue de compte de facturation.
- Dans le menu de navigation, sélectionnez Stratégies.
- Activez ou désactivez des stratégies en sélectionnant Activé ou Désactivé.
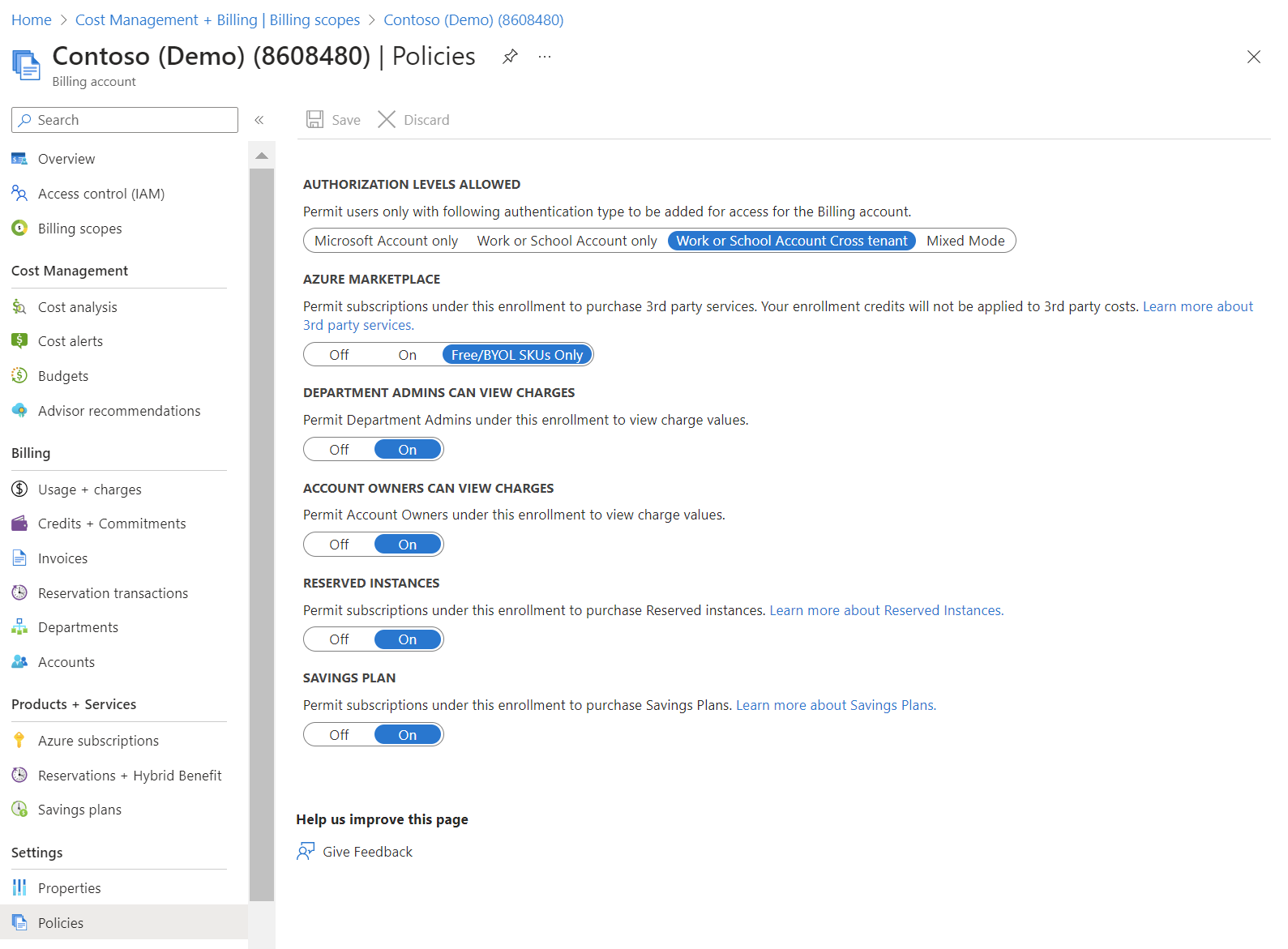
Pour plus d’informations sur les paramètres de stratégie des frais de l’administrateur de service (DA) et du propriétaire du compte (AO), consultez Tarification des différents rôles d’utilisateur.
Niveaux d’autorisation autorisés
Les Contrats Entreprise ont un niveau d’autorisation (anciennement appelée authentification) défini qui détermine les types d’utilisateurs qui peuvent être ajoutés comme propriétaires du compte EA pour l’abonnement. Quatre niveaux d’autorisation sont disponibles.
- Compte Microsoft uniquement : pour les organisations qui souhaitent utiliser, créer et gérer des utilisateurs via des comptes Microsoft.
- Compte professionnel ou scolaire uniquement : pour les organisations qui ont configuré Microsoft Entra ID avec la fédération dans le cloud et qui ont tous les comptes sur un seul locataire.
- Compte professionnel ou scolaire multilocataire : pour les organisations qui ont configuré Microsoft Entra ID avec la fédération dans le cloud et qui ont des comptes sur plusieurs locataires.
- Mode mixte : vous permet d’ajouter des utilisateurs avec un compte Microsoft et/ou avec un compte professionnel ou scolaire.
Le premier compte professionnel ou scolaire ajouté à l’inscription détermine le domaine par défaut. Pour ajouter un compte professionnel ou scolaire avec un autre locataire, vous devez changer le niveau d’autorisation sous l’inscription en spécifiant l’authentification multilocataire.
Veillez à ce que le niveau d’autorisation défini pour le contrat EA vous permette de créer un nouveau propriétaire de compte EA à l’aide de l’administrateur de comptes de l’abonnement noté précédemment. Par exemple :
- Si l’administrateur de comptes de l’abonnement dispose du domaine d’adresse e-mail
@outlook.com, le niveau d’autorisation du contrat EA doit être défini sur Compte Microsoft uniquement ou Mode mixte. - Si l’administrateur de comptes de l’abonnement dispose du domaine d’adresse e-mail
@<YourAzureADTenantPrimaryDomain.com>, le niveau d’autorisation du contrat EA doit être défini sur Compte professionnel ou scolaire uniquement ou Compte professionnel ou scolaire multilocataire. La possibilité de créer un nouveau propriétaire du compte EA varie selon que le domaine par défaut du compte EA est le même que le domaine d’adresse e-mail de l’administrateur de compte de l’abonnement.
Les comptes Microsoft doit avoir un ID associé, créé à l’adresse https://signup.live.com.
Des comptes professionnels ou scolaires sont disponibles pour les organisations qui ont configuré Microsoft Entra ID avec la fédération et dont tous les comptes sont sur un seul locataire. Les utilisateurs peuvent être ajoutés avec l’authentification des utilisateurs fédérés professionnels ou scolaires si le service Microsoft Entra ID interne de l’entreprise est fédéré.
Si votre organisation n’utilise pas la fédération Microsoft Entra ID, vous ne pouvez pas utiliser votre adresse e-mail professionnelle ou scolaire. Au lieu de cela, inscrivez ou créez une nouvelle adresse e-mail et inscrivez-la en tant que compte Microsoft.
Ajouter un autre administrateur d’entreprise
Seuls les administrateurs EA existants peuvent créer d’autres administrateurs d’entreprise. Utilisez l’une des options suivantes selon votre situation.
Si vous êtes déjà administrateur d’entreprise
- Connectez-vous au portail Azure.
- Accédez à Cost Management + facturation.
- Dans le menu de gauche, sélectionnez Étendues de facturation, puis sélectionnez une étendue de compte de facturation.
- Dans le menu de gauche, sélectionnez Contrôle d’accès (IAM) .
- Dans le menu supérieur, sélectionnez + Ajouter, puis sélectionnez Administrateur d’entreprise.
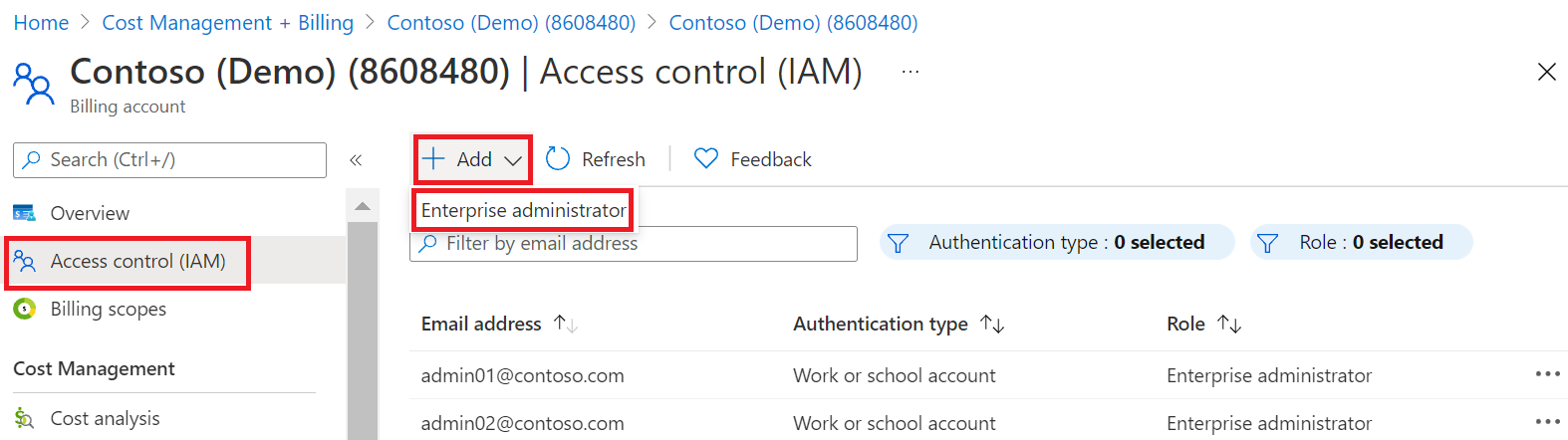
- Complétez le formulaire d’ajout d’une attribution de rôle, puis sélectionnez Ajouter.
Vérifiez que vous avez les informations du compte de l’utilisateur et la méthode d’authentification par défaut à portée de main, tel qu’un compte professionnel, scolaire ou Microsoft.
Un administrateur EA peut gérer l’accès pour les administrateurs d’entreprise existants en sélectionnant le symbole des points de suspension ( … ) à droite de chaque utilisateur. Ils peuvent modifier et supprimer des utilisateurs existants.
Si vous n’êtes pas administrateur d’entreprise
Si vous n’êtes pas administrateur EA, contactez votre administrateur EA pour lui demander de vous ajouter à une inscription. L’administrateur EA utilise les étapes précédentes pour vous ajouter comme administrateur d’entreprise. Une fois que vous avez été ajouté à une inscription, vous recevez un e-mail d’activation.
Si votre administrateur d’entreprise ne peut pas vous aider
Si votre administrateur d'entreprise ne peut pas vous aider, créez une demande de support Azure. Fournissez les informations suivantes :
- Numéro d’inscription
- Informations du compte et type d’authentification (avec un compte professionnel, scolaire ou Microsoft)
- Approbation reçue d’un administrateur d’entreprise existant
Notes
- Nous vous recommandons d’avoir, à tout moment, au moins un administrateur d’entreprise actif. Si aucun administrateur d’entreprise actif n’est disponible, contactez votre partenaire pour modifier les informations de contact sur le contrat de licence en volume. Votre partenaire peut apporter des modifications aux informations de contact du client à l’aide du processus de demande de modification des informations de contact (CICR) disponible dans l’outil eAgreements (VLCM).
- Tout compte d’administrateur EA créé à l’aide du processus CICR se voit attribuer des autorisations en lecture seule à l’inscription dans le portail Azure. Pour élever l’accès, créez une demande de support Azure.
Créer un service Azure Enterprise
Les administrateurs EA et les administrateurs de service utilisent les services pour organiser les services Entreprise Azure, et créer des rapports sur l’utilisation par service et par centre de coûts. L’administrateur d’entreprise peut :
- ajouter ou supprimer des services ;
- associer un compte à un service ;
- créer des administrateurs de service ;
- autoriser les administrateurs de service à consulter les tarifs et les coûts.
Un administrateur de service peut ajouter de nouveaux comptes à ses services. Ils peuvent également supprimer des comptes de ses services, mais pas de l’inscription.
Regardez la vidéo Gérer les services dans le portail Azure.
Azure Active Directory est désormais Microsoft Entra ID. Pour plus d’informations, consultez Nouveau nom pour Azure AD.
Pour créer un service
- Connectez-vous au portail Azure.
- Accédez à Cost Management + facturation.
- Dans le menu de gauche, sélectionnez Étendues de facturation, puis sélectionnez une étendue de compte de facturation.
- Dans le menu de navigation gauche, sélectionnez Services.
- Sélectionnez Ajouter.
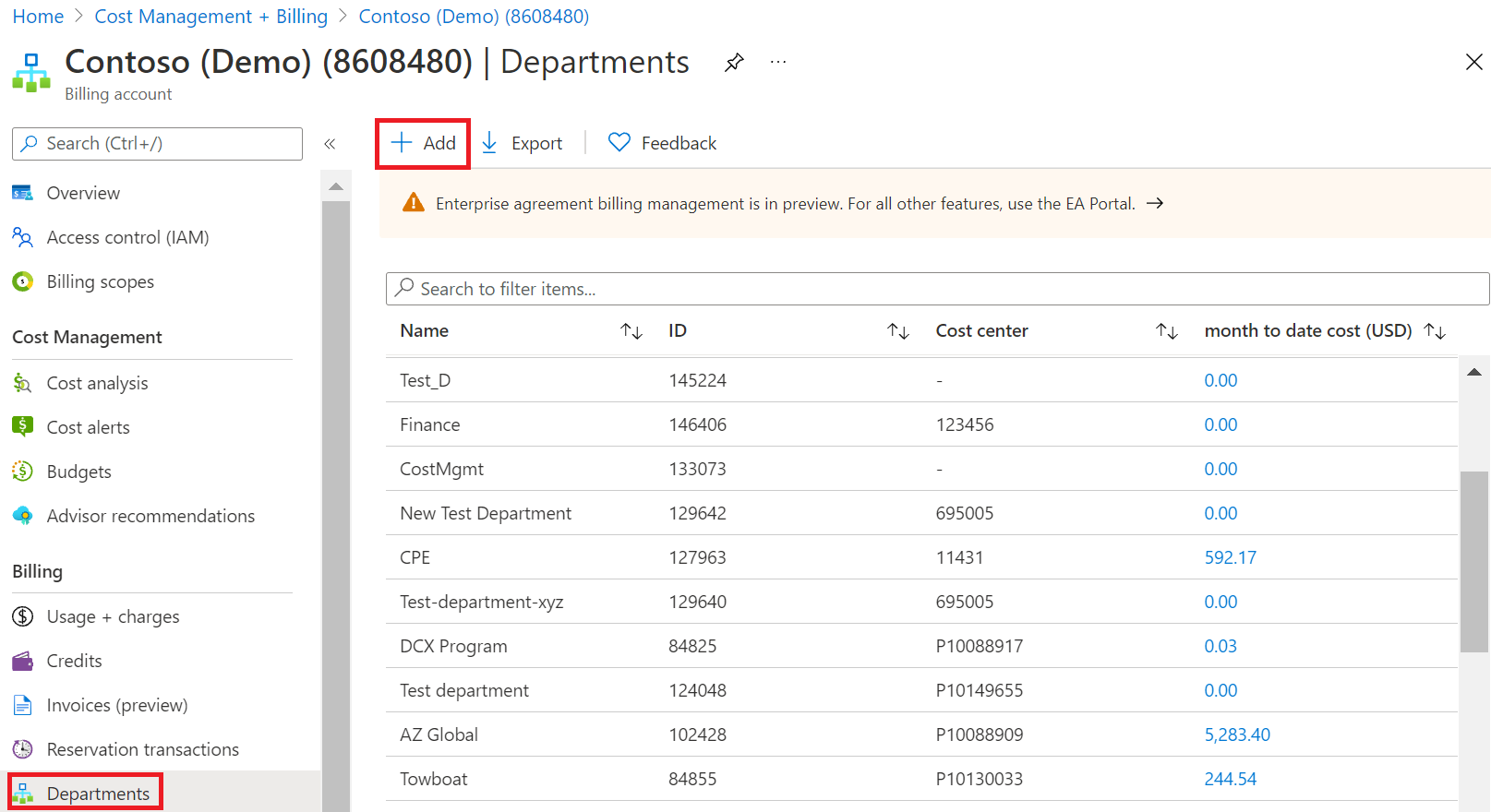
- Sous Ajouter un nouveau service à partir de, entrez vos informations. Le nom du service est le seul champ obligatoire. Le nom du service doit contenir au moins trois caractères.
- Quand vous avez terminé, sélectionnez Enregistrer.
Ajouter un administrateur de service
Après avoir créé un service, l’administrateur EA peut ajouter des administrateurs de service et associer chacun d’eux à un service. Les administrateurs de service peuvent effectuer les actions suivantes pour leurs services :
- Créer d’autres administrateurs de service
- Consulter et modifier les propriétés d’un service, telles que le nom ou le centre de coûts
- Ajouter des comptes
- Supprimer des comptes
- Télécharger les détails d'utilisation
- Afficher l’utilisation et les frais mensuels ¹
¹ Un administrateur EA doit accorder les autorisations.
Pour ajouter un administrateur de service
En tant qu’administrateur d’entreprise :
- Connectez-vous au portail Azure.
- Accédez à Cost Management + facturation.
- Dans le menu de gauche, sélectionnez Étendues de facturation, puis sélectionnez une étendue de compte de facturation.
- Dans le menu de navigation, sélectionnez Services.
- Sélectionnez le service dans lequel vous voulez ajouter un administrateur.
- Dans la vue du service, sélectionnez Access Control (IAM) .
- Sélectionnez + Ajouter, puis Administrateur de service.
- Entrez les informations du compte et les autres informations requises.
- Pour obtenir l’accès en lecture seule, définissez l’option Lecture seule sur Oui, puis sélectionnez Ajouter.
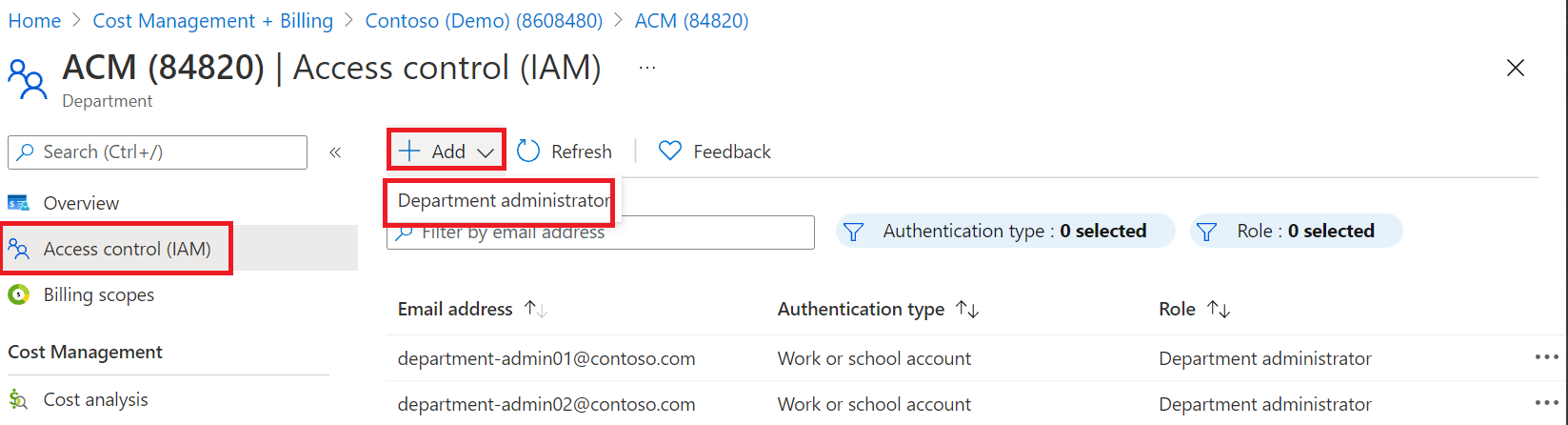
Pour accorder l’accès en lecture seule
Les administrateurs EA peuvent accorder l’accès en lecture seule aux administrateurs de service. Lorsque vous créez un administrateur de service, définissez l’option de lecture seule sur Oui.
Pour changer l’accès d’un administrateur de service existant :
- Sélectionnez le symbole de points de suspension ( … ) sur le côté droit d’une ligne et sélectionnez-le.
- Définissez l’option d’ouverture en lecture seule sur Oui, puis sélectionnez Appliquer.
Les administrateurs d’entreprise obtiennent automatiquement les autorisations d’administrateur de service.
Ajouter un compte et un propriétaire de compte
La structure des comptes et des abonnements affecte la façon dont ces éléments sont administrés, ainsi que leur mode d’affichage dans vos factures et rapports. Les divisions métier, les équipes fonctionnelles et les emplacements géographiques sont des exemples de structures organisationnelles courantes.
Après l’ajout d’un nouveau compte à l’inscription, le propriétaire du compte reçoit un e-mail de propriété de compte utilisé pour confirmer la propriété.
Regardez la vidéo EA admin manage accounts. Elle fait partie de la série de vidéos Expérience de la facturation des clients d’entreprise dans le portail Azure.
Azure Active Directory est désormais Microsoft Entra ID. Pour plus d’informations, consultez Nouveau nom pour Azure AD.
Pour ajouter un compte et un propriétaire de compte
- Connectez-vous au portail Azure.
- Accédez à Cost Management + facturation.
- Dans le menu de gauche, sélectionnez Étendues de facturation, puis sélectionnez une étendue de compte de facturation.
- Dans le menu de gauche, sélectionnez Comptes.
- Sélectionnez Ajouter.
- Sur la page Ajouter un compte, entrez un nom convivial pour identifier le compte utilisé pour la création de rapports.
- Tapez l'adresse e-mail du propriétaire du compte à associer au nouveau compte.
- Sélectionnez un service ou laissez-le comme non affecté.
- Quand vous avez terminé, sélectionnez Ajouter.
Pour confirmer la propriété du compte
Lorsque le propriétaire du compte reçoit un e-mail de propriété de compte, il doit confirmer sa propriété.
- Le propriétaire du compte reçoit une notification par e-mail intitulée « Invitation à activer votre compte sur le service Microsoft Azure ». Sélectionnez le lien Activer le compte dans l’invitation.
- Connectez-vous au portail Azure.
- Sur la page Activer le compte, sélectionnez Oui, je souhaite continuer pour confirmer la propriété du compte.
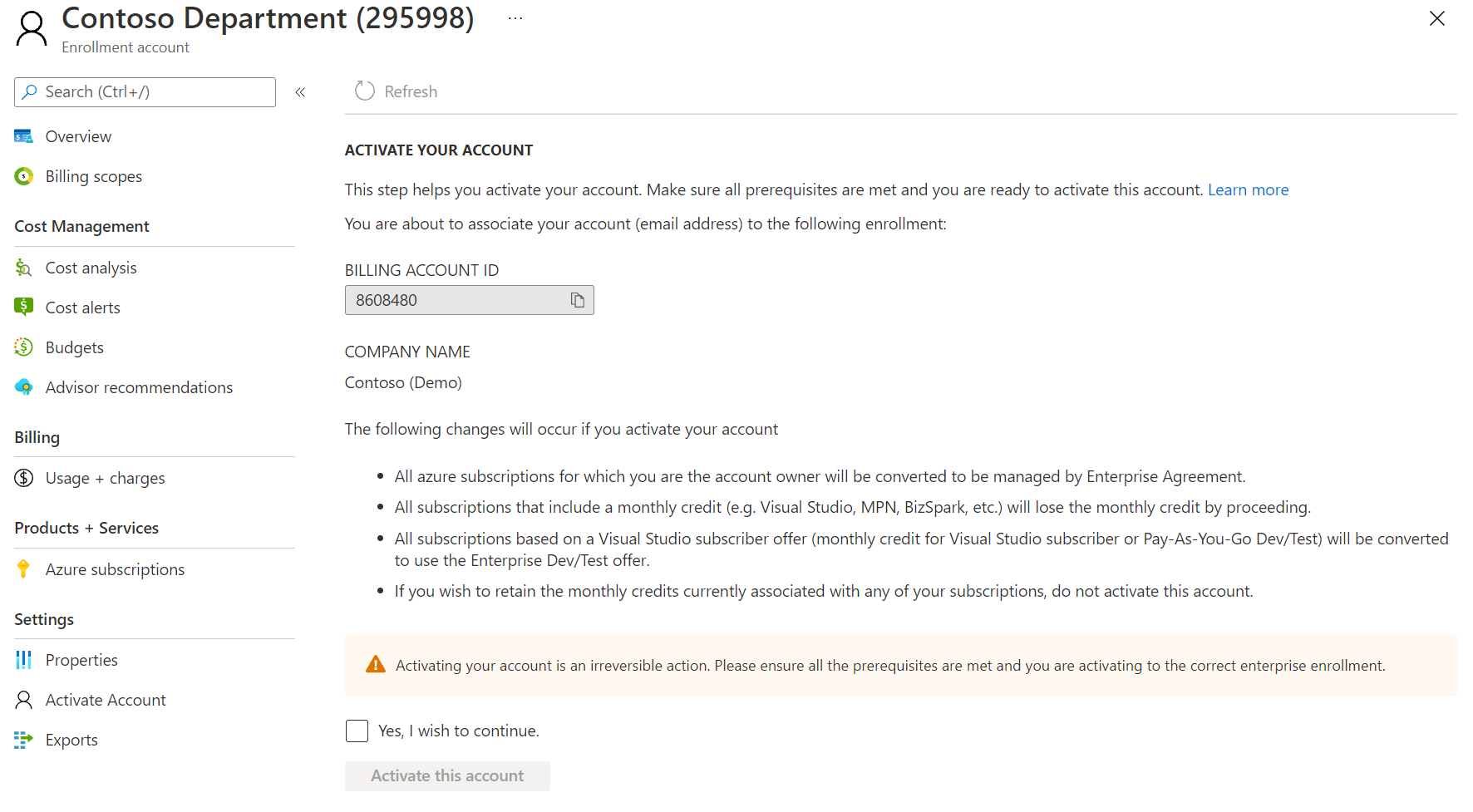
Une fois la propriété du compte confirmée, vous pouvez créer des abonnements et acheter des ressources avec les abonnements.
Remarque
Le processus de confirmation peut prendre jusqu’à 24 heures.
Pour activer un compte d’inscription avec un compte .onmicrosoft.com
Si vous êtes un nouveau propriétaire de compte d’EA avec un compte .onmicrosoft.com, il est possible que vous n’ayez pas d’adresse e-mail de transfert par défaut. Dans ce cas, vous risquez de ne pas recevoir l’e-mail d’activation. Si cette situation s’applique à vous, procédez comme suit pour activer la propriété de votre compte.
- Connectez-vous au portail Azure.
- Accédez à Gestion des coûts + facturation et sélectionnez une étendue de facturation.
- Sélectionnez votre compte.
- Dans le menu de gauche, sous Paramètres, sélectionnez Activer le compte.
- Dans la page Activer le compte, sélectionnez Oui, je souhaite continuer , puis sélectionnez Activer ce compte.
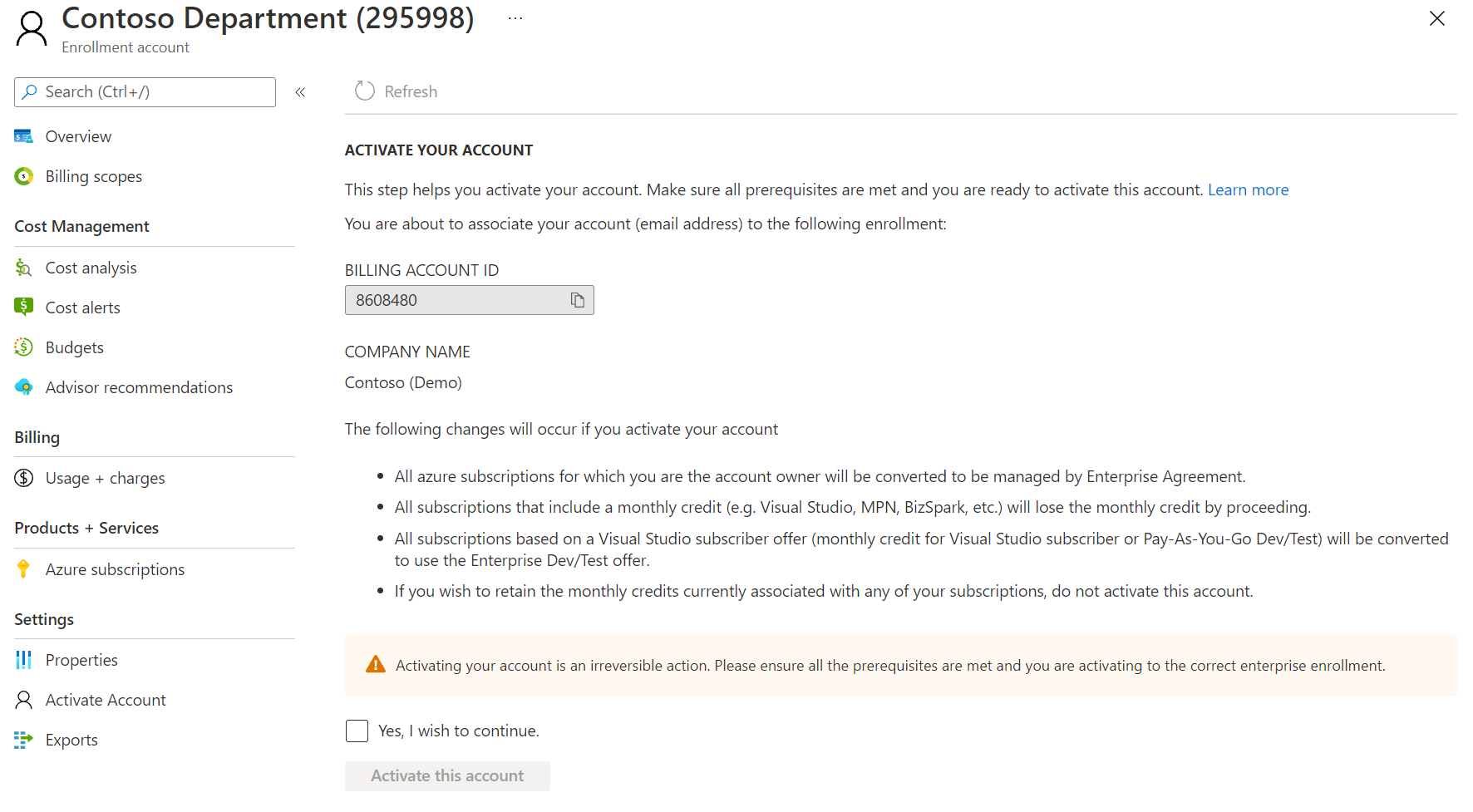
- Une fois le processus d’activation terminé, copiez et collez le lien suivant dans votre navigateur. La page s’ouvre et crée un abonnement associé à votre inscription.
- Pour Azure Global, l’URL est
https://signup.azure.com/signup?offer=MS-AZR-0017P&appId=IbizaCatalogBlade. - Pour Azure Government, l’URL est
https://signup.azure.us/signup?offer=MS-AZR-0017P&appId=IbizaCatalogBlade.
- Pour Azure Global, l’URL est
Changer l’abonnement Azure ou la propriété du compte
Les administrateurs EA peuvent utiliser le portail Azure pour transférer la propriété du compte des abonnements sélectionnés ou de tous les abonnements dans une inscription. Quand vous effectuez un transfert d’abonnement ou de propriété de compte, Microsoft met à jour le propriétaire du compte.
Le transfert d’un ou de plusieurs abonnements d’une inscription Contrat Entreprise vers une autre inscription Contrat Entreprise nécessite un ticket de support de facturation. Pour plus d’informations, consultez Prise en charge du transfert de produits.
Avant de commencer le transfert de propriété, familiarisez-vous avec les stratégies de contrôle d’accès en fonction du rôle (RBAC) Azure suivantes :
- Quand vous transférez la propriété d’un abonnement ou d’un compte entre deux ID d’organisation au sein du même locataire Azure, les stratégies RBAC et les attributions de rôles sont conservées.
- Les transferts d’abonnement ou de propriété de compte inter-locataires entraînent la perte de vos stratégies Azure RBAC et de vos attributions de rôles.
- Les stratégies et les rôles d’administrateur ne sont pas transférés entre les annuaires. Le propriétaire du compte d’inscription de destination reçoit le rôle Propriétaire de l’abonnement sur l’abonnement.
- Pour éviter de perdre des attributions de rôle et des stratégies RBAC Azure pendant le transfert de l’abonnement entre les locataires, veillez à ce que la case Déplacer les abonnements vers le locataire Microsoft Entra du destinataire reste décochée. Cette sélection conserve les services, les rôles Azure et les stratégies sur le tenant Microsoft Entra actuel, puis transfère uniquement la propriété de facturation du compte.
Avant de changer le propriétaire d’un compte :
- Affichez l’onglet Account (Compte) et identifiez le compte source. Le compte source doit être actif.
- Identifiez le compte de destination et assurez-vous qu’il est actif.
Pour transférer la propriété du compte pour tous les abonnements :
- Connectez-vous au portail Azure.
- Accédez à Cost Management + facturation.
- Dans le menu de gauche, sélectionnez Étendues de facturation, puis sélectionnez une étendue de compte de facturation.
- Dans le menu de gauche, sélectionnez Comptes.
- Sélectionnez un compte, puis à droite de la ligne, sélectionnez le symbole de points de suspension l'ellipse ( … ).
- Sélectionnez Transférer des abonnements.

- Sur la page Transférer des abonnements, sélectionnez le compte de destination vers lequel vous souhaitez effectuer le transfert, puis sélectionnez Suivant.
- Si vous souhaitez transférer la propriété du compte entre des locataires Microsoft Entra, sélectionnez la confirmation Oui, je voudrais également transférer les abonnements vers le locataire Microsoft Entra du nouveau compte.
- Confirmez le transfert et sélectionnez Envoyer.
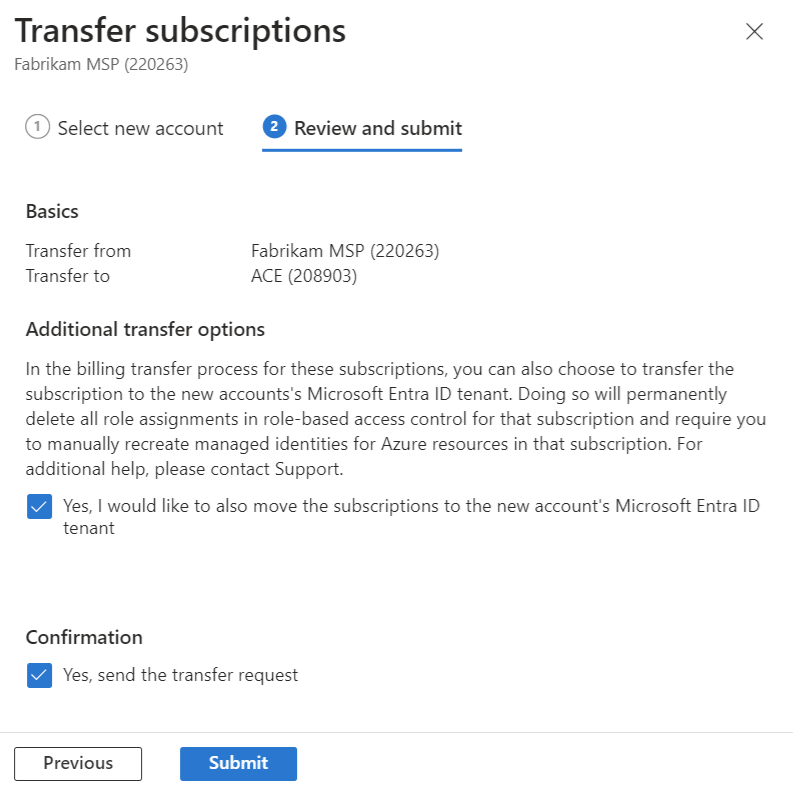
Pour transférer la propriété du compte pour un seul abonnement :
- Connectez-vous au portail Azure.
- Accédez à Cost Management + facturation.
- Dans le menu de gauche, sélectionnez Étendues de facturation, puis sélectionnez une étendue de compte de facturation.
- Dans le menu de gauche, sélectionnez Abonnements Azure.
- Sur la page Abonnements Azure, à droite d’un abonnement, sélectionnez le symbole représentant des points de suspension ( … ).
- Sélectionnez Transférer un abonnement.
- Dans la page Transférer un abonnement, sélectionnez le compte de destination vers lequel vous souhaitez transférer l’abonnement, puis sélectionnez Suivant.
- Si vous souhaitez transférer la propriété de l’abonnement entre des locataires Microsoft Entra, sélectionnez l’option Oui, je souhaite également transférer les abonnements vers le locataire Microsoft Entra du nouveau compte.
- Confirmez le transfert, puis sélectionnez Envoyer.
Associer un compte à un service
Les administrateurs EA peuvent associer des comptes existants à des services dans l’inscription.
Pour associer un compte à un service
- Connectez-vous au portail Azure.
- Accédez à Cost Management + facturation.
- Dans le menu de gauche, sélectionnez Étendues de facturation, puis sélectionnez une étendue de compte de facturation.
- Dans le menu de gauche, sélectionnez Comptes.
- Sélectionnez le symbole de points de suspension ( … ) sur le côté droit d’un compte, puis choisissez Modifier.
- Sur la page Modifier le compte, sélectionnez un service dans la liste.
- Sélectionnez Enregistrer.
Associer un compte à un abonnement avec paiement à l’utilisation
Si vous disposez déjà d’un compte scolaire, professionnel ou Microsoft pour un abonnement Azure avec paiement à l’utilisation, vous pouvez l’associer à votre inscription Contrat Entreprise.
Pour associer un compte, vous devez disposer du rôle d’administrateur EA ou d’administrateur de service.
Pour associer un compte existant
- Connectez-vous au portail Azure.
- Accédez à Cost Management + facturation.
- Dans le menu de gauche, sélectionnez Étendues de facturation, puis sélectionnez une étendue de compte de facturation.
- Dans le menu de gauche, sélectionnez Comptes.
- Sélectionnez Ajouter.
- Dans la page Ajouter un compte, entrez le nom que vous souhaitez utiliser pour identifier le compte dans les rapports.
- Sélectionnez un compte Microsoft ou un compte professionnel ou scolaire associé au compte Azure existant.
- Entrez l’adresse e-mail du propriétaire du compte, puis confirmez-la.
- Sélectionnez Ajouter.
L’affichage du compte dans le portail Azure peut prendre jusqu’à huit heures.
Pour confirmer la propriété du compte
- Une fois les étapes suivantes effectuées, le propriétaire du compte reçoit une notification par e-mail intitulée « Invitation à activer votre compte sur le service Microsoft Azure ».
- Sélectionnez le lien Activer le compte dans l’invitation.
- Connectez-vous au portail Azure.
- Sur la page Activer le compte, sélectionnez Oui, je souhaite continuer pour confirmer la propriété du compte.
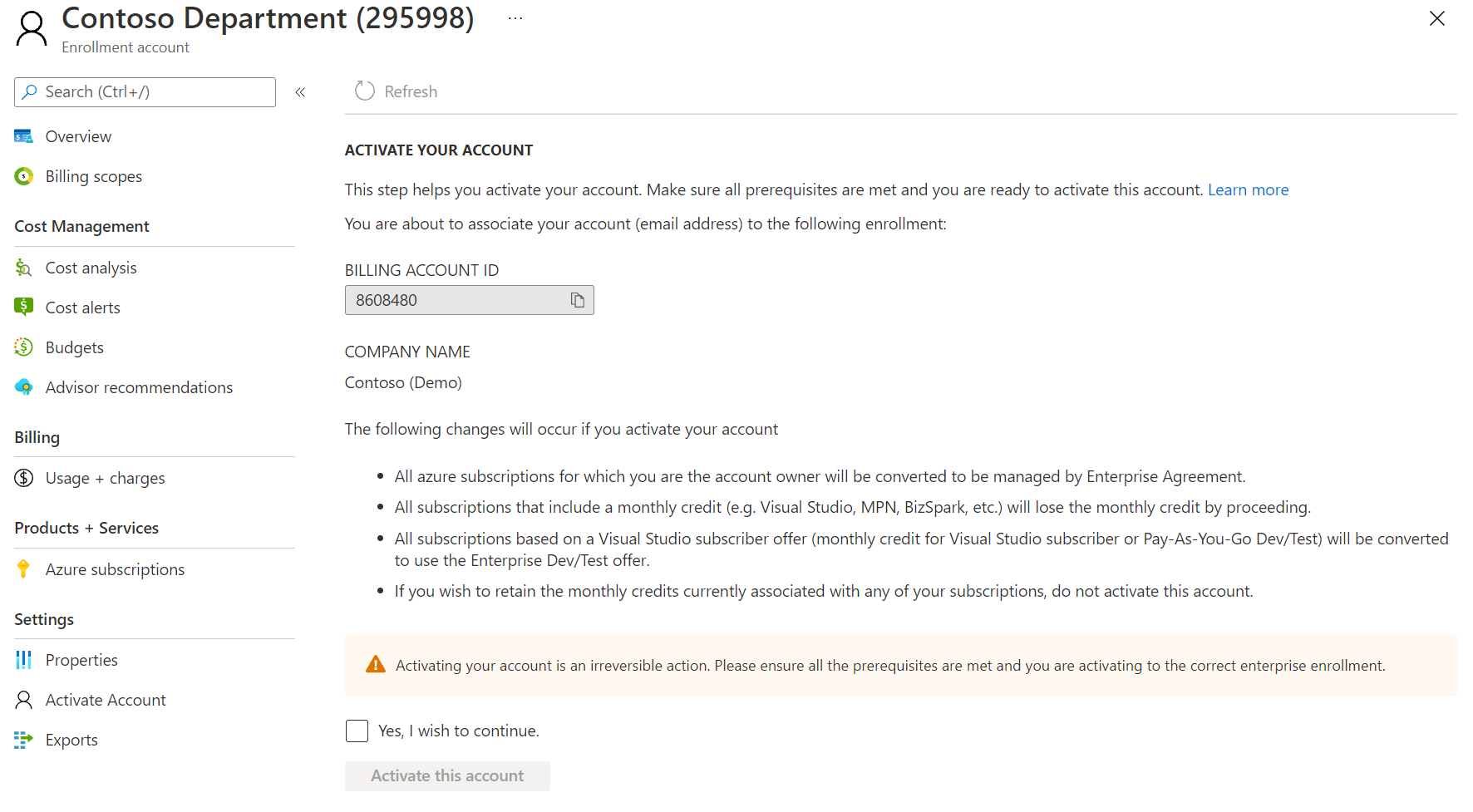
Activer les achats sur la Place de marché Azure
Pour obtenir une vue unique de la totalité des abonnements et frais, nous vous recommandons d’activer les achats sur la Place de marché Azure.
- Connectez-vous au portail Azure.
- Accédez à Cost Management + facturation.
- Dans le menu de gauche, sélectionnez Étendues de facturation, puis sélectionnez une étendue de compte de facturation.
- Dans le menu de gauche, sélectionnez Stratégies.
- Sous Place de marché Azure, définissez la stratégie sur Activé.

Le paramètre s’applique à tous les propriétaires de comptes dans l’inscription. Cela leur permet de faire des achats sur la Place de marché Azure.
Transfert d’abonnement Visual Studio
Lorsque vous transférez un abonnement Visual Studio à une inscription, cet abonnement est automatiquement converti en abonnement Enterprise Dev/Test. Après la conversion, l’abonnement perd tout crédit financier existant. Nous vous recommandons donc d’utiliser tout votre crédit avant de le transférer vers votre Contrat Entreprise.
Transfert d’abonnement Azure dans Open
Lorsque vous transférez un abonnement Azure dans Open vers un Contrat Entreprise, vous perdez tous les crédits Azure dans Open inutilisés. Nous vous recommandons d’utiliser tout votre crédit pour l’abonnement Azure dans Open avant de le transférer vers votre Contrat Entreprise.
Transferts d’abonnement avec plans de support
Si vous tentez de transférer un abonnement MOSA (Microsoft Online Support Agreement) qui a un plan de support à un Contrat Entreprise qui n’en a pas, l’abonnement n’est pas automatiquement transféré. Vous devez racheter un plan de support pour votre inscription de Contrat Entreprise au cours de la période de grâce, qui se termine à la fin du mois suivant.
Gérer les dépenses de service et de compte avec des budgets
Les clients EA peuvent définir des budgets pour chaque service ou compte dans le cadre d’une inscription. Les budgets dans Cost Management vous aident à planifier et à suivre la comptabilité de l’organisation. Ils vous permettent d’informer les autres utilisateurs de leurs dépenses pour gérer les coûts de manière proactive, ainsi que pour superviser la progression des dépenses. Vous pouvez configurer des alertes en fonction du coût réel ou prévu pour vous assurer que vos dépenses respectent la limite de dépenses de votre organisation. En cas de dépassement des seuils budgétaires, seules des notifications sont déclenchées. Aucune de vos ressources n’est affectée et votre consommation n’est pas arrêtée. Vous pouvez utiliser des budgets pour comparer et suivre les dépenses lors de l’analyse des coûts. Pour plus d’informations sur la création de budgets, consultez Tutoriel : Créer et gérer des budgets.
Rôles d’utilisateur Contrat Entreprise
Le portail Azure vous permet de gérer vos coûts et votre utilisation d’Azure EA. Il existe trois principaux rôles EA :
- Administrateur Contrat Entreprise (EA)
- Administrateur de service
- Propriétaire du compte
Chaque rôle a un niveau d’accès et une autorité différents. Pour plus d’informations sur les rôles d’utilisateur, consultez Rôles d’utilisateur Entreprise.
Ajouter un compte Azure EA
Un compte Azure EA est une unité d’organisation dans le portail Azure. Dans le portail Azure, il s’agit d’un compte. Ce compte est utilisé pour administrer les abonnement et créer des rapports. Pour accéder aux services Azure et les utiliser, vous devez créer un compte ou vous en faire créer-un. Pour plus d’informations sur les comptes, consultez Ajouter un compte.
Activer l’offre Enterprise Dev/Test
En tant qu’administrateur EA, vous pouvez autoriser les propriétaires de comptes de votre organisation à créer des abonnements basés sur l’offre EA Dev/Test. Pour ce faire, sélectionnez l’option Dev/Test dans la fenêtre Modifier le compte. Une fois l’option Dev/Test sélectionnée, informez le propriétaire du compte afin qu’il puisse créer les abonnements Dev/Test EA nécessaires pour ses équipes d’abonnés Dev/Test. L’offre permet aux abonnés Visual Studio actifs d’exécuter des charges de travail de développement et de test sur Azure à des tarifs Dev/Test spéciaux. Elle fournit un accès à la galerie complète d’images Dev/Test, notamment Windows 8.1 et Windows 10.
Notes
L’offre Enterprise Dev/Test n’est pas disponible pour les clients Azure Government. Si vous êtes client Azure Government, vous ne pouvez pas activer l’option Dev/Test.
Pour configurer l’offre Enterprise Dev/Test
- Connectez-vous au portail Azure.
- Accédez à Cost Management + facturation.
- Dans le menu de gauche, sélectionnez Étendues de facturation, puis sélectionnez une étendue de compte de facturation.
- Dans le menu de gauche, sélectionnez Comptes.
- Sélectionnez le compte pour lequel vous souhaitez activer l’accès Dev/Test.
- Dans la page Vue d’ensemble du compte d’inscription, sélectionnez Modifier les détails du compte.
- Dans la fenêtre Modifier le compte, sélectionnez Dev/Test, puis Enregistrer.
Lorsqu’un utilisateur est ajouté en tant que propriétaire du compte, tous les abonnements Azure associés à l’utilisateur basés sur l’offre Dev/Test avec paiement à l’utilisation ou les offres de crédit mensuel pour les abonnés Visual Studio sont convertis en offre Enterprise Dev/Test. Les abonnements basés sur d’autres types d’offres, comme celles avec le paiement à l’utilisation, associés au propriétaire du compte sont convertis vers des offres Microsoft Azure Enterprise.
Création d’un abonnement
Vous pouvez utiliser des abonnements pour donner aux équipes de votre organisation l’accès à des projets et environnements de développement. Par exemple :
- Test
- Production
- Développement
- Staging
En créant des abonnements différents pour chacun des environnements d’application, vous sécurisez davantage chaque environnement. En tant que propriétaire du compte, vous pouvez créer plusieurs abonnements et attribuer différents propriétaires d’abonnement pour chaque abonnement.
Regardez la vidéo EA admin manage subscriptions. Elle fait partie de la série de vidéos Expérience de la facturation des clients d’entreprise dans le portail Azure.
Azure Active Directory est désormais Microsoft Entra ID. Si vous souhaitez obtenir d’autres informations, consultez Nouveau nom pour Azure AD.
Avertissement
Vous ne pourrez pas créer de nouveaux abonnements ou transférer des abonnements existants à partir d’un compte d’inscription si l’UPN est supprimé de Microsoft Entra ID.
Ajouter un abonnement
Un utilisateur doit avoir au moins l’un des rôles suivants pour créer un nouvel abonnement :
- Un administrateur d’entreprise peut créer un nouvel abonnement à partir de n’importe quel compte d’inscription actif
- Un propriétaire de compte peut créer des nouveaux abonnements au sein de leur compte d’inscription
La première fois que vous ajoutez un abonnement à votre compte, vous êtes invité à accepter le contrat d’abonnement à Microsoft Online (MOSA) et un plan tarifaire. Bien qu’ils ne s’appliquent pas aux clients ayant souscrit un Contrat Entreprise, le MOSA et le plan tarifaire sont requis pour créer votre abonnement. L’avenant à votre inscription Contrat Entreprise Microsoft Azure se substitue aux éléments précédemment cités, et votre lien contractuel ne change pas. Lorsque vous y êtes invité, sélectionnez l’option qui indique que vous acceptez les conditions.
Microsoft Azure Enterprise est le nom par défaut lorsqu’un abonnement est créé. Vous pouvez modifier le nom de l’abonnement pour le différencier des autres abonnements dans votre inscription et vous assurer qu’il est reconnaissable dans les rapports au niveau de l’entreprise.
Pour ajouter un abonnement
- Connectez-vous au portail Azure.
- Accédez à Cost Management + facturation.
- Dans le menu de gauche, sélectionnez Étendues de facturation, puis choisissez une étendue de compte de facturation pour l’inscription.
- Dans le menu de gauche, sélectionnez Comptes.
- Dans la liste des comptes d’inscription, sélectionnez celui pour lequel vous souhaitez créer un abonnement.
- Sur la page du compte d'inscription, sélectionnez + Nouvel abonnement.
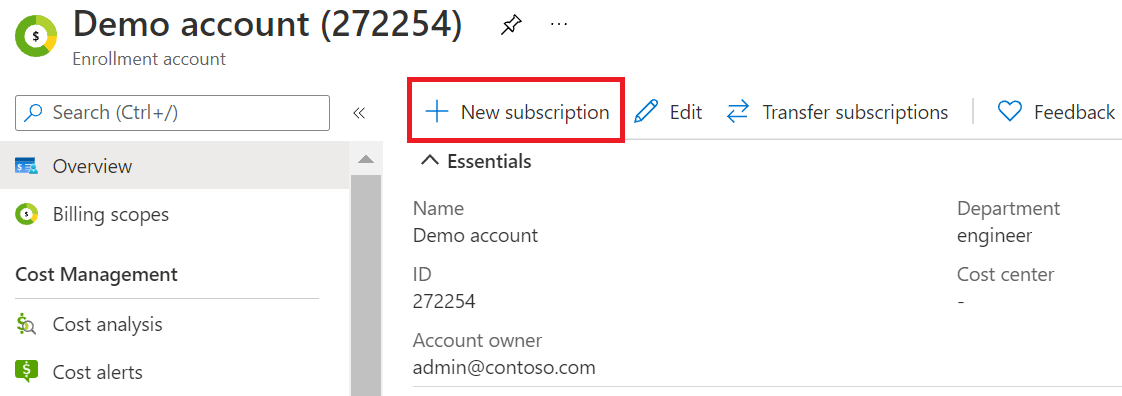
- Sur la page Créer un abonnement, entrez un nom d’abonnement, puis sélectionnez Créer.
Le nom de l’abonnement apparaît sur les rapports. C’est le nom du projet associé à l’abonnement dans le portail de développement.
Cela peut prendre jusqu’à 24 heures pour que les nouveaux abonnements soient visibles dans la liste des abonnements. Après avoir créé un abonnement, vous pouvez :
- Modifier les détails de l’abonnement
- Gérer les services de l’abonnement
Vous pouvez également créer des abonnements en accédant à la page Abonnements Azure et en sélectionnant + Ajouter.
Créer un abonnement dans un autre locataire et afficher les demandes de transfert
Un utilisateur disposant de l’autorisation suivante peut créer des abonnements dans un autre répertoire, s’il est autorisé ou exempté par la stratégie d’abonnement. Pour plus d’informations, consultez Définir une stratégie d’abonnement.
- Administrateur d’entreprise
- Propriétaire du compte
Lorsque vous essayez de créer un abonnement pour une personne dans un répertoire en dehors du répertoire actif (par exemple, le locataire d’un client), une demande de création d’abonnement est créée.
Lorsque la demande est créée, le propriétaire de l’abonnement (le client) reçoit un e-mail l’informant qu’il doit accepter la propriété de l’abonnement. L’e-mail contient un lien permettant d’accepter la propriété dans le Portail Azure. Le client doit accepter la demande sous 7 jours. Si elle n’est pas acceptée sous 7 jours, la demande expire. La personne qui a créé la demande peut également envoyer manuellement à son client l’URL de propriété permettant d’accepter l’abonnement.
Une fois la demande créée, les personnes suivantes peuvent la voir dans le Portail Azure dans Abonnements>Afficher les demandes :
- l’administrateur général du locataire source dans lequel est faite la demande de création d’abonnement ;
- l’utilisateur qui a fait la demande de création d’abonnement pour l’abonnement en cours de création dans l’autre locataire ;
- l’utilisateur qui a fait la demande de création d’abonnement dans un locataire différent de celui où il effectue l’appel d’API REST Abonnement – Alias au lieu du portail Azure.
Le propriétaire de l’abonnement dans la demande qui réside dans le locataire cible ne voit pas cette demande de création d’abonnement sur la page Afficher les demandes. Au lieu de cela, il reçoit un e-mail avec le lien permettant d’accepter la propriété de l’abonnement dans le locataire cible.
Toute personne ayant accès à la demande peut en afficher les détails. Dans les détails de la demande, l’URL Accepter la propriété est visible. Vous pouvez le copier pour le partager manuellement avec le propriétaire de l’abonnement dans le locataire cible pour qu’il accepte la propriété de l’abonnement.
Remarque
Vous pouvez maintenant afficher l’ID de locataire de service pour les abonnements facturés à votre compte dans la page Abonnements Azure sous Cost Management + Billing.
Annuler un abonnement
Seuls les propriétaires de comptes peuvent annuler leurs propres abonnements.
Pour supprimer un abonnement dans lequel vous êtes le propriétaire du compte :
- Connectez-vous au portail Azure avec les informations d’identification associées à votre compte.
- Dans le menu de navigation, sélectionnez Abonnements.
- Sélectionnez un abonnement.
- Sur la page Détails de l’abonnement, dans le coin supérieur gauche de la page, annulez l’abonnement.
- Entrez le nom de l’abonnement, choisissez un motif d’annulation, puis sélectionnez Annuler.
Pour plus d’informations, consultez Que se passe-t-il après l’annulation de mon abonnement ?
Supprimer un compte d’inscription
Vous pouvez supprimer un compte d’inscription uniquement lorsqu’il n’y a aucun abonnement actif.
- Connectez-vous au portail Azure.
- Accédez à Cost Management + facturation.
- Dans le menu de gauche, sélectionnez Étendues de facturation, puis sélectionnez une étendue de compte de facturation.
- Dans le menu de gauche, sélectionnez Comptes.
- Dans la liste des comptes, recherchez le compte que vous souhaitez supprimer.
- Recherchez la ligne de compte à supprimer, sélectionnez le symbole de points de suspension ( ... ), puis Supprimer.
- Sur la page Supprimer le compte, sélectionnez la confirmation Yes, I want to delete this account (Oui, je veux supprimer ce compte), puis choisissez Supprimer.
Gérer les contacts de notification
Les administrateurs EA reçoivent différents types de notifications de la part de différents services. Les notifications permettent aux administrateurs d’entreprise d’inscrire leurs membres d’équipe pour recevoir des notifications d’utilisation, et de gestion des utilisateurs sans leur accorder l’accès au compte de facturation dans le portail Azure.
Les contacts de notification sont affichés dans le portail Azure, sur la page Notifications sous Paramètres. La gestion de vos contacts de notification vous permet de vous assurer que les bonnes personnes de votre organisation obtiennent les notifications Azure EA.
Remarque
Les factures ne sont envoyées qu’à la personne chargée de recevoir les factures, le contact de facturation. Le contact de facturation peut envoyer à d’autres personnes une copie de la facture, si nécessaire.
Pour afficher les paramètres actuels des notifications et ajouter des contacts :
- Connectez-vous au portail Azure.
- Accédez à Cost Management + facturation.
- Dans le menu de gauche, sélectionnez Étendues de facturation, puis sélectionnez une étendue de compte de facturation.
- Dans le menu de gauche, sous Paramètres, sélectionnez Notifications. Les contacts de notification sont affichés sur la page.
- Pour ajouter un contact, sélectionnez + Ajouter.
- Dans la zone Ajouter un contact, entrez l’adresse e-mail du contact.
- Sous Fréquence, sélectionnez un intervalle de notification. Hebdomadaire correspond à la valeur par défaut.
- Sous Catégories, sélectionnez Gestion du cycle de vie pour recevoir des notifications lorsque la date de fin de l’inscription est proche ou dépassée.
- Sélectionnez Ajouter pour enregistrer les modifications.
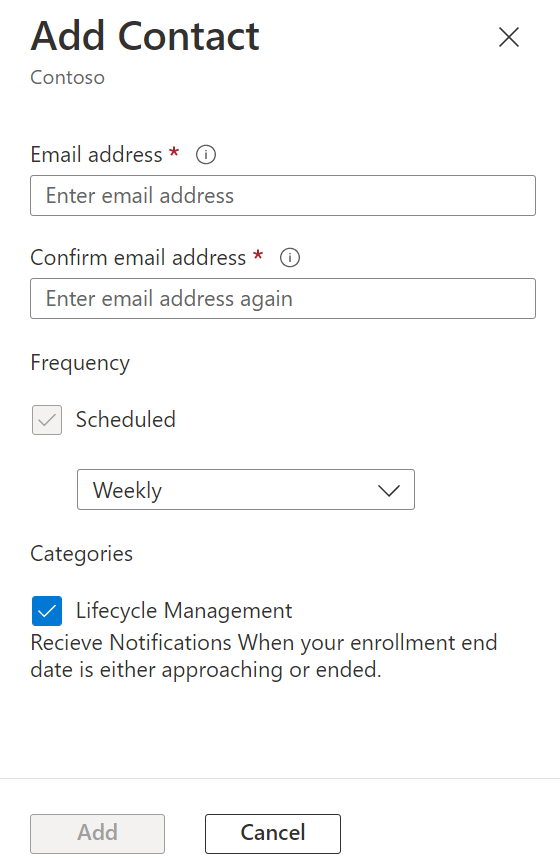
Le nouveau contact de notification s’affiche dans la liste des notifications.
Un administrateur EA peut gérer l’accès aux notifications d’un contact en sélectionnant les points de suspension ( … ) à droite de chaque contact. Il peut modifier et supprimer les contacts de notification existants.
Par défaut, les contacts de notification sont abonnés pour la date de fin de la période de couverture à l'approche des notifications de cycle de vie. L’annulation de l’abonnement aux notifications de cycle de vie supprime les notifications relatives à la période de couverture et à la date de fin du contrat.
Offre Azure Sponsorship
L’offre Azure Sponsorship est un compte Microsoft Azure sponsorisé limité. Elle est disponible sur invitation par e-mail pour certains clients sélectionnés par Microsoft. Si vous bénéficiez de l’offre de sponsoring Microsoft Azure, vous recevez une invitation par e-mail pour votre ID de compte.
Remarque
- Comme expliqué dans Microsoft Azure EA Sponsorship, lorsque votre Azure EA Sponsorship (offre MS-AZR-0136p) se termine, votre abonnement sous l’offre est converti automatiquement en Contrat Entreprise d’origine (MS-AZR-0017P).
- Seuls les abonnements à l’offre MS-AZR-0017P s’affichent dans l’adresse https://www.microsoftazuresponsorships.com lorsque le compte est parrainé.
- L’offre Enterprise Dev/Test (offre MS-AZR-0148P) n’est pas adaptée à l’offre de parrainage Azure. Si vous disposez d’une offre Enterprise Dev/Test (offre MS-AZR-0148P), vous devez la convertir en MS-AZR-0017P pour qu’elle apparaisse à l’adresse https://www.microsoftazuresponsorships.com.
Si vous avez besoin d’aide, créez une demande de support dans le portail Azure.
Convertir en authentification de compte professionnel ou scolaire
Les utilisateurs d’Azure Enterprise peuvent convertir un compte Microsoft (MSA) ou Live ID en un compte professionnel ou scolaire. Un compte professionnel ou scolaire utilise le type d’authentification Microsoft Entra.
Pour commencer
- Ajoutez le compte professionnel ou scolaire au portail Azure avec les rôles nécessaires.
- Si des erreurs apparaissent, le compte pourrait ne pas être valide dans Microsoft Entra ID. Azure utilise le nom d’utilisateur principal (UPN), qui n’est pas toujours identique à l’adresse e-mail.
- Authentifiez-vous sur le portail Azure à l’aide du compte professionnel ou scolaire.
Pour convertir des abonnements de comptes Microsoft en comptes professionnels ou scolaires
- Connectez-vous au portail Azure à l’aide du compte Microsoft qui possède les abonnements.
- Utilisez un transfert de propriété de compte pour passer au nouveau compte.
- Le compte Microsoft doit être gratuit à partir de tous les abonnements actifs et peut être supprimé.
- Les comptes supprimés restent visibles dans le portail Azure avec l’état inactif pour des raisons de facturation historiques. Vous pouvez les supprimer de la vue en sélectionnant l’option permettant d’afficher les comptes actifs uniquement.
Payer votre dépassement avec votre prépaiement Azure
Pour pouvoir appliquer votre Paiement anticipé Azure aux dépassements, vous devez remplir les critères suivants :
- Vous avez engagé des frais de dépassement qui n’ont pas été payés et qui ont un délai de trois mois à compter de la date de facturation.
- Le montant de votre Paiement anticipé Azure disponible doit couvrir le montant total des frais engagés, y compris toutes les factures Azure échues non payées.
- La durée de facturation que vous demandez doit être entièrement clôturée. La facturation est entièrement clôturée après le cinq du mois.
- La période de facturation que vous demandez pour le décalage doit être entièrement clôturée.
- Votre remise APD (Paiement anticipé Azure) se base sur le nouveau Paiement anticipé réel moins les fonds prévus pour la consommation précédente. Cette exigence s’applique uniquement aux frais de dépassement engagés. Elle n’est valable que pour les services qui consomment Paiement anticipé Azure, et exclut donc les frais relatifs à la Place de marché Azure. Les frais relatifs à la Place de marché Azure sont facturés séparément.
Pour effectuer un décalage de dépassement, vous ou l’équipe en charge des comptes pouvez ouvrir une demande de support. Une approbation par e-mail de la part de l'administrateur de votre entreprise ou du contact facturation est nécessaire.
Déplacer les frais vers une autre inscription
Les données d’utilisation sont déplacées uniquement lorsqu’un transfert est antidaté. Il existe deux options pour déplacer des données d’utilisation d’une inscription à une autre :
- Transfert de comptes depuis une inscription vers une autre
- Transferts d’inscriptions depuis une inscription vers une autre
Quelle que soit l’option, vous devez envoyer une demande de support à l’équipe du support technique EA pour obtenir de l’aide.
Glossaire des termes Azure EA
Compte
Une unité d’organisation utilisée pour administrer les abonnements et pour la création de rapports.
Propriétaire du compte
La personne qui gère les abonnements et les projets de développement.
Abonnement de modification
abonnement d’un an ou équivalent dans le cadre de la modification de l’inscription.
Acompte
acompte pour un montant annuel en devises concernant les services Azure, à un tarif réduit.
Administrateur de département (ou service)
personne identifiée qui gère les services, crée des comptes et des propriétaires de comptes, affiche les détails d’utilisation des services qu’elle gère et peut afficher les coûts quand des autorisations lui sont accordées.
Numéro d’inscription
identificateur unique fourni par Microsoft pour identifier l’inscription spécifique associée à un Accord Entreprise.
Administrateur d’entreprise
personne qui gère les services, les propriétaires de service, les comptes et les propriétaires de comptes sur Azure. Ils peuvent gérer les administrateurs d’entreprise, voir les données d’utilisation et les quantités facturées. Ils gèrent également les frais non facturés sur tous les comptes et abonnements associés à l’inscription d’entreprise.
Contrat Entreprise
Un contrat de licence Microsoft pour les clients avec des achats centralisés qui souhaitent normaliser leur organisation entière sur la technologie Microsoft et maintenir une infrastructure informatique sur des logiciels Microsoft.
Inscription à un contrat Entreprise
inscription au programme Accord Entreprise fournissant des produits Microsoft en volume à tarif réduit.
Compte Microsoft
service web qui permet aux sites participants d’authentifier un utilisateur avec un ensemble unique d’informations d’identification.
Modification d’inscription Microsoft Azure Enterprise (modification de l’inscription)
Modification signée par une entreprise, qui lui fournit un accès à Azure dans le cadre de l’inscription de l’entreprise.
Quantité de ressources consommées
quantité d’un service Azure utilisée durant un mois.
Abonnement
Représente un abonnement Azure Contrat Entreprise et est un conteneur de services Azure.
Propriétaire d’abonnement
La personne qui accède aux abonnements et aux projets de développement et les gère.
Compte professionnel ou scolaire
Pour les organisations qui configurent Microsoft Entra avec une fédération dans le cloud, et dont tous les comptes se trouvent sur un seul tenant.
État de l'inscription
Nouveau
Cet état est affecté à une inscription dans les 24 heures qui suivent sa création et est mis à jour en état d’attente dans un délai de 24 heures.
En attente
L’administrateur de l’inscription doit se connecter au portail Azure. Une fois connecté, l’inscription passe à l’état Actif.
Actif
L’inscription est active et les comptes et les abonnements peuvent être créés dans le portail Azure. L’inscription reste active jusqu’à la date de fin du Contrat Entreprise.
Durée prolongée indéterminée
Une durée prolongée indéterminée intervient lorsque la date de fin de contrat Entreprise est dépassée. Il permet aux clients Azure EA qui ont opté pour le terme étendu de continuer à utiliser des services Azure indéfiniment à la fin de leur Accord Entreprise.
Avant que l’inscription Azure EA n’atteigne la date de fin de l’Accord Entreprise, l’administrateur de l’inscription doit prendre l’une des décisions suivantes :
- Renouveler l’inscription en ajoutant un Paiement anticipé Azure supplémentaire.
- Transférer vers une nouvelle inscription.
- Migrer vers le programme d’abonnement Microsoft Online (MOSP).
- Confirmer la désactivation de tous les services associés à l’inscription.
Expired
Le client Azure EA est exclu du terme prolongé et l’inscription à Azure EA a atteint la date de fin du contrat Entreprise. L’inscription expire et tous les services associés sont désactivés.
Transférée
Les inscriptions où tous les comptes et services associés ont été transférés vers une nouvelle inscription se voient appliquer l’état transféré.
Remarque
Les inscriptions ne sont pas automatiquement transférées si un nouveau numéro d’inscription est généré lors du renouvellement. Vous devez inclure votre numéro d’inscription précédent votre demande de renouvellement pour qu’un transfert automatique puisse avoir lieu.
Contenu connexe
- Si vous avez besoin de créer une demande de support Azure pour votre inscription EA, consultez Guide pratique pour créer une demande de support Azure pour un problème lié au Contrat Entreprise.
- Consultez les questions fréquentes (FAQ) sur Cost Management + Billing pour voir les questions sur la propriété d’abonnement EA.