Notes
L’accès à cette page nécessite une autorisation. Vous pouvez essayer de vous connecter ou de modifier des répertoires.
L’accès à cette page nécessite une autorisation. Vous pouvez essayer de modifier des répertoires.
Après avoir acheté une réservation Azure, il se peut que vous deviez l’appliquer à un autre abonnement, modifier la personne autorisés à la gérer, ou en modifier l’étendue. Vous pouvez également diviser une réservation en deux pour appliquer certaines des instances que vous avez achetées à un autre abonnement.
Si vous avez acheté Azure Reserved Virtual Machine Instances, vous pouvez modifier le paramètre d’optimisation de la réservation. La remise sur la réservation peut s’appliquer à des machines virtuelles de la même série, ou vous pouvez réserver de la capacité du centre de données pour une taille de machine virtuelle spécifique. Vous devez essayer d’optimiser les réservations afin qu’elles soient entièrement utilisées.
L’autorisation requise pour gérer une réservation est distincte de l’autorisation d’abonnement.
Notes
Nous vous recommandons d’utiliser le module Azure Az PowerShell pour interagir avec Azure. Pour bien démarrer, consultez Installer Azure PowerShell. Pour savoir comment migrer vers le module Az PowerShell, consultez Migrer Azure PowerShell depuis AzureRM vers Az.
Ordre de réservation et réservation
Lorsque vous achetez une réservation, deux objets sont créés : l’ordre de réservation et la réservation.
Au moment de l’achat, un ordre de réservation contient une réservation. Les actions telles que le fractionnement, la fusion, le remboursement partiel ou l’échange créent de nouvelles réservations dans l’ordre de réservation.
Pour visualiser un ordre de réservation, accédez à la section Réservations>, sélectionnez la réservation, puis l’ID d’ordre de réservation.
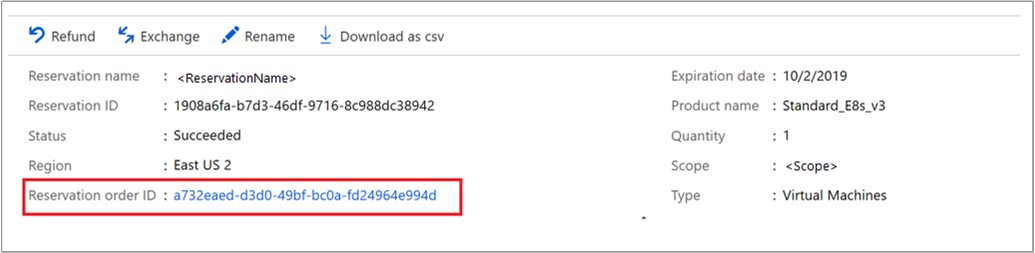
Une réservation hérite des autorisations de son ordre de réservation. Pour échanger ou rembourser une réservation, l’utilisateur doit être ajouté à l’ordre de réservation.
Modifier l’étendue de réservation
Votre remise de réservation s’applique aux machines virtuelles, aux bases de données SQL, à Azure Cosmos DB ou à d’autres ressources qui correspondent à votre réservation et qui s’exécutent dans les limites de l’étendue de la réservation. Le contexte de facturation dépend de l’abonnement utilisé pour acheter la réservation.
Pour mettre à jour l’étendue d’une réservation :
- Connectez-vous au portail Azure.
- Sélectionnez Tous les services>Réservations.
- Sélectionnez la réservation.
- Sélectionnez Paramètres>Configuration.
- Modifiez l’étendue.
Si vous passez de l’étendue partagée à une étendue unique, vous ne pouvez sélectionner que les abonnements dont vous êtes le propriétaire. Seuls peuvent être sélectionnés les abonnements présents dans le même contexte de facturation que celui de la réservation.
L’étendue s’applique uniquement aux abonnements individuels MS-AZR-0003P ou MS-AZR-0023P de l’offre avec paiement à l’utilisation, MS-AZR-0017P ou MS-AZR-0148P de l’offre Entreprise ou CSP.
Si tous les abonnements sont déplacés d’un groupe d’administration, l’étendue de la réservation est automatiquement remplacée par la valeur Partagée.
Qui peut gérer une réservation par défaut
Par défaut, les utilisateurs suivants peuvent voir et gérer des réservations :
- La personne qui a acheté la réservation et le propriétaire du compte de l’abonnement de facturation obtiennent un accès RBAC Azure à l’ordre de réservation.
- Les contributeurs de facturation Contrat Entreprise et Contrat client Microsoft peuvent gérer toutes les réservations depuis Cost Management + Billing > Transactions de réservation > sélectionner la bannière bleue.
- Un administrateur de réservation pour les réservations dans le locataire Microsoft Entra (répertoire).
- Un lecteur de réservation dispose d’un accès en lecture seule aux réservations dans son locataire Microsoft Entra (répertoire).
Pour permettre à d’autres personnes de gérer des réservations, vous avez le choix entre deux options :
Déléguer la gestion de l’accès pour un ordre de réservation individuel en attribuant le rôle Propriétaire à un utilisateur au niveau de l’étendue des ressources de l’ordre de réservation. Si vous souhaitez accorder un accès limité, sélectionnez un autre rôle.
Pour connaître les étapes détaillées, consultez Attribuer des rôles Azure à l’aide du portail Azure.Ajouter un utilisateur en tant qu’administrateur de facturation à un Contrat Entreprise ou à un Contrat client Microsoft :
Pour un Contrat Entreprise, ajoutez des utilisateurs avec le rôle d’Administrateur d’entreprise qui permet d’afficher et de gérer tous les ordres de réservation qui s’appliquent au Contrat Entreprise. Les utilisateurs détenant le rôle d’Administrateur d’entreprise (lecture seule) peuvent uniquement afficher la réservation. Les administrateurs de service et les propriétaires de compte ne peuvent pas afficher les réservations à moins d’être explicitement ajoutés à celles-ci à l’aide du contrôle d’accès (IAM). Pour plus d’informations, consultez Gestion des rôles Azure Enterprise.
Les administrateurs d’entreprise peuvent prendre possession d’un ordre de réservation et peuvent ajouter d’autres utilisateurs à une réservation à l’aide du contrôle d’accès (IAM).
Pour un Contrat client Microsoft, les utilisateurs détenant le rôle de propriétaire du profil de facturation ou le rôle de contributeur du profil de facturation peuvent gérer l’ensemble des achats de réservation effectués à l’aide du profil de facturation. Les lecteurs de profil de facturation et les gestionnaires de facture peuvent voir toutes les réservations qui sont réglées avec le profil de facturation. Toutefois, ils ne peuvent apporter aucune modification aux réservations. Pour plus d’informations, consultez Rôles et tâches liés au profil de facturation.
Comment les administrateurs de facturation affichent ou gèrent les réservations
Si vous êtes administrateur de facturation, suivez les étapes ci-dessous pour afficher et gérer toutes les réservations et les transactions de réservation.
- Connectez-vous au portail Azure et accédez à Cost Management + Billing.
- Si vous êtes un administrateur d’entreprise, dans le menu de gauche, sélectionnez Étendues de facturation, puis, dans la liste des étendues de facturation, sélectionnez-en une.
- Si vous êtes propriétaire d’un profil de facturation Contrat client Microsoft, dans le menu de gauche, sélectionnez Profils de facturation. Dans la liste des profils de facturation, sélectionnez-en un.
- Dans le menu de gauche, sélectionnez Produits + services>Réservations.
- La liste complète des réservations pour votre profil d’inscription ou de facturation d’administrateur d’entreprise s’affiche.
- Les administrateurs de facturation peuvent prendre possession d’une réservation en la sélectionnant, puis en sélectionnant Accorder l’accès dans la fenêtre qui s’affiche.
Modifier l’abonnement de facturation pour une réservation Azure
Nous n’autorisons pas la modification de l’abonnement de facturation après l’achat d’une réservation. Le transfert d’abonnement ne transfère pas les réservations Azure. Si vous souhaitez modifier l’abonnement, utilisez le processus Exchange pour définir le bon abonnement de facturation pour la réservation.
Consulter un abonnement de facturation pour une réservation Azure
Si vous souhaitez consulter l’abonnement de facturation d’une réservation Azure :
- Connectez-vous au portail Azure.
- Sélectionnez Tous les services>Réservations.
- Sélectionnez la réservation.
- Sélectionnez Renouvellement.
- Sélectionner Remplacer cette réservation par un nouvel achat de réservation
Cette option vous montre l’abonnement de facturation de la réservation actuelle, ainsi que d’autres informations. Vous pouvez mettre à jour les détails tels que l’étendue, l’abonnement de facturation, la quantité, le terme et la périodicité de facturation de la nouvelle réservation qui est achetée automatiquement à l’expiration de la réservation actuelle.
Changer la périodicité de facturation d’une réservation Azure
Nous n’autorisons pas le changement de la périodicité de facturation après l’achat d’une réservation. Si vous voulez changer la périodicité de facturation, utilisez le processus d’échange pour définir la périodicité de facturation appropriée de la réservation ou sélectionnez une autre périodicité de facturation quand vous configurez le renouvellement d’une réservation déjà achetée.
Diviser une réservation unique en deux réservations
Après avoir acheté plusieurs instances de ressource dans une réservation, vous pouvez affecter de instances de cette réservation à d’autres abonnements. Par défaut, toutes les instances ont une étendue : abonnement unique, groupe de ressources ou partagée. Supposons que vous ayez acheté une réservation pour dix instances de machine virtuelle et spécifié l’abonnement A comme étendue. Vous voulez à présent modifier l’étendue en conservant sept instances de machine virtuelle pour l’abonnement A, et passer les trois restantes sur l’abonnement B. C’est ce que vous pouvez faire en divisant une réservation. Après avoir divisé une réservation, l’ID de réservation d’origine est annulé et deux nouvelles réservations sont créées. La division n’a pas d’impact sur la commande de réservation : l’opération ne donne lieu à aucune nouvelle transaction commerciale et les nouvelles réservations ont la même date de fin que celle qui a été divisée.
Vous pouvez diviser une réservation en deux réservations par l’intermédiaire de PowerShell, de CLI ou de l’API.
Diviser une réservation à l’aide de PowerShell
Récupérez l’ID de l’ordre de réservation en exécutant la commande suivante :
# Get the reservation orders you have access to Get-AzReservationOrderRécupérez les détails d’une réservation :
Get-AzReservation -ReservationOrderId aaaaaaaa-0000-1111-2222-bbbbbbbbbbbb -ReservationId bbbbbbbb-1111-2222-3333-ccccccccccccDivisez la réservation en deux et répartissez les instances :
# Split the reservation. The sum of the reservations, the quantity, must equal the total number of instances in the reservation that you're splitting. Split-AzReservation -ReservationOrderId aaaaaaaa-0000-1111-2222-bbbbbbbbbbbb -ReservationId bbbbbbbb-1111-2222-3333-cccccccccccc -Quantity 3,2Vous pouvez mettre à jour l’étendue en exécutant la commande suivante :
Update-AzReservation -ReservationOrderId aaaaaaaa-0000-1111-2222-bbbbbbbbbbbb -ReservationId bbbbbbbb-1111-2222-3333-cccccccccccc -AppliedScopeType Single -AppliedScope /subscriptions/aaaa0a0a-bb1b-cc2c-dd3d-eeeeee4e4e4e
Annuler, échanger ou rembourser des réservations
Vous pouvez annuler, échanger ou rembourser des réservations avec certaines limitations. Pour plus d’informations, consultez Échanges et remboursements en libre-service pour les réservations Azure.
Modifier le paramètre d’optimisation pour des instances de machine virtuelle réservées
Lorsque vous achetez une instance de machine virtuelle réservée, vous choisissez sa flexibilité de taille ou sa priorité de capacité. La flexibilité de taille d’instance applique la remise sur réservation aux autres machines virtuelles du même groupe de tailles de machine virtuelle. La priorité de capacité désigne la capacité de centre de données la plus importante pour vos déploiements. Cette option offre une assurance supplémentaire quand à votre capacité à lancer les instances de machine virtuelle quand vous en avez besoin.
Par défaut, quand l’étendue de la réservation est partagée, la flexibilité de taille de l’instance est activée. La capacité de centre de données n’est pas priorisée pour les déploiements de machine virtuelle.
Pour les réservations dont l’étendue est unique, vous pouvez optimiser la réservation pour la priorité de capacité au lieu de la flexibilité de taille d’instance de machine virtuelle.
Pour mettre à jour le paramètre d’optimisation de la réservation :
- Connectez-vous au portail Azure.
- Sélectionnez Tous les services>Réservations.
- Sélectionnez la réservation.
- Sélectionnez Paramètres>Configuration.
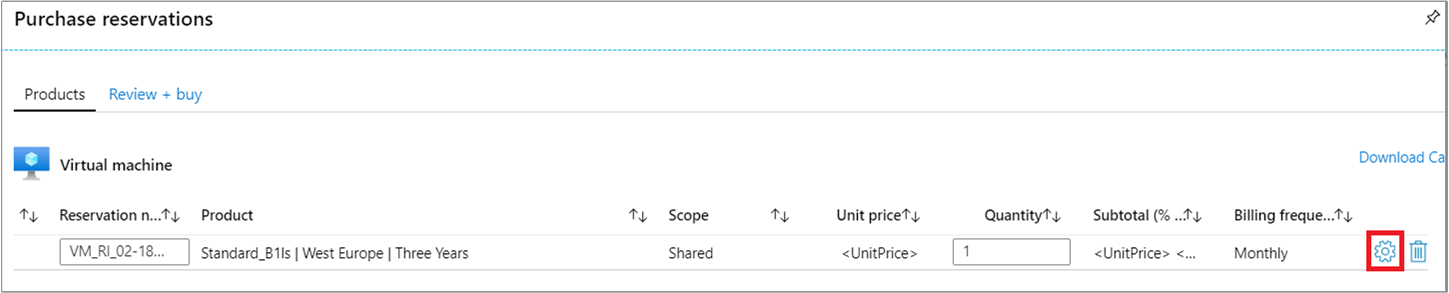
- Modifiez le paramètre Optimiser pour.
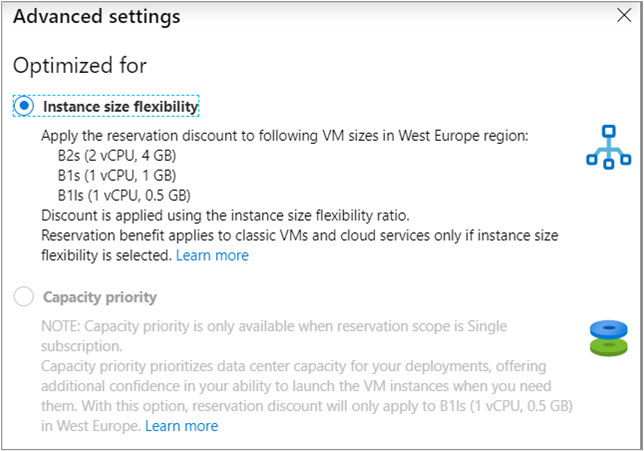
Optimiser l’utilisation de la réservation
Les économies de réservation Azure résultent uniquement d’une utilisation soutenue des ressources. Quand vous effectuez un achat de réservation, vous payez pour ce qui correspond essentiellement à 100 % de l’utilisation des ressources possibles sur une période d’un an ou de trois ans. Essayez d’optimiser votre réservation pour en tirer le meilleur parti et réaliser des économies. Les sections suivantes expliquent comment surveiller une réservation et optimiser son utilisation.
Afficher l’utilisation de réservation dans le Portail Azure
L’un des moyens d’afficher l’utilisation des réservations est le Portail Azure.
- Connectez-vous au portail Azure.
- Sélectionnez Réservations de >Tous les services et notez l’Utilisation (%) pour une réservation.
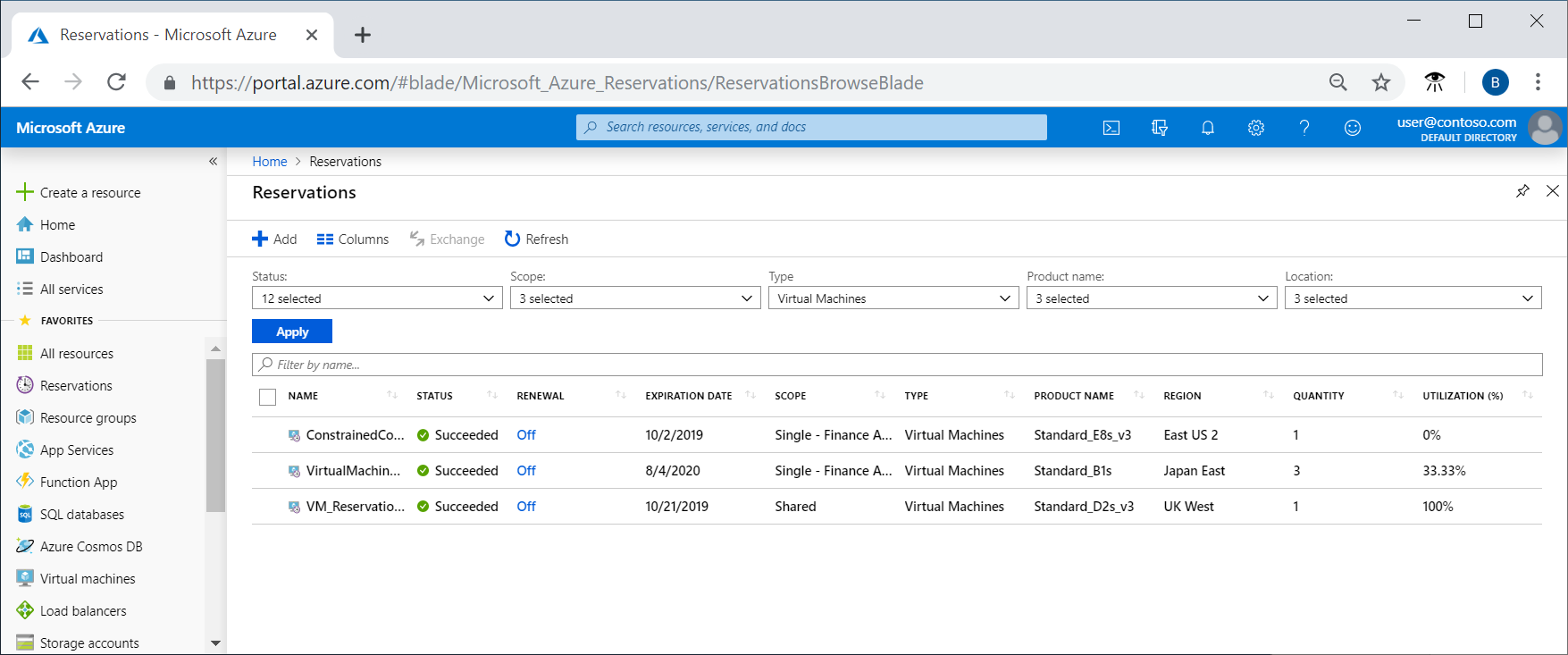
- Sélectionnez une réservation.
- Passez en revue la tendance d’utilisation des réservations dans le temps.
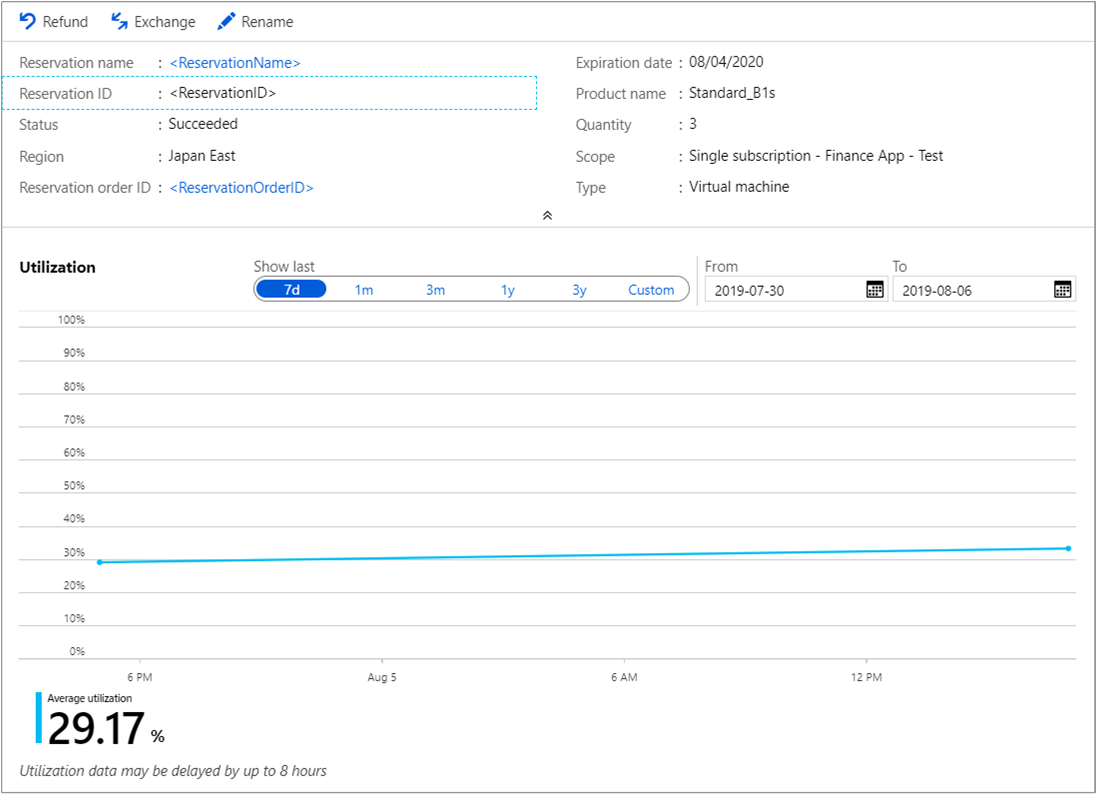
Afficher l’utilisation de réservation avec l’API
Si vous êtes client Contrat Entreprise (EA), vous pouvez afficher par programmation la manière dont les réservations sont utilisées dans votre organisation. Vous bénéficiez d’une réservation inutilisée par le biais des données d’utilisation. Lorsque vous examinez les frais de réservation, gardez à l’esprit que les données sont réparties entre le coût réel et les coûts amortis. Le coût réel fournit les données à rapprocher avec votre facture mensuelle. Il comporte également des détails sur l’application de réservation et le coût d’achat des réservations. Le coût amorti est semblable au coût réel, sauf que le prix effectif de l’utilisation de la réservation est calculé au prorata. Les heures de réservation inutilisées sont affichées dans les données de coût amorties. Pour plus d’informations sur les données d’utilisation pour les clients EA, consultez Obtenir les données d’utilisation et de coûts de la réservation pour les Contrats Entreprise.
Pour les autres abonnements, utilisez l’API de résumés de réservations – Liste par commande de réservation et réservation.
Optimiser votre réservation
Si vous constatez que les réservations de votre organisation sont sous-utilisées :
- Assurez-vous que les machines virtuelles créées par votre organisation correspondent à la taille de machine virtuelle qui se trouve sur la réservation.
- Assurez-vous que la flexibilité de taille d’instance est activée. Pour plus d’informations, consultez Gérer les réservations - Modifier le paramètre d’optimisation pour des instances de machine virtuelle réservées.
- Modifiez l’étendue de réservation en partage afin qu’elle s’applique plus largement. Pour plus d’informations, consultez Modifier l’étendue d’une réservation.
- Envisagez d’échanger la quantité inutilisée. Pour plus d’informations, consultez Annulations et échanges.
Vous avez besoin d’aide ? Contactez-nous.
Si vous avez des questions ou besoin d’aide, créez une demande de support.
Étapes suivantes
Pour plus d’informations sur les réservations Azure, consultez les articles suivants :