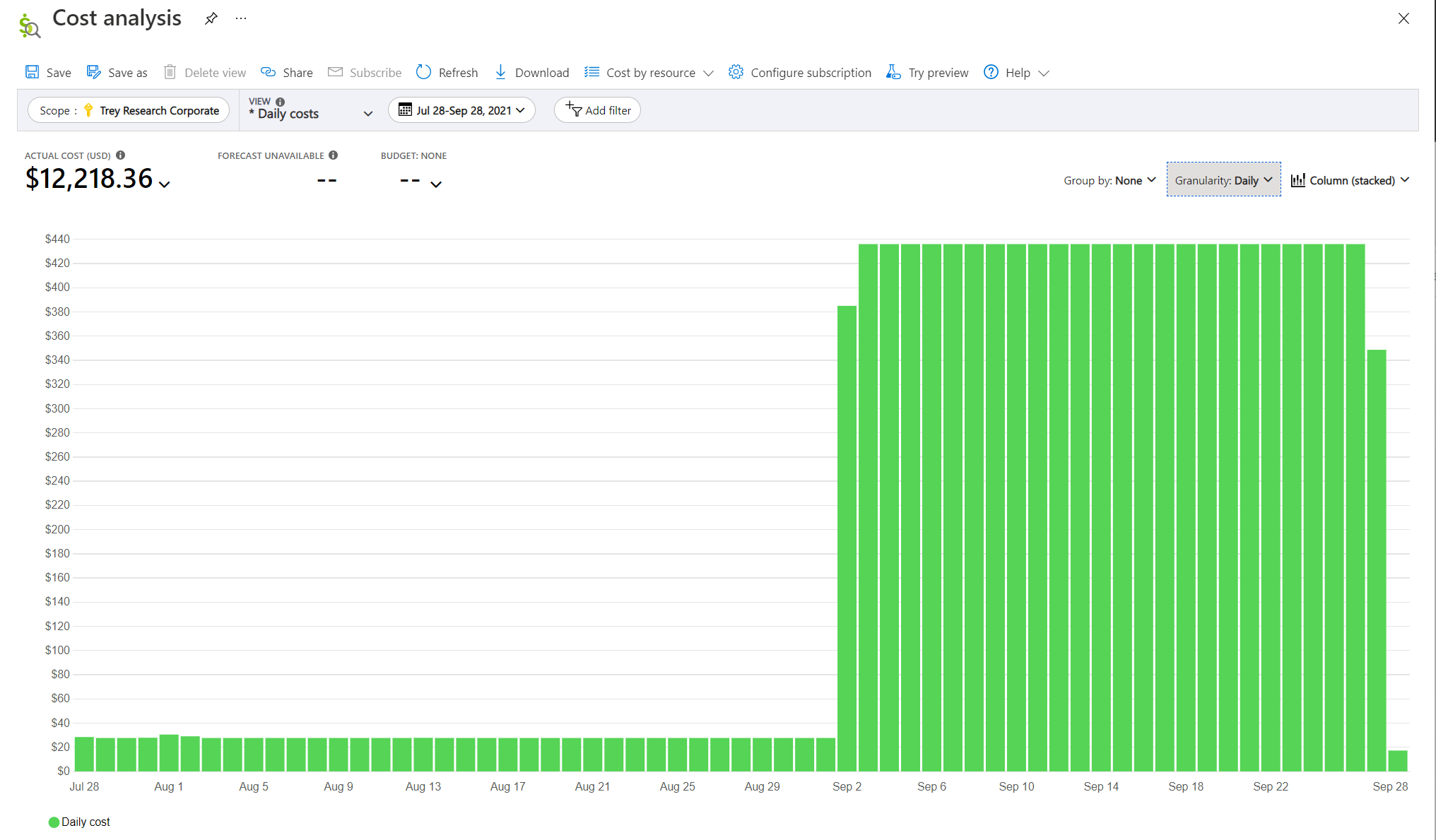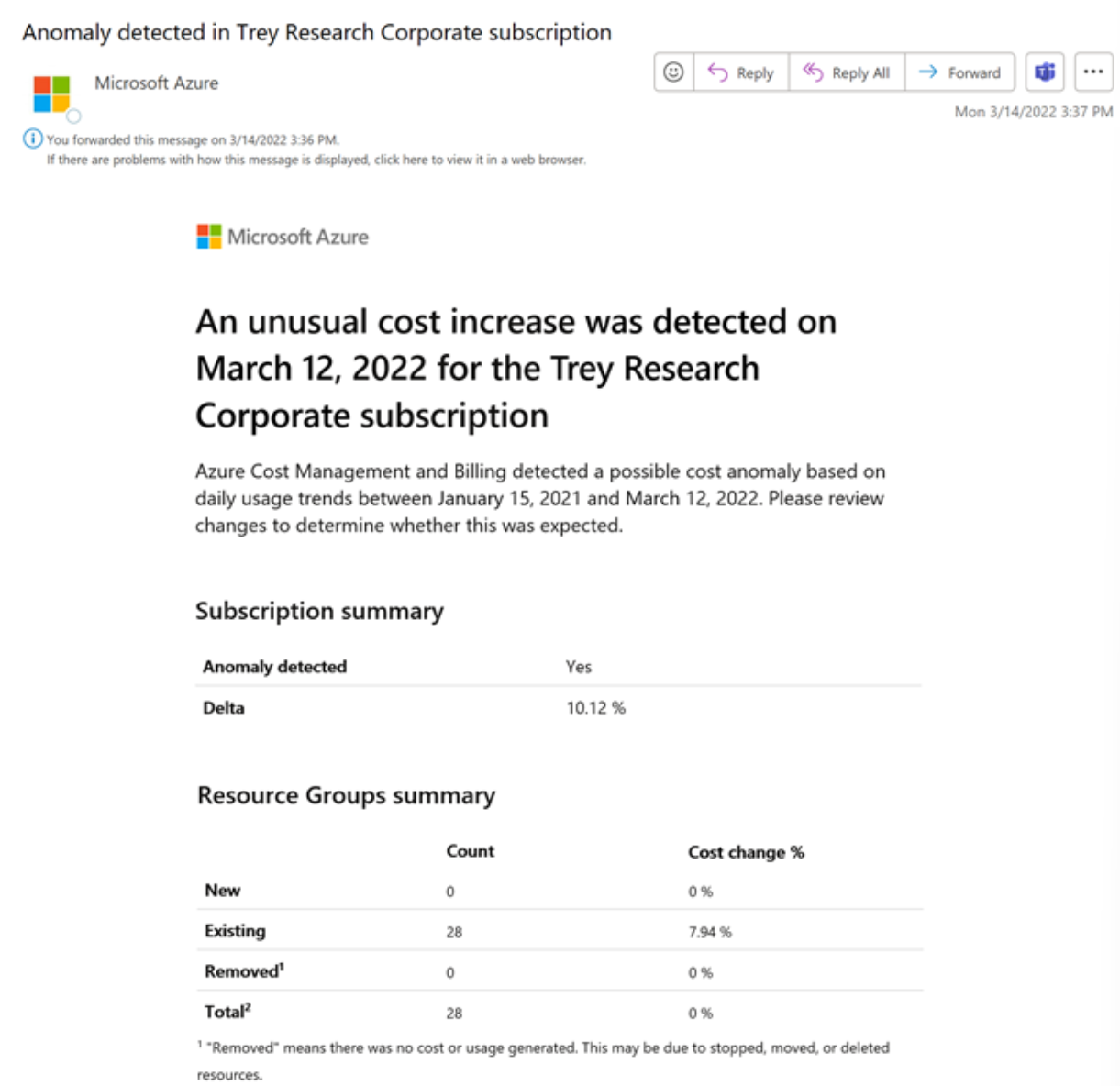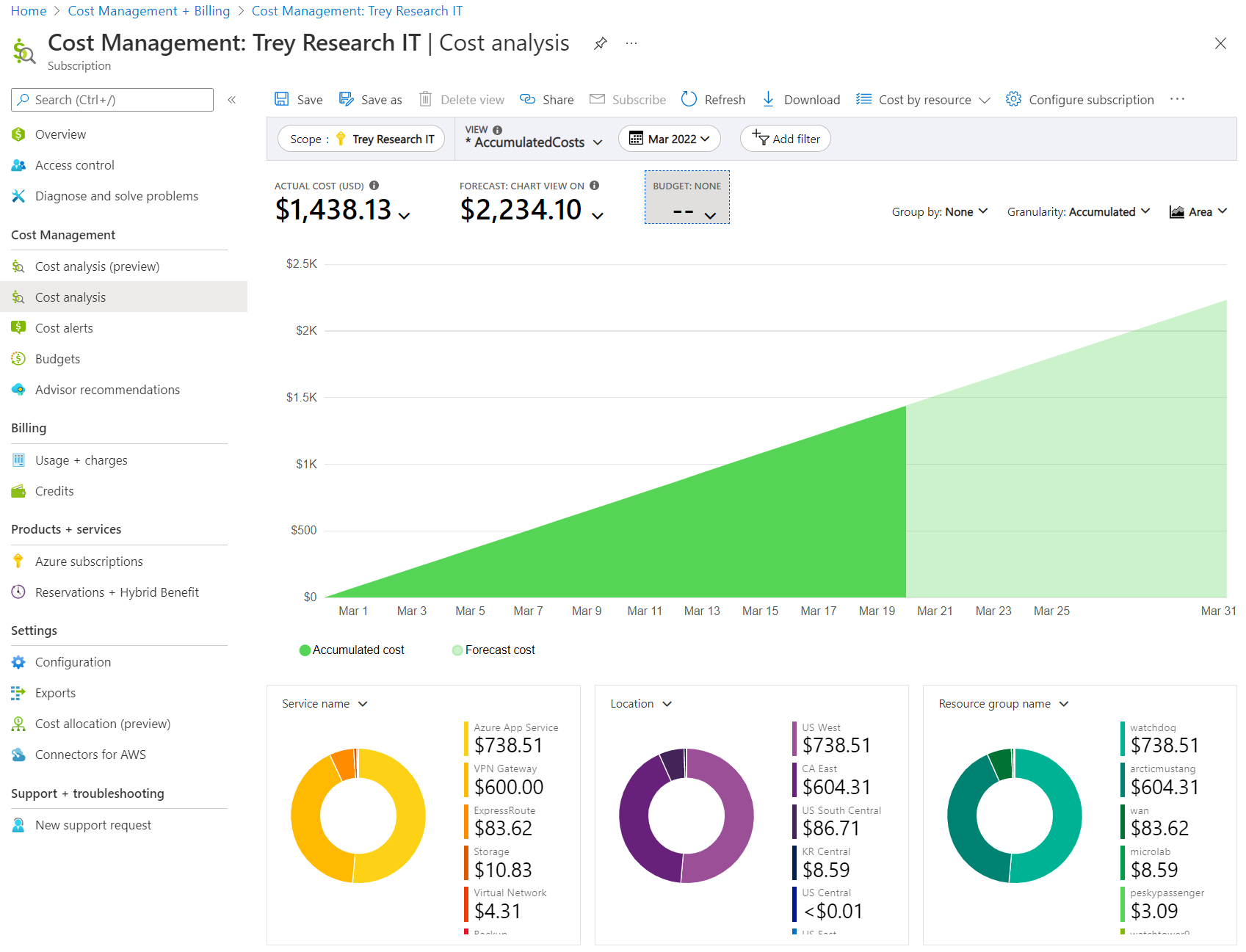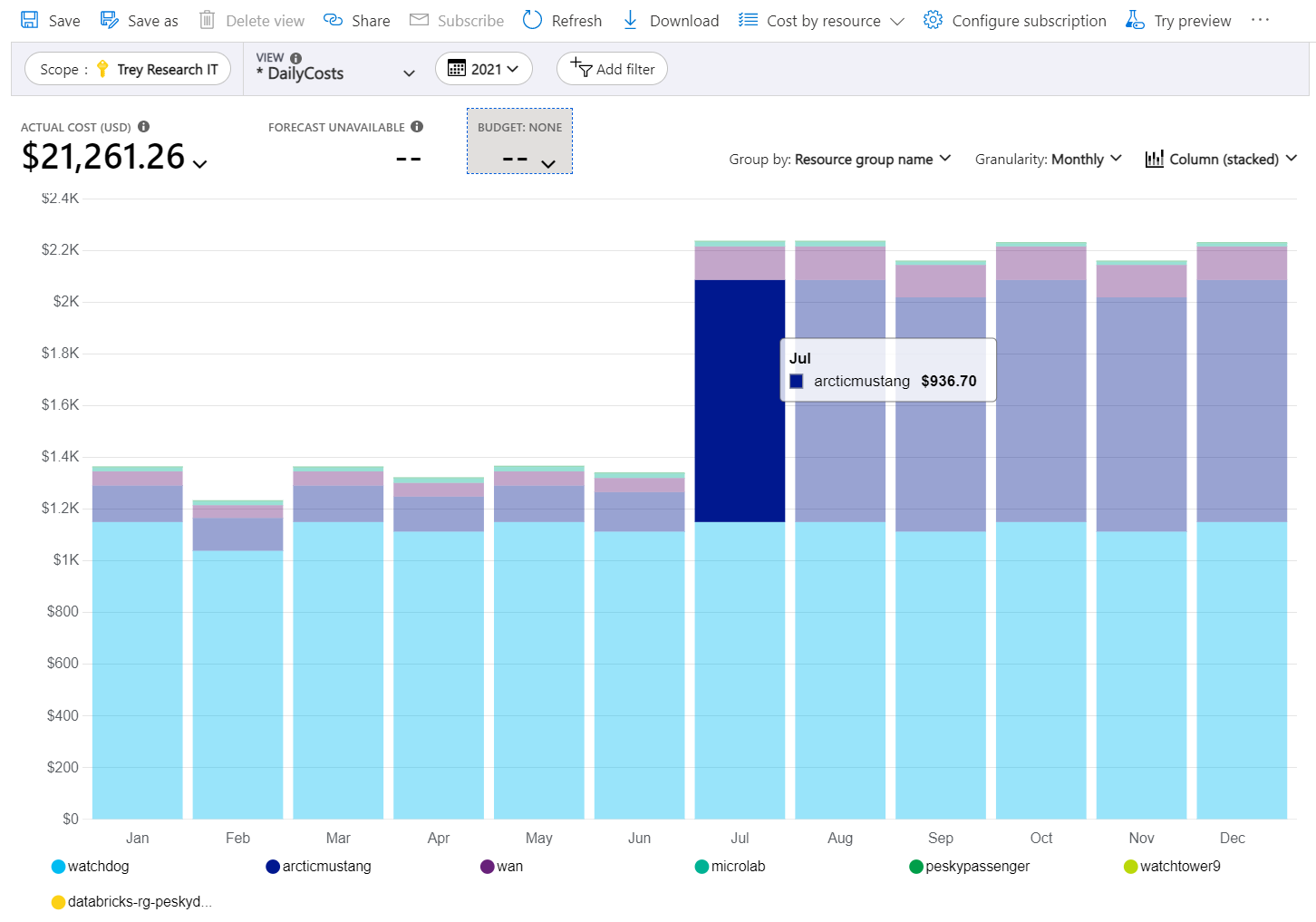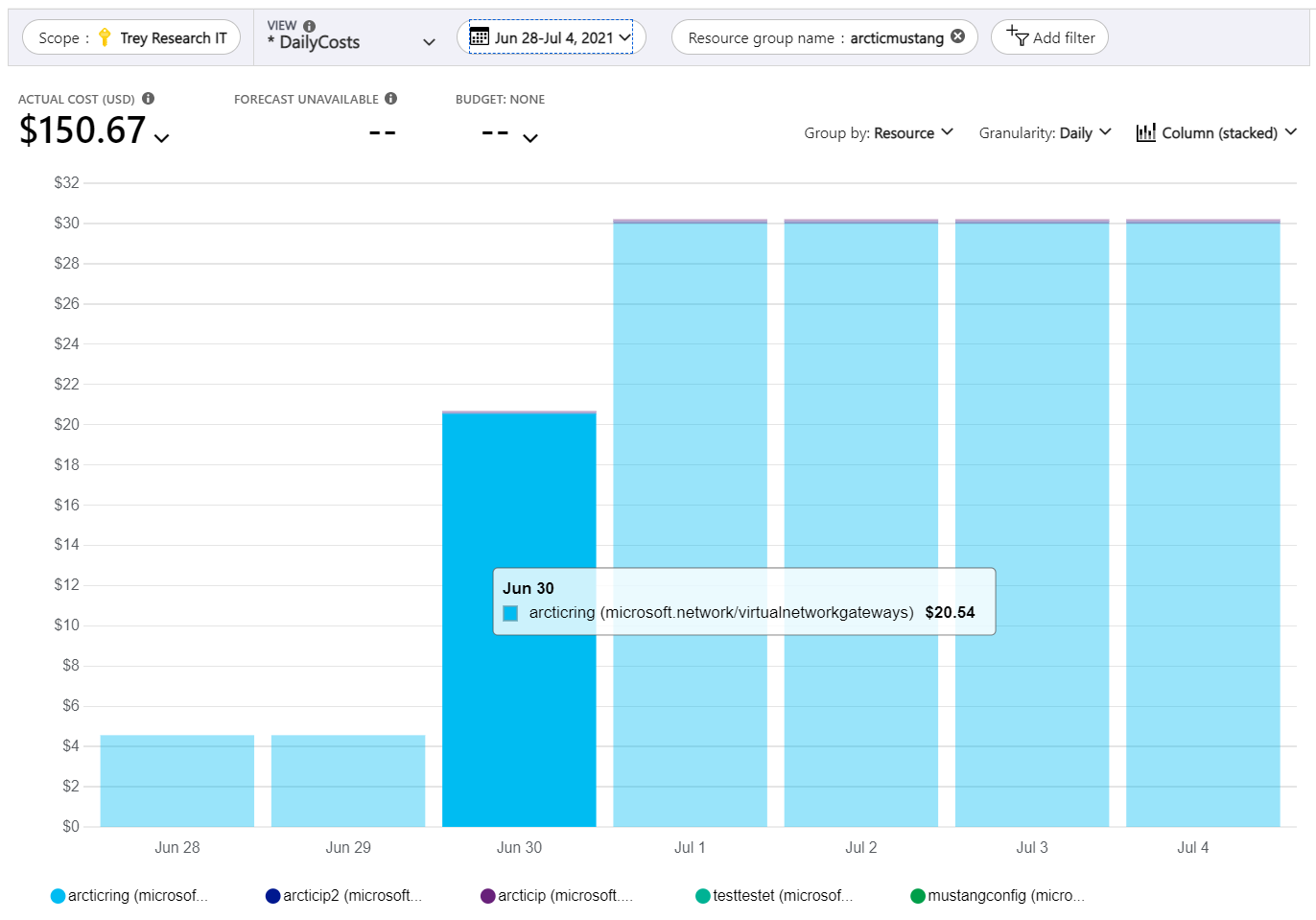Notes
L’accès à cette page nécessite une autorisation. Vous pouvez essayer de vous connecter ou de modifier des répertoires.
L’accès à cette page nécessite une autorisation. Vous pouvez essayer de modifier des répertoires.
L’article vous aide à identifier les anomalies et les changements inattendus dans vos coûts cloud à l’aide de Cost Management and Billing. L’utilisation des fonctionnalités Cost Management et Facturation pour vos abonnements Azure n’est pas facturée. Vous commencez par la détection d’anomalies pour les abonnements dans Cost Analysis pour identifier les modèles d’utilisation atypiques en fonction de vos tendances de coût et d’utilisation. Ensuite, vous apprenez à explorer les informations sur les coûts pour rechercher et examiner les pics et les baisses de coûts.
Vous pouvez également créer une alerte d’anomalie pour recevoir automatiquement une notification quand une anomalie est détectée.
En général, il existe trois types de modifications que vous souhaiterez peut-être examiner :
- Nouveaux coûts : par exemple, une ressource démarrée ou ajoutée telle qu’une machine virtuelle. Les nouveaux coûts apparaissent souvent comme un coût à partir de zéro.
- Coûts supprimés : par exemple, une ressource qui a été arrêtée ou supprimée. Les coûts supprimés apparaissent souvent comme des coûts se terminant par zéro.
- Coûts modifiés (augmentés ou diminués) : par exemple, une ressource a été modifiée d’une manière ou d’une autre, ce qui a entraîné une augmentation ou une diminution des coûts. Certaines modifications, telles que le redimensionnement d’une machine virtuelle, peuvent être exposées sous la forme d’un nouveau compteur qui remplace un compteur supprimé, tous deux sous la même ressource.
Identifier les anomalies de coût
Le cloud est fourni avec la promesse d’économies significatives par rapport aux coûts locaux. Toutefois, les économies nécessitent une diligence pour planifier, régir et surveiller vos solutions cloud de manière proactive. Même avec des processus proactifs, les surprises sur les coûts peuvent toujours se produire. Par exemple, vous remarquerez peut-être que quelque chose a changé, mais vous ne savez pas quoi. L’utilisation de la détection d’anomalies de gestion des coûts pour vos abonnements peut vous aider à réduire les surprises.
Que vous sachiez si vous avez des anomalies de coût existantes ou non, Cost Analysis vous informe s’il trouve quelque chose d’inhabituel dans le cadre d’Insights. Si ce n’est pas le cas, l’analyse des coûts affiche aucune anomalie détectée.
Afficher les anomalies dans l’analyse des coûts
La détection des anomalies est disponible dans les vues intelligentes d'Analyse des coûts lorsque vous sélectionnez un périmètre d’abonnement. Vous pouvez voir votre état d’anomalie dans le cadre des Insights.
Remarque
Les alertes d’anomalie de coût ne sont pas disponibles pour les clients Azure Government.
Dans le portail Azure, accédez à Gestion des coûts à partir d’Azure Home. Sélectionnez une étendue d’abonnement, puis, dans le menu de gauche, sélectionnez Analyse des coûts. Dans la liste des vues, sélectionnez une vue sous Vues intelligentes. Dans l’exemple suivant, la vue intelligente Ressources est sélectionnée. Si vous avez une anomalie de coût, vous verrez un aperçu.
Si vous n’avez aucune anomalie, vous verrez un aperçu Aucune anomalie détectée , confirmant les dates évaluées.
Explorer les détails des anomalies
Pour explorer les données sous-jacentes de quelque chose qui a changé, sélectionnez le lien Insight. Il ouvre une vue dans l’analyse des coûts classique dans laquelle vous pouvez passer en revue votre utilisation quotidienne par groupe de ressources pour l’intervalle de temps évalué.
Suite à l’exemple précédent de l’anomalie étiquetée Taux d’exécution quotidien en baisse de 748 % le 28 septembre, examinons ses détails une fois le lien sélectionné. L’image exemple suivante montre des détails sur l’anomalie. Notez l’augmentation importante des coûts, un pic de coût et une baisse éventuelle d’une ressource temporaire et de courte durée.
Les anomalies de coût sont évaluées quotidiennement pour les abonnements et comparent l’utilisation totale du jour à un total prévu en fonction des 60 derniers jours pour tenir compte des modèles courants de votre utilisation récente. Par exemple, des pics tous les lundis. La détection d’anomalies s’exécute 36 heures après la fin du jour (UTC) pour garantir qu’un jeu de données complet est disponible.
Le modèle de détection d’anomalie est un modèle de série chronologique univariée basé sur la reconstruction, dont la prévision n’est pas supervisée. Il utilise 60 jours d’utilisation historique pour l’entraînement, puis prévoit l’utilisation attendue pour la journée. Les prévisions de détection d’anomalie s’appuient sur un algorithme de Deep Learning appelé WaveNet. Ce n’est pas la même chose que les prévisions Cost Management. L’utilisation normalisée totale est déterminée comme anormale si elle se situe en dehors de la plage attendue en fonction d’un intervalle de confiance prédéterminé.
La détection des anomalies est disponible pour chaque abonnement surveillé à l’aide de l’analyse des coûts. Pour activer la détection d’anomalies pour vos abonnements, ouvrez une vue intelligente Analyse des coûts et sélectionnez votre abonnement dans le sélecteur d’étendue en haut de la page. Vous voyez une notification vous informant que votre abonnement est intégré et vous commencez à voir votre état de détection d’anomalie dans les 24 heures.
Créer une alerte d’anomalie
Vous pouvez créer une alerte pour recevoir automatiquement une notification quand une anomalie est détectée. La création d’une alerte d’anomalie nécessite au minimum le rôle Contributeur Cost Management ou l’autorisation Microsoft.CostManagement/scheduledActions/write pour les rôles personnalisés. Pour plus d’informations, consultez Comportement des fonctionnalités pour chaque rôle.
Remarque
Les alertes d’anomalie sont envoyées en fonction de l’accès actuel du créateur de la règle au moment de l’envoi de l’e-mail. Si votre organisation a une stratégie qui interdit d’attribuer définitivement des privilèges plus élevés aux utilisateurs, vous pouvez utiliser un principal de service et créer l’alerte directement à l’aide de l’API Actions planifiées.
Un e-mail d’alerte d’anomalie inclut un résumé des modifications du nombre et des coûts des groupes de ressources. Il inclut également les principales modifications des groupes de ressources pour le jour actuel par rapport aux 60 derniers jours. En outre, il contient un lien direct vers le portail Azure afin que vous puissiez passer en revue les coûts et approfondir vos investigations.
Un e-mail d’alerte d’anomalie n’est envoyé qu’une seule fois, au moment de la détection.
- Dans l’accueil Azure, sélectionnez Cost Management sous Outils.
- Vérifiez l’abonnement approprié est sélectionné dans l’étendue en haut de la page.
- Dans le menu de gauche, sélectionnez Alertes de coûts.
- Dans la barre d’outils, sélectionnez + Ajouter.
- Dans la page Créer une règle d’alerte, sélectionnez Anomalie comme Type d’alerte.
- Entrez toutes les informations requises, puis sélectionnez Créer.
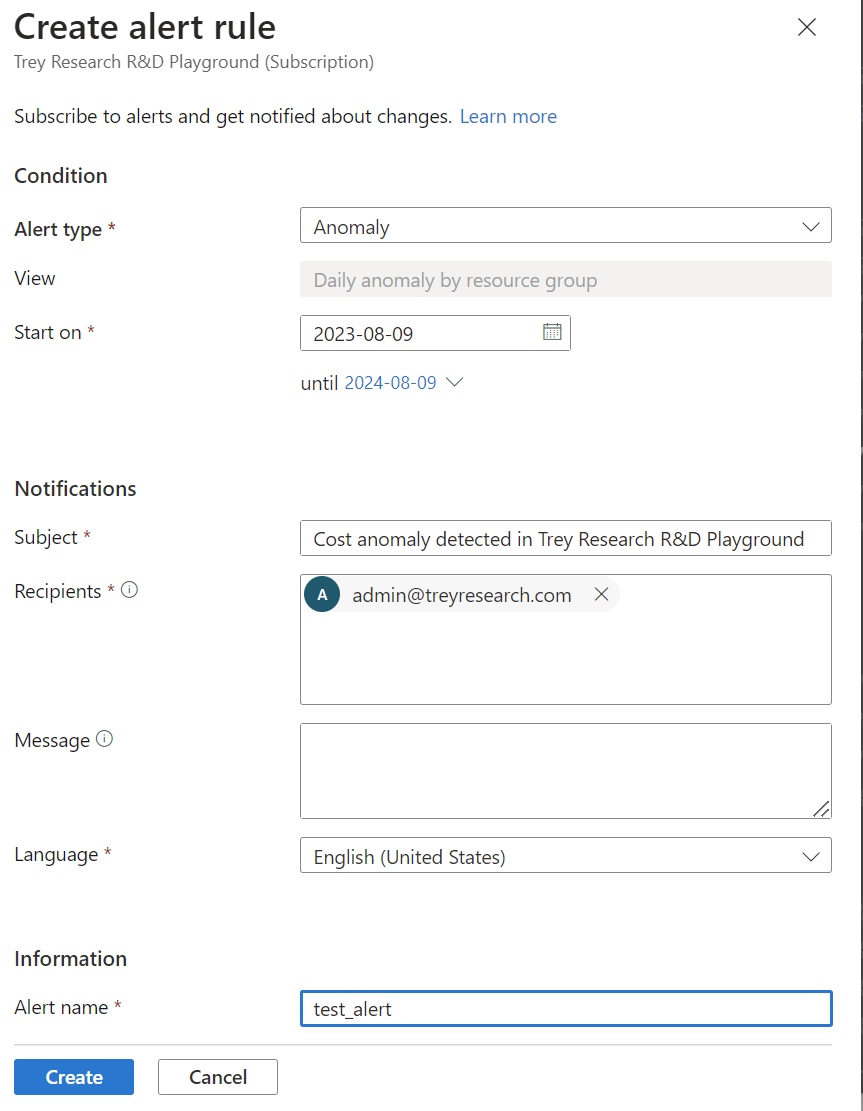 Vous pouvez voir et gérer la règle d’alerte d’anomalie en accédant à Règles d’alerte dans le menu de navigation de gauche.
Vous pouvez voir et gérer la règle d’alerte d’anomalie en accédant à Règles d’alerte dans le menu de navigation de gauche.
Voici un exemple d’e-mail généré pour une alerte d’anomalie.
Automatisez les réponses aux alertes d’anomalie
Les alertes d’anomalie Cost Management sont envoyées par e-mail. Vous pouvez automatiser les réponses en intégrant ces alertes dans les flux de travail. Voici des modèles courants d’automatisation des actions lorsqu’une alerte d’anomalie est déclenchée :
Utiliser Azure Logic Apps pour automatiser les flux de travail
Azure Logic Apps peut surveiller une boîte aux lettres Office 365 Outlook. Lorsqu’un nouvel e-mail d’alerte d’anomalie est détecté, Logic Apps peut analyser le contenu et déclencher des flux de travail, tels que :
- Publication d’une notification sur Microsoft Teams ou Slack
- Exécution d’un appel d’API Cost Management Query pour collecter des données d’utilisation détaillées
- Enregistrement de l’anomalie dans un tableau de bord FinOps interne
- Lancement de flux de travail d’approbation ou de procédures d’escalade
Cette approche permet une automatisation hautement personnalisable et à faible code pour rationaliser les opérations FinOps. Pour plus d’informations, consultez Se connecter à Office 365 Outlook à partir d’Azure Logic Apps.
Intégrer les alertes d’anomalie à Microsoft Sentinel
Vous pouvez acheminer des e-mails d’alerte d’anomalie vers une boîte aux lettres surveillée et les ingérer dans Microsoft Sentinel à l’aide du connecteur de données Microsoft 365. Une fois ingéré :
- Créez une règle d’analyse pour détecter les e-mails d’alerte d’anomalie en fonction de l’objet ou des destinataires.
- Créez automatiquement des incidents dans Microsoft Sentinel.
- Déclenchez des playbooks (Logic Apps) pour examiner les coûts, informer les équipes ou ouvrir des tickets ITSM.
Cette approche centralise la surveillance des anomalies de coûts en même temps que les événements opérationnels et de sécurité, ce qui permet des flux de triage et de réponse automatisés.
Pour plus d’informations, consultez Connecteur Microsoft 365 pour Microsoft Sentinel.
Intégrez les alertes d’anomalie avec Copilots ou Azure OpenAI Service
Les organisations peuvent également intégrer des alertes d’anomalie avec des Copilots personnalisés.
- Surveillez une boîte aux lettres à la recherche de nouveaux e-mails d’alerte d’anomalie à l’aide de Logic Apps.
- Analysez les détails clés de l’alerte (tels que l’étendue, le groupe de ressources et la modification des coûts).
- Envoyez des données analysées à un modèle de langage pour une analyse intelligente.
- Suggérez dynamiquement des causes, recommandez des actions ou déclenchez des requêtes de suivi auprès des API Cost Management.
Cette approche permet de réagir intelligemment et en tenant compte du contexte aux anomalies, en allant au-delà des règles statiques vers des flux de travail dynamiques axés sur le FinOps.
Surveiller une boîte aux lettres partagée et déclencher des workflows ITSM
Vous pouvez configurer l’envoi d’alertes d’anomalie à une boîte aux lettres partagée surveillée. Les outils de gestion des services informatiques (ITSM) tels que ServiceNow, Jira ou Zendesk peuvent surveiller la boîte aux lettres et créer automatiquement des tickets d’incident lorsqu’une nouvelle alerte arrive. Vous pouvez également utiliser Microsoft Power Automate avec les déclencheurs Office 365 Outlook pour l’automatisation de l’envoi d’e-mails à des tickets.
Cette approche garantit que les anomalies de coûts sont enregistrées, attribuées et suivies par le biais de processus opérationnels établis.
Conseil / Astuce
Configurez des règles ou des connecteurs de boîte aux lettres qui hiérarchisent les alertes d’anomalie pour garantir un triage rapide.
Rechercher manuellement des modifications inattendues des coûts
Examinons un exemple plus détaillé de recherche d’un changement de coût. Lorsque vous accédez à Analyse des coûts, puis sélectionnez une étendue d’abonnement, vous commencez par la vue Coûts cumulés . La capture d’écran suivante présente un exemple de ce que vous voyez.
Avec l’affichage par défaut et le mois actuel (mars 2022), l’exemple d’image n’affiche pas de pics ou de baisses.
Modifiez l’affichage en coûts quotidiens , puis développez la plage de dates sur l’année dernière. Sélectionnez ensuite Mensuelle comme granularité. Dans l’image suivante, notez qu’il y a une augmentation significative des coûts pour le groupe de ressources arcticmustang à partir de juillet.
Examinons plus complètement l’augmentation du coût pour le groupe de ressources. Pour explorer le délai de modification, modifiez la plage de dates. Dans l’exemple suivant, nous définissons une plage de dates personnalisée de juin à juillet 2021, puis nous définissons la granularité sur Quotidienne. Dans l’exemple, le coût quotidien du groupe de ressources était d’environ 4,56 $. Le 30 juin, le coût a augmenté à 20,68 $. Plus tard le 1er juillet et après, le coût quotidien est passé à 30,22 $.
Jusqu’à présent, nous avons constaté une augmentation du coût pour le groupe de ressources articmustang à la fin de juin et au début de juillet. Vous remarquerez peut-être que l’augmentation des coûts s’étend sur deux jours. La modification a pris deux jours, car une modification au milieu d’une journée n’affiche pas l’effet complet de cette modification jusqu’à la journée entière suivante.
Poursuivons l’exploration des données pour en savoir plus sur l’augmentation des coûts. Sélectionnez l’élément qui a augmenté le coût (articmustang) pour définir automatiquement un filtre pour le nom du groupe de ressources. Ensuite, remplacez la liste Grouper par par Ressource. Définissez ensuite la plage de dates sur une période plus petite. Par exemple, du 28 juin au 4 juillet. Dans l’exemple d’image suivant, l’augmentation du coût est clairement affichée. Le type de ressource est affiché en tant que microsoft.network/virtualnetworkgateways.
Ensuite, sélectionnez la ressource dans le graphique qui a augmenté le coût articring, pour définir un autre filtre pour la ressource. À présent, les coûts sont affichés uniquement pour cette ressource. Ensuite, définissez la liste Grouper par sur Compteur.
Dans l’exemple précédent, vous voyez que la ressource de réseau privé virtuel nommée VpnGw1 a cessé d’être utilisée le 30 juin. Le 30 juin, une ressource de réseau privé virtuel plus coûteuse nommée VpnGw3 a commencé à être utilisée.
À ce stade, vous savez ce qui a changé et la valeur des coûts qui ont changé. Toutefois, vous ne savez peut-être pas pourquoi la modification s’est produite. Pour en savoir plus, vous pouvez contacter les personnes qui ont créé ou utilisé la ressource. Consultez la section suivante pour en savoir plus.
Rechercher les personnes responsables des modifications apportées à l’utilisation des ressources
À l’aide de l’analyse des coûts, vous pouvez trouver des ressources qui ont subi des changements soudains dans l’utilisation. Toutefois, il n’est peut-être pas évident qui est responsable de la ressource ou de la raison pour laquelle la modification a été apportée. Souvent, l’équipe responsable d’une ressource donnée est au courant des changements qui ont été apportés à la ressource. Il est donc utile de solliciter ces personnes pour déterminer les causes de frais suspects. Par exemple, l’équipe propriétaire a créé la ressource, mis à jour sa référence SKU (ce qui a changé le prix), ou augmenté la charge sur la ressource à la suite de modifications apportées au code.
L’article Obtenir les modifications de ressources pour Azure Resource Graph peut vous aider à trouver des informations supplémentaires sur les modifications de configuration apportées aux ressources.
Poursuivez la lecture des sections suivantes pour découvrir d’autres techniques permettant de déterminer le propriétaire d’une ressource.
Analyser les journaux d’audit de la ressource
Si vous disposez d’autorisations pour voir une ressource, vous devez pouvoir accéder à ses journaux d’audit. Examinez les journaux pour trouver l’utilisateur responsable des changements les plus récents apportés à une ressource. Pour plus d’informations, consultez Afficher et récupérer les événements du journal d’activité Azure.
Analyser les autorisations des utilisateurs sur l’étendue parente de la ressource
Les personnes qui ont accès en écriture à un abonnement ou à un groupe de ressources ont généralement des informations sur les ressources qui ont été créées ou mises à jour. Elles doivent pouvoir vous expliquer l’objectif d’une ressource ou vous renvoyer à quelqu’un qui est au courant. Pour identifier les personnes disposant d’autorisations sur une étendue d’abonnement, consultez Vérifier l’accès d’un utilisateur aux ressources Azure. Vous pouvez utiliser un processus similaire pour les étendues de facturation, les groupes de ressources et les groupes d’administration.
Examiner les ressources étiquetées
Si vous disposez d’une stratégie existante de balisage de ressources, la ressource peut être étiquetée avec des informations d’identification. Par exemple, les ressources peuvent être étiquetées avec des informations sur le propriétaire, le centre de coûts ou l’environnement de développement. Si vous n’avez pas encore de stratégie de balisage des ressources en place, envisagez d’en adopter un pour vous aider à identifier les ressources à l’avenir.
Autres stratégies d’identification des frais inattendus
Si vous avez suivi les stratégies précédentes et que vous ne comprenez toujours pas pourquoi certains frais vous ont été facturés, ou si vous avez besoin d’aide concernant des problèmes de facturation, passez en revue les sections suivantes.
Pourquoi ne reçois-je pas d’e-mails d’alertes d’anomalie ?
Il y a plusieurs raisons pour lesquelles vous ne recevez pas d’e-mails d’alerte. Essayez les actions suivantes :
- Vérifiez que le créateur de la planification continue de disposer du rôle Lecteur ou d’autorisations
Microsoft.CostManagement/scheduledActions/read, s’il s’agit d’un rôle personnalisé. - Vérifiez que votre adresse e-mail s’affiche en tant que destinataire et qu’elle est correcte.
- Vérifiez qu’il n’existe aucune règle de messagerie qui bloque
microsoft-noreply@microsoft.com. - Vérifiez si votre dossier de courrier indésirable contient des e-mails provenant de
microsoft-noreply@microsoft.com. - Vérifiez si l’alerte a expiré ou a été supprimée. Vous pouvez étendre ou créer une règle d’alerte d’anomalie pour résoudre le problème.
- Collaborez avec votre administrateur pour réactiver la stratégie d’affichage des frais dans le portail Azure. La stratégie s’applique aux Contrats entreprise indirects et aux Contrats client Microsoft avec un partenaire Microsoft.
Remarque
Azure vérifie les autorisations du créateur de la règle d’alerte avant d’envoyer l’e-mail d’alerte. Si votre organisation a une stratégie qui interdit d’attribuer définitivement des privilèges plus élevés aux utilisateurs, vous pouvez utiliser un principal de service et créer l’alerte directement à l’aide de l’API Actions planifiées.
Pourquoi ne puis-je pas créer une règle d’alerte d’anomalie ?
Essayez les étapes suivantes :
Les règles d’alerte d’anomalie ne peuvent être créées qu’avec l’abonnement comme étendue. Vérifiez que l’étendue correcte est sélectionnée.
Vérifiez que vous disposez du rôle Propriétaire, Contributeur ou Contributeur Cost Management sur l’abonnement.
Si vous recevez un message d’erreur indiquant que vous avez atteint la limite de cinq alertes par abonnement, envisagez de modifier une règle d’alerte d’anomalie existante. Ajoutez-vous en tant que destinataire au lieu de créer une règle si vous avez épuisé la limite.
Les alertes d’anomalies sont actuellement disponibles uniquement dans le cloud public Azure. Si vous utilisez un cloud public ou l’un des clouds souverains, ce service n’est pas encore disponible.
Comment puis-je automatiser la création d’une règle d’alerte d’anomalie ?
Vous pouvez automatiser la création de règles d’alerte d’anomalie à l’aide de l’API d’action planifiée, en spécifiant le type d’action planifiée comme InsightAlert.
Obtenir de l’aide pour identifier certains frais
Si vous avez utilisé les stratégies précédentes et que vous ne comprenez toujours pas pourquoi vous avez reçu un frais ou si vous avez besoin d’autres aide pour les problèmes de facturation, créez une demande de support.
Contenu connexe
- Découvrez comment optimiser votre investissement dans le cloud avec Cost Management.