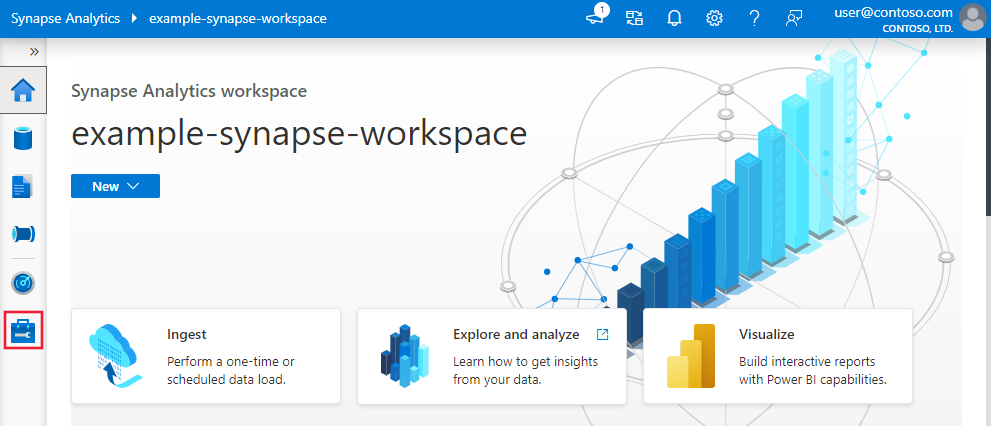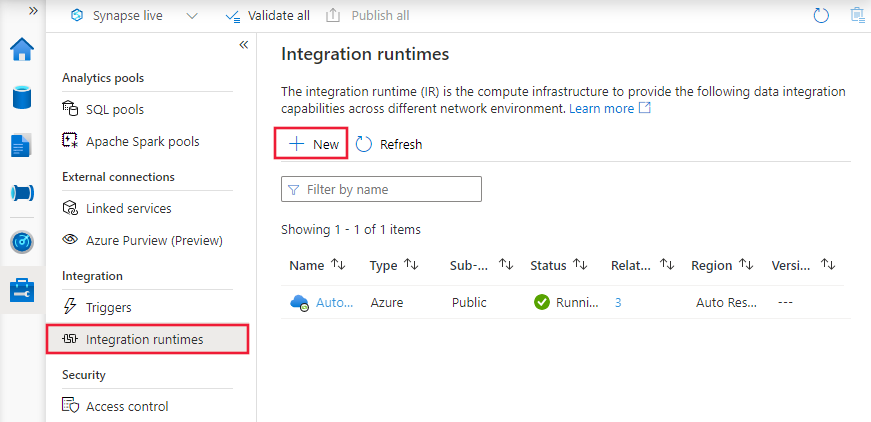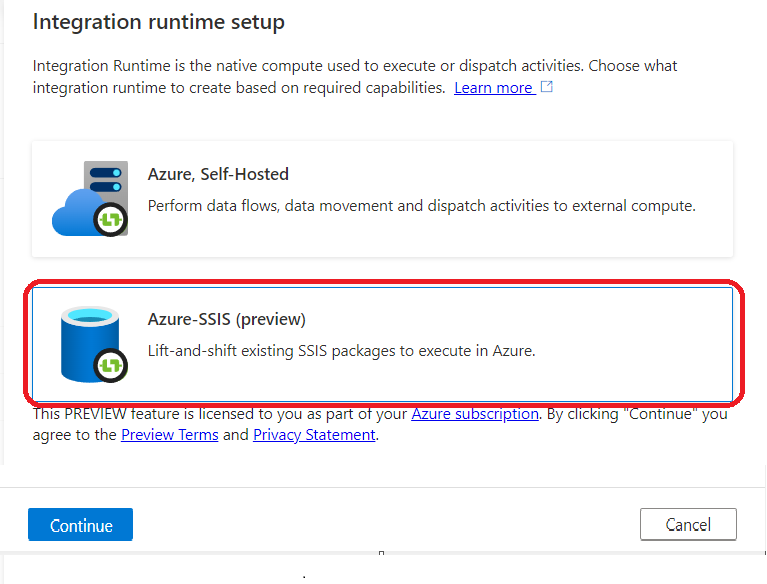Créer un runtime d’intégration Azure-SSIS via le portail Azure
S’APPLIQUE À : Azure Data Factory
Azure Data Factory  Azure Synapse Analytics
Azure Synapse Analytics
Conseil
Essayez Data Factory dans Microsoft Fabric, une solution d’analyse tout-en-un pour les entreprises. Microsoft Fabric couvre tous les aspects, du déplacement des données à la science des données, en passant par l’analyse en temps réel, l’aide à la décision et la création de rapports. Découvrez comment démarrer un nouvel essai gratuitement !
Cet article explique comment créer un runtime d’intégration (IR) Azure-SQL Server Integration Services (SSIS) dans Azure Data Factory (ADF) ou Synapse Pipelines via le portail Azure.
Notes
Certaines fonctionnalités ne sont pas disponibles pour Azure-SSIS IR dans Azure Synapse Analytics ; vérifiez les limitations.
Approvisionner un runtime d’intégration Azure-SSIS
Pour créer votre fabrique de données à l’aide du portail Azure, suivez les instructions pas à pas fournies dans Créer une fabrique de données à l’aide de l’interface utilisateur. Durant la procédure, sélectionnez Épingler au tableau de bord pour y accéder rapidement après sa création.
Une fois la fabrique de données créée, ouvrez la page de vue d’ensemble dans le portail Azure. Sélectionnez la vignette Author &Monitor pour ouvrir sa page De démarrage dans un onglet distinct. Vous pouvez continuer à créer votre runtime d’intégration Azure-SSIS.
Dans la page d’accueil, sélectionnez la vignette Configurer SSIS pour ouvrir le volet Configuration du runtime d’intégration.
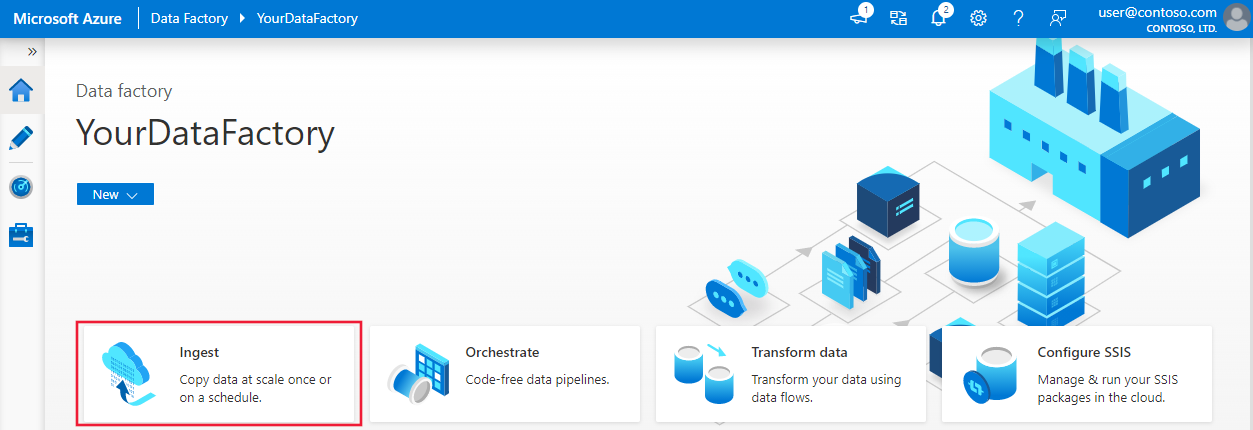
Le volet Configuration du runtime d’intégration comporte trois pages dans lesquelles vous pouvez configurer successivement les paramètres généraux, de déploiement et avancés.
Page Paramètres généraux
Dans la page Paramètres généraux du volet Configuration du runtime d’intégration, effectuez les étapes suivantes.
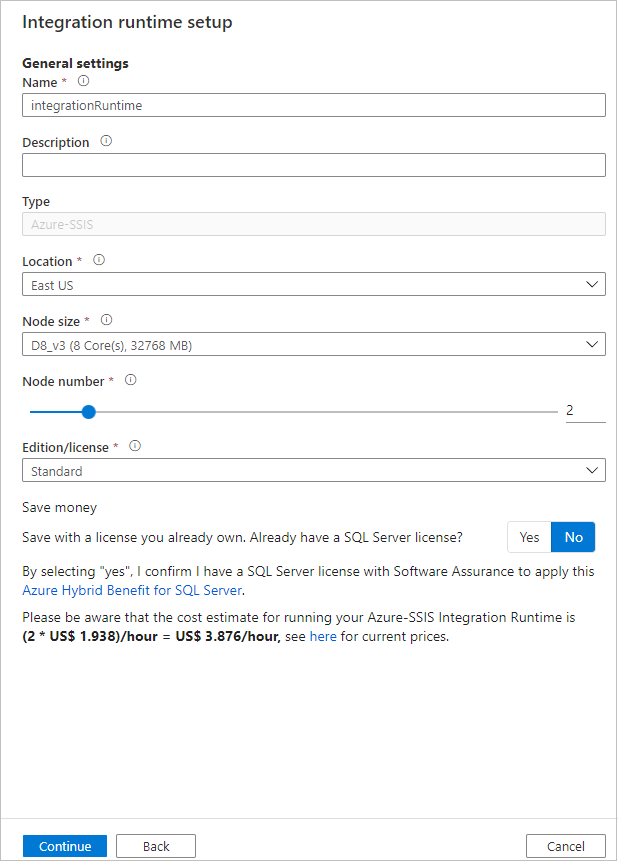
Dans Nom, saisissez le nom de votre runtime d’intégration.
Dans Description, saisissez la description de votre runtime d’intégration.
Pour Emplacement, sélectionnez l’emplacement de votre runtime d’intégration. Seuls les emplacements pris en charge sont affichés. Nous vous conseillons de sélectionner le même emplacement que votre serveur de base de données pour héberger SSISDB.
Pour Taille du nœud, sélectionnez la taille du nœud du cluster de votre runtime d’intégration. Seules les tailles de nœuds prises en charge sont affichées. Sélectionnez une taille de nœud importante (scale-up) si vous voulez exécuter de nombreux packages nécessitant beaucoup de calcul ou mémoire.
Notes
Si vous avez besoin d’isolation de calcul, sélectionnez la taille de nœud Standard_E64i_v3. Cette taille de nœud représente des machines virtuelles isolées qui consomment la totalité de leur hôte physique et fournissent le niveau d’isolation requis pour certaines charges de travail, telles que les charges de travail Impact Level 5 (IL5) du ministère de la défense des États-Unis.
Pour Nombre de nœud, sélectionnez le nombre de nœuds du cluster de votre runtime d’intégration. Seuls les nombres de nœuds pris en charge sont affichés. Sélectionnez un grand cluster avec de nombreux nœuds (scale-out) si vous voulez exécuter de nombreux packages en parallèle.
Pour Édition/Licence, sélectionnez l’édition SQL Server pour votre runtime d’intégration : Standard ou Entreprise. Sélectionnez Entreprise si vous voulez utiliser les fonctionnalités avancées de votre runtime d’intégration.
Pour Économiser de l’argent, sélectionnez l’option Azure Hybrid Benefit pour votre runtime d’intégration : Oui ou Non. Sélectionnez Oui si vous souhaitez utiliser votre propre licence SQL Server avec Software Assurance pour faire des économies grâce à une utilisation hybride.
Sélectionnez Continuer.
Page Paramètres de déploiement
Dans la page Paramètres de déploiement du volet Installation du runtime d’intégration, vous disposez des options permettant de créer des magasins de packages Azure-SSIS IR ou SSISDB.
Création de SSISDB
Dans la page Paramètres de déploiement du volet Installation du runtime d’intégration, si vous souhaitez déployer vos packages dans SSISDB (Modèle de déploiement de projet), cochez la case Créer un catalogue SSIS (SSISDB) hébergé par un serveur Azure SQL Database/Managed Instance pour stocker vos projets/packages/environnements/journaux d’exécution. Autrement, si vous souhaitez déployer vos packages dans le système de fichiers, Azure Files ou une base de données SQL Server (MSDB) hébergée par Azure SQL Managed Instance (modèle de déploiement de package), il n’est pas nécessaire de créer de SSISDB ni de cocher la case.
Quel que soit votre modèle de déploiement, si vous souhaitez utiliser SQL Server Agent hébergé par Azure SQL Managed Instance afin d’orchestrer ou de planifier les exécutions de vos packages, cela est activé par SSISDB ; vous pouvez donc cocher quand même cette case. Pour plus d’informations, consultez Planifier des exécutions de packages SSIS par le biais de l’agent Azure SQL Managed Instance.
Si vous cochez la case, effectuez les étapes suivantes pour apporter votre propre serveur de base de données afin d’héberger la base de données SSISDB que nous allons créer et gérer en votre nom.
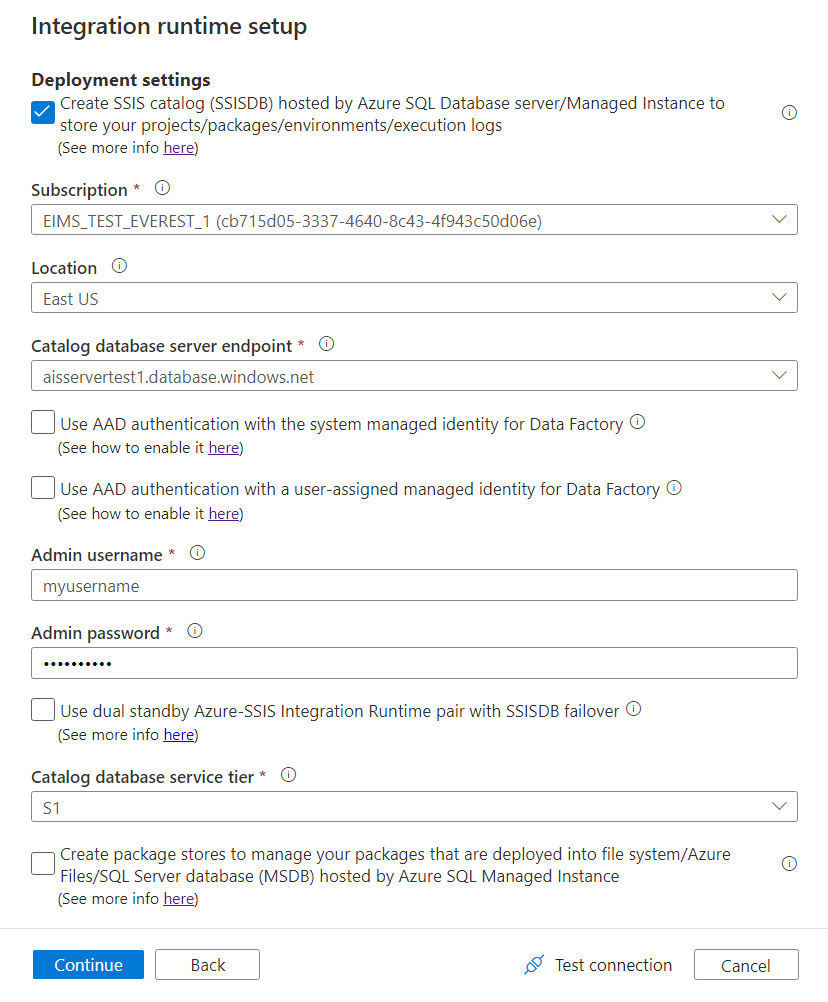
Pour Abonnement, sélectionnez l’abonnement Azure comprenant votre serveur de base de données pour héberger la base de données SSISDB.
Pour Emplacement, sélectionnez l’emplacement de votre serveur de base de données pour héberger la base de données SSISDB. Nous vous recommandons de sélectionner le même emplacement que celui de runtime d’intégration.
Pour Point de terminaison du serveur de base de données du catalogue, sélectionnez le point de terminaison de votre serveur de base de données pour héberger SSISDB.
En fonction du serveur de base de données sélectionné, l’instance SSISDB peut être créée à pour vous en tant que base de données unique, dans le cadre d’un pool élastique ou dans une instance managée. Elle peut être accessible dans un réseau public ou en la joignant à un réseau virtuel. Pour obtenir des conseils sur le choix du type de serveur de base de données pour héberger SSISDB, consultez Comparer SQL Database et SQL Managed Instance.
Si vous sélectionnez un serveur Azure SQL Database avec des règles de pare-feu IP/points de terminaison de service de réseau virtuel ou une instance managée avec un point de terminaison privé pour héberger le catalogue SSISDB, ou si vous avez besoin d’accéder à des données locales sans configurer un runtime d’intégration (IR) auto-hébergé, vous devez joindre votre Azure-SSIS IR à un réseau virtuel. Pour plus d’informations, consultez Joindre un runtime d’intégration Azure-SSIS à un réseau virtuel.
Cochez la case Utiliser l’authentification Microsoft Entra avec l’identité managée affectée par le système pour Data Factory ou Utiliser l’authentification Microsoft Entra avec une identité managée affectée par l’utilisateur pour Data Factory pour choisir la méthode d’authentification Microsoft Entra pour Azure-SSIS IR afin d’accéder à votre serveur de base de données qui héberge SSISDB. Pour choisir la méthode d’authentification SQL à la place, ne cochez aucune des cases.
Si vous cochez l’une des cases, vous devrez ajouter l’identité managée affectée par le système ou l’utilisateur spécifiée pour votre fabrique de données à un groupe Microsoft Entra avec autorisations d’accès à votre serveur de base de données. Si vous cochez la case Utiliser l’authentification Microsoft Entra avec une identité managée affectée par l’utilisateur pour Data Factory, vous pouvez alors sélectionner toutes les informations d’identification existantes créées à l’aide de vos identités managées affectées par l’utilisateur spécifiées ou en créer de nouvelles. Pour plus d’informations, consultez Activer l’authentification Microsoft Entra pour Azure-SSIS IR.
Pour Nom d’utilisateur administrateur, entrez le nom d’utilisateur d’authentification SQL de votre serveur de base de données qui héberge SSISDB.
Pour Mot de passe administrateur, entrez le mot de passe d’authentification SQL de votre serveur de base de données qui héberge SSISDB.
Cochez la case Utiliser la paire Runtime d’intégration Azure-SSIS de secours double avec le basculement SSISDB pour configurer une paire IR Azure SSIS de secours double qui fonctionne en synchronisation avec le groupe de basculement Azure SQL Database/Managed Instance pour la continuité d’activité et la reprise d’activité (BCDR).
Si vous cochez cette case, entrez un nom pour identifier votre paire d’IR Azure-SSIS principal et secondaire dans la zone de texte Nom de paire de secours double. Vous devez entrer le même nom de paire lors de la création de vos IR Azure-SSIS principal et secondaire.
Pour plus d’informations, consultez Configurer votre IR Azure-SSIS pour BCDR.
Pour Niveau de service de base de données de catalogue, sélectionnez le niveau de service de votre serveur de base de données pour héberger le catalogue SSISDB. Sélectionnez le niveau De base, Standard ou Premium, ou sélectionnez un nom de pool élastique.
Sélectionnez Tester la connexion le cas échéant et, si l’opération réussit, sélectionnez Continuer.
Notes
Si vous utilisez Azure SQL Database Server pour héberger SSISDB, vos données seront stockées dans le stockage géoredondant pour les sauvegardes par défaut. Si vous ne souhaitez pas répliquer vos données dans d’autres régions, suivez les instructions pour configurer la redondance du stockage de sauvegarde à l’aide de PowerShell.
Création de magasins de packages Azure-SSIS IR
Dans la page Paramètres de déploiement du volet Installation du runtime d’intégration, si vous souhaitez gérer vos packages qui sont déployés dans MSDB, le système de fichiers ou Azure Files (modèle de déploiement de package) avec des magasins de packages Azure-SSIS IR, cochez la case Créer des magasins de packages pour gérer les packages qui sont déployés dans le système de fichiers/Azure Files/une base de données SQL Server (MSDB) hébergée par Azure SQL Managed Instance.
Le magasin de packages Azure-SSIS IR vous permet d’importer/d’exporter/de supprimer/d’exécuter des packages et de superviser/d’arrêter l’exécution de packages par le biais de SSMS, à l’image du magasin de packages SSIS hérités. Pour plus d’informations, consultez Gérer les packages SSIS avec des magasins de packages Azure-SSIS IR.
Si vous cochez cette case, vous pouvez ajouter plusieurs magasins de packages à votre runtime d’intégration Azure-SSIS en sélectionnant Nouveau. À l’inverse, un magasin de packages peut être partagé par plusieurs runtimes d’intégration Azure-SSIS.
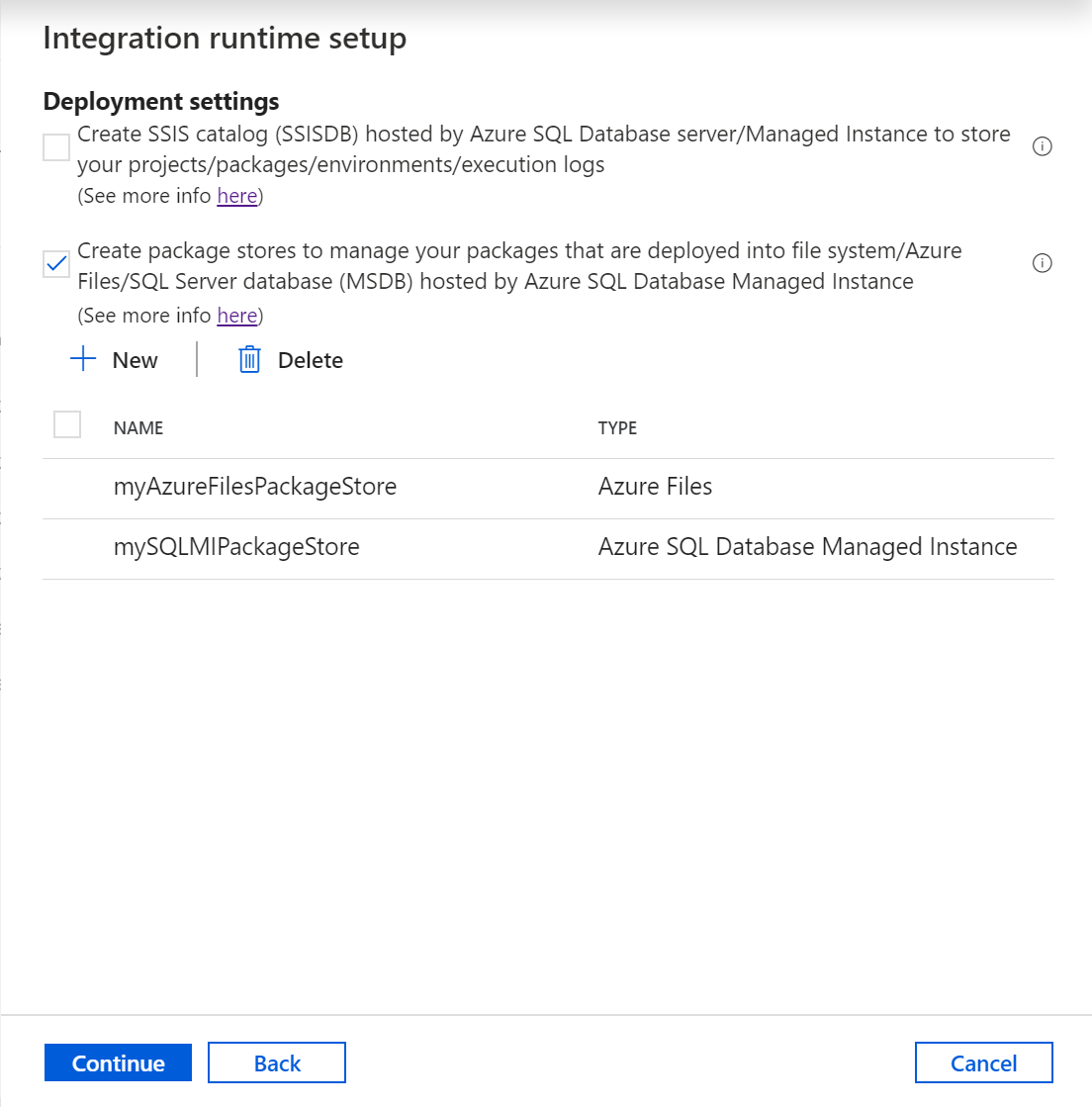
Dans le volet Ajouter un magasin de packages, effectuez les étapes suivantes.
Dans Nom du magasin de packages, entrez le nom de votre magasin de packages.
Dans Service lié du magasin de packages, sélectionnez votre service lié existant qui stocke les informations d’accès pour le système de fichiers/Azure Files/Azure SQL Managed Instance où vos packages sont déployés ou créez-en un en sélectionnant Nouveau. Dans le volet Nouveau service lié, effectuez les étapes suivantes.
Notes
Vous pouvez utiliser les services liés Stockage Fichier Azure ou Système de fichiers pour accéder à Azure Files. Si vous utilisez le service lié Stockage Fichier Azure, le magasin de packages Azure-SSIS IR prend en charge uniquement la méthode d’authentification De base (pas les méthodes Clé de compte et URI SAS).
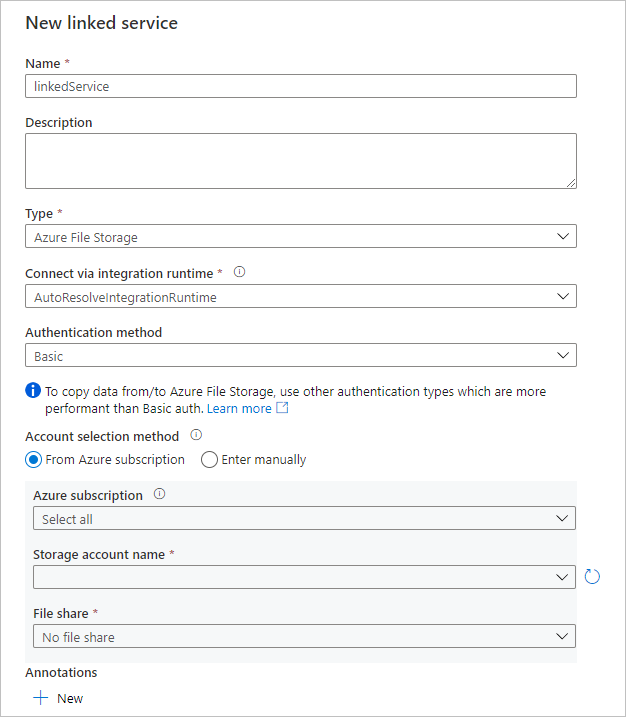
Dans Nom, entrez le nom de votre service lié.
Dans Description, entrez la description de votre service lié.
Dans Type, sélectionnez Stockage Fichier Azure, Azure SQL Managed Instance ou Système de fichiers.
Vous pouvez ignorer Se connecter via le runtime d’intégration, car nous utilisons toujours votre runtime d’intégration Azure-SSIS pour extraire les informations d’accès des magasins de packages.
Si vous sélectionnez Stockage Fichier Azure comme Méthode d’authentification, sélectionnez De base, puis procédez comme suit.
Pour Méthode de sélection de compte, sélectionnez À partir d’un abonnement Azure ou Entrer manuellement.
Si vous sélectionnez À partir d’un abonnement Azure, sélectionnez l’abonnement Azure, le nom du compte de stockage et le partage de fichiers appropriés.
Si vous sélectionnez Entrer manuellement, entrez
\\<storage account name>.file.core.windows.net\<file share name>pour Hôte,Azure\<storage account name>pour Nom d’utilisateur et<storage account key>pour Mot de passe ou sélectionnez le coffre de clés Azure où le mot de passe est stocké en tant que secret.
Si vous sélectionnez Azure SQL Managed Instance, effectuez les étapes suivantes.
Sélectionnez Chaîne de connexion ou le coffre de clés Azure Key Vault où elle est stockée en tant que secret.
Si vous sélectionnez Chaîne de connexion, effectuez les étapes suivantes.
Pour la Méthode de sélection de compte, si vous choisissez À partir d’un abonnement Azure, sélectionnez l’abonnement Azure, le nom du serveur, le type de point de terminaison et le nom de base de données appropriés. Si vous choisissez Entrer manuellement, effectuez les étapes suivantes.
Pour Nom de domaine complet, entrez
<server name>.<dns prefix>.database.windows.netou<server name>.public.<dns prefix>.database.windows.net,3342comme point de terminaison privé ou public de votre instance gérée SQL Azure, respectivement. Si vous entrez le point de terminaison privé, Tester la connexion n’est pas applicable, car l’interface utilisateur d’ADF ne peut pas l’atteindre.Pour Nom de la base de données, entrez
msdb.
Pour Type d’authentification, sélectionnez Authentification SQL, Identité managée, Principal de service ou Identité managée affectée par l’utilisateur.
Si vous sélectionnez Authentification SQL, entrez les nom d’utilisateur et mot de passe appropriés ou sélectionnez le coffre de clés Azure où le mot de passe est stocké en tant que secret.
Si vous sélectionnez Identité managée, accordez à l’identité managée affectée par le système de votre ADF l’accès à votre instance Azure SQL Managed Instance.
Si vous sélectionnez Principal du service, entrez les ID principal de service et la clé du principal de service appropriés ou sélectionnez le coffre de clés Azure où la clé est stockée en tant que secret.
Si vous sélectionnez Identité managée affectée par l’utilisateur, accordez à l’identité managée affectée par l’utilisateur spécifiée pour votre ADF l’accès à votre instance Azure SQL Managed Instance. Vous pouvez ensuite sélectionner toutes les informations d’identification existantes créées à l’aide de vos identités managées affectées par l’utilisateur spécifiées ou en créer de nouvelles.
Si vous sélectionnez Système de fichiers, entrez le chemin d’accès UNC du dossier dans lequel vos packages sont déployés pour Hôte ainsi que les nom d’utilisateur et mot de passe appropriés, ou sélectionnez le coffre de clés Azure où le mot de passe est stocké en tant que secret.
Sélectionnez Tester la connexion le cas échéant et, si l’opération réussit, sélectionnez Créer.
Vos magasins de packages ajoutés s’affichent dans la page Paramètres de déploiement. Pour les supprimer, activez leurs cases à cocher, puis sélectionnez Supprimer.
Sélectionnez Tester la connexion le cas échéant et, si l’opération réussit, sélectionnez Continuer.
Page Paramètres avancés
Dans la page Paramètres avancés du volet Configuration du runtime d’intégration, effectuez les étapes suivantes.
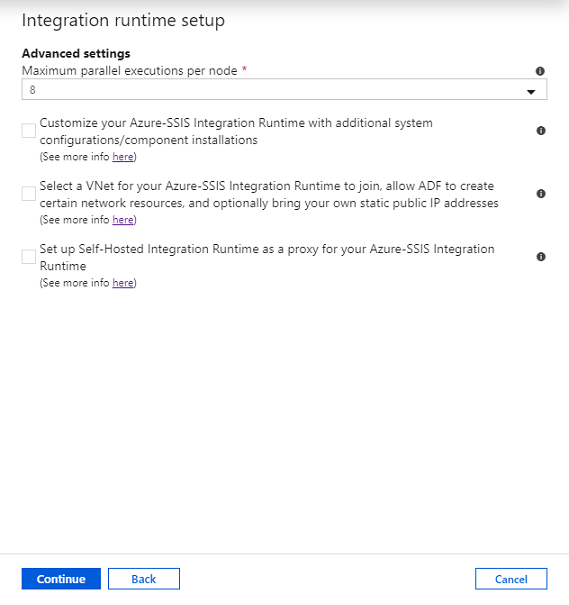
Pour Exécutions parallèles maximales par nœud, sélectionnez le nombre maximal de packages exécutables simultanément par nœud au sein de votre cluster de runtime d’intégration. Seuls les numéros des packages pris en charge sont affichés. Sélectionnez un petit nombre si vous souhaitez utiliser plusieurs cœurs pour exécuter un seul package volumineux nécessitant beaucoup de calcul ou de mémoire. Sélectionnez un nombre élevé si vous souhaitez exécuter un ou plusieurs petits packages dans un seul cœur.
Cochez la case Personnaliser votre Azure-SSIS Integration Runtime avec des installations de composants/configurations système supplémentaires pour indiquer si vous souhaitez ajouter des configurations personnalisées standard/Express sur votre Azure-SSIS IR. Pour plus d’informations, consultez Personnalisation de l’installation du runtime d’intégration Azure-SSIS.
Si vous cochez la case, effectuez les étapes suivantes.
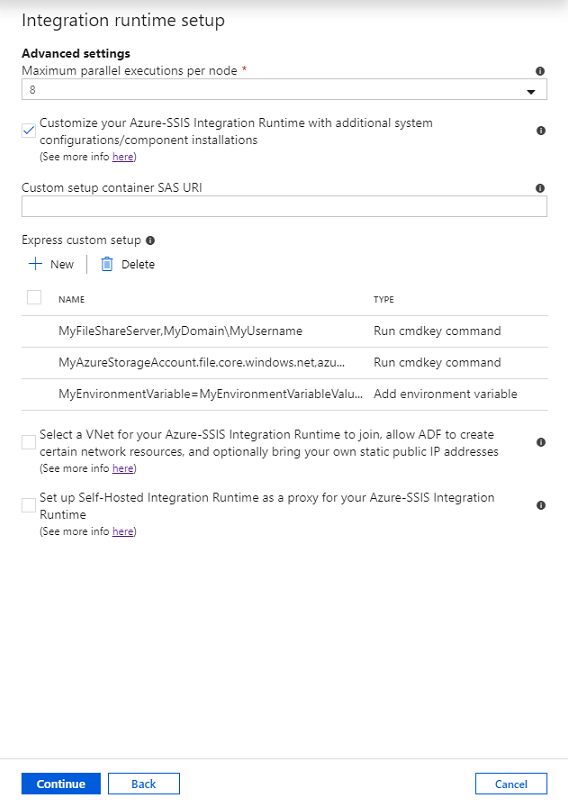
Dans Custom setup container SAS URI (URI SAP du conteneur de configurations personnalisées), entrez l’URI SAP de votre conteneur dans lequel vous stockez les scripts et les fichiers associés pour les configurations personnalisées standard.
Pour Installation personnalisée rapide, sélectionnez Nouveau afin d’ouvrir le panneau Ajouter une installation personnalisée rapide, puis sélectionnez les types de votre choix dans le menu déroulant Type d’installation personnalisée rapide, p. ex. Exécuter la commande cmdkey, Ajouter une variable d'environnement, Installer un composant sous licence, etc.
Si vous sélectionnez le type Installer le composant sous licence, vous pouvez sélectionner tous les composants intégrés de nos partenaires ISV dans le menu déroulant Nom du composant et, si nécessaire, entrez la clé de licence du produit ou chargez le fichier de licence du produit que vous avez acheté auprès d’eux dans la case Clé de licence/Fichier de licence.
Vos nouvelles installations personnalisées rapides s’affichent sur la page Paramètres avancés. Pour les supprimer, vous pouvez activer leurs cases à cocher, puis sélectionner Supprimer.
Cochez la case Sélectionner un réseau virtuel à joindre à votre Azure-SSIS Integration Runtime, autoriser ADF à créer certaines ressources réseau et apporter éventuellement vos propres adresses IP publiques statiques pour indiquer si vous souhaitez joindre votre Azure-SSIS IR à un réseau virtuel.
Cochez cette case si vous utilisez un serveur Azure SQL Database configuré avec un point de terminaison de service réseau virtuel/une règle de pare-feu IP/un point de terminaison privé ou Azure SQL Managed Instance qui joins un réseau virtuel pour héberger SSISDB, ou si vous avez besoin d’accéder à des données locales (si vous avez des sources/destinations de données locales dans vos packages SSIS) sans configurer d’IR auto-hébergé. Pour plus d’informations, consultez Joindre le runtime d’intégration Azure-SSIS à un réseau virtuel.
Si vous cochez la case, effectuez les étapes suivantes.
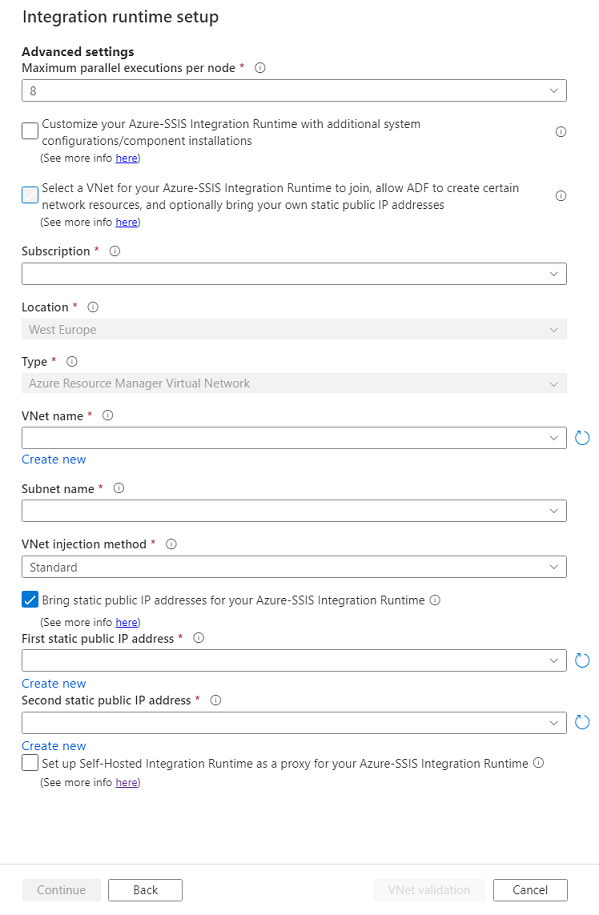
Dans Abonnement, sélectionnez l’abonnement Azure possédant votre réseau virtuel.
Pour Emplacement, sélectionnez le même emplacement que celui de votre runtime d’intégration.
Pour Type, sélectionnez le type de votre réseau virtuel : Réseau virtuel Azure Resource Manager ou Réseau virtuel Classic. Nous vous recommandons de sélectionner Réseau virtuel Azure Resource Manager, car le réseau virtuel Classic sera bientôt déconseillé.
Pour Nom du réseau virtuel, sélectionnez le nom de votre réseau virtuel. Il doit en principe s’agir du réseau ayant servi à configurer un point de terminaison de service de réseau virtuel ou un point de terminaison privé pour votre serveur Azure SQL Database qui héberge SSISDB. Ce peut également être le réseau joint par votre serveur Azure SQL Managed Instance qui héberge SSISDB. Il peut également s’agir de celui connecté à votre réseau local. Sinon, vous pouvez utiliser n’importe quel réseau virtuel pour apporter vos propres adresses IP publiques statiques pour Azure-SSIS IR.
Pour Nom du sous-réseau, sélectionnez le nom du sous-réseau de votre réseau virtuel. Il doit en principe s’agir du réseau ayant servi à configurer un point de terminaison de service de réseau virtuel pour votre serveur Azure SQL Database qui héberge SSISDB. Ou il doit s’agir d’un sous-réseau différent de celui joint par votre Azure SQL Managed Instance qui héberge SSISDB. Sinon, vous pouvez utiliser n’importe quel sous-réseau pour apporter vos propres adresses IP publiques statiques pour Azure-SSIS IR.
Pour la méthode d’injection de réseau virtuel, sélectionnez la méthode de votre injection de réseau virtuel : Express/Standard.
Pour comparer ces méthodes, consultez l’article Comparer les méthodes d’injection de réseau virtuel Standard et Express.
Si vous sélectionnez Express, consultez l’article Méthode d’injection de réseau virtuel Express.
Si vous sélectionnez Standard, consultez l’article Méthode d’injection de réseau virtuel Standard. Avec cette méthode, vous pouvez également :
Sélectionner la case à cocher Apporter des adresses IP publiques statiques pour votre Azure-SSIS Integration Runtime pour choisir d’apporter vos propres adresses IP publiques statiques pour Azure-SSIS IR, de manière à pouvoir les autoriser sur le pare-feu de vos banques de données.
Si vous cochez la case, effectuez les étapes suivantes.
Pour Première adresse IP publique statique, sélectionnez la première adresse IP publique statique qui répond aux exigences de votre Azure-SSIS IR. Si vous n’en avez pas, cliquez sur le lien Créer pour créer des adresses IP publiques statiques sur le portail Azure, puis cliquez sur le bouton Actualiser du portail pour pouvoir les sélectionner.
Pour Deuxième adresse IP publique statique, sélectionnez la deuxième adresse IP publique statique qui répond aux exigences de votre Azure-SSIS IR. Si vous n’en avez pas, cliquez sur le lien Créer pour créer des adresses IP publiques statiques sur le portail Azure, puis cliquez sur le bouton Actualiser du portail pour pouvoir les sélectionner.
Cochez la case Configurer le runtime d’intégration auto-hébergé en tant que proxy pour votre Azure-SSIS Integration Runtime pour indiquer si vous voulez configurer un runtime d’intégration auto-hébergé en tant que proxy pour votre Azure-SSIS IR. Pour plus d’informations, consultez Configurer un runtime d’intégration auto-hébergé en tant que proxy.
Si vous cochez la case, effectuez les étapes suivantes.
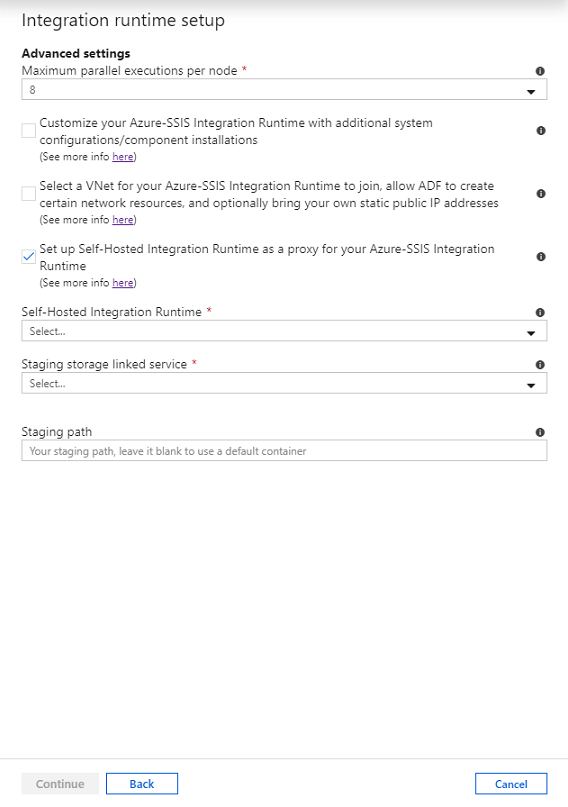
Sous Runtime d’intégration auto-hébergé, sélectionnez votre IR auto-hébergé existant en tant que proxy pour Azure-SSIS IR.
Sous Service lié de stockage de préproduction, sélectionnez votre service lié de stockage Blob Azure existant ou créez-en un pour la préproduction.
Sous Chemin d’accès intermédiaire, spécifiez un conteneur d’objets blob dans le compte de stockage Blob Azure sélectionné ou laissez ce champ pour utiliser un conteneur par défaut pour la préproduction.
Sélectionnez Validation de réseau virtuel. Si la validation réussit, sélectionnez Continuer.
Dans la page Résumé, passez en revue tous les paramètres pour votre runtime d'intégration Azure-SSIS, ajoutez les liens de documentation recommandés aux favoris, puis sélectionnez Terminer pour lancer la création de votre runtime d’intégration.
Notes
En dehors des réglages personnalisés, ce processus devrait se terminer dans les 5 minutes. Toutefois, l’IR Azure-SSIS peut prendre jusqu’à 20-30 minutes pour joindre un réseau virtuel avec une méthode d’injection standard.
Si vous utilisez le catalogue SSISDB, le service Data Factory se connecte à votre serveur de base de données pour le préparer. Il configure également les autorisations et les paramètres de votre réseau virtuel, s’ils sont spécifiés, et joint votre runtime d’intégration Azure-SSIS au réseau virtuel.
Quand vous provisionnez un runtime d’intégration Azure-SSIS, les composants Access Redistributable et Azure Feature Pack pour SSIS sont également installés. Ces composants assurent la connectivité aux fichiers Excel et Access ainsi qu’à diverses sources de données Azure, en plus des sources de données déjà prises en charge par les composants intégrés. Pour plus d’informations sur les composants intégrés/préinstallés, consultez Composants intégrés/préinstallés sur Azure-SSIS IR. Pour plus d’informations sur les composants supplémentaires que vous pouvez installer, consultez Personnalisation des configurations du runtime d’intégration Azure-SSIS.
Volet Connexions
Dans le volet Connexions du hub Gestion, basculez sur la page Runtimes d’intégration et sélectionnez Actualiser.
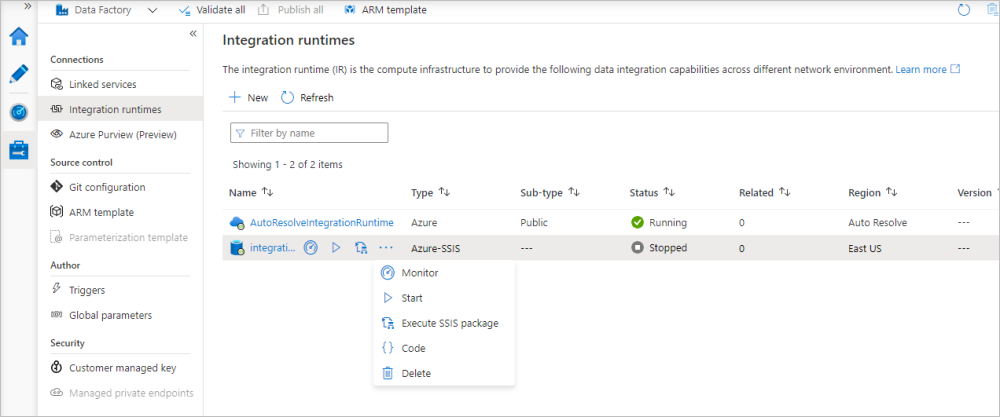
Vous pouvez modifier/reconfigurer votre runtime d’intégration Azure-SSIS en sélectionnant son nom. Vous pouvez également sélectionner les boutons appropriés pour superviser/démarrer/arrêter/supprimer votre runtime d’intégration Azure-SSIS, générer automatiquement un pipeline ADF avec l’activité Exécuter le package SSIS à exécuter sur votre runtime d’intégration Azure-SSIS et afficher le code JSON/la charge utile de votre runtime d’intégration Azure-SSIS. Vous ne pouvez modifier ou supprimer votre runtime d’intégration Azure-SSIS que lorsqu’il est arrêté.
Runtimes d’intégration Azure SSIS sur le portail
Dans l’interface utilisateur d’Azure Data Factory, basculez vers l’onglet Gérer, puis sur Runtimes d’intégration pour afficher le volet Connexions pour afficher les runtimes d’intégration existants dans votre Data Factory.
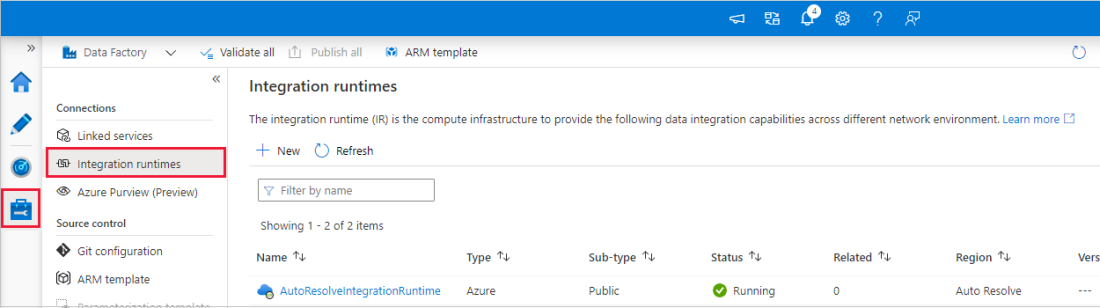
Sélectionnez Nouveau pour créer un runtime d’intégration Azure-SSIS, puis ouvrez le volet Configuration du runtime d’intégration.
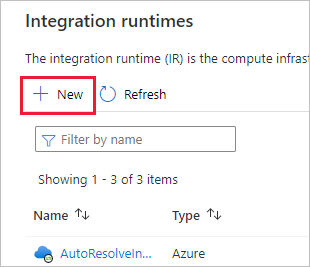
Dans le volet Configuration du runtime d’intégration, sélectionnez la vignette Faire une migration lift-and-shift des packages SSIS existants à exécuter dans Azure, puis sélectionnez Continuer.
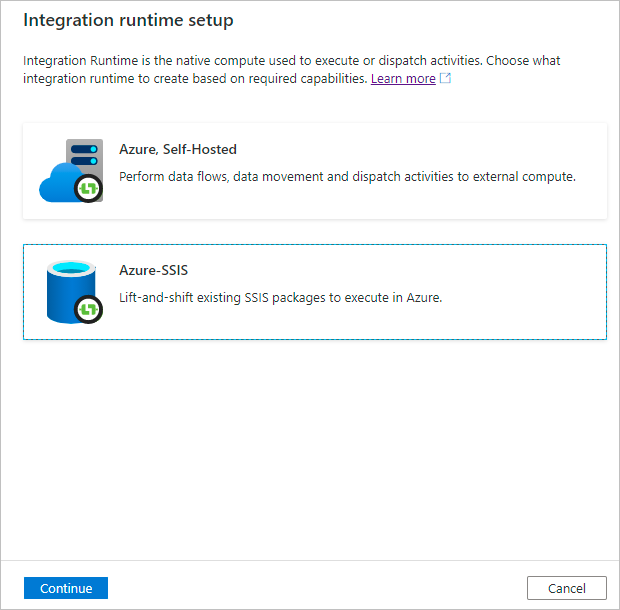
Consultez la section Provisionner un runtime d’intégration Azure-SSIS pour connaître les autres étapes de configuration d’un runtime d’intégration Azure-SSIS.
Contenu connexe
- Créer un Azure-SSIS IR via Azure PowerShell.
- Créez un modèle Azure-SSIS IR via Azure Resource Manager.
- Déployez et exécutez vos packages SSIS sur Azure-SSIS IR.
Pour plus d’informations sur le runtime d’intégration Azure-SSIS IR, voir les articles suivants :
- Runtime d’intégration Azure SSIS IR. Cet article fournit des informations conceptuelles générales sur les runtimes d’intégration, notamment sur Azure-SSIS IR.
- Monitor an Azure-SSIS IR (Surveiller le runtime d’intégration Azure-SSIS). Cet article vous montre comment récupérer et comprendre des informations sur votre runtime d’intégration Azure-SSIS.
- Manage an Azure-SSIS IR (Gérer un runtime d’intégration Azure-SSIS). Cet article vous explique comment arrêter, démarrer ou supprimer votre Azure-SSIS IR. Il vous montre également comment effectuer un scale-out de votre IR Azure-SSIS en ajoutant des nœuds.
- Déployer, exécuter et surveiller des packages SSIS dans Azure
- Se connecter à SSISDB dans Azure
- Se connecter aux banques de données locales avec l’authentification Windows
- Planifier l’exécution de packages SSIS déployés dans Azure
Commentaires
Bientôt disponible : Tout au long de 2024, nous allons supprimer progressivement GitHub Issues comme mécanisme de commentaires pour le contenu et le remplacer par un nouveau système de commentaires. Pour plus d’informations, consultez https://aka.ms/ContentUserFeedback.
Envoyer et afficher des commentaires pour