Tutoriel : Transférer des données via des partages avec Azure Stack Edge Pro avec GPU
S’APPLIQUE À :  Azure Stack Edge Pro : GPU
Azure Stack Edge Pro : GPU Azure Stack Edge Pro 2
Azure Stack Edge Pro 2 Azure Stack Edge Pro R
Azure Stack Edge Pro R Azure Stack Edge Mini R
Azure Stack Edge Mini R
Ce tutoriel vous explique comment ajouter des partages et vous y connecter sur votre appareil Azure Stack Edge Pro. Une fois les partages ajoutés, Azure Stack Edge Pro peut transférer des données vers Azure.
Cette procédure peut prendre environ dix minutes.
Dans ce tutoriel, vous allez apprendre à :
- Ajouter un partage
- Se connecter au partage
Prérequis
Avant d'ajouter des partages à Azure Stack Edge Pro, vérifiez que :
Vous avez installé votre appareil physique, comme décrit dans Installer Azure Stack Edge Pro.
Vous avez activé l’appareil physique, comme décrit dans Activer Azure Stack Edge Pro.
Ajouter un partage
Pour créer un partage, procédez comme suit :
Sur le portail Azure, sélectionnez votre ressource Azure Stack Edge, puis accédez à la Vue d’ensemble. Votre appareil doit être en ligne. Sélectionnez Passerelle de stockage cloud.
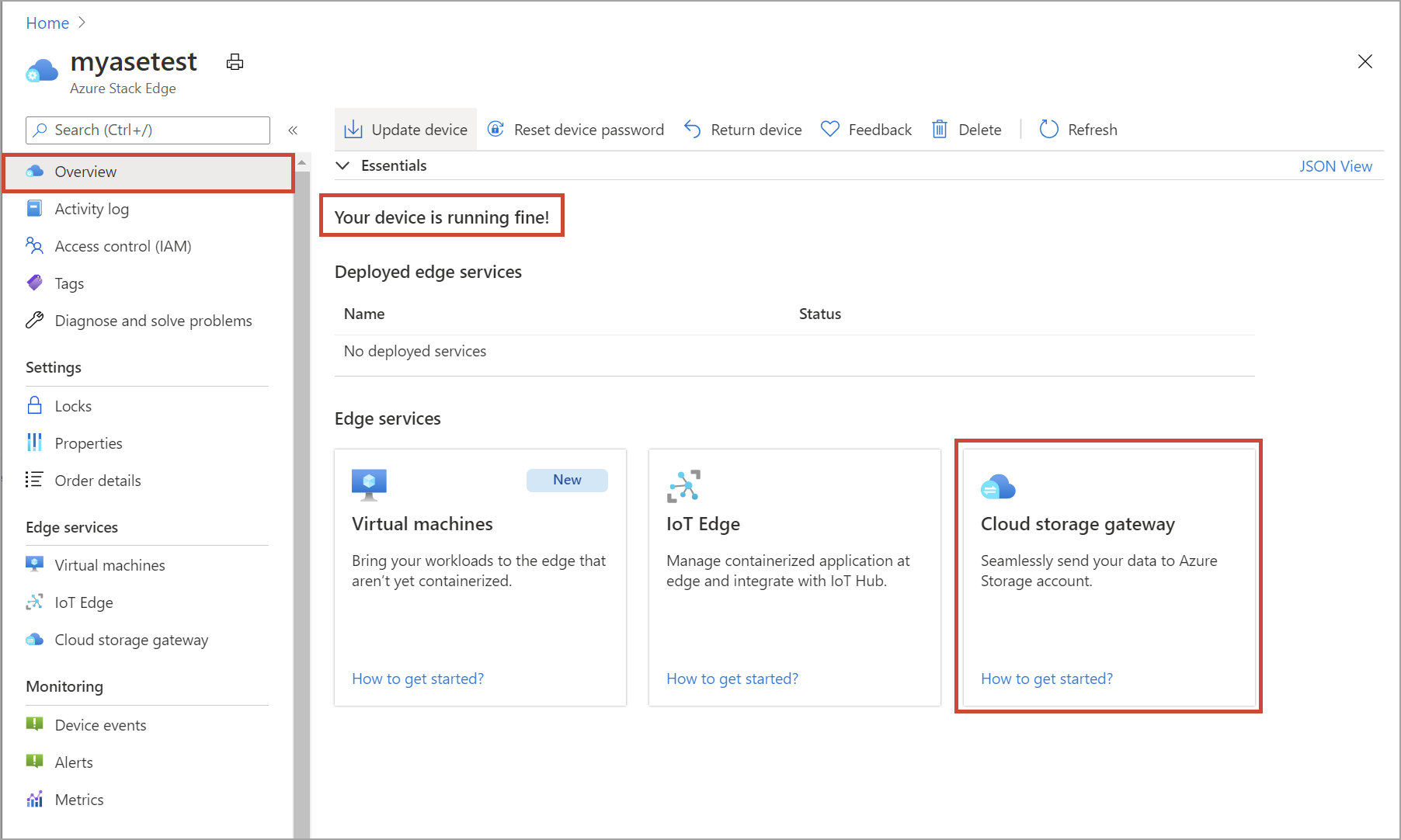
Sélectionnez + Ajouter un partage dans la barre de commandes de l’appareil.

Dans le volet Ajouter un partage, procédez comme suit :
a. Dans la zone Nom, indiquez un nom unique pour votre partage.
Le nom du partage peut comporter uniquement des lettres, des chiffres et des traits d’union. Il doit comporter entre 3 et 63 caractères et commencer par une lettre ou un chiffre. Les traits d’union doivent être précédés et suivis d’une lettre ou d’un chiffre.b. Sélectionnez un type de partage.
Le type peut être SMB ou NFS, SMB étant la valeur par défaut. SMB est la norme pour les clients Windows, tandis que NFS est utilisé pour les clients Linux.
Selon que vous choisissez un partage SMB ou NFS, les autres options diffèrent légèrement.c. Fournissez un compte de stockage dans lequel résidera le partage.
d. Dans la liste déroulante Service de stockage, sélectionnez Objet blob de blocs, Objet blob de pages ou Fichiers.
Le type de service que vous sélectionnez varie selon le format dans lequel vous souhaitez que les données soient utilisées dans Azure. Dans cet exemple, comme nous voulons que les données soient des objets blob de blocs dans Azure, nous sélectionnons Objet blob de blocs. Si vous sélectionnez Objet blob de pages, assurez-vous que vos données sont de 512 octets alignés. Par exemple, un VHDX est toujours de 512 octets alignés.Important
Vérifiez que le compte de stockage Azure que vous utilisez ne comporte pas de stratégies d’immuabilité ou d’archivage si vous l’utilisez avec un appareil Azure Stack Edge Pro ou Data Box Gateway. Si les stratégies d’objets blob sont immuables ou si les objets blob sont archivés de manière agressive, vous rencontrerez des erreurs de chargement lorsque l’objet blob est modifié dans le partage. Pour plus d’informations, consultez Définir et gérer des stratégies d’immuabilité pour le stockage Blob.
e. Créez un conteneur d’objets blob ou utilisez-en un existant dans la liste déroulante. Si vous créez un conteneur d’objets blob, fournissez un nom de conteneur. S’il n’existe pas de conteneur, un conteneur est créé dans le compte de stockage avec le nom du nouveau partage.
f. Selon que vous avez créé un partage SMB ou un partage NFS, effectuez l’une des étapes suivantes :
Partage SMB : Sous Utilisateur local avec tous les privilèges, sélectionnez Créer ou Utiliser l’existant. Si vous créez un nouvel utilisateur local, entrez un nom d’utilisateur et un mot de passe, puis confirmez le mot de passe. Cette action affecte des autorisations à l’utilisateur local. La modification des autorisations au niveau du partage n’est pas prise en charge. Si vous cochez la case Autoriser uniquement les opérations de lecture pour ces données de partage, vous pouvez indiquer des utilisateurs en lecture seule.
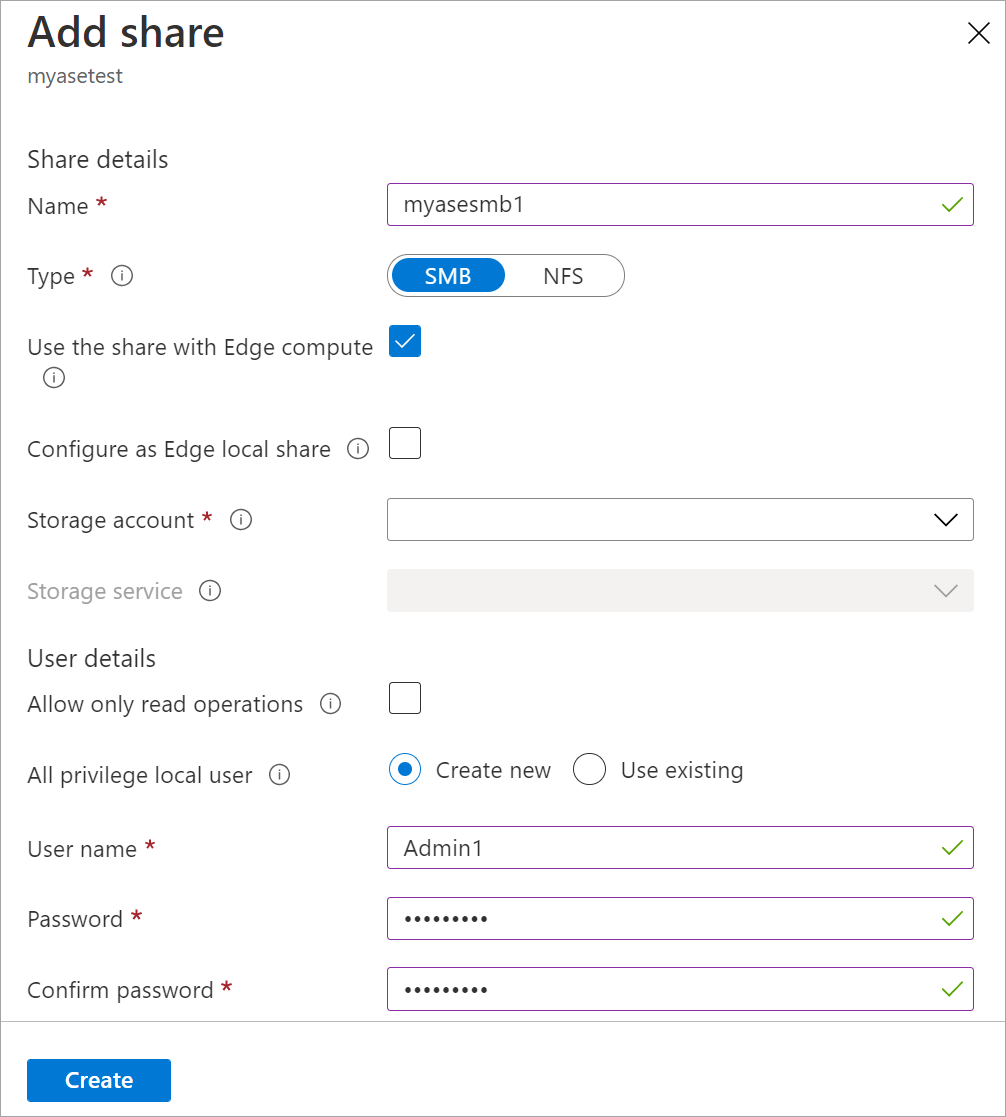
Partage NFS : Entrez les adresses IP des clients autorisés pouvant accéder au partage.
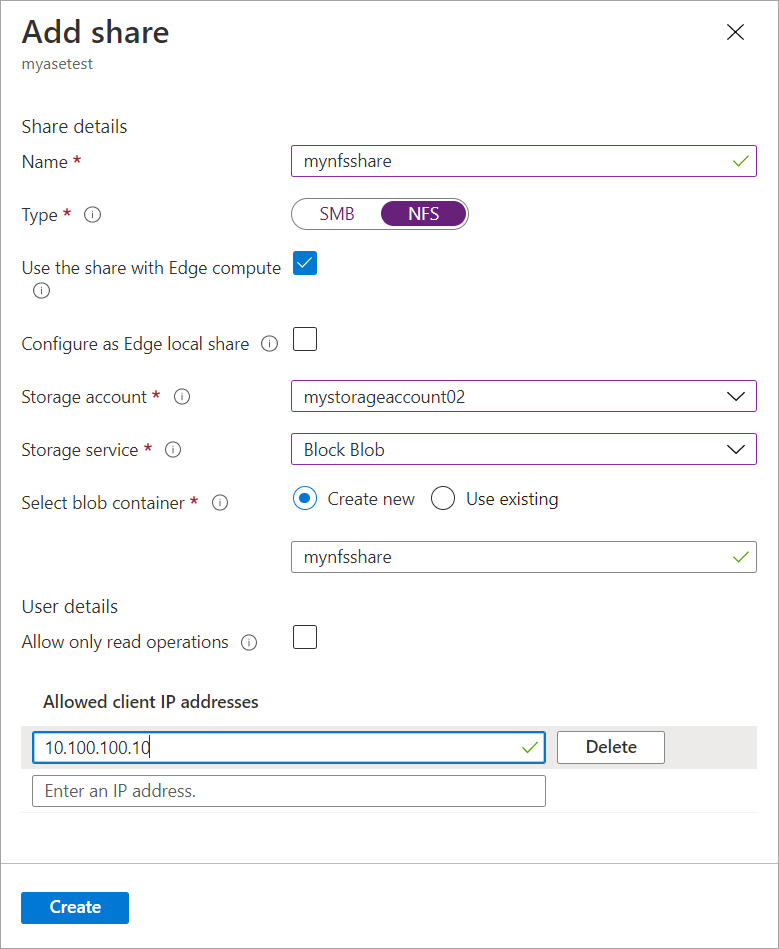
Sélectionnez Créer pour créer le partage.
Vous êtes averti que le partage est en cours de création. Une fois le partage créé avec les paramètres spécifiés, la vignette Partages s’actualise pour refléter le nouveau partage.
Se connecter au partage
Vous pouvez maintenant vous connecter à un ou plusieurs partages que vous avez créés à l’étape précédente. Selon que vous disposez d’un partage SMB ou NFS, les étapes peuvent varier.
La première étape consiste à s’assurer que le nom de l’appareil peut être résolu lorsque vous utilisez le partage SMB ou NFS.
Modifier le fichier hôte pour la résolution de noms
Vous allez maintenant ajouter l’adresse IP de l’appareil et le nom convivial de l’appareil que vous avez définis dans l’interface utilisateur web locale de l’appareil pour :
- Le fichier d’hôte sur le client, OU,
- Le fichier d’hôte sur le serveur DNS
Important
Nous vous recommandons de modifier le fichier d’hôte sur le serveur DNS pour la résolution du nom de l’appareil.
Sur le client Windows que vous utilisez pour vous connecter à l’appareil, procédez comme suit :
Démarrez le Bloc-notes en tant qu’administrateur, puis ouvrez le fichier hosts qui se trouve dans
C:\Windows\System32\Drivers\etc.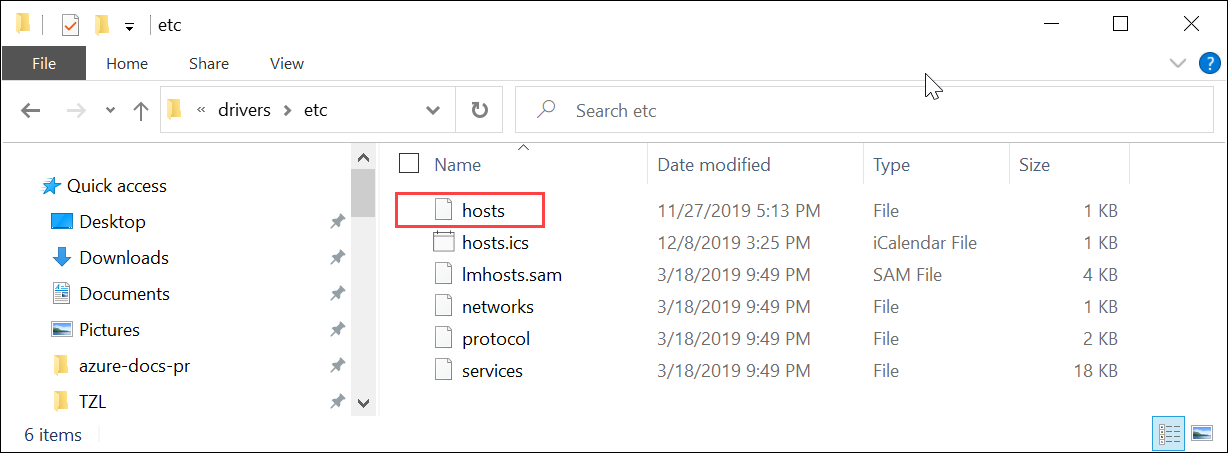
Ajoutez l’entrée suivante à votre fichier hosts en remplaçant les valeurs appropriées pour votre appareil :
<Device IP> <device friendly name>Vous pouvez récupérer l’adresse IP de l’appareil à partir de la page Réseau et le nom convivial de l’appareil à partir de la page Appareil de l’interface utilisateur web locale. La capture d’écran suivante du fichier hosts affiche l’entrée :
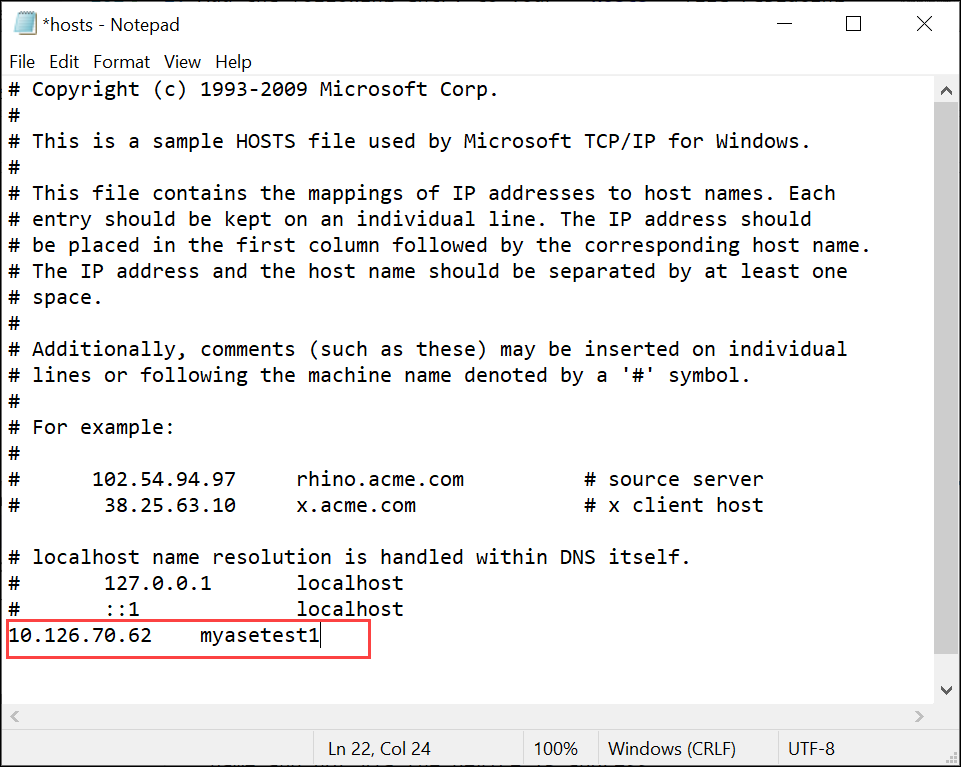
Se connecter à un partage SMB
Sur votre client Windows Server connecté à votre appareil Azure Stack Edge Pro, connectez-vous à un partage SMB en entrant les commandes :
Dans la fenêtre de commande, tapez :
net use \\<Device name>\<share name> /u:<user name for the share>Notes
Vous pouvez vous connecter à un partage SMB uniquement avec le nom de l’appareil et non par le biais de l’adresse IP de l’appareil.
Lorsque vous y êtes invité à le faire, entrez le mot de passe du partage.
L’exemple de sortie de cette commande est présenté ici.Microsoft Windows [Version 10.0.18363.476) (c) 2017 Microsoft Corporation. All rights reserved. C: \Users\AzureStackEdgeUser>net use \\myasetest1\myasesmbshare1 /u:aseuser Enter the password for 'aseuser' to connect to 'myasetest1': The command completed successfully. C: \Users\AzureStackEdgeUser>Sur votre clavier, sélectionnez Windows + R.
Dans la fenêtre Exécuter, spécifiez le(la)
\\<device name>, puis sélectionnez OK.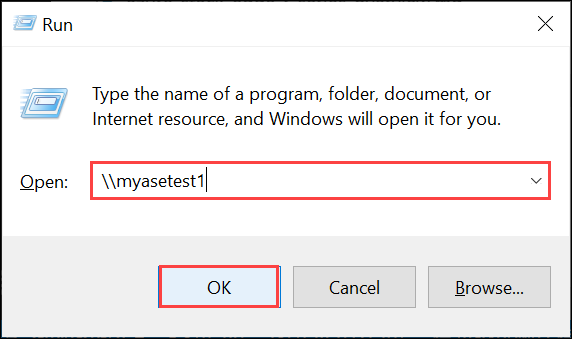
L’Explorateur de fichiers s’ouvre. Vous devriez maintenant voir les partages que vous avez créés sous forme de dossiers. Dans l’Explorateur de fichiers, double-cliquez sur un partage (dossier) pour afficher son contenu.
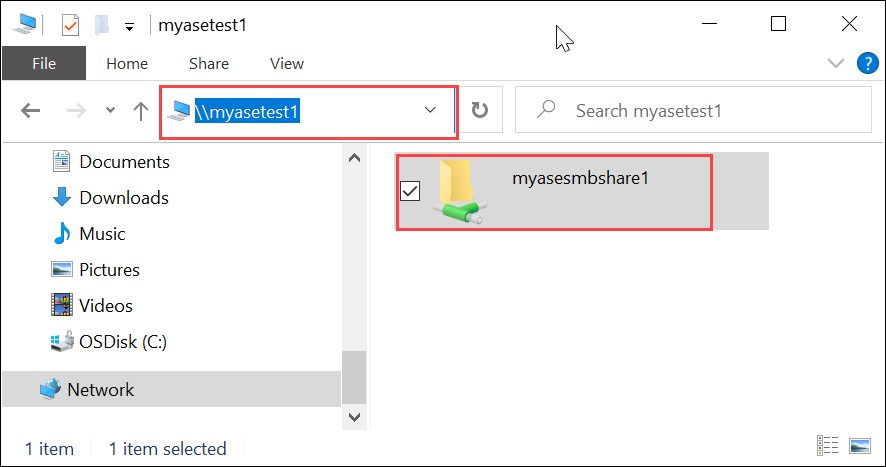
Les données sont écrites dans ces partages lors de leur génération et l’appareil envoie les données vers le cloud.
Se connecter à un partage NFS
Sur votre client Linux connecté à votre appareil Azure Stack Edge Pro, appliquez la procédure suivante :
Vérifiez que le client NFSv4 est installé sur le client. Pour installer le client NFS, utilisez la commande suivante :
sudo apt-get install nfs-commonPour plus d’informations, accédez à Installer le client NFSv4.
Une fois le client NFS installé, montez le partage NFS que vous avez créé sur votre appareil Azure Stack Edge Pro à l’aide de la commande suivante :
sudo mount -t nfs -o sec=sys,resvport <device IP>:/<NFS share on device> /home/username/<Folder on local Linux computer>Vous pouvez récupérer l’adresse IP de l’appareil à partir de la page Réseau de votre interface utilisateur web locale.
Important
L’utilisation de l’option
synclors du montage de partages améliore les taux de transfert des fichiers volumineux. Avant de monter le partage, assurez-vous que les répertoires qui serviront de points de montage sur votre ordinateur local sont déjà créés. Ces répertoires ne doivent contenir aucun fichier ou sous-dossier.L’exemple suivant montre comment se connecter à un partage sur l’appareil Azure Stack Edge Pro via NFS. L’adresse IP de l’appareil est
10.10.10.60. Le partagemylinuxshare2est monté sur la machine virtuelle ubuntuVM. Le point de montage du partage est/home/azurestackedgeubuntuhost/edge.sudo mount -t nfs -o sec=sys,resvport 10.10.10.60:/mylinuxshare2 /home/azurestackedgeubuntuhost/Edge
Notes
Les mises en garde suivantes s’appliquent à cette version :
- Une fois qu’un fichier est créé dans le partage, il ne peut pas être renommé.
- La suppression d’un fichier d’un partage ne supprime pas l’entrée dans le compte Stockage Azure.
- Lorsque vous utilisez
rsyncpour copier sur NFS, utilisez l’indicateur--inplace.
Étapes suivantes
Dans ce tutoriel, vous avez approfondi les connaissances suivantes sur Azure Stack Edge Pro :
- Ajouter un partage
- Vous connecter à un partage
Pour savoir comment transformer vos données en utilisant Azure Stack Edge Pro, passez au tutoriel suivant :