Notes
L’accès à cette page nécessite une autorisation. Vous pouvez essayer de vous connecter ou de modifier des répertoires.
L’accès à cette page nécessite une autorisation. Vous pouvez essayer de modifier des répertoires.
Cette page explique comment créer des tableaux de bord basés sur des sorties de cellule de bloc-notes. Les tableaux de bord vous permettent de publier des graphiques et des visualisations, puis de les partager dans un format de présentation avec votre organisation.
Créer ou ajouter à un tableau de bord
Vous créez un tableau de bord en y ajoutant un élément. Il existe deux types de tableau de bord que vous pouvez créer à partir d’un Notebook.
- Tableau de bord Notebook : les tableaux de bord Notebook remettent en forme Notebook dans une présentation. Le contenu du tableau de bord est lié à la sortie d’une cellule de bloc-notes. Vous pouvez partager et planifier des tableaux de bord Notebook comme vous le feriez avec n’importe quel Notebook.
- Tableau de bord IA/BI : Databricks recommande des tableaux de bord IA/BI pour la création et le partage de tableaux de bord au sein d’une organisation. Pour plus d’informations sur les tableaux de bord IA/BI, consultez Tableaux de bord.
Pour ajouter une visualisation ou une table de résultats de sortie à un tableau de bord, cliquez sur la flèche pointant en bas en regard du nom de l’onglet. Choisissez ensuite le type de tableau de bord que vous souhaitez générer.
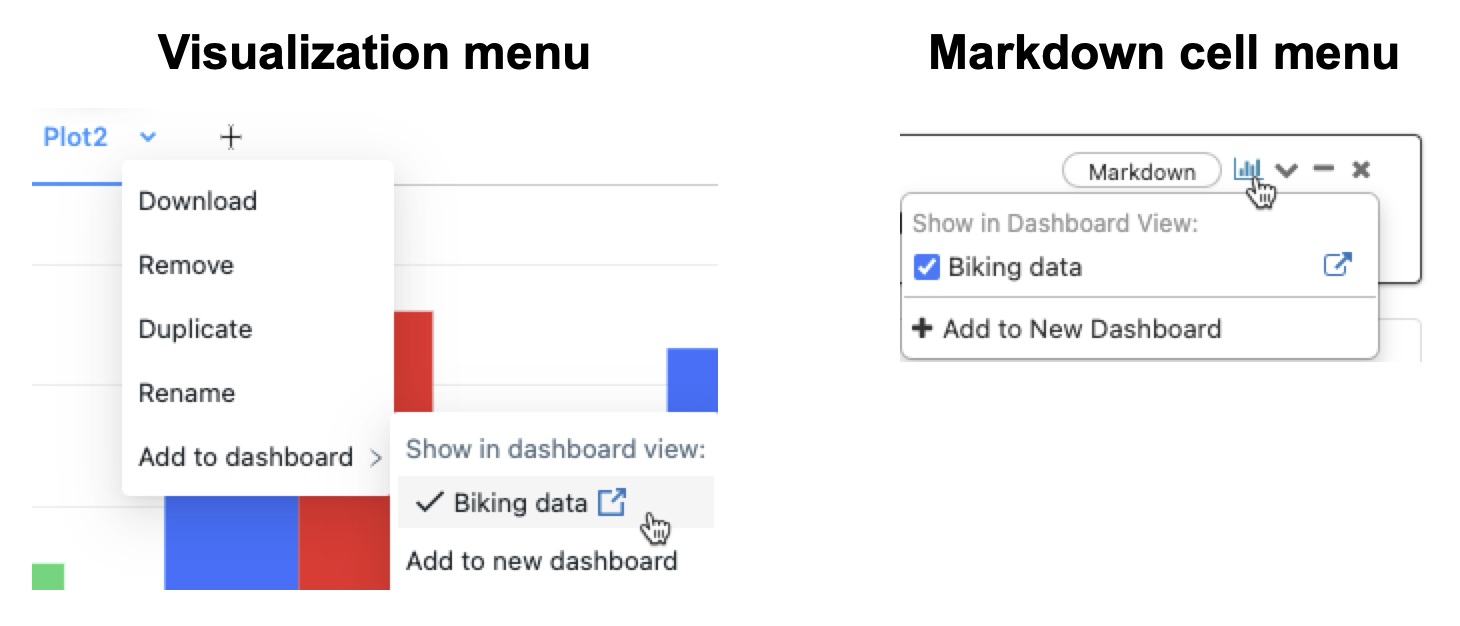
Créer ou ajouter à un tableau de bord Notebook
Remarque
Le contenu des tableaux de bord du bloc-notes est lié à la sortie des cellules du bloc-notes. Si vous effacez la sortie de la cellule, le contenu du tableau de bord est également effacé.
Pour créer un tableau de bord Notebook, procédez comme suit :
- Sélectionnez Ajouter au tableau de bord Notebook>.
- Si vous sélectionnez Ajouter au nouveau tableau de bord Notebook, le nouveau tableau de bord s’affiche automatiquement.
- Pour ajouter le graphique à un tableau de bord existant, cliquez sur le nom du tableau de bord. Une coche s’affiche pour indiquer que le graphique se trouve maintenant sur ce tableau de bord. Le tableau de bord ne s’affiche pas automatiquement. Pour accéder au tableau de bord, cliquez sur l'
 à droite du nom du tableau de bord.
à droite du nom du tableau de bord.
Créer ou ajouter à un tableau de bord IA/BI
Remarque
Seules les visualisations des cellules SQL peuvent être ajoutées aux tableaux de bord IA/BI.
Pour créer un tableau de bord IA/BI, procédez comme suit :
- Sélectionnez Ajouter au tableau de bord.
- Dans la boîte de dialogue Ajouter au tableau de bord, sélectionnez le bouton d’option Créer un tableau de bord ou Ajouter à un tableau de bord existant.
Si vous sélectionnez Créer un tableau de bord :
- Un titre de tableau de bord généré automatiquement est fourni dans le champ Nom. Saisissez un nouveau nom pour renommer le tableau de bord.
- Sélectionnez les widgets que vous souhaitez afficher dans le tableau de bord.
- Cliquez sur Créer.
Si vous sélectionnez Ajouter au tableau de bord existant :
- Utilisez le menu déroulant dans le champ Nom afin de sélectionner le tableau de bord pour votre visualisation.
- Sélectionnez les widgets que vous souhaitez inclure.
- Cliquez sur Importer.
Vous pouvez configurer et modifier des visualisations sous l’onglet Canevas de votre tableau de bord. Vous pouvez accéder aux requêtes associées à vos visualisations dans l’onglet Données de votre tableau de bord. L’instruction restante de cet article concerne les tableaux de bord de notebook. Consultez la section Tableaux de bord pour savoir comment partager votre tableau de bord IA/BI.
Contrôler la taille et l’emplacement des éléments dans un tableau de bord Notebook
- Pour redimensionner un élément, cliquez sur l'
 dans le coin inférieur droit et déplacez votre curseur jusqu'à ce que l'élément ait la taille souhaitée.
dans le coin inférieur droit et déplacez votre curseur jusqu'à ce que l'élément ait la taille souhaitée. - Pour déplacer un élément, cliquez sur l’élément et maintenez votre curseur enfoncé.
- Il existe deux options de disposition dans le panneau droit , Stack et Float. Stack maintient les éléments correctement alignés sur le tableau de bord. Pour déplacer des éléments plus librement, sélectionnez Float.
- Pour ajouter un nom à un graphique, déplacez votre curseur sur le graphique. Un panneau de contrôle des
 apparaît dans le coin supérieur droit.
apparaît dans le coin supérieur droit.
- Sélectionnez
 . La boîte de dialogue Configurer l’élément de tableau de bord s’affiche.
. La boîte de dialogue Configurer l’élément de tableau de bord s’affiche. - Dans la boîte de dialogue, cliquez sur Afficher le titre, entrez un titre pour le tracé, puis cliquez sur Enregistrer.
- Sélectionnez
- Pour supprimer un élément du tableau de bord, déplacez votre curseur sur le graphique pour afficher le panneau de contrôle dans le coin supérieur droit, et cliquez sur
 .
.
Ajouter un titre à un tableau de bord Notebook
Entrez le titre dans le champ. Pour modifier le titre, entrez le nouveau titre dans le champ .
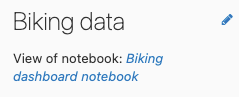
Naviguer entre un tableau de bord de notebook et un bloc-notes
En haut à droite d’un bloc-notes ou d’un tableau de bord de notebook, cliquez sur Pour afficher tous les tableaux de bord associés au bloc-notes. Cliquez sur le nom d’un tableau de bord pour basculer vers une vue de ce tableau de bord. Cliquez sur Le mode Bloc-notes pour revenir à l’éditeur de bloc-notes.
Pour passer d’un tableau de bord directement à la cellule de bloc-notes qui a créé un tracé, pointez sur le tracé, puis cliquez sur ![]() sur le côté droit.
sur le côté droit.

Présenter un tableau de bord Notebook
Pour présenter un tableau de bord, cliquez sur le bouton  . Pour revenir au tableau de bord interactif, cliquez sur Quitter dans le coin supérieur gauche.
. Pour revenir au tableau de bord interactif, cliquez sur Quitter dans le coin supérieur gauche.
Supprimer un tableau de bord Notebook
Pour supprimer un tableau de bord, cliquez sur le bouton  .
.
Créer un travail planifié pour actualiser un tableau de bord Notebook
Pour planifier l'actualisation d'un tableau de bord à un intervalle donné, cliquez sur 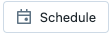 afin de créer un travail planifié pour le bloc-notes qui générera les graphiques du tableau de bord. Pour plus d’informations sur les travaux planifiés, consultez Créer et gérer des travaux de bloc-notes planifiés.
afin de créer un travail planifié pour le bloc-notes qui générera les graphiques du tableau de bord. Pour plus d’informations sur les travaux planifiés, consultez Créer et gérer des travaux de bloc-notes planifiés.