Tableaux de bord
Vous pouvez utiliser des tableaux de bord pour créer des visualisations de données et partager des insights de données avec votre équipe. La dernière version des tableaux de bord comprend une bibliothèque de visualisation améliorée et une expérience de configuration fluidifiée qui vous permettent de transformer rapidement des données en informations partageables.
Remarque
Les tableaux de bord (anciennement « tableaux de bord Lakeview ») sont désormais en disponibilité générale.
Les tableaux de bord ne sont pas disponibles dans les régions Azure Government. Utilisez des tableaux de bord hérités.
- Les tableaux de bord Databricks SQL d’origine sont désormais appelés tableaux de bord hérités. Ils continueront d’être pris en charge et mis à jour avec des correctifs de bogues critiques, mais les nouvelles fonctionnalités seront limitées. Vous pouvez continuer à utiliser des tableaux de bord hérités à la fois pour la création et pour la consommation.
- Convertissez les tableaux de bord hérités en utilisant l’outil de migration ou l’API REST. Consultez Cloner un tableau de bord hérité en tableau de bord Lakeview pour obtenir des instructions sur l’utilisation de l’outil de migration intégré. Consultez Utiliser les API Azure Databricks pour gérer des tableaux de bord pour obtenir des tutoriels sur la création et la gestion de tableaux de bord avec l’API REST.
Les tableaux de bord ont les composants suivants :
- Données : l’onglet Données permet aux utilisateurs de définir des jeux de données à utiliser dans le tableau de bord. Les jeux de données sont regroupés avec des tableaux de bord quand ils sont partagés, importés ou exportés avec l’interface utilisateur ou l’API.
- Canevas : l’onglet Canevas permet aux utilisateurs de créer des visualisations et de construire leurs tableaux de bord.
Remarque
Vous pouvez définir jusqu’à 100 jeux de données par tableau de bord. Le canevas peut contenir jusqu’à 100 widgets par tableau de bord.
Définir vos jeux de données
Utilisez l’onglet Données pour définir les jeux de données sous-jacents pour votre tableau de bord.
Vous pouvez définir des jeux de données comme l’un des éléments suivants :
- Une nouvelle requête sur une ou plusieurs tables ou affichages.
- Une table ou un affichage d’Unity Catalog existant.
Vous pouvez définir des jeux de données sur n’importe quel type de table ou de vue. Vous pouvez définir plusieurs jeux de données en écrivant des requêtes supplémentaires, ou en sélectionnant des tables ou des vues supplémentaires.
Remarque
Consultez Cloner un tableau de bord hérité en tableau de bord Lakeview pour créer un tableau de bord à partir d’un tableau de bord hérité existant. Pour migrer une requête Databricks SQL individuelle vers un nouveau tableau de bord, utilisez l’option + Créer à partir de SQL sous l’onglet Données de votre tableau de bord. Copiez et collez le texte de la requête Databricks SQL dans l’éditeur.
Après avoir défini un jeu de données, vous pouvez utiliser le menu à trois points  à droite du nom du jeu de données pour le renommer, le cloner ou le supprimer. Vous pouvez également télécharger le jeu de données en tant que fichier CSV, TSV ou Excel.
à droite du nom du jeu de données pour le renommer, le cloner ou le supprimer. Vous pouvez également télécharger le jeu de données en tant que fichier CSV, TSV ou Excel.
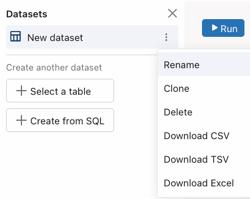
Ajouter ou supprimer des widgets de visualisations, de texte et de filtre au canevas
Utilisez l’onglet Canevas pour construire votre tableau de bord. Utilisez la barre d’outils en bas du canevas pour ajouter des widgets tels que des visualisations, des zones de texte et des filtres.
Visualisations
Créez une visualisation en ajoutant un widget de visualisation au canevas. Les visualisations prises en charge incluent les types de graphique zone, barre, combiné, compteur, carte thermique, histogramme, ligne, secteur, tableau croisé dynamique, nuage de points et tableau.
Remarque
Les requêtes utilisées par les visualisations ne correspondent pas toujours précisément au jeu de données. Par exemple, si vous appliquez des agrégations à une visualisation, celle-ci affiche les valeurs agrégées.
- Utilisez l’Assistant Databricks : créez des visualisations en décrivant en langage naturel le graphique que vous souhaitez voir et laissez l’Assistant générer un graphique. Une fois le graphique généré, vous pouvez le modifier à l’aide du panneau de configuration. Vous ne pouvez pas utiliser l’Assistant pour créer des graphiques de type tableau ou tableau croisé dynamique.
- Utilisez le panneau de configuration : appliquez des agrégations ou des intervalles de temps supplémentaires dans la configuration de la visualisation, sans modifier directement le jeu de données. Vous pouvez choisir un jeu de données, des valeurs d’axe X, des valeurs d’axe Y et des couleurs dans le panneau de configuration. Pour obtenir des détails de configuration et des exemples de chaque type de visualisation pris en charge, consultez Types de visualisation des tableaux de bord. Consultez l’article Options de table pour découvrir comment contrôler la présentation des données dans les visualisations de table.
Remarque
Les widgets de visualisation restent vides tant que vous n’avez pas décrit le graphique souhaité, ou que vous n’avez pas choisi les paramètres de configuration pour définir le jeu de données, le type de graphique et les valeurs que vous voulez représenter.
Widgets de texte
Markdown est une langue de balisage pour la mise en forme du texte dans un éditeur de texte brut. Vous pouvez utiliser le markdown dans les widgets texte pour formater le texte, insérer des liens et ajouter des images à votre tableau de bord.
- Pour ajouter une image statique dans un widget de texte, ajoutez une syntaxe d’image Markdown avec une description et une URL souhaitées :
à partir d’une URL disponible publiquement. Par exemple, le Markdown suivant insère une image du logo Databricks :. Pour redimensionner l’image, redimensionnez les dimensions du widget. - Pour ajouter une image à partir de DBFS, ajoutez la syntaxe de l’image Markdown avec la description souhaitée et le chemin FileStore :
. Pour redimensionner l’image, redimensionnez les dimensions du widget. Pour plus d’informations sur DBFS, consultez Qu’est-ce que le système de fichiers Databricks (DBFS) ?.
Pour plus d’informations sur la syntaxe markdown, consultez ce guide.
Filtres
Les filtres sont des widgets qui permettent aux visionneuses de tableaux de bord de filtrer sur un champ ou de définir des paramètres de jeu de données. Chaque widget de filtre peut être configuré pour filtrer sur des champs de jeu de données ou pour affecter des valeurs à des paramètres prédéfinis dans une requête de jeu de données. Un widget de filtre unique ne peut pas utiliser simultanément des champs et des paramètres.
Filtrer sur les champs
Les tableaux de bord prennent en charge les types de filtre suivants pour le filtrage des champs :
- Liste déroulante à sélection unique
- Liste déroulante à sélection multiple
- Texte
- Date
- Plage de dates
Les filtres peuvent être appliqués aux champs d’un ou de plusieurs jeux de données. Pour connecter un filtre aux champs de plusieurs jeux de données, ajoutez plusieurs Champs, jusqu’à un par jeu de données. Le filtre s’applique à toutes les visualisations basées sur les jeux de données sélectionnés. La sélection de filtre s’applique sur tous les autres filtres.
Les filtres de tableau de bord s’appliquent toujours à l’ensemble du jeu de données. Si le jeu de données est de petite taille, le filtre de tableau de bord est appliqué directement dans le navigateur pour améliorer les performances. Si le jeu de données est plus grand, le filtre est ajouté à la requête qui est exécutée dans l’entrepôt SQL.
Filtrer sur les paramètres
Si un filtre est connecté à un paramètre, il exécute une requête sur l’entrepôt SQL, quelle que soit la taille du jeu de données.
Les tableaux de bord prennent en charge les types de filtre suivants pour définir des paramètres :
- Chaîne
- Date
- Date et heure
- Décimal
- Entier
Consultez Utiliser les paramètres de tableau de bord.
Remarque
L’utilisation de paramètres pour spécifier des plages de dates n’est pas prise en charge. Pour spécifier une plage de dates, appliquez des filtres sur les champs qui incluent les dates de début et de fin de la plage souhaitée.
Copier des widgets
Utilisez des raccourcis clavier pour copier un widget sélectionné et le coller sur le canevas. Après la création d’un widget, vous pouvez le modifier comme vous le feriez pour n’importe quel autre widget.
Pour cloner un widget sur votre brouillon de canevas de tableau de bord, effectuez les étapes suivantes :
- Cliquez avec le bouton droit sur un widget.
- Cliquez sur Cloner.
Un clone de votre widget apparaît sous l’original.
Supprimer des widgets
Supprimez des widgets en sélectionnant un widget et en appuyant sur la touche suppression sur votre clavier. Ou cliquez avec le bouton droit sur le widget. Ensuite, cliquez sur Supprimer.
Télécharger les résultats
Vous pouvez télécharger des jeux de données en tant que fichiers CSV, TSV ou Excel. À partir d’un brouillon de tableau de bord, accédez aux options de téléchargement à partir de l’onglet Données, ou cliquez avec le bouton droit sur une visualisation du canevas.
Vous pouvez télécharger jusqu’à environ 1 Go de données de résultats au format CSV et TSV, et jusqu’à 100 000 lignes dans un fichier Excel.
La taille finale du téléchargement de fichier peut être légèrement supérieure ou inférieure à 1 Go, car la limite de 1 Go est appliquée à une étape antérieure au téléchargement final du fichier.
Pour les tableaux de bord publiés, les visionneuses peuvent télécharger les résultats en cliquant avec le bouton droit sur une visualisation.
Les administrateurs d’espace de travail peuvent ajuster leurs paramètres de sécurité pour empêcher les utilisateurs de télécharger les résultats en procédant de la manière suivante :
- Cliquez sur votre nom d’utilisateur dans la barre supérieure de l’espace de travail Azure Databricks, puis sélectionnez Paramètres.
- Cliquez sur Sécurité.
- Désactivez l’option Téléchargement des résultats SQL.
Rédiger et collaborer sur un tableau de bord
Les nouveaux tableaux de bord commencent en tant que brouillon. Vous pouvez partager le brouillon avec d’autres utilisateurs de votre espace de travail pour collaborer. Tous les utilisateurs utilisent leurs propres informations d’identification pour interagir avec les données et les visualisations dans les brouillons de tableau de bord.
Pour plus d’informations sur les niveaux d’autorisation, consultez Listes de contrôle d’accès aux tableaux de bord.
Publier un tableau de bord
Publiez un tableau de bord pour créer une copie propre du tableau de bord actuel que vous pouvez partager avec n’importe quel utilisateur dans votre espace de travail Azure Databricks. Après avoir publié votre tableau de bord, la version publiée reste inchangée et accessible pour le partage jusqu’à une nouvelle publication. Vous pouvez continuer à apporter des modifications et des améliorations dans une version brouillon sans affecter la copie partagée publiquement.
La publication ne partage pas automatiquement les tableaux de bord avec les utilisateurs. Vous pouvez partager explicitement des tableaux de bord avec des autorisations d’affichage pour les utilisateurs ou les groupes.
Vous devez disposer au moins de l’autorisation Peut modifier pour publier un tableau de bord.
- Ouvrez un tableau de bord.
- Dans le menu déroulant Partager dans le coin supérieur droit, cliquez sur Publier. La boîte de dialogue Publier s’affiche.
- Choisissez les informations d’identification à utiliser pour le tableau de bord publié. Vous pouvez éventuellement choisir d’incorporer vos informations d’identification.
- Intégration des identifiants : Tous les utilisateurs d'un tableau de bord publié peuvent exécuter des requêtes en utilisant vos identifiants pour les données et le calcul. Cela permet aux utilisateurs de visualiser le tableau de bord même s'ils n'ont pas accès aux données sous-jacentes ou à l'entrepôt SQL. Cela pourrait exposer des données à des utilisateurs qui n'ont pas reçu un accès direct à celles-ci. C’est l’option par défaut.
- Ne pas intégrer les identifiants : Tous les utilisateurs du tableau de bord publié exécutent des requêtes en utilisant leurs propres identifiants pour les données et le calcul. Les spectateurs ont besoin d'accéder à l'espace de travail, au SQL warehouse attaché et aux données associées pour voir les résultats dans le tableau de bord.
- Cliquez sur Publier.
Vous pouvez partager le tableau de bord publié avec n’importe quel utilisateur dans votre espace de travail Azure Databricks. Pour plus d’informations sur le contrôle d’accès à votre tableau de bord, consultez Listes de contrôle d’accès aux tableaux de bord.
Pour accéder au tableau de bord publié, cliquez sur Publié dans le menu déroulant en haut du tableau de bord.
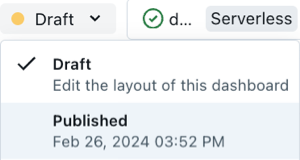
Planifier des tableaux de bord pour connaître les mises à jour périodiques
Vous pouvez configurer des mises à jour planifiées pour actualiser automatiquement votre tableau de bord et envoyer périodiquement des e-mails avec les données les plus récentes à vos abonnés.
Les utilisateurs disposant au moins d’autorisations Peut modifier peuvent créer une planification afin que les tableaux de bord publiés avec des informations d’identification incorporées s’exécutent régulièrement. Chaque tableau de bord peut avoir jusqu’à dix planifications.
Pour chaque mise à jour planifiée du tableau de bord, les événements suivants se produisent :
- Toute logique SQL qui définit les jeux de données s’exécute sur l’intervalle de temps désigné.
- Les résultats remplissent le cache des résultats de la requête et aident à améliorer le temps de chargement initial du tableau de bord.
Pour créer une planification :
Cliquez sur Planification dans le coin supérieur droit du tableau de bord. La boîte de dialogue Ajouter une planification s’affiche.
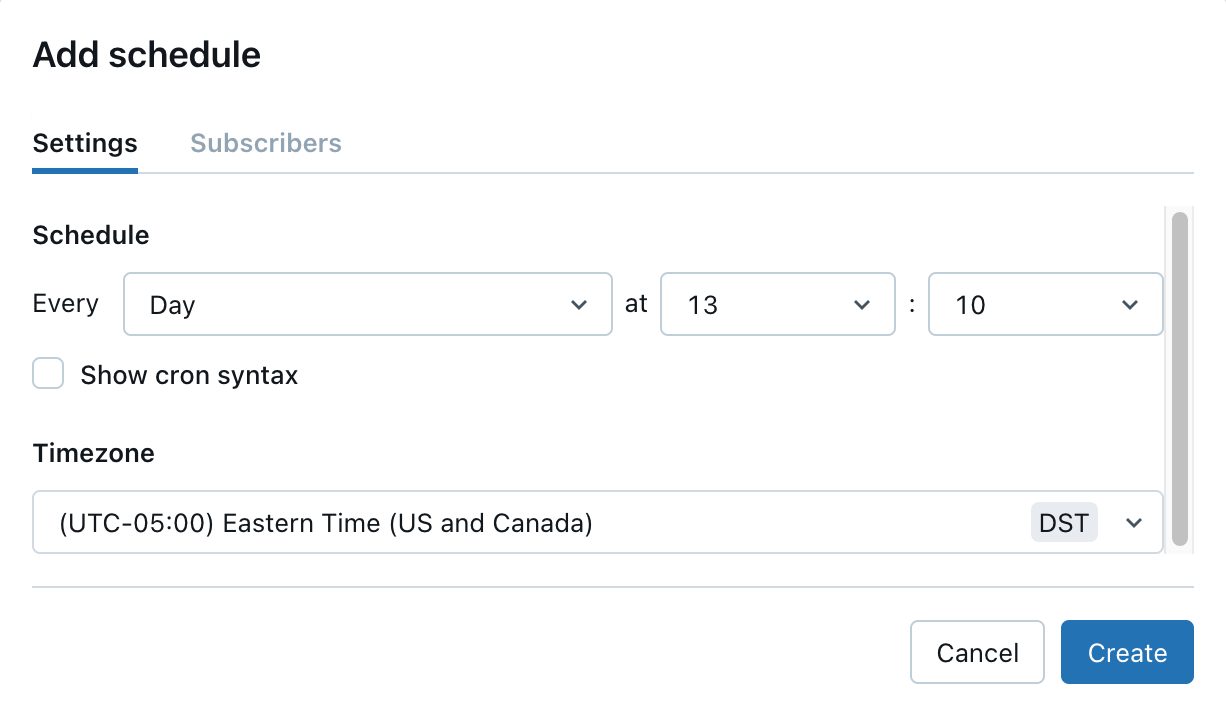
Utilisez les sélecteurs de liste déroulante pour spécifier la fréquence et le fuseau horaire. Si vous le souhaitez, sélectionnez la case à cocher Afficher la syntaxe Cron pour modifier la planification dans la Syntaxe Quartz Cron.
Cliquez sur Créer. La boîte de dialogue Planifications apparaît et affiche la planification que vous avez créée. Si d’autres planifications existent pour ce tableau de bord, la boîte de dialogue les affiche également.
Si vous le souhaitez, cliquez sur S’abonner pour vous ajouter en tant qu’abonné et recevoir un e-mail avec un instantané PDF du tableau de bord une fois l’exécution planifiée terminée.
Remarque
Si une planification a déjà été créée pour ce tableau de bord, le bouton situé en haut à droite indique S’abonner. Vous pouvez utiliser le flux de travail décrit précédemment pour ajouter une planification.
Gérer les abonnements
Les abonnés à la planification reçoivent un e-mail contenant un instantané PDF du tableau de bord actuel chaque fois que la planification s’exécute. Les abonnés éligibles incluent les utilisateurs de l’espace de travail et les destinations de notification par e-mail.
Les administrateurs de l’espace de travail doivent définir des destinations de notification par e-mail avant de pouvoir être sélectionnés en tant qu’abonnés. Consultez Gérer les destinations de notification. Les utilisateurs de compte, les listes de distribution et les utilisateurs en dehors du compte (comme les utilisateurs d’organisations partenaires ou clientes) peuvent tous être configurés comme destinations des notifications par e-mail et faire l’objet d’un abonnement. Toutefois, il n’est pas possible de s’y abonner directement.
Important
Les listes d’abonnements peuvent contenir jusqu’à 100 abonnés. Une destination de notification par e-mail compte pour un abonné, quel que soit le nombre d’e-mails qu’elle envoie.
Vous pouvez ajouter et supprimer d’autres abonnés pour recevoir des mises à jour si vous disposez au moins de privilèges Peut modifier sur le tableau de bord. Vous pouvez vous ajouter et vous supprimer en tant qu’abonné à une planification existante si vous disposez au moins de privilèges Peut modifier sur le tableau de bord.
Pour abonner d’autres utilisateurs :
- Cliquez sur S’abonner dans le coin supérieur droit du tableau de bord. La boîte de dialogue Planifications s’affiche.
- Identifiez la planification à laquelle vous souhaitez ajouter des abonnés. Cliquez sur la
 à droite de cette planification. Ensuite, cliquez sur Modifier.
à droite de cette planification. Ensuite, cliquez sur Modifier.
Remarque
Vous pouvez également utiliser ce menu contextuel pour suspendre ou supprimer une planification.
Si vous disposez d’un accès Peut modifier à un tableau de bord auquel une planification est affectée, vous pouvez vous abonner pour recevoir des mises à jour chaque fois qu’une exécution planifiée se produit.
Pour vous abonner à une planification existante :
- Cliquez sur le bouton S’abonner en haut à droite du tableau de bord. La boîte de dialogue Planifications affiche toutes les planifications du tableau de bord.
- Cliquez sur S’abonner à droite de la planification que vous choisissez.
Si vous ne pouvez pas vous ajouter en tant qu’abonné, vérifiez les raisons suivantes :
Un administrateur d’espace de travail a désactivé l’option Activer les abonnements de tableau de bord pour l’espace de travail.
Ce paramètre remplace tous les autres. Si l’administrateur de l’espace de travail a désactivé ce paramètre, les éditeurs de tableau de bord peuvent toujours affecter une planification, mais aucun abonné ne peut être affecté.
Le tableau de bord n’est pas partagé avec les informations d’identification incorporées.
Les tableaux de bord partagés sans informations d’identification incorporées ne peuvent pas être affectés à une planification, de sorte qu’ils ne peuvent pas être affectés aux abonnés.
Vous ne disposez pas de l'autorisation nécessaire pour accéder au service '%.*ls'.
Les utilisateurs de compte ne peuvent être ajoutés qu’en tant qu’abonnés en tant que destination de notification par e-mail. Il n’existe aucun bouton S’abonner sur le tableau de bord pour les utilisateurs de compte.
Aucune planification n’a été définie.
Pour les tableaux de bord sans planification définie, les utilisateurs de l’espace de travail disposant d’un accès Peut modifier ou Peut exécuter à un tableau de bord ne peuvent pas interagir avec le bouton S’abonner.
Se désabonner des mises à jour par e-mail
Les abonnés peuvent choisir d’arrêter de recevoir des e-mails en désabonnement à partir de la planification.
Pour vous désabonner à l’aide de l’interface utilisateur du tableau de bord :
- Cliquez sur le bouton S’abonner en haut à droite du tableau de bord. La boîte de dialogue Planifications affiche toutes les planifications du tableau de bord.
- Cliquez sur S’abonner pour vous désabonner. Le texte du bouton passe à S’abonner.
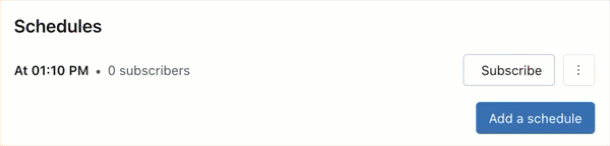
Utilisez le lien de désabonnement dans le pied de page d’e-mail pour vous désabonner des mises à jour planifiées.
Remarque
Lorsqu’un utilisateur, qui est inclus dans une liste de distribution plus grande configurée pour les notifications par e-mail, choisit de se désabonner en utilisant le lien dans le pied de page de courrier, l’action désinscrit toute la liste de distribution. Le groupe dans son ensemble est supprimé de l’abonnement et ne recevra pas les futures mises à jour de capture instantanée PDF.
Contrôles d’abonnement administrateur de l’espace de travail
Les administrateurs d’espace de travail peuvent empêcher les utilisateurs de distribuer des tableaux de bord à l’aide d’abonnements.
Pour empêcher le partage des mises à jour des e-mails :
- Cliquez sur votre nom d’utilisateur dans la barre supérieure de l’espace de travail Azure Databricks, puis sélectionnez Paramètres.
- Cliquez sur Notifications.
- Désactivez l’option Activer les abonnements par e-mail du tableau de bord.
La modification de ce paramètre empêche tous les utilisateurs d’ajouter des abonnés par e-mail. Les éditeurs de tableau de bord ne peuvent pas ajouter d’abonnés, et les spectateurs de tableaux de bord n’ont pas la possibilité de s’abonner à un tableau de bord.
Si ce paramètre est désactivé, les abonnements existants sont suspendus et personne ne peut modifier les listes d’abonnements existantes. Si ce paramètre est désactivé, les abonnements reprennent en utilisant la liste existante.
Limites de taille du tableau de bord pour les abonnements
Les e-mails d’abonnement aux tableaux de bord hérités incluent les fichiers encodés en base64 suivants :
- PDF : fichier PDF qui inclut le tableau de bord complet.
- DesktopImage : fichier image optimisé pour l’affichage sur les ordinateurs de bureau.
Une limite maximale de 9 Mo est imposée à la taille combinée des deux fichiers. Les descriptions suivantes décrivent le comportement attendu lorsque la taille de fichier combinée dépasse la limite :
- Si le fichier PDF est supérieur à 9 Mo : l’e-mail d’abonnement n’inclut pas la pièce jointe PDF ou les images. Il inclut une note indiquant que le tableau de bord a dépassé la limite de taille et affiche la taille de fichier réelle du tableau de bord actuel.
- Si la taille de fichier combinée est supérieure à 9 Mo : seul le fichier PDF est attaché à l’e-mail. Le message en ligne inclut un lien vers le tableau de bord, mais aucune image.
Transfert de la propriété d’un tableau de bord
Si vous êtes administrateur d’un espace de travail, vous pouvez transférer la propriété d’un tableau de bord à un autre utilisateur.
- Accédez à la liste des tableaux de bord. Cliquez sur le nom d’un tableau de bord à modifier.
- Cliquez sur Partager.
- Cliquez sur l’icône
 en haut à droite de la boîte de dialogue Partage.
en haut à droite de la boîte de dialogue Partage.
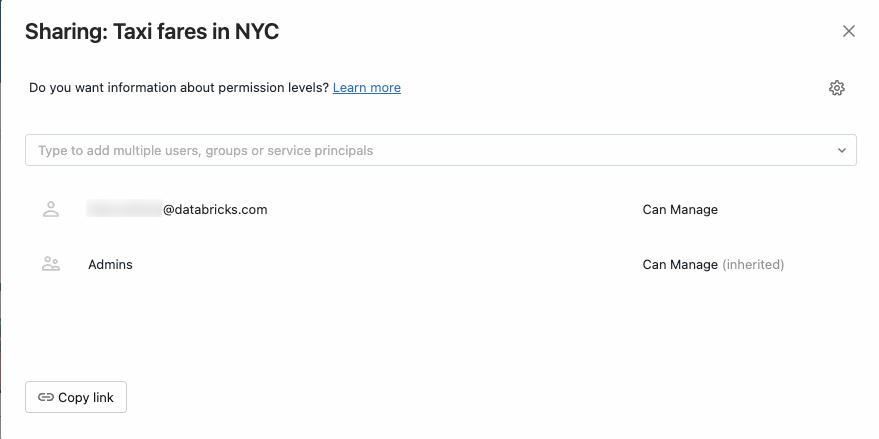
- Commencez à taper un nom d’utilisateur pour rechercher et sélectionner le nouveau propriétaire.
- Cliquez sur Confirmer.
Le nouveau propriétaire apparaît dans la boîte de dialogue Partage avec les autorisations CAN MANAGE (peut gérer). Pour visualiser les tableaux de bord listés par propriétaire, accédez à la liste des tableaux de bord disponibles en choisissant l’icône ![]() .
.
Exporter, importer ou remplacer un tableau de bord
Vous pouvez exporter et importer des tableaux de bord en tant que fichiers pour faciliter le partage de tableaux de bord modifiables dans différents espaces de travail. Pour transférer un tableau de bord vers un autre espace de travail, exportez-le en tant que fichier, puis importez-le dans le nouvel espace de travail. Vous pouvez également remplacer les fichiers de tableau de bord en place. Cela signifie que quand vous modifiez directement un fichier de tableau de bord, vous pouvez charger ce fichier dans l’espace de travail d’origine et remplacer le fichier existant tout en conservant les paramètres de partage existants.
Les étapes suivantes expliquent comment exporter et importer des tableaux de bord dans l’interface utilisateur. Vous pouvez également utiliser l’API Databricks pour importer et exporter des tableaux de bord par programmation. Consultez POST /api/2.0/workspace/import.
Exporter un tableau de bord
- À partir d’un brouillon de tableau de bord, cliquez sur le menu à trois points verticaux
 en haut à droite de l’écran, puis cliquez sur Exporter le tableau de bord.
en haut à droite de l’écran, puis cliquez sur Exporter le tableau de bord. - Confirmez ou annulez l’action par le biais de la boîte de dialogue Exporter le tableau de bord. Une fois l’exportation réussie, un fichier
.lvdash.jsonest enregistré dans le répertoire de téléchargement par défaut de votre navigateur web.
Importer un tableau de bord
- Dans la page listant les tableaux de bord, cliquez sur
 > Importer le tableau de bord à partir d’un fichier.
> Importer le tableau de bord à partir d’un fichier. - Cliquez sur Choisir un fichier pour ouvrir la boîte de dialogue de vos fichiers locaux, puis sélectionnez le fichier
.lvdash.jsonà importer. - Cliquez sur Importer le tableau de bord pour confirmer et créer le tableau de bord.
Le tableau de bord importé est enregistré dans votre dossier utilisateur. Si un tableau de bord importé portant le même nom existe déjà à cet emplacement, un nombre entre parenthèses est automatiquement ajouté pour créer un nom unique et résoudre le conflit.
Remplacer un tableau de bord à partir d’un fichier
- À partir d’un brouillon de tableau de bord, cliquez sur le menu à trois points
 en haut à droite de l’écran, puis cliquez sur Remplacer le tableau de bord.
en haut à droite de l’écran, puis cliquez sur Remplacer le tableau de bord. - Cliquez sur Choisir un fichier pour ouvrir la boîte de dialogue des fichiers, puis sélectionnez le fichier
.lvdash.jsonà importer. - Cliquez sur Remplacer pour remplacer le tableau de bord existant.
Qu’est-ce que le partage sur compte ?
Le partage de tableau de bord sur compte permet aux utilisateurs de partager des tableaux de bord publiés avec des utilisateurs et des groupes en dehors de l’espace de travail où le tableau de bord a été élaboré.
L’ajout d’utilisateurs au compte Databricks n’équivaut pas à l’ajout d’utilisateurs à un espace de travail. Quand vous ajoutez des utilisateurs à un compte, leurs informations d’identification ne leur accordent pas l’accès automatique à un espace de travail, à des données ou à des ressources de calcul. L’inscription établit plutôt son identité au sein du système. Azure Databricks va l’utiliser ultérieurement pour vérifier la disponibilité des tableaux de bord partagés uniquement pour leurs destinataires prévus.
L’image suivante montre un exemple de la façon dont vous pouvez partager des tableaux de bord publiés entre plusieurs espaces de travail et au niveau du compte.
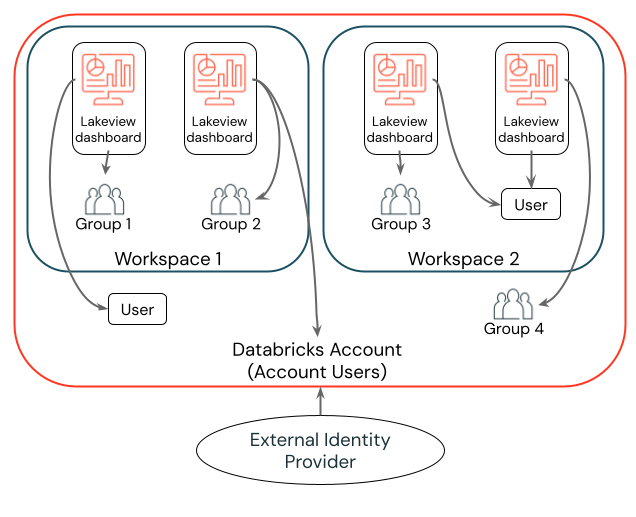
Les tableaux de bord publiés peuvent être partagés avec ce qui suit :
- un ou plusieurs utilisateurs spécifiques attribués à l’espace de travail d’origine.
- des groupes d’espaces de travail (y compris tous les utilisateurs de l’espace de travail).
- un ou plusieurs utilisateurs spécifiques dans le compte Azure Databricks.
- des groupes de comptes Azure Databricks (y compris tous les utilisateurs de comptes).
Pour plus d’informations sur les utilisateurs et les relations de groupe dans votre compte Azure Databricks, consultez Comment les administrateurs attribuent-ils des utilisateurs à des espaces de travail ?
Comment partager un tableau de bord avec d’autres utilisateurs de compte Azure Databricks
Les tableaux de bord brouillons ne peuvent pas être partagés avec des utilisateurs en dehors de l’espace de travail. Les tableaux de bord publiés peuvent être partagés avec des utilisateurs et des groupes du compte Azure Databricks. L’ajout d’utilisateurs et de groupes à un compte Databricks n’attribue pas automatiquement des autorisations à l’espace de travail, aux données ou au calcul. Consultez Gérer les utilisateurs, les principaux de service et les groupes pour obtenir plus d’informations sur la gestion des identités avec Azure Databricks.
Procédez comme suit pour publier et partager votre tableau de bord avec les utilisateurs de compte.
Accédez au tableau de bord brouillon.
Publiez le tableau de bord avec le paramètre Incorporer les informations d’identification (par défaut).
L’incorporation de vos informations d’identification signifie que l’entrepôt et les requêtes SQL utilisent les autorisations de données et d’entrepôt de l’éditeur pour mettre à jour le tableau de bord publié. Cela est nécessaire si vous souhaitez effectuer un partage avec des utilisateurs en dehors de l’espace de travail d’origine, car ils ne disposent pas de leurs propres informations d’identification.
Cliquez sur le bouton Partager et utilisez la boîte de dialogue Partage pour définir des autorisations pour les utilisateurs et les groupes dans votre compte Databricks.
- En haut de la boîte de dialogue Partage, entrez les utilisateurs de l’espace de travail, les groupes de l’espace de travail, les utilisateurs spécifiques du compte ou les groupes du compte.
Pour les utilisateurs dans votre espace de travail, vous pouvez leur attribuer l’autorisation Peut gérer, Peut modifier, Peut exécuter ou Peut afficher. Les utilisateurs du compte sont limités à l’accès Peut afficher, même s’ils disposent d’une autorisation plus élevée dans la boîte de dialogue modale Partager.
Pour attribuer rapidement l’accès en affichage à tous les utilisateurs du compte, utilisez l’option Paramètres de partage en bas de la boîte de dialogue Partage.
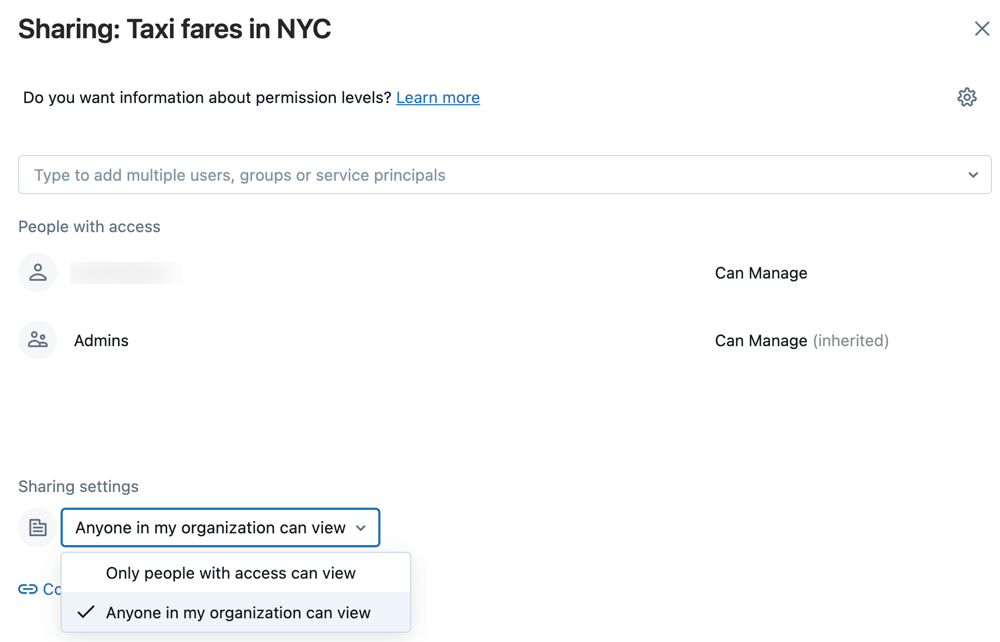
Partagez le lien avec les utilisateurs.
Cliquez sur Copier le lien en bas de la boîte de dialogue Partage pour copier une URL partageable pour le tableau de bord publié.
Remarque
Les utilisateurs qui n’ont pas accès à l’espace de travail sont limités à des autorisations Peut afficher. Si vous accordez des autorisations élevées telles que Peut modifier à un utilisateur qui n’a pas accès à l’espace de travail, les autorisations apparaissent dans l’interface utilisateur, mais elles ne sont réellement appliquées que lorsque l’utilisateur est ajouté à l’espace de travail.
Pour plus d’informations sur les niveaux d’autorisation des tableaux de bord, consultez Listes de contrôle d’accès aux tableaux de bord.
Considérations relatives au réseau
Si des listes d’accès IP sont configurées, un tableau de bord publié sur le compte n’est accessible aux utilisateurs de compte que s’ils y accèdent à partir de la plage d’adresses IP approuvées, par exemple lors de l’utilisation d’un VPN. Pour plus d’informations sur la configuration de l’accès, consultez Gérer les listes d’accès IP.
Surveiller l’activité Lakeview
Les administrateurs peuvent surveiller l’activité sur les tableaux de bord en utilisant des journaux d’audit. Consultez Événements des tableaux de bord.
Gestion des tableaux de bord avec l’API REST
Consultez Utiliser les API Azure Databricks pour gérer les tableaux de bord pour les didacticiels qui montrent comment utiliser des API REST Azure Databricks pour gérer les tableaux de bord. Les didacticiels inclus expliquent comment convertir des tableaux de bord hérités en tableaux de bord Lakeview, mais également comment créer, gérer et partager des tableaux de bord hérités.
Commentaires
Bientôt disponible : Tout au long de 2024, nous allons supprimer progressivement GitHub Issues comme mécanisme de commentaires pour le contenu et le remplacer par un nouveau système de commentaires. Pour plus d’informations, consultez https://aka.ms/ContentUserFeedback.
Envoyer et afficher des commentaires pour