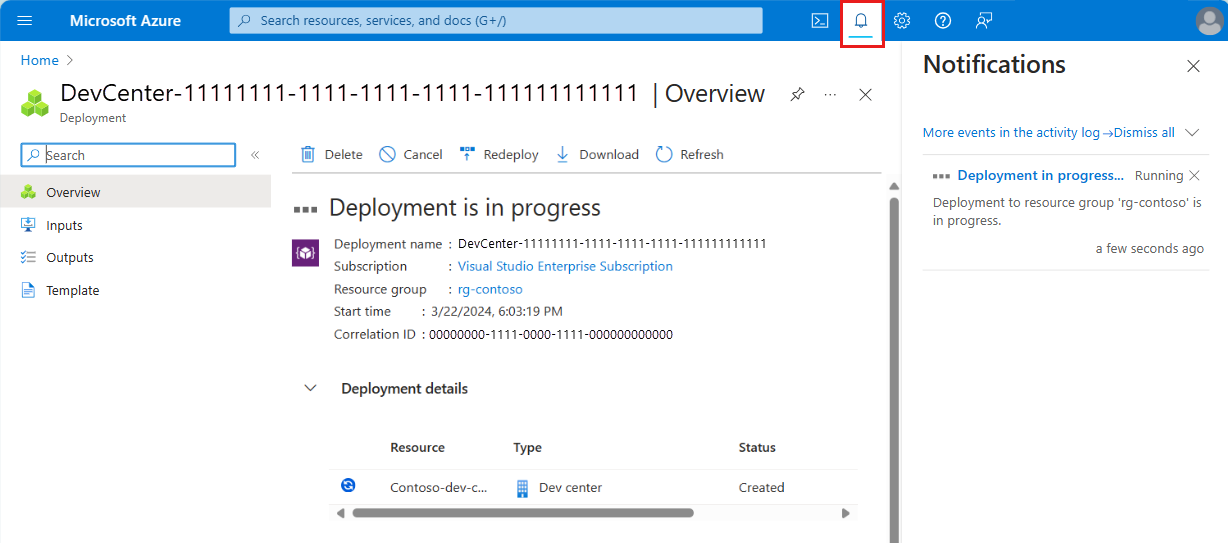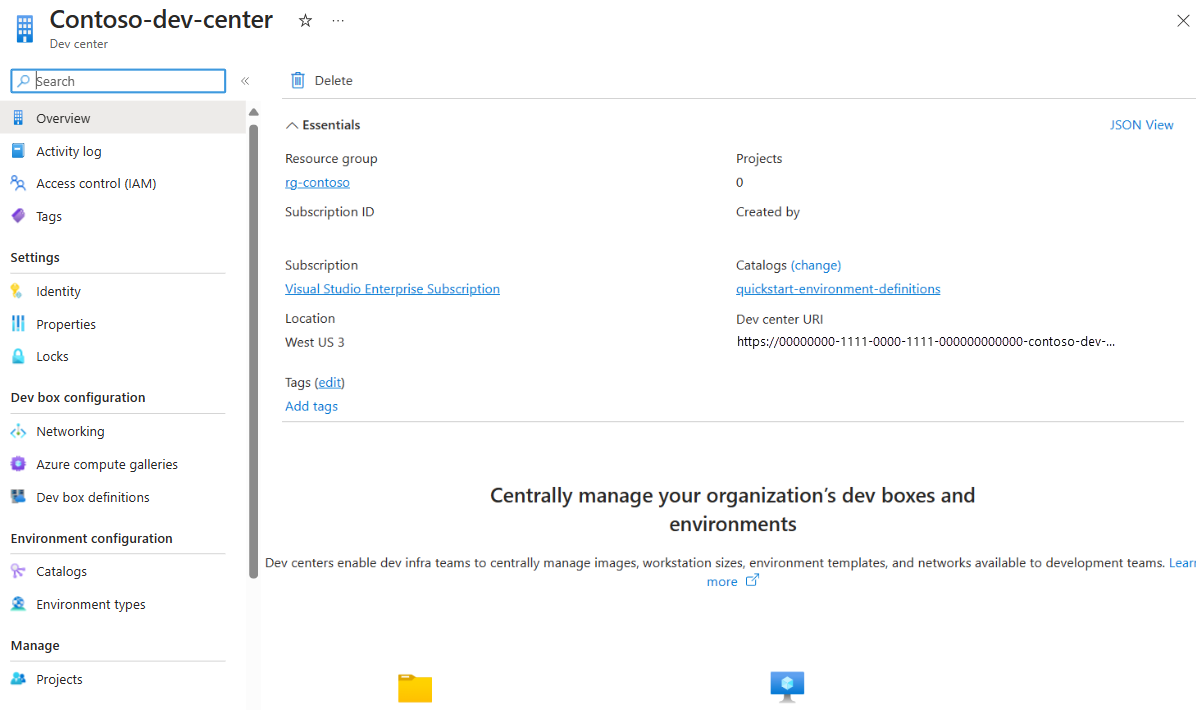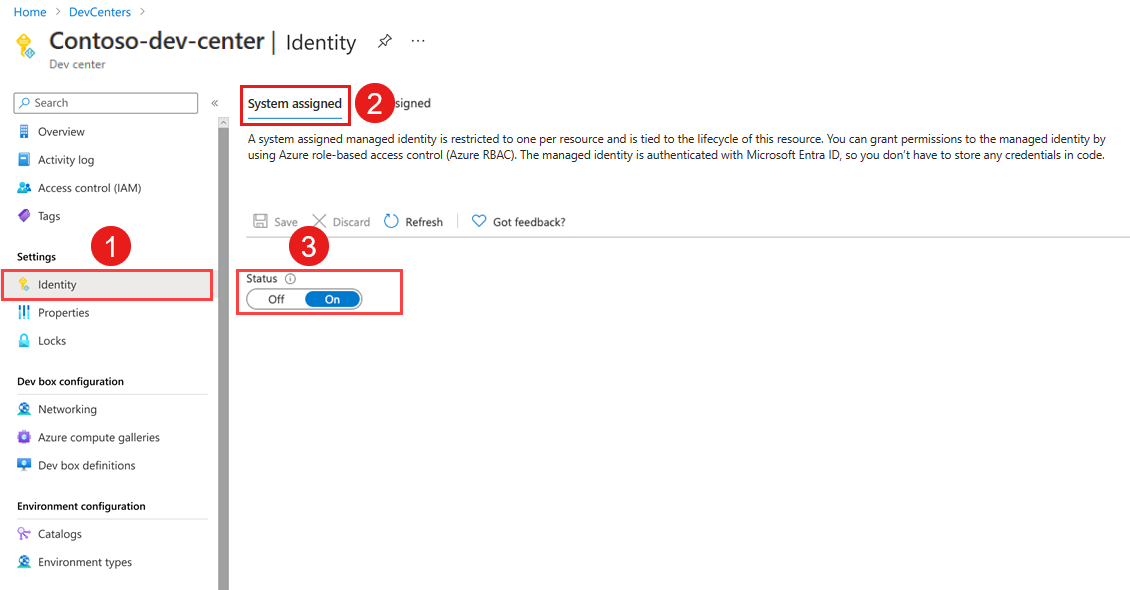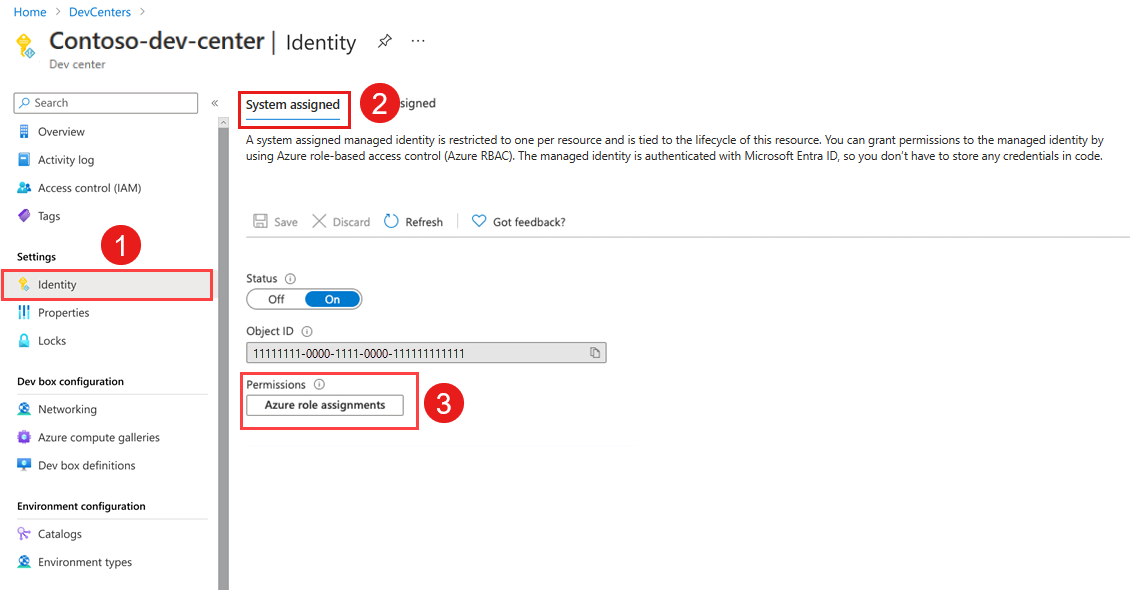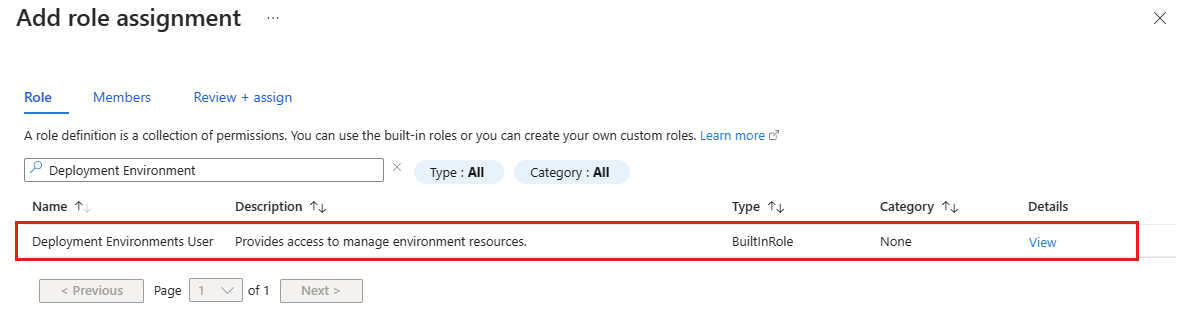Notes
L’accès à cette page nécessite une autorisation. Vous pouvez essayer de vous connecter ou de modifier des répertoires.
L’accès à cette page nécessite une autorisation. Vous pouvez essayer de modifier des répertoires.
Dans ce guide de démarrage rapide, vous allez configurer toutes les ressources du service Environnements de déploiement Azure afin d’activer les environnements de déploiement en libre-service pour les équipes de développement. Découvrez comment créer et configurer un centre de développement, ajouter un catalogue au centre de développement et définir un type d’environnement. Ensuite, associez un projet au centre de développement, ajoutez des types d’environnement et autorisez l’accès au développement au projet.
Un centre de développement est la ressource de premier niveau pour les Environnements de déploiement Azure. Il contient la collection des projets de développement. Dans le centre de développement, vous spécifiez la configuration courante de vos projets, par exemple les catalogues avec des modèles d’application ainsi que les types d’environnements dans lesquels les équipes de développement peuvent déployer leur code.
Une équipe d’ingénierie de plateforme configure généralement le centre de développement, attache des catalogues externes au centre de développement, crée des projets et fournit l’accès aux équipes de développement. Les équipes de développement créent ensuite des environnements à l’aide des définitions d’environnement se connectent aux ressources individuelles et déploient des applications.
Après avoir suivi ce guide de démarrage rapide, les développeurs peuvent utiliser le portail des développeurs, Azure CLI, ou Azure Developer CLI pour créer des environnements dans le projet afin de déployer leurs applications.
Pour plus d’informations sur les composants des environnements de déploiement Azure, consultez Concepts clés pour les environnements de déploiement Azure.
Vous devez suivre les étapes de ce guide de démarrage rapide, puis créer un projet pour pouvoir créer un environnement de déploiement. Vous pouvez également suivre ce guide de démarrage rapide pour déployer le centre de développement et le projet à l’aide d’un modèle ARM.
Prérequis
- Compte Azure avec un abonnement actif. Créez un compte gratuitement.
- Rôle RBAC (contrôle d’accès en fonction du rôle) Azure disposant des autorisations permettant de créer et de gérer des ressources dans l’abonnement, comme Contributeur ou Propriétaire.
Créer un centre de développement
Tout d’abord, vous créez un centre de développement et vous y attachez un catalogue. Le catalogue contient les modèles d’application, appelés définitions d’environnement, que les équipes de développement peuvent utiliser pour créer des environnements. Dans ce guide de démarrage rapide, vous joignez le catalogue de démarrage rapide Microsoft, qui contient des exemples de définitions d’environnement pour vous aider à démarrer.
Pour créer et configurer un centre de développement dans les Environnements de déploiement Azure en utilisant le portail Azure :
Connectez-vous au portail Azure.
Recherchez Environnements de déploiement Azure, puis sélectionnez le service dans les résultats.
Dans Centres de développement, sélectionnez Créer.
Dans Créer un centre de développement, sous l’onglet Informations de base, sélectionnez ou entrez les informations suivantes :
Nom Valeur Abonnement Sélectionnez l’abonnement dans lequel vous souhaitez créer le centre de développement. Groupe de ressources Utilisez un groupe de ressources existant ou sélectionnez Créer un nouveau , puis entrez un nom pour le groupe de ressources. Nom Entrez un nom pour votre centre de développement. Lieu Sélectionnez l’emplacement ou la région où vous souhaitez créer le centre de développement. Attacher un catalogue de démarrage rapide Sélectionnez la case Définitions d’environnement de déploiement Azure.
Décochez la case Tâches de personnalisation dev box.Sélectionnez Vérifier + créer.
Sous l’onglet Évaluer, patientez jusqu’à la validation du déploiement, puis sélectionnez Créer.
Vous pouvez vérifier la progression du déploiement dans vos notifications Portail Azure.
Une fois la création du centre de développement terminée, sélectionnez Accéder à la ressource. Confirmez que le volet de vue d’ensemble du centre de développement s’affiche.
Configurez une identité managée pour le centre de développement
Pour permettre la création d’environnements, le centre de développement requiert des autorisations sur l’abonnement. Vous pouvez attacher une identité au centre de développement, puis attribuer les autorisations nécessaires à cette identité. Vous pouvez attacher une identité managée affectée par le système ou une identité managée affectée par l’utilisateur. Découvrez les deux types d’identités.
Dans ce guide de démarrage rapide, vous allez configurer une identité managée affectée par le système pour votre centre de développement. Vous attribuez ensuite des rôles à l’identité managée pour permettre au centre de développement de créer des types d’environnement dans votre abonnement.
Attachez une identité managée affectée par le système.
Pour attacher une identité gérée attribuée par le système à votre centre de développement :
Dans votre centre de développement, dans le menu de gauche sous Paramètres, sélectionnez Identité.
Sous Affectée par le système, définissez sur État sur Activé, puis sélectionnez Enregistrer.
Dans la boîte de dialogue Activer l’identité managée affectée par le système , sélectionnez Oui. L’affichage des autres champs peut prendre quelques minutes.
Attribuez des rôles pour l’identité managée du centre de développement
L’identité managée qui représente votre centre de développement nécessite l’accès à l’abonnement où vous configurez les types d’environnements de projet ainsi qu’au catalogue.
Dans votre centre de développement, dans le menu sous Paramètres, sélectionnez Identité.
Sous Autorisations affectées par le système>Autorisations, sélectionnez Attributions de rôles Azure.
Pour accorder l’accès Contributeur à l’abonnement, sélectionnez Ajouter une attribution de rôle (préversion), entrez ou sélectionnez les informations suivantes, puis sélectionnez Enregistrer :
Nom Valeur Portée Abonnement Abonnement Sélectionnez l’abonnement dans lequel utiliser l’identité managée. Rôle Contributeur Pour accorder l’accès Administrateur de l’accès utilisateur à l’abonnement, sélectionnez Ajouter une attribution de rôle (préversion), entrez ou sélectionnez les informations suivantes, puis sélectionnez Enregistrer :
Nom Valeur Portée Abonnement Abonnement Sélectionnez l’abonnement dans lequel utiliser l’identité managée. Rôle Administrateur de l'accès utilisateur
Créez un type d’environnement.
Utilisez un type d’environnement vous aide à définir les différents types d’environnements que vos équipes de développement peuvent déployer. Vous pouvez appliquer différents paramètres pour chaque type d’environnement.
Dans le Portail Azure, accédez à Environnements de déploiement Azure.
Dans Centres de développement, sélectionnez votre centre de développement.
Dans le menu de gauche, sous Configuration de l’environnement, sélectionnez Types d’environnement, puis sélectionnez Créer.
Dans Créer un type d’environnement, entrez les informations suivantes, puis sélectionnez Ajouter.
Nom Valeur Nom Entrez un nom pour le type d’environnement. Balises (Facultatif) Entrez un nom et une valeur d’étiquette.
Un type d’environnement que vous ajoutez à votre centre de développement est disponible dans chaque projet du centre de développement, mais les types d’environnement ne sont pas activés par défaut. Lorsque vous activez un type d’environnement au niveau du projet, le type d’environnement détermine l’identité et l’abonnement gérés qui sont utilisés pour déployer les environnements.
Création d’un projet
Dans Environnements de déploiement Azure, un projet représente les fonctions d’une équipe ou d’une entreprise au sein de l’organisation. Par exemple, vous pouvez créer un projet pour l’implémentation d’une application d’e-commerce, qui dispose d’un environnement de développement, d’un environnement intermédiaire et d’un environnement de production. Pour un autre projet, vous pouvez définir une autre configuration.
Quand vous associez un projet à un centre de développement, tous les paramètres du centre de développement sont appliqués automatiquement au projet. Chaque projet ne peut être associé qu’à un seul centre de développement.
Pour créer un projet Environnements de déploiement Azure dans votre centre de développement :
Dans le portail Azure, accédez à Environnements de déploiement Azure.
Dans le menu de gauche, sous Configurer, sélectionnez Projets.
Dans Projets, sélectionnez Créer.
Dans Créer un projet, sous l’onglet Informations de base, entrez ou sélectionnez les informations suivantes :
Nom Valeur Abonnement Sélectionnez l’abonnement dans lequel vous souhaitez créer le projet. Groupe de ressources Utilisez un groupe de ressources existant ou sélectionnez Créer, puis entrez un nom pour le groupe de ressources. Centre de développement Sélectionnez un centre de développement à associer à ce projet. L’ensemble des paramètres du centre de développement s’applique au projet. Nom Entrez un nom pour le projet. Description (facultatif) Entrez tous les détails associés au projet. Sous l’onglet Vérifier + créer, patientez jusqu’à la validation du déploiement, puis sélectionnez Créer.
Vérifiez que le projet a été créé avec succès en consultant vos notifications du portail Azure. Sélectionnez ensuite Accéder à la ressource. Confirmez que le volet de vue d’ensemble du projet s’affiche.
Mettre à jour un type d’environnement de projet
Dans Environnements de déploiement Azure, les types d’environnement de projet sont un sous-ensemble des types d’environnement que vous configurez pour le centre de développement. Ils vous permettent de préconfigurer les types d’environnement que des équipes de développement déterminées peuvent créer.
Pour configurer un projet, ajoutez un type d’environnement de projet :
Sur le portail Azure, accédez à votre projet.
Dans le menu de gauche, sous Configuration de l’environnement, sélectionnez Types d’environnement, puis sélectionnez Ajouter.
Dans Ajouter un type d’environnement à <project-name>, entrez ou sélectionnez les informations suivantes :
Nom Valeur Type Sélectionnez un type d’environnement au niveau du centre de développement à activer pour le projet spécifique. Abonnement de déploiement Sélectionnez l’abonnement dans lequel créer l’environnement. Identité de déploiement Sélectionnez une identité affectée par le système ou une identité managée affectée par l’utilisateur pour effectuer des déploiements pour le compte de l’utilisateur. Autorisations sur les ressources d’environnement>Rôle(s) Créateur d’environnement Sélectionnez les rôles pour autoriser le créateur à accéder aux ressources de l’environnement. Autorisations sur les ressources d’environnement>Accès supplémentaire Sélectionnez les utilisateurs ou les groupes Microsoft Entra à attribuer à des rôles spécifiques sur les ressources de l’environnement. Étiquettes Entrez un nom et une valeur d’étiquette. Ces étiquettes sont appliquées à l’ensemble des ressources qui sont créées dans le cadre de l’environnement.
Remarque
Au moins une identité (affectée par le système ou par l’utilisateur) doit être activée pour l’identité de déploiement. L’identité est utilisée pour effectuer le déploiement de l’environnement pour le compte du développeur. Par ailleurs, l’identité attachée au centre de développement doit recevoir les rôles Contributeur et Administrateur de l’accès utilisateur pour accéder à l’abonnement de déploiement pour chaque type d’environnement.
Accorder l’accès à l’équipe de développement
Avant que les développeurs puissent créer des environnements basés sur les types d’environnement dans un projet, vous devez leur fournir un accès via une attribution de rôle au niveau du projet. Le rôle utilisateur Environnements de déploiement permet aux utilisateurs de créer, gérer et supprimer leurs propres environnements. Vous devez disposer des autorisations suffisantes sur un projet pour pouvoir y ajouter des utilisateurs.
Sur le portail Azure, accédez à votre projet.
Dans le menu de gauche, sélectionnez Contrôle d’accès (IAM) .
Sélectionnez Ajouter>Ajouter une attribution de rôle.
Attribuez le rôle suivant. Pour connaître les étapes détaillées, consultez Attribuer des rôles Azure à l’aide du portail Azure.
Paramètre Valeur Rôle Sélectionnez Environnement de déploiement Utilisateur. Attribuer l’accès à Sélectionnez Utilisateur, groupe ou principal de service. Members (Membres) Sélectionnez les utilisateurs ou les groupes qui doivent avoir accès au projet.
Remarque
Seuls les utilisateurs qui disposent du rôle Utilisateur Environnements de déploiement, du rôle Administrateur de projets DevCenter ou d’un rôle intégré disposant des autorisations appropriées peuvent créer un environnement. Les utilisateurs disposant du rôle Lecteur d’environnements de déploiement peuvent afficher leurs propres environnements et ceux créés par d’autres utilisateurs.
Étapes suivantes
Dans ce guide de démarrage rapide, vous avez créé un centre de développement et vous l’avez configuré avec une identité, un catalogue et d’un type d’environnements. Ensuite, vous avez créé un projet et accordé l’accès au projet à votre équipe de développement. Pour en savoir plus sur la procédure permettant aux membres de votre équipe de développement de créer des environnements, passez au guide de démarrage rapide suivant.