Utiliser plusieurs moniteurs sur une dev box
Dans cet article, vous configurez un client Bureau à distance pour utiliser deux moniteurs ou plus lorsque vous vous connectez à votre dev box. L’utilisation de plusieurs moniteurs vous permet d’utiliser davantage d’immobiliers d’écran. Vous pouvez répartir votre travail sur plusieurs écrans ou utiliser un écran pour votre environnement de développement et un autre pour la documentation, l’e-mail ou la messagerie.
Lorsque vous vous connectez à votre ordinateur de développement hébergé dans le cloud dans Microsoft Dev Box en utilisant un client Bureau à distance, vous pouvez tirer parti d’une configuration à plusieurs moniteurs. Le tableau suivant liste les clients Bureau à distance qui prennent en charge plusieurs moniteurs et fournit des liens vers les instructions de configuration de plusieurs moniteurs dans chaque client.
| Client | Prise en charge de plusieurs moniteurs | Configurer plusieurs moniteurs |
|---|---|---|
| Windows App (recommandé) | Configurer les paramètres d’affichage dans Windows App | |
| Client Bureau à distance Microsoft | Client Bureau à distance Microsoft | |
| Client Bureau à distance Microsoft Store | Ne prend pas en charge plusieurs moniteurs | |
| Connexion Bureau à distance (MSTSC) | Connexion Bureau à distance Microsoft | |
| Bureau à distance Microsoft pour macOS | Bureau à distance Microsoft pour macOS |
Remarque
Le nouveau client Bureau à distance de l’application Windows est le client recommandé pour Microsoft Dev Box. Il offre une expérience utilisateur améliorée, notamment la prise en charge de plusieurs moniteurs. Il est également disponible sur plusieurs plateformes, notamment Windows, macOS, iOS/iPadOS, Android/Chrome OS (préversion) et les navigateurs web. Pour plus d’informations, consultez Bien démarrer avec Windows App.
Prérequis
Pour suivre les étapes décrites dans cet article, vous devez installer le client Bureau à distance approprié sur votre ordinateur local.
Configurer le bureau à distance pour qu’il utilise plusieurs moniteurs
Utilisez les étapes suivantes pour configurer le bureau à distance afin qu’il utilise plusieurs moniteurs.
- Client Bureau à distance Microsoft
- Connexion Bureau à distance Microsoft
- Bureau à distance Microsoft pour macOS
Ouvrez le client Bureau à distance.
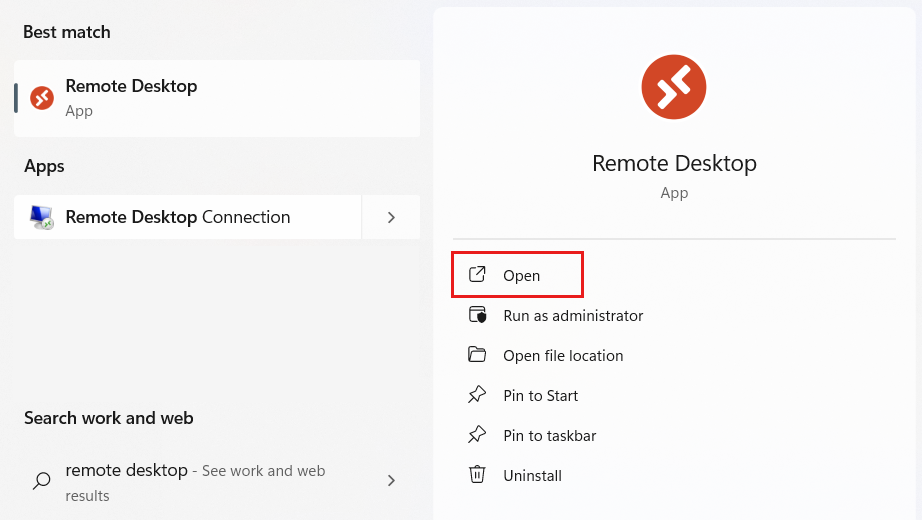
Cliquez avec le bouton droit sur la zone de développement que vous souhaitez configurer, puis sélectionnez Paramètres.
Dans le volet Paramètres, désactivez Utiliser les paramètres par défaut.

Dans Paramètres d’affichage, dans la liste Configuration de l’affichage, sélectionnez les affichages à utiliser :
Valeur Description Options Tous les affichages Le bureau à distance utilise tous les affichages disponibles. - Utiliser uniquement un seul affichage en mode fenêtre.
- Ajuster la session à distance à la fenêtre.Un seul affichage Le bureau à distance utilise un seul affichage. - Démarrer la session en mode plein écran.
- Ajuster la session à distance à la fenêtre.
- Mettre à jour la résolution lorsqu’une fenêtre est redimensionnée.Sélectionner des affichages Le bureau à distance utilise uniquement les moniteurs que vous sélectionnez. - Agrandir la session sur les affichages actuels.
- Utiliser uniquement un seul affichage en mode fenêtre.
- Ajuster la session de connexion à distance à la fenêtre.
Fermez le volet des paramètres, puis sélectionnez votre zone de développement pour commencer la session de bureau à distance.
Conseil
Pour plus d’informations sur les clients Bureau à distance Microsoft actuellement disponibles, consultez :



