Notes
L’accès à cette page nécessite une autorisation. Vous pouvez essayer de vous connecter ou de modifier des répertoires.
L’accès à cette page nécessite une autorisation. Vous pouvez essayer de modifier des répertoires.
Cet article décrit les étapes requises pour créer une application web Hello World de base et publier votre application web sur Azure App Service à l’aide de la Kit de ressources Azure pour Eclipse.
Remarque
Si vous préférez utiliser IntelliJ IDEA, consultez notre didacticiel similaire pour IntelliJ.
Si vous n’avez pas d’abonnement Azure , créez un compte gratuit avant de commencer.
N’oubliez pas de nettoyer les ressources une fois que vous avez terminé ce didacticiel. Dans ce cas, l’exécution de ce guide ne dépassera pas votre quota de compte gratuit.
Conditions préalables
Pour suivre les étapes décrites dans cet article, vous devez installer le kit de ressources Azure pour Eclipse, ce qui nécessite les composants logiciels suivants :
Remarque
La page Kit de ressources Azure pour Eclipse sur la Place de marché Eclipse répertorie les builds compatibles avec le kit de ressources.
Installation et connexion
Les étapes suivantes vous guident tout au long du processus de connexion Azure dans votre environnement de développement Eclipse.
Si vous n’avez pas installé le plug-in, consultez Installation du kit de ressources Azure pour Eclipse.
Pour vous connecter à votre compte Azure, cliquez sur Tools, sur Azure, puis sur se connecter.
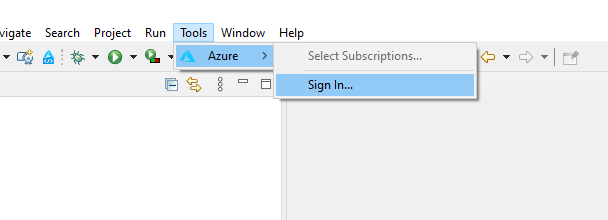
Dans la fenêtre Connexion à Azure qui s’affiche, sélectionnez Connexion à l’appareil, puis cliquez sur Connexion (autres options de connexion).
Cliquez sur Copy&Open (Copier et ouvrir) dans la boîte de dialogue Azure Device Login.
Dans le navigateur, collez le code de votre appareil (qui a été copié lorsque vous avez cliqué sur Copier&Ouvrir à la dernière étape), puis cliquez sur suivant.
Sélectionnez votre compte Azure et effectuez les procédures d’authentification nécessaires pour vous connecter.
Une fois connecté, fermez votre navigateur et revenez à votre IDE Eclipse. Dans la boîte de dialogue Sélectionner des abonnements, sélectionnez les abonnements que vous souhaitez utiliser, puis cliquez sur Sélectionner.
Installer le logiciel requis (facultatif)
Pour vous assurer que vous avez besoin de composants pour travailler avec des projets d’application web, procédez comme suit :
Cliquez sur le menu Aide, puis sur Installer un nouveau logiciel.
Dans la boîte de dialogue Logiciel disponible, cliquez sur Géreret vérifiez que la dernière version d’Eclipse est sélectionnée ( par exemple, 2020-2020-06.
Cliquez sur Apply and Close (Appliquer et fermer). Développez le menu déroulant Work with: (Travailler avec :) pour voir les sites suggérés. Sélectionnez le dernier site de version Eclipse pour interroger les logiciels disponibles.
Faites défiler la liste et sélectionnez l’élément Web, XML, Java EE et OSGi Enterprise Development. Cliquez sur Suivant.
Dans la fenêtre Détails de l’installation, cliquez sur Suivant.
Dans la boîte de dialogue Vérifier les licences, passez en revue les termes des contrats de licence. Si vous acceptez les conditions des contrats de licence, cliquez sur j’accepte les termes des contrats de licence, puis cliquez sur Terminer.
Remarque
Vous pouvez vérifier la progression de l’installation dans le coin inférieur droit de votre espace de travail Eclipse.
Si vous êtes invité à redémarrer Eclipse pour terminer l’installation, cliquez sur Redémarrer maintenant.
Création d’un projet d’application web
Cliquez sur File (Fichier), développez New (Nouveau), puis cliquez sur ...Project (...Projet). Dans la boîte de dialogue Nouveau projet, développez Web, sélectionnez Projet Web Dynamique, puis cliquez sur Suivant.
Conseil
Si vous ne voyez pas Web listé en tant que projet disponible, consultez cette section pour vérifier que vous avez le logiciel Eclipse nécessaire.
Pour les besoins de ce didacticiel, nommez le projet MyWebApp. Votre écran s’affiche comme suit :
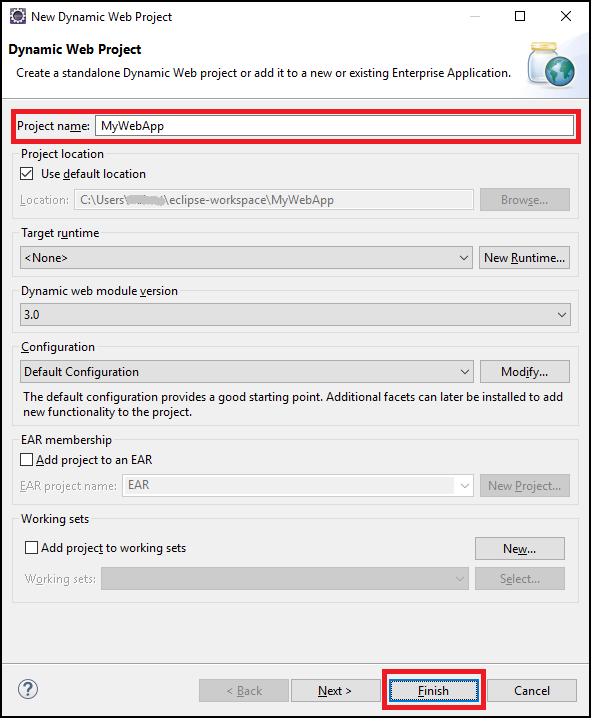
Cliquez sur Terminer.
Dans le volet Package Explorer (Explorateur de package) de gauche, développez MyWebApp. Cliquez avec le bouton droit sur webContent, pointez sur Nouveau, puis cliquez sur Autre....
Développez Web pour trouver l’option JSP File (Fichier JSP). Cliquez sur Suivant.
Dans la boîte de dialogue Nouveau fichier JSP
, nommez le fichier index.jsp , conservez le dossier parentMyWebApp/WebContent , puis cliquez sursuivant. boîte de dialogue Nouveau fichier JSP
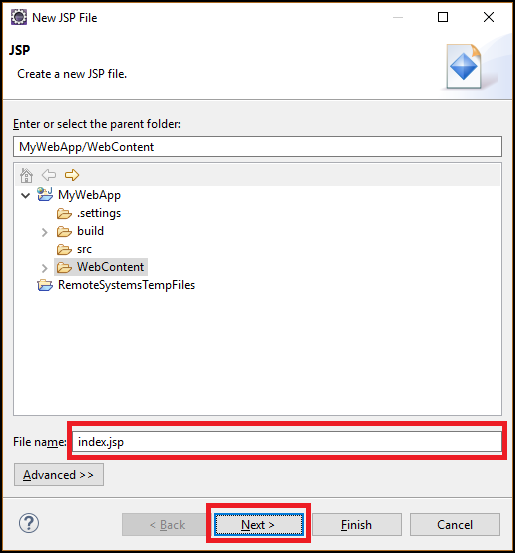
Dans la boîte de dialogue Sélectionner un modèle JSP, dans le cadre de ce didacticiel, sélectionnez nouveau fichier JSP (html 5), puis cliquez sur Terminer.
Lorsque votre fichier index.jsp s’ouvre dans Eclipse, ajoutez du texte pour afficher dynamiquement Hello World ! dans l’élément
<body>existant. Votre contenu<body>mis à jour doit ressembler à l’exemple suivant :<body> <b><% out.println("Hello World!"); %></b> </body>Enregistrez index.jsp.
Déploiement de l’application web sur Azure
Dans le volet Explorateur de packages de gauche, cliquez avec le bouton droit sur votre projet, choisissez Azure, puis Publier en tant qu’application web Azure.
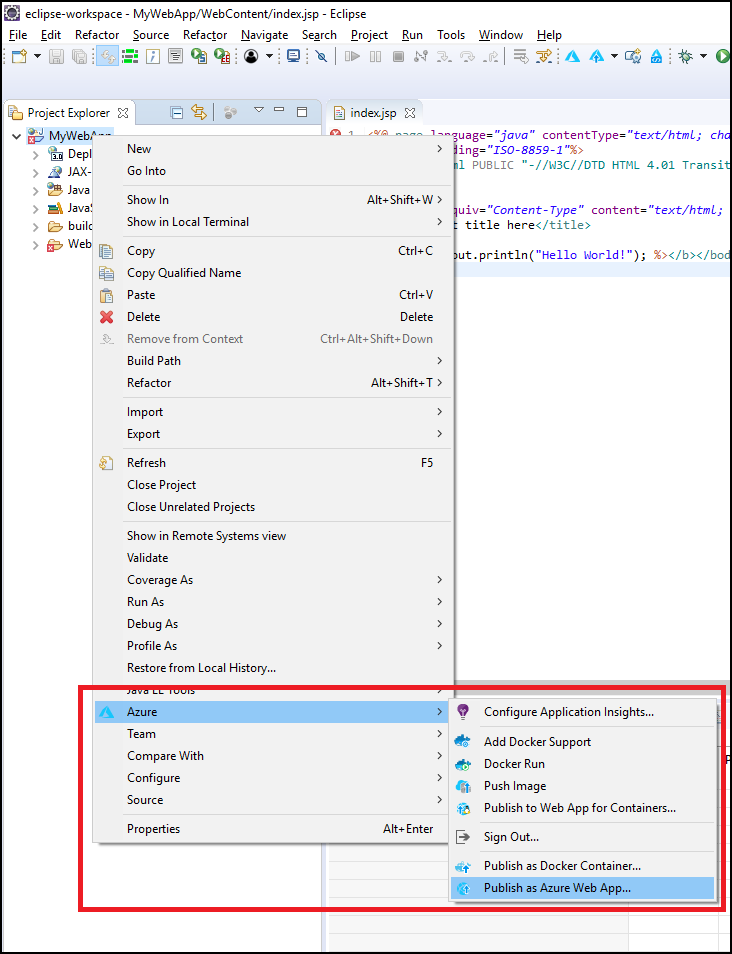
Lorsque la boîte de dialogue Déployer une application web s’affiche, vous pouvez choisir l’une des options suivantes :
Sélectionnez une application web existante s’il en existe un.
Si vous n’avez pas d’application web existante, cliquez sur Créer.
Ici, vous pouvez configurer l’environnement d’exécution, le groupe de ressources du plan App Service et les paramètres de l’application. Créez des ressources si nécessaire.
Spécifiez les informations requises pour votre application web dans la boîte de dialogue Créer un App Service, puis cliquez sur Créer.
Sélectionnez votre application web, puis cliquez sur Déployer.
Le Kit de ressources affiche un le statut Published (Publié) sous l’onglet Azure Activity Log lorsque le déploiement de votre application web a été effectué. Il s’agit d’un hyperlien pour l’URL de votre application web déployée.
Vous pouvez accéder à votre application web à l’aide du lien fourni dans le message d’état.
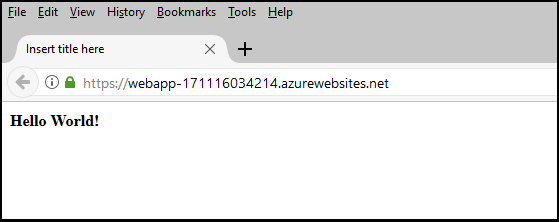
Nettoyage des ressources
Une fois que vous avez publié votre application web sur Azure, vous pouvez la gérer en cliquant avec le bouton droit dans Azure Explorer et en sélectionnant l’une des options du menu contextuel. Par exemple, vous pouvez Supprimer votre application web ici pour nettoyer la ressource de ce didacticiel.
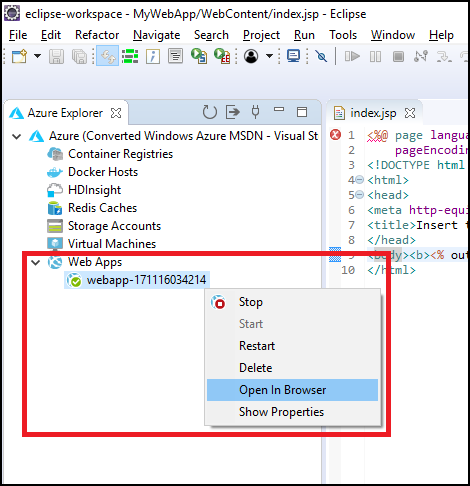
Affichage de la vue de l'Explorateur Azure
Si la fenêtre Azure Explorer ne s’affiche pas dans Eclipse, procédez comme suit :
Cliquez sur Window (Fenêtre), placez le curseur de la souris sur Show View (Afficher la vue), puis cliquez sur Other (Autre).
Dans la boîte de dialogue Show View, sélectionnez Azure, sélectionnez Azure Explorer, puis cliquez sur Open (Ouvrir).
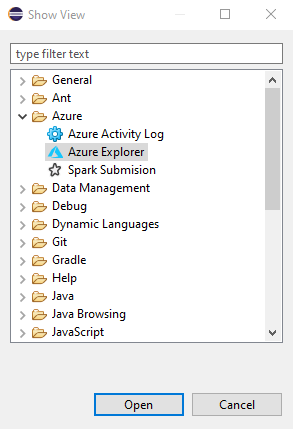
Étapes suivantes
Pour signaler des bogues ou demander de nouvelles fonctionnalités, créez une entrée dans notre dépôt GitHub. Vous pouvez également poser des questions sur Stack Overflow avec la balise azure-java-tools.
Pour plus d’informations sur l’utilisation de Java avec Azure, consultez les liens suivants :
- Azure pour les développeurs Java
- Java avec Azure DevOps Services
- Prise en charge de Java sur Azure et Azure Stack
Pour plus d’informations sur la création d’Azure Web Apps, consultez la Vue d’ensemble de Web Apps.