Notes
L’accès à cette page nécessite une autorisation. Vous pouvez essayer de vous connecter ou de modifier des répertoires.
L’accès à cette page nécessite une autorisation. Vous pouvez essayer de modifier des répertoires.
Pour déployer votre application JavaScript sur Azure, vous déplacez un fichier ou un ensemble de fichiers vers Azure à servir via un point de terminaison HTTP. Le processus de déplacement des fichiers est appelé déploiement.
Conditions préalables
- Abonnement Azure - en créer un gratuitement.
- Node.js LTS.
- Un compte GitHub si vous envisagez de déployer à partir d’un dépôt GitHub.
Méthodes de déploiement
Azure propose différentes méthodes de déploiement pour répondre à différents besoins. Voici quelques méthodes courantes :
| Méthode | Détails |
|---|---|
| Azure Developer CLI | Idéal pour les développeurs qui préfèrent les outils en ligne de commande et doivent automatiser l’approvisionnement et le déploiement des ressources. |
| Extensions Visual Studio Code | Convient pour les déploiements manuels, de tests ou peu fréquents. Nécessite les extensions Azure appropriées installées localement. |
| Azure CLI | Utile pour les déploiements manuels ou occasionnels. Nécessite l’installation locale d’Azure CLI. |
| Actions GitHub : | Idéal pour les déploiements automatisés ou continus déclenchés par des modifications dans votre dépôt GitHub. |
D’autres méthodes de déploiement existent, en fonction du service spécifique. Par exemple, Azure App Service prend en charge un large éventail de méthodes de déploiement :
Vous pouvez effectuer un redéploiement vers votre App Service à l’aide de l’une des méthodes fournies, même si vous n’avez pas utilisé cette méthode pour effectuer le déploiement initial. Il est possible que vous deviez effectuer une configuration avant de redéployer si vous changez de méthode.
Étapes de génération
En fonction de la complexité et des besoins de déploiement de votre application, vous pouvez choisir de créer votre application JavaScript avant ou pendant le déploiement :
- Générer avant le déploiement: pour des builds complexes ou longues, empaquetez votre application dans un fichier zip et déployez-la. Un package de déploiement vous permet de contrôler et de tester la build avant le déploiement.
- Générer pendant le déploiement: pour des builds plus simples, utilisez la variable d’environnement fournie par Azure SCM_DO_BUILD_DURING_DEPLOYMENT=true pour générer votre application pendant le déploiement.
Emplacements de déploiement
Emplacements de déploiement dans Azure App Service vous permettent de créer des environnements séparés pour la préproduction et la production. L’utilisation des emplacements vous permet de tester votre application dans un environnement intermédiaire avant de l’échanger avec l’emplacement de production, ce qui garantit un déploiement sans erreur et fluide. En savoir plus sur les emplacements de déploiement.
N’utilisez pas les emplacements de déploiement pour mélanger les objets du déploiement. Tous les emplacements de déploiement partagent le service d’application afin de vous assurer que les modèles de trafic et l’utilisation prévue de tous les emplacements sont identiques. Si vous devez disposer d’un environnement de test ou d’étape hébergé qui doit être un service d’application distinct.
Déployer avec Azure Developer CLI
Azure Developer CLI (azd) simplifie le processus de déploiement de votre application sur Azure. Procédez comme suit :
Installez l'interface de programmation Azure Developer CLI.
Rechercher un projet existant qui utilise de nombreuses ressources utilisées par votre projet.
Initialisez une version locale du projet à utiliser comme modèle d’infrastructure pour votre propre projet.
azd init --template <template-name>Créez les ressources et déployez le code sur Azure.
azd up
Déployer avec Visual Studio Code
Pour déployer ou redéployer votre application App Service avec Visual Studio Code, procédez comme suit :
Installez les extensions Azure associées, par exemple AzureApp Service ou Azure Functions.
Ouvrez l’Explorateur Azure. Sélectionnez l’icône Azure dans la barre latérale principale ou utilisez le raccourci clavier (Maj + Alt + A).
Dans le groupe Ressources, sélectionnez votre abonnement et votre service.
Cliquez avec le bouton droit sur votre service, puis sélectionnez Déployer sur l’application web....
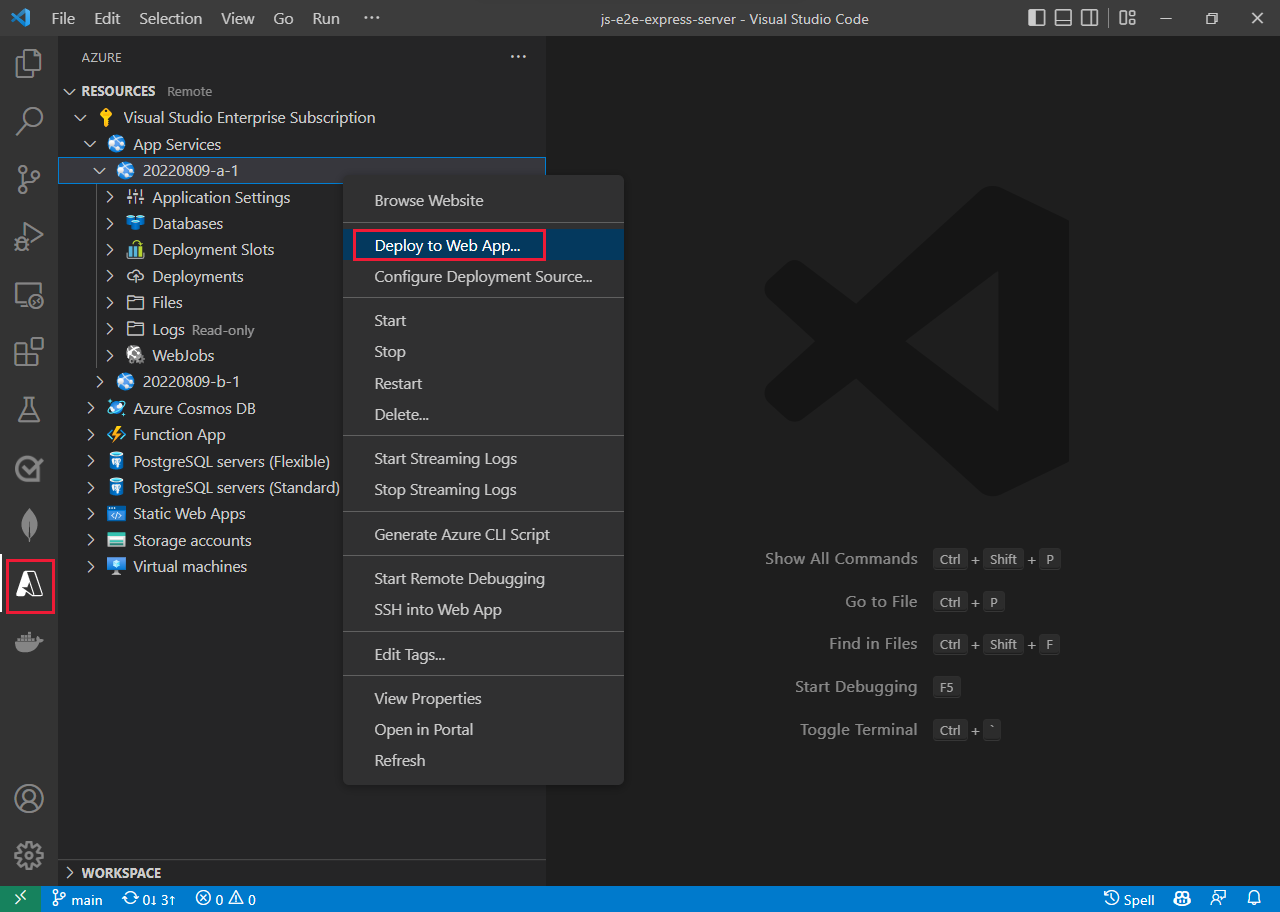
Se connecter à votre environnement hébergé Azure
- Pour un accès manuel ou occasionnel à vos environnements hébergés, consultez la rubrique qui vous explique comment afficher des fichiers dans votre environnement hébergé sur Azure.
- Pour un accès automatisé ou cohérent ou, envisagez de prendre les mesures nécessaires pour configurer l'une des méthodes de déploiement.
Afficher les fichiers dans un environnement hébergé Azure
Il existe plusieurs façons de voir immédiatement les fichiers dans votre application web Azure hébergée ou l’application de fonction. Si vous utilisez des emplacements dans votre ressource hébergée, vous devez vous assurer que vous êtes sur l’emplacement approprié avant d’afficher les fichiers.
Affichez les fichiers dans portail Azure : sélectionnez console sous Outils de développement pour votre ressource d’hébergement.
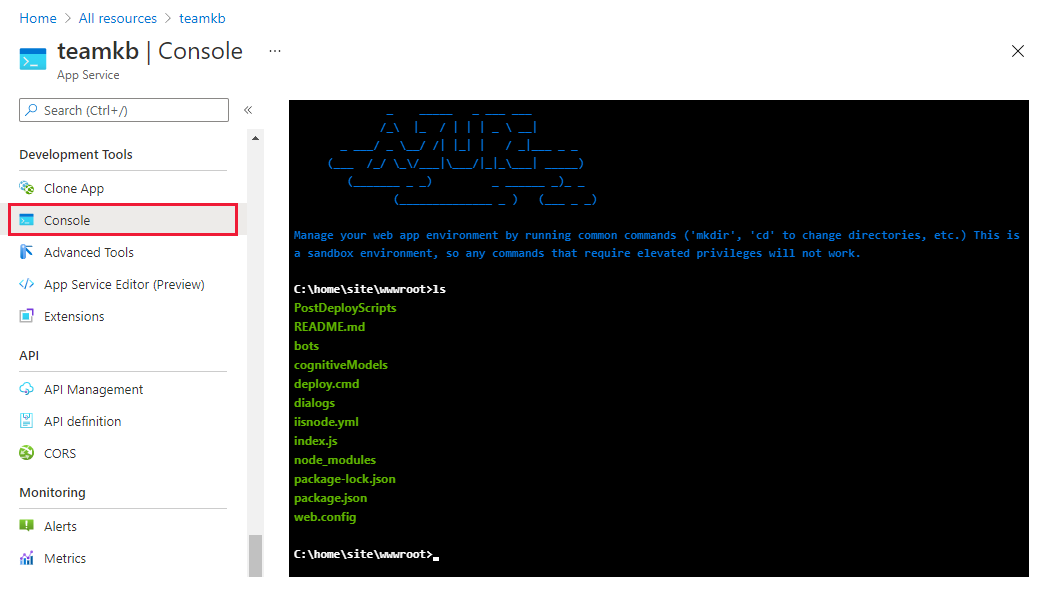
Afficher les fichiers dans l’extension VS Code : - sélectionnez l’icône Azure dans la barre d’activité. Dans la section Ressources, sélectionnez votre abonnement et votre service. Le nœud Files fournit une vue de vos fichiers distants.
- Les extensions Azure App Service et Azure Functions fournissent toutes deux une vue des fichiers distants.
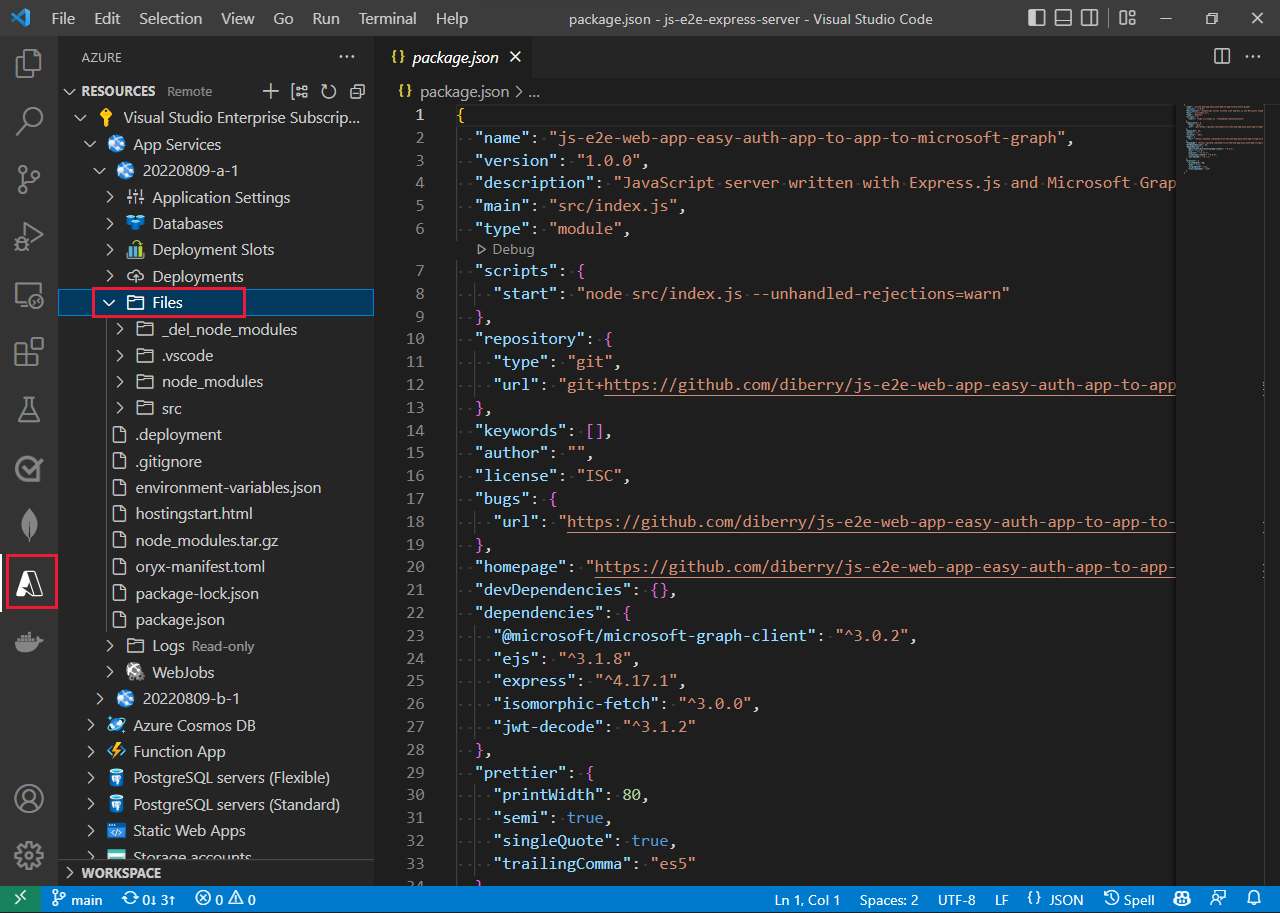
Afficher le point de terminaison HTTP dans le portail Azure
Affichez votre point de terminaison HTTP à partir de la page Vue d’ensemble du service sur le portail Azure.
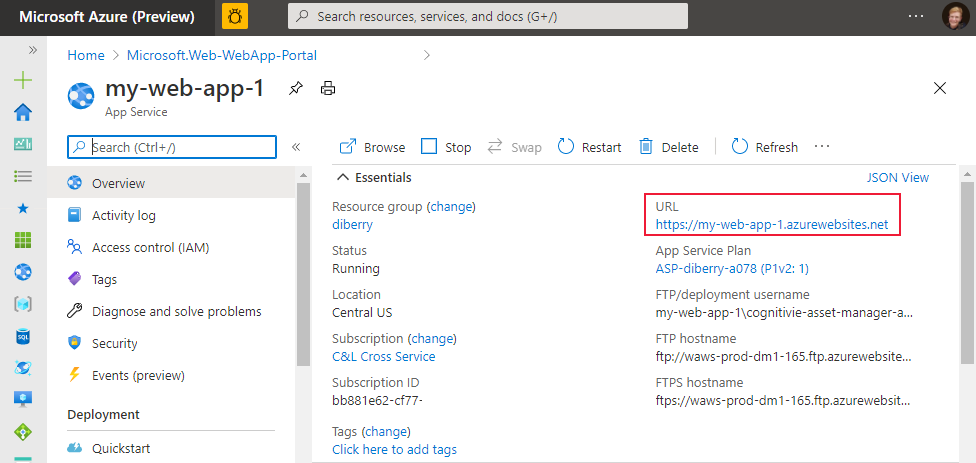
Contenu connexe
- didacticiels de déploiement à l’aide de Visual Studio Code
- Hébergement d’applications sur Azure