Prise en main des packages npm dans Azure Artifacts
Azure DevOps Services | Azure DevOps Server 2022 | Azure DevOps Server 2019
À l’aide d’Azure Artifacts, vous pouvez publier et télécharger vos packages npm à partir de flux et de registres publics tels que npmjs.com. Ce guide de démarrage rapide vous guide tout au long de la création de votre flux, de la configuration de votre projet et de la gestion des packages npm avec votre flux Azure Artifacts.
Prérequis
Une organisation Azure DevOps. Créez-en un gratuitement.
Un projet Azure DevOps. Créez un nouveau projet si vous n'en avez pas déjà un.
Créer un flux
Connectez-vous à votre organisation Azure DevOps, puis accédez à votre projet.
Sélectionnez Artifacts, puis sélectionnez Créer un flux.
Pour Nom, entrez un nom descriptif pour votre flux.
Pour visibilité, sélectionnez une option pour indiquer qui peut afficher les packages dans le flux.
Si vous souhaitez inclure des packages à partir de sources publiques, cochez la case sous Sources en amont.
Pour Étendue, spécifiez si l’étendue de votre flux est le projet ou l’organisation.
Sélectionnez Créer lorsque vous avez terminé.
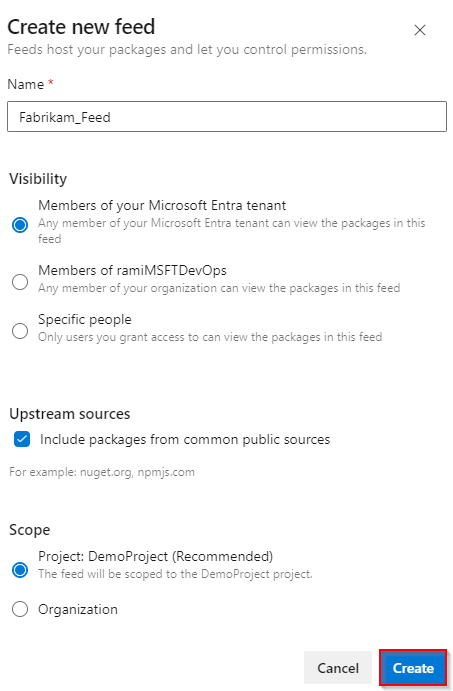
Connectez-vous à votre serveur Azure DevOps, puis accédez à votre projet.
Sélectionnez Artifacts, puis sélectionnez Créer un flux.
Pour Nom, entrez un nom descriptif pour votre flux.
Pour visibilité, sélectionnez une option pour indiquer qui peut afficher les packages dans le flux.
Si vous souhaitez inclure des packages à partir de sources publiques, cochez la case sous Sources en amont.
Pour Étendue, spécifiez si l’étendue de votre flux est le projet ou l’organisation.
Sélectionnez Créer lorsque vous avez terminé.
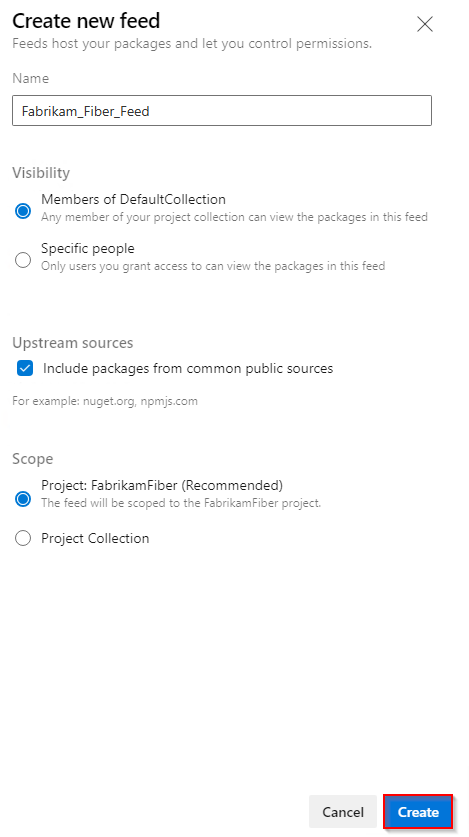
Sélectionnez Créer lorsque vous avez terminé.
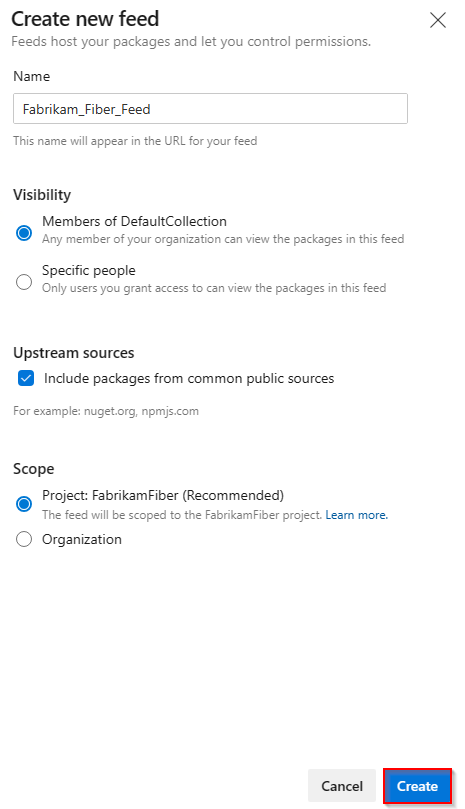
Connectez-vous à votre serveur Azure DevOps, puis accédez à votre projet.
Sélectionnez Artefacts, puis nouveau flux.
Pour Nom, entrez un nom descriptif pour votre flux.
Pour visibilité, sélectionnez une option pour indiquer qui peut afficher les packages dans le flux.
Si vous souhaitez inclure des packages à partir de sources publiques, sélectionnez l’option Utiliser des packages à partir de sources publiques via cette option de flux .
Sélectionnez Créer lorsque vous avez terminé.
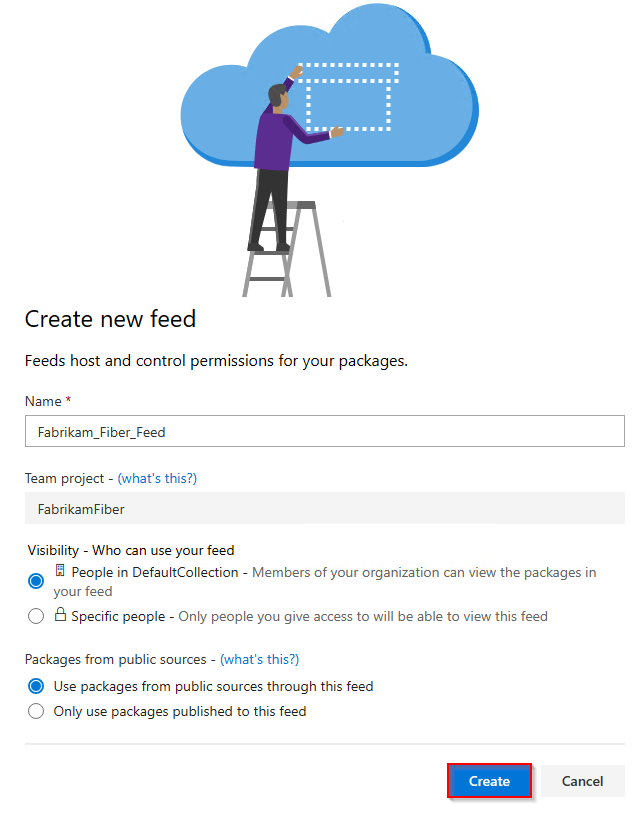
Remarque
Par défaut, les flux nouvellement créés ont la valeur du service de build de leur projet définie sur Feed and Upstream Reader (Collaborateur).
Se connecter à un flux
Remarque
vsts-npm-auth n’est pas pris en charge dans Azure DevOps Server.
Azure Artifacts recommande d’utiliser deux fichiers .npmrc. Le premier doit être placé dans le répertoire $home (Linux/macOS) ou $env. HOME (Windows) pour stocker en toute sécurité vos informations d’identification. Cela permet au client npm de localiser le fichier et de récupérer vos informations d’identification pour l’authentification, ce qui vous permet de partager votre fichier de configuration sans exposer vos informations d’identification. Dans cette section, nous allons configurer le deuxième fichier .npmrc , qui doit être placé dans le même répertoire que votre fichier package.json .
Connectez-vous à votre organisation Azure DevOps puis accédez à votre projet.
Sélectionnez Artefacts, puis connectez-vous au flux.
Sélectionnez npm dans la zone de navigation de gauche. S’il s’agit de votre première utilisation d’Azure Artifacts avec npm, vérifiez que vous avez installé les prérequis.
Suivez les instructions de la section Configuration de Project pour configurer votre fichier de configuration et vous connecter à votre flux.
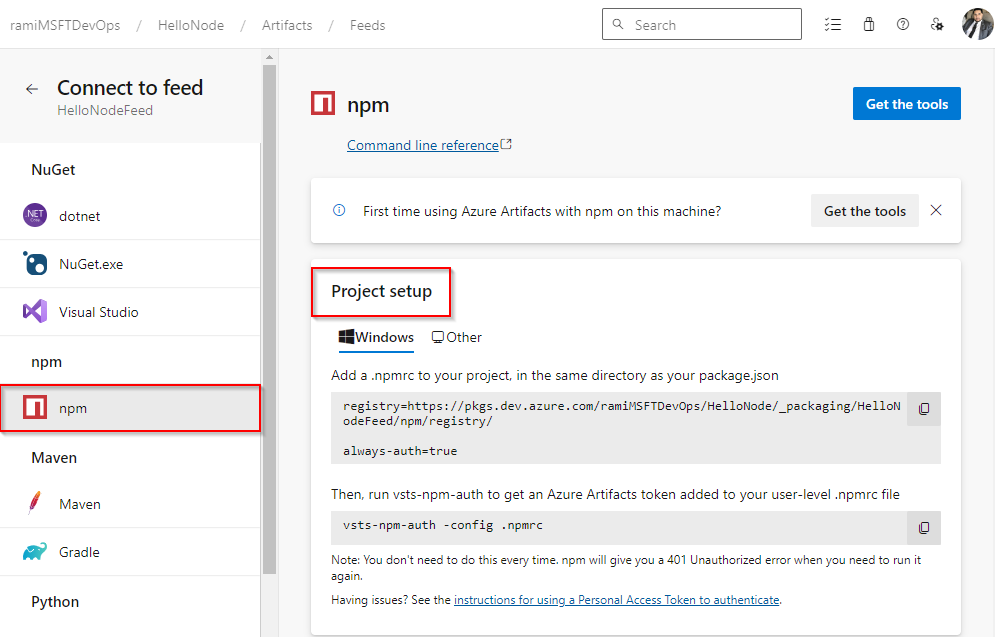
Connectez-vous à votre collection Azure DevOps puis accédez à votre projet.
Sélectionnez Artefacts, puis connectez-vous au flux.
Sélectionnez npm à gauche, puis suivez les instructions de la section Configuration du projet pour vous connecter à votre flux.
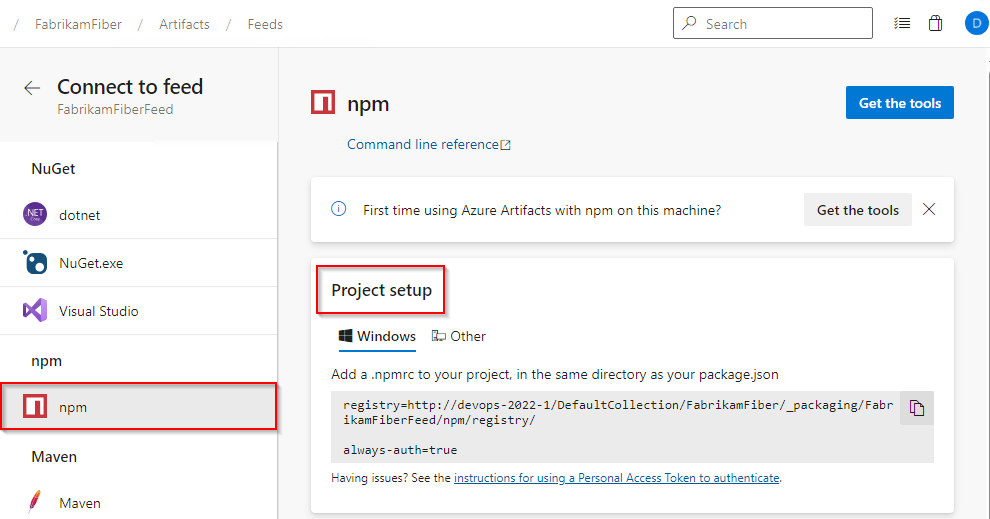
Connectez-vous à votre collection Azure DevOps puis accédez à votre projet.
Sélectionnez Artefacts, puis connectez-vous au flux.
Sélectionnez npm à gauche, puis suivez les instructions de la configuration de Project pour configurer votre fichier de configuration et vous connecter à votre flux.
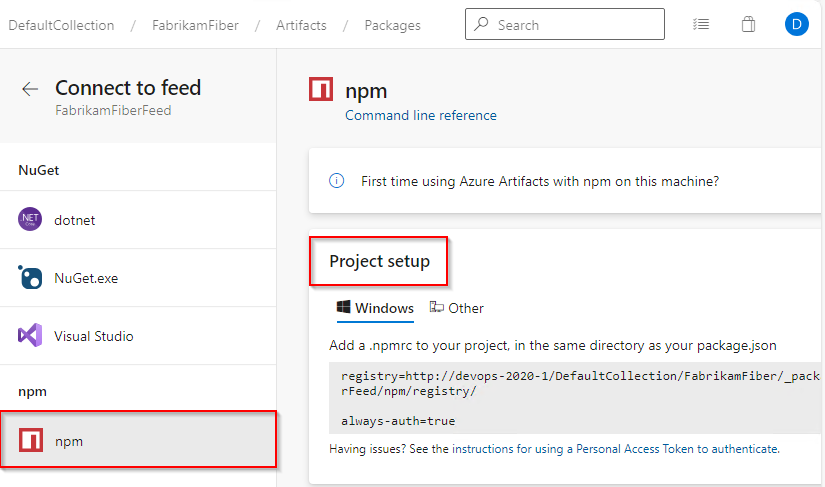
Connectez-vous à votre collection Azure DevOps puis accédez à votre projet.
Sélectionnez Artefacts, puis connectez-vous au flux.
Une nouvelle fenêtre s'affiche. Dans le volet de navigation gauche, sélectionnez npm et suivez les instructions pour configurer vos fichiers .npmrc et projet.
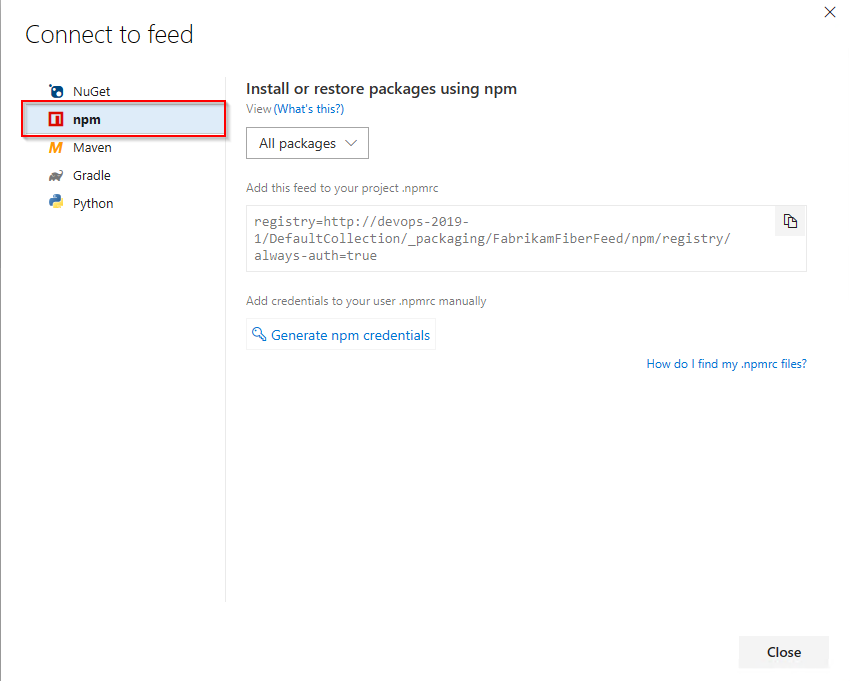
Important
npm prend en charge un seul registry fichier .npmrc. Plusieurs registres sont possibles avec des étendues et des sources en amont.
Publier des packages
Exécutez la commande suivante dans votre répertoire de projet pour publier vos packages npm :
npm publish
Important
L’utilisation de la publishConfig propriété pour remplacer l’analyseur de configuration du Registre au moment de la publication n’est pas prise en charge.
Restaurer des packages
Exécutez la commande suivante dans le répertoire de votre projet pour restaurer vos packages npm :
npm install
Pour restaurer un package npm spécifique, exécutez la commande suivante à partir du répertoire de votre projet :
npm install --save <PACKAGE_NAME>